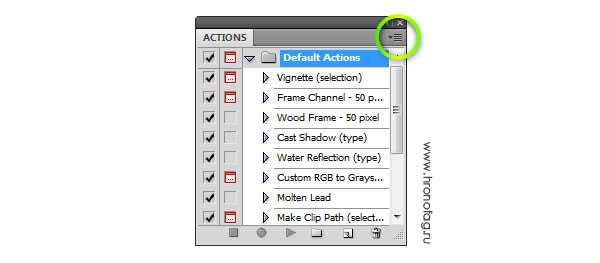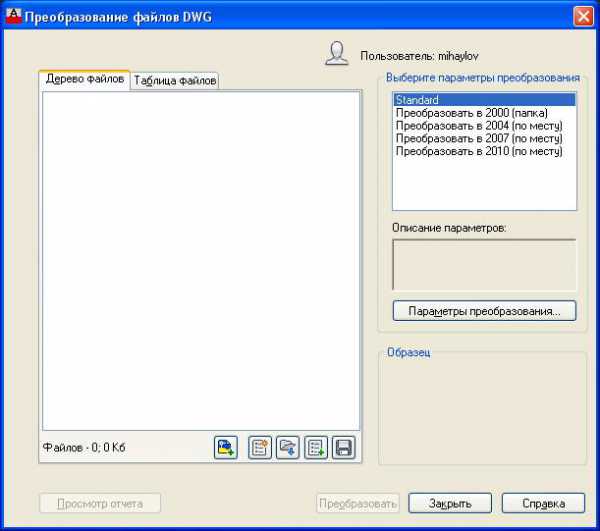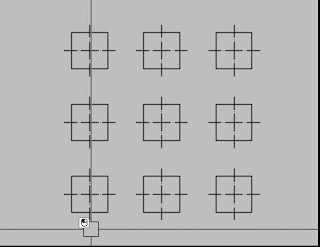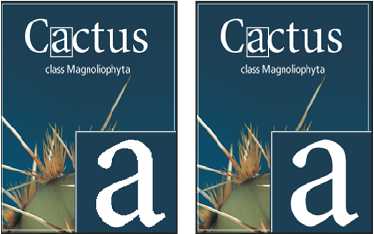Мы принимаем к оплате:
«Подарочный сертификат» от нашего Учебного Центра – это лучший подарок для тех, кто Вам дорог! Оплате обучение и подарите Вашим родным и близким обучение по любому из курсов!!!
«Сертификат на повторное обучение» дает возможность повторно пройти обучение в нашем Учебном Центре со скидкой 1000 рублей!
А также:
Как в фотошопе преобразить фото
Как преобразить фото в Фотошопе?
Фотографии не всегда получаются такими, какими хочет видеть их пользователь. Исправить ситуацию можно с помощью редактора Adobe Photoshop, убрав ненужные шумы и добавив подходящие эффекты. Преобразить фото можно разными способами.
Инструкция
Как изменять свою внешность на фотографии в Фотошопе
Вам понадобится
- - программа Photoshop;
- - фотография.
Инструкция
В графическом редакторе опцией Open меню File откройте снимок, с которым будете работать. Если вы собираетесь изменить свой внешний вид, поменяв одежду или прическу, примените шаблоны, которые несложно обнаружить и загрузить на свой компьютер с интернет-ресурсов, связанных с графическим дизайном. Для того чтобы оставить фон снимка без изменения, подберите шаблон в формате png, содержащий изображение одежды или прически на прозрачном фоне.
Вставьте содержимое шаблона в свой документ. Это можно сделать, открыв файл с одеждой в новом окне, выделив его содержимое опцией All меню Select и скопировав при помощи опции Copy меню Edit. Переключитесь на окно со своим снимком и вставьте в него слой из шаблона опцией Paste того же меню.
При помощи опции Free Transform меню Edit подгоните размер шаблона под свое фото. Если вставленная одежда или прическа заметно меньше снимка, сделайте фото доступным для редактирования. Примените для этого опцию Layer from Background, которую можно отыскать в группе New меню Layer. После превращения фона в обычный слой уменьшите его размер. Шаблон может не соответствовать форме лица или фигуре на снимке. Для точной подгонки вставленного изображения воспользуйтесь опцией Warp группы Transform меню Edit.Внести изменения в свою внешность на снимке можно при помощи кистей макияжа, которые нетрудно найти на тех же интернет-ресурсах, что и шаблоны. Включите инструмент Brush Tool, откройте палитру кистей и вызовите меню, кликнув по кнопке в верхней правой части палитры. Выберите опцию Load brushes и выберите скачанную кисть, которая представляет собой файл с расширением abr.
Опцией Layer группы New меню Layer добавьте слой в документ с фотографией. В качестве основного цвета выберите оттенок, подходящий для вида макияжа, который вы выбрали. В палитре кистей кликните по образцу только что загруженной кисти и с ее помощью сделайте отпечаток на прозрачном слое. Если нужно, уменьшите размер созданного отпечатка и передвиньте его инструментом Move Tool на то место снимка, где он будет смотреться наиболее реалистично. При необходимости измените наклон изображения, созданного кистью макияжа, при помощи опции Rotate из группы Transform меню Edit.
При помощи кистей можно изменить брови и ресницы. Если подогнанный по размеру отпечаток кисти не перекрывает полностью брови или ресницы на исходном снимке, добавьте в файл еще один слой, включите инструмент Stamp Tool, выбрав опцию Sample all layers в панели настроек инструмента. Работая на прозрачном слое, кликните инструментом по участку снимка, скопировав который, вы сможете закрыть брови или ресницы на фотографии. Зажмите при выборе источника копирования клавишу Alt. Закрасьте лишние детали на снимке, отпустив Alt.
Более радикальное изменение внешности возможно при помощи фильтра Liquify. Для его применения выделите область, которую собираетесь редактировать, инструментом Lasso и скопируйте на новый слой. Если вы собираетесь корректировать фрагмент снимка, в который уже внесены изменения, находящиеся на разных слоях, примените комбинацию клавиш Ctrl+Alt+Shift+E и скопируйте для обработки фрагмент созданного таким способом нового слоя.
Откройте настройки фильтра опцией Liquify меню Filter. При помощи инструментов этого фильтра вы сможете сдвигать пиксели, составляющие изображение, в пределах действия выбранной кисти. Для того чтобы отменить исправления, внесенные в картинку, воспользуйтесь инструментом Reconstruct Tool.Под действие Liquify могут попасть участки фона. Включите инструмент Erazer и сотрите им деформированные фрагменты фона на слое, к которому применялся фильтр. Участки фигуры, которые стали видны после этой операции, закройте пикселями фона при помощи инструмента Clone Stamp.
Сохраните созданное изображение в формат jpg опцией Save As меню File под именем, не совпадающим с названием исходной фотографии.
Источники:
- Сделай свой Аватар в Фотошоп
Фотошоп – блог
Старинные фотографии всегда привлекали людей. В мире современных цифровых технолгий старая чёрно-белая фотография не утрачивает своей популярности. Такие фотографии хранятся поколениями. Сейчас практически никто не может себе позволить сделать настоящую фотографию старинным фотографическим аппаратом.
Но на помощь приходят современные технологии, которые позволяют создать с фотографией нечто похожее на настоящее старинное фото. Далее мы рассмотрим на примере, как из цветной цифровой фотографии сделать старинную фото-карточку.
Состаривать фотографии можно разными способами, от самых простых и удобных, до длительных, но с тем же эффектом. Чтобы сэкономить время были созданы специальные шаблоны в формате PSD, состоящие из нескольких слоёв. Их легко можно скачать в Интернете. Такие шаблоны выглядят следующим образом:
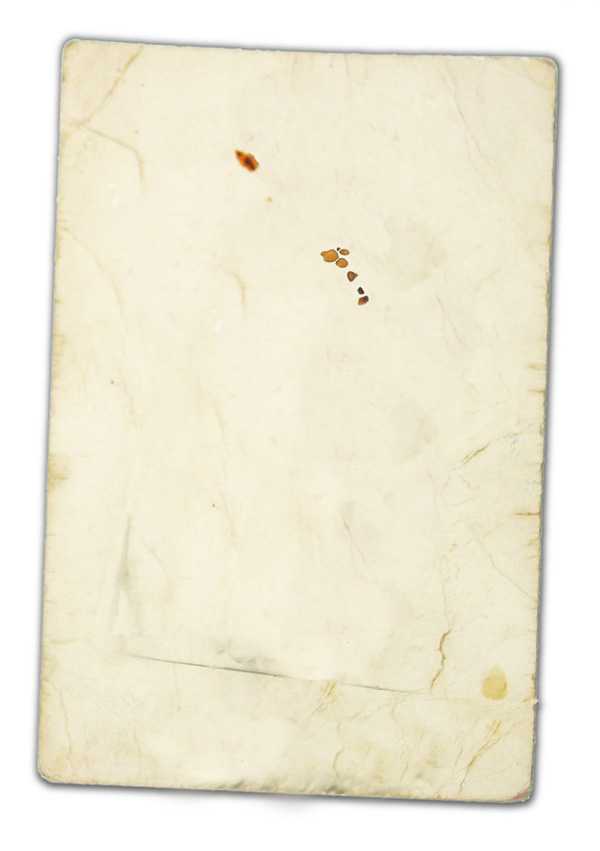
Итак, попробуем следующую фотографию состарить с помощью шаблона:

Для начала необходимо открыть этот шаблон. Открываем как обычную фотографию. Затем в окошке Слои устанавливаем видимость всех слоев, для этого просто кликаем по пустому квадратику и на его месте появляется пиктограмка в виде глаза:
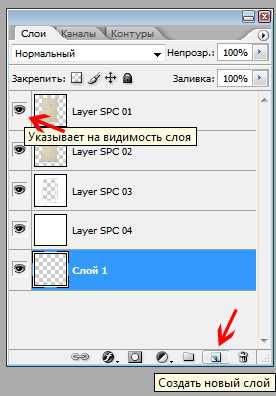
Далее нужно создать новый слой, для чего в нижней правой части окна Слои нажимаем кнопку Создать новый слой. Необходимо проследить, чтобы созданный слой в списке слоёв находился последним. Если получилось иначе, нужно переместить его в конец, для этого на новом слое нажимаем и удерживаем левую кнопку мыши и двигаем слой вниз. Теперь открываем цветную фотографию. Выделяем изображение пунктиром с помощью инструмента выделения, расположенного на панели рисования, копируем выделенную область (Ctrl+C), выбираем наш новый слой на шаблоне и вставляем скопированное изображение на новый слой (Ctrl+V). Далее, с помощтю трансформирования (Ctrl+T) изменяем размер вставленного изображения, растягиваем его или поворачиваем, подгоняем под размер шаблона.
После проделанных операций должна получиться такая фото-карточка:

Для урока был использован специальный шаблон с настроенной прозрачностью. Но можно и самим взять обычную картинку старой бумаги и в настройках слоя выбрать тип наложения и прозрачности, что и придаст нужный вид фотографии.
Такая же работа была проделана со следующими фотографиями, которые получились довольно реалистичными:

2. Также, состарить фото можно вручную, без использования шаблонов. Для этого пригодятся специальные кисти с трещинами и разломами, но можно обойтись и без них. Рассмотрим на следующей фотографии как состарить фотографию с помощью фильтра и кистей:

Для начала откроем фотографию и выберем в верхней части меню раздел Изображение > Коррекция > Цветовой тон/Насыщенность:

Далее, в появившемся окне нужно установить желаемые настройки тона, насыщенности, яркости, можно сделать так, как на следующей фотографии:

После проделанных операций получаем следующий эффект обесцвеченной фотографии:

Далее, создадим новый слой и закрасим его заливкой белым цветом. Этот слой в списке слоев должен находиться самым первым. Выбираем в верхней части меню Фильтр > Шум > Добавить шум, и устанавливаем в настройках примерно 20% шума:
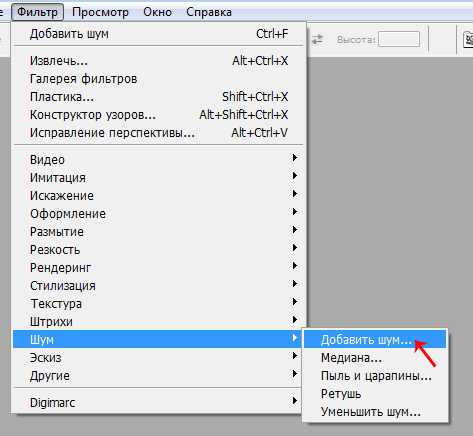
Затем, в окне Слои нужно установить заливку этого слоя примерно 20%, так как показано на рисунке:
И получаем следующий результат:

Теперь создадим ещё один слой, закрасим его бледно красно-коричневым цветом, и разместим этот слой верхним в списке. Возьмём ластик, установим большой размер кисти и сотрем в центральной части фотографии этот слой, оставив по карям немного цвета, так как на рисунке (на старых фотографиях центральная часть всегда светлее краёв) и изменим заливку этого слоя на более прозрачную, как делали чуть ранее:

Теперь с помощью специальных кистей в форме трещин и др. эффектов старения (которые можно легко скачать в Интернете) состариваем фото. (как добавлять кисти и пользоваться ими описано здесь). После проделанной работы, должно получиться следующее: