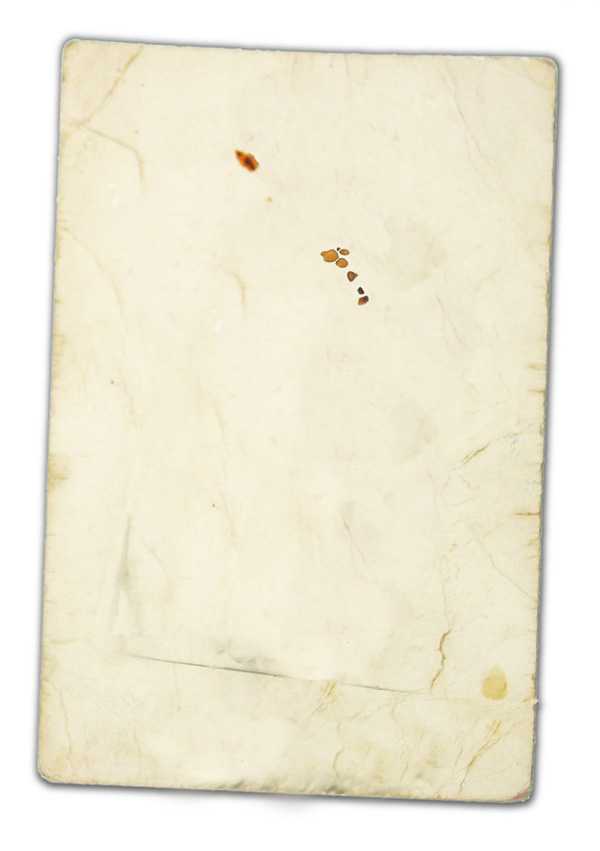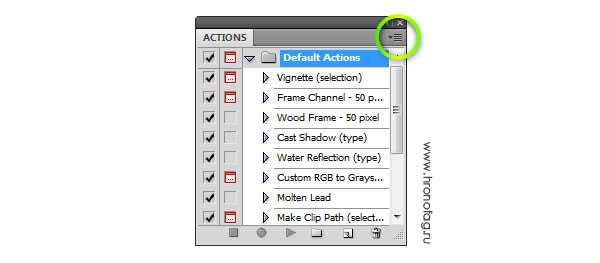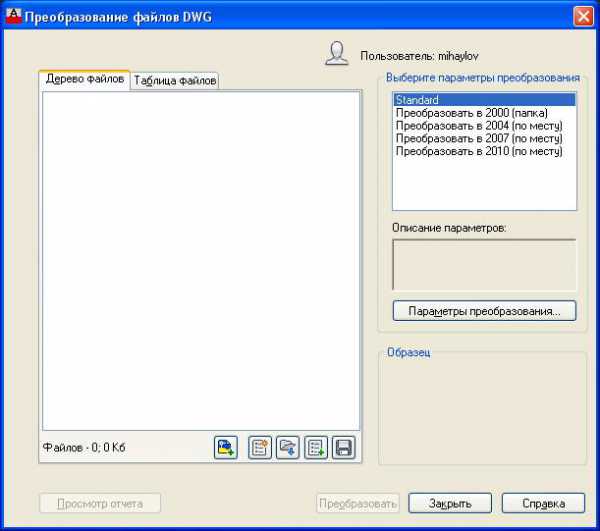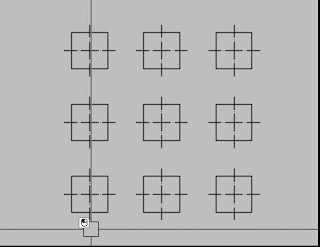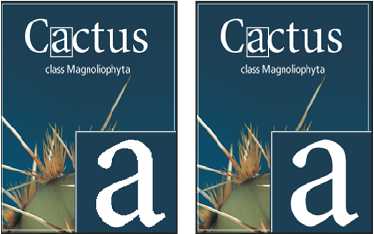Мы принимаем к оплате:
«Подарочный сертификат» от нашего Учебного Центра – это лучший подарок для тех, кто Вам дорог! Оплате обучение и подарите Вашим родным и близким обучение по любому из курсов!!!
«Сертификат на повторное обучение» дает возможность повторно пройти обучение в нашем Учебном Центре со скидкой 1000 рублей!
А также:
Как в автокаде задать размер
Как задать размеры в Автокаде
Инструкция
Откройте САПР AutoCAD на компьютере и загрузите файл чертежа. Для этого следует открыть вкладку «Файл» основного меню программы и выбрать пункт «Открыть…». Затем выберите тот файл чертежа, в котором вам необходимо проставить размеры.
Если вам нужно сначала создать чертеж, во вкладке «Файл» основного меню AutoCAD выберите пункт «Создать…» и сделайте чертеж. Чтобы сохранить файл чертежа в нужном вам формате, выберите пункт «Сохранить как…». Задайте имя файла. Чтобы впоследствии вы смогли быстро найти нужный файл, напишите в имени файла наименование проектируемого объекта, а также номер документа (то есть самого чертежа). Задайте тип файла. Если вы в будущем планируете открывать чертеж в более старых версиях программы AutoCAD и работать с ним, то выберите соответствующий тип файла. По умолчанию программа сохранит файл как чертеж AutoCAD текущей версии с расширением .dwg. Выберите вкладку «Размеры» в основном меню AutoCAD. Из выпадающего списка разных размеров выберите линейный размер. Им пользуются чаще всего при нанесении размеров объектов, при этом размерные линии располагаются параллельно координатным осям (горизонтально и вертикально). Помните, что при нанесении размеров вам следует руководствоваться ГОСТ 2.307-68 единой системы конструкторской документации. Щелкните левой клавишей мыши в той точке, от которой вы хотите начать проставлять размер. Второй щелчок мыши сделайте в конечной точке. На экране появятся выносные линии, размерная линия и значение размера. Вытяните размер на свободное поле чертежа и щелкните левой клавишей мыши.Чтобы изменить параметры размерной линии, стрелок или значения размера, наведите курсор на размер и сделайте двойной щелчок левой клавишей мыши. Высветится подменю свойств размера.
Во вкладке «Общие» проверьте цвет и тип размерной линии. Во вкладке «Линии и стрелки» подберите нужный вам тип стрелки и задайте ее величину. Проверьте также толщину выносных линий. Используя вкладку «Текст» задайте высоту текста размера, расположение надписи, текстовый стиль. Не забудьте указать предельные отклонения во вкладке «Допуски».
Чтобы все размеры на чертеже были оформлены в одном стиле, пользуйтесь командой «Копирование свойств». Выберите эту команду, затем щелкните левой клавишей мыши на том размере, который уже оформлен в соответствии с ГОСТ. После этого перенесите курсор на другой размер и сделайте щелчок на нем. Такие параметры как стиль текста, тип линий, стрелок и т.п. станут одинаковыми для обоих размеров.
Источники:
- как в автокаде изменить цвет
Как задать размеры в Автокаде?
Применение инструментов САПР при проектировании изделий помогает инженеру аккуратно и быстро выпустить всю необходимую документацию. С помощью системы автоматизированного проектирования AutoCAD можно создавать чертежи, оформленные согласно правилам ГОСТ со всеми необходимыми размерами и условными обозначениями.
Инструкция
Как задать размеры в Автокаде | Сделай все сам
Автор: admin · 17.05.2017
Использование инструментов САПР при проектировании изделий помогает инженеру старательно и стремительно выпустить всю нужную документацию. С подмогой системы автоматизированного проектирования AutoCAD дозволено создавать чертежи, оформленные согласно правилам ГОСТ со всеми нужными размерами и условными обозначениями.
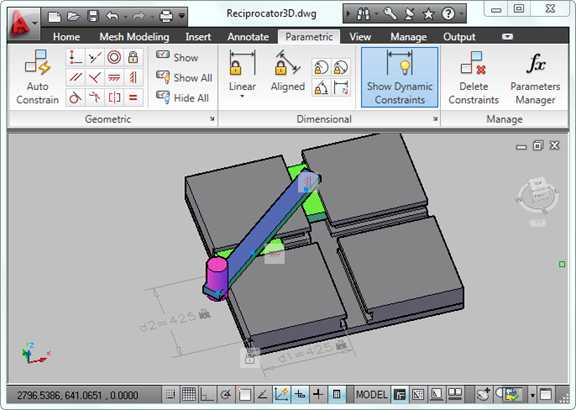
Инструкция
1. Откройте САПР AutoCAD на компьютере и загрузите файл чертежа. Для этого следует открыть вкладку «Файл» основного меню программы и предпочесть пункт «Открыть…». После этого выберите тот файл чертежа, в котором вам нужно проставить размеры.
2. Если вам необходимо вначале сделать чертеж, во вкладке «Файл» основного меню AutoCAD выберите пункт «Создать…» и сделайте чертеж. Дабы сберечь файл чертежа в необходимом вам формате, выберите пункт «Сберечь как…». Задайте имя файла. Дабы позднее вы сумели стремительно обнаружить необходимый файл, напишите в имени файла название проектируемого объекта, а также номер документа (то есть самого чертежа). Задайте тип файла. Если вы в грядущем планируете открывать чертеж в больше ветхих версиях программы AutoCAD и трудиться с ним, то выберите соответствующий тип файла. По умолчанию программа сохранит файл как чертеж AutoCAD нынешней версии с растяжением .dwg.
3. Выберите вкладку «Размеры» в основном меню AutoCAD. Из выпадающего списка различных размеров выберите линейный размер. Им пользуются почаще каждого при нанесении размеров объектов, при этом размерные линии располагаются параллельно координатным осям (горизонтально и вертикально). Помните, что при нанесении размеров вам следует руководствоваться ГОСТ 2.307-68 цельной системы конструкторской документации.
4. Щелкните левой клавишей мыши в той точке, от которой вы хотите начать проставлять размер. 2-й щелчок мыши сделайте в финальной точке. На экране появятся выносные линии, размерная линия и значение размера. Вытяните размер на свободное поле чертежа и щелкните левой клавишей мыши.
5. Дабы изменить параметры размерной линии, стрелок либо значения размера, наведите курсор на размер и сделайте двойственный щелчок левой клавишей мыши. Высветится подменю свойств размера.
6. Во вкладке «Всеобщие» проверьте цвет и тип размерной линии. Во вкладке «Линии и стрелки» подберите необходимый вам тип стрелки и задайте ее величину. Проверьте также толщину выносных линий. Применяя вкладку «Текст» задайте высоту текста размера, расположение надписи, текстовый жанр. Не позабудьте указать предельные отклонения во вкладке «Допуски».
7. Дабы все размеры на чертеже были оформлены в одном жанре, пользуйтесь командой «Копирование свойств». Выберите эту команду, после этого щелкните левой клавишей мыши на том размере, тот, что теснее оформлен в соответствии с ГОСТ. Позже этого перенесите курсор на иной размер и сделайте щелчок на нем. Такие параметры как жанр текста, тип линий, стрелок и т.п. станут идентичными для обоих размеров.