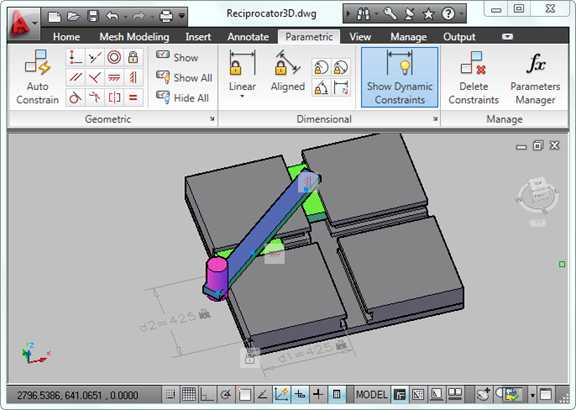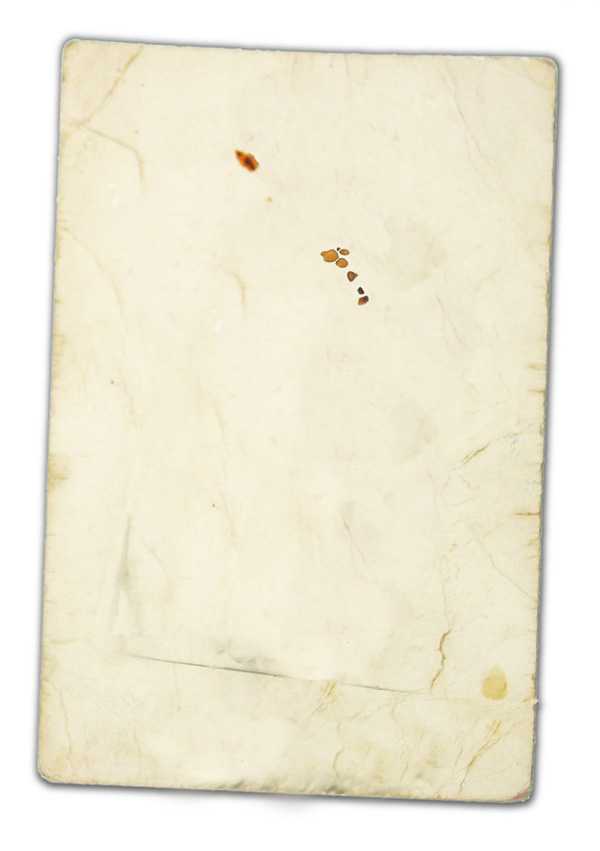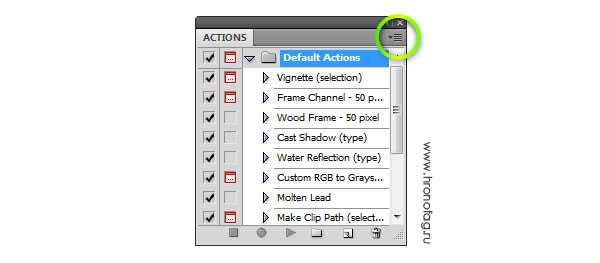Мы принимаем к оплате:
«Подарочный сертификат» от нашего Учебного Центра – это лучший подарок для тех, кто Вам дорог! Оплате обучение и подарите Вашим родным и близким обучение по любому из курсов!!!
«Сертификат на повторное обучение» дает возможность повторно пройти обучение в нашем Учебном Центре со скидкой 1000 рублей!
А также:
Как в фотошопе сделать эффект тиснения
Текст с эффектом тиснения в Adobe Photoshop
В этом уроке мы будем создавать реалистичный эффект тиснения на бумаге в Adobe Photoshop. Вы можете применить эффект к вашему лого, или любому другому объекту, или же начать с создания эмблемы, с которой будете работать. Далее нам понадобится лишь один слой со стилями слоя. Обязательно попробуйте эффект на разных типах бумаги, а также вообще на иных текстурах типа камня, дерева или кожи.
Результат
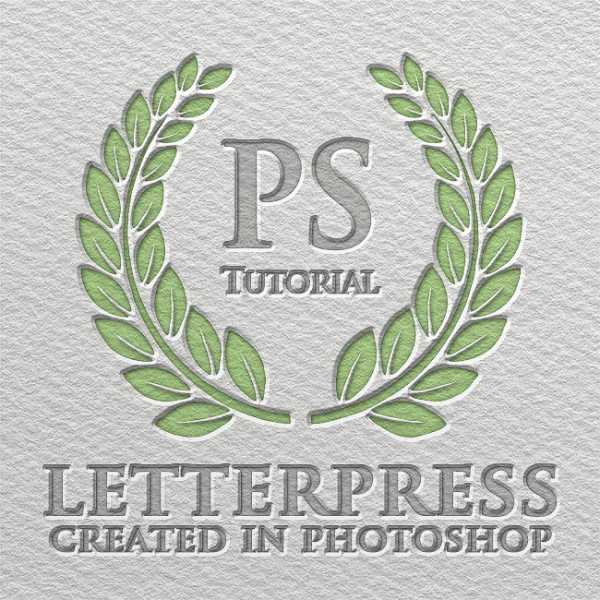
Для начала нам нужна текстура бумаги, на которой мы будем делать наш эффект. Скачайте эту текстуру бумаги и поместите ее в новый слой нового документа. Это белая текстура, мы сможем выкрасить ее в любой цвет.

Создаем изображение
Поместите в новом слое ваш логотип, текст или изображение, к которому хотите применить эффект. Вы можете использовать что угодно: текстовые слои, векторные изображения или даже обычные вырезанные растровые объекты. К примеру, вы можете поэкспериментировать с фигурами для Photoshop, которые можно найти в изобилии на этом сайте. В нашем случае это текстовые слои, для которых использован шрифт Trajan Pro и лавровые веточки.

Создаем эффект
Кликните дважды по одному из слоев, к которым хотите применить эффект. Откроется окно стиля слоя. В нем укажите параметры как на картинках ниже, применив стили Inner Shadow/Внутренняя тень, Inner Glow/Внутреннее свечение, Bevel and Emboss/Тиснение и Color Overlay/Перекрытие цвета.
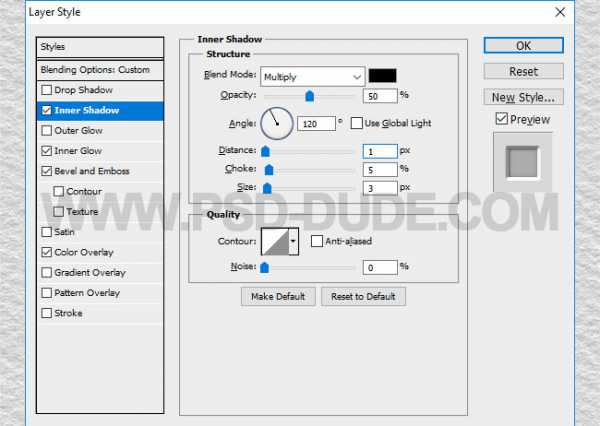
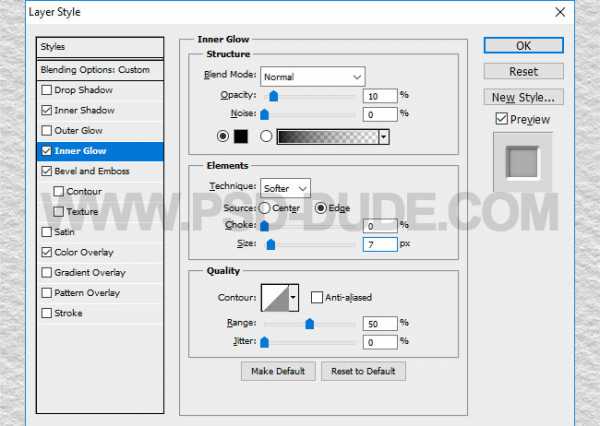
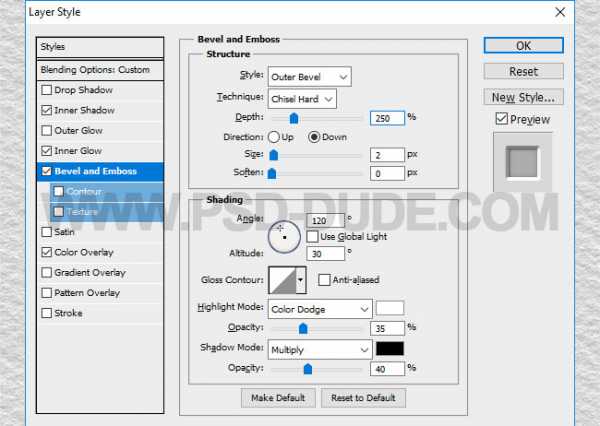
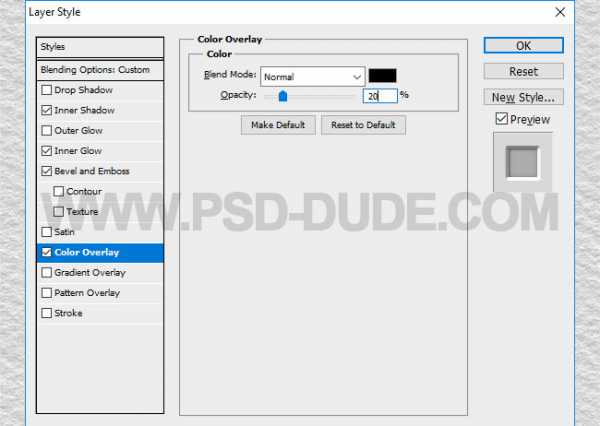
В итоге у вас должно получиться примерно следующее:

Чтобы указать эти же стили остальным слоям, кликните по уже стилизованному слою правой кнопкой и выберите Copy Layer Style/Копировать стиль слоя. Теперь кликните правой кнопкой по слою, который пока без стиля, и выберите Paste Layer Style/Вставить стиль слоя.

При желании вы можете окрашивать определенные элементы. К примеру, мы хотим окрасить лавровые веточки. Для этого кликните дважды по слою, чтобы открыть его стили и во вкладке Color Overlay/Перекрытие цвета укажите режим наложения Multiply/Умножение и выберите цвет. В нашем случае это зеленый #b3e582.

Масштабирование стилей
Если вы хотите применить созданный стиль к объекту иного размера, вы можете масштабировать сами стили, выбрав в меню Layer > Layer Style > Scale Effects/Слой>Стиль слоя>Эффекты масштабирования.
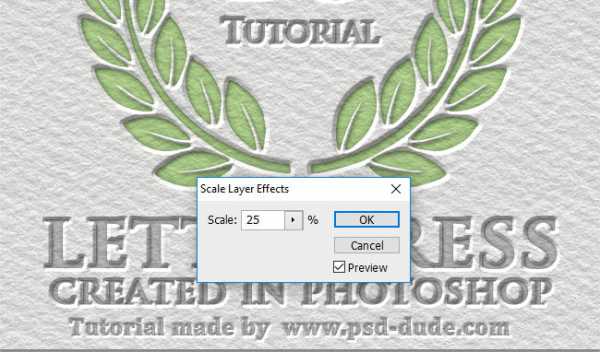
Результат
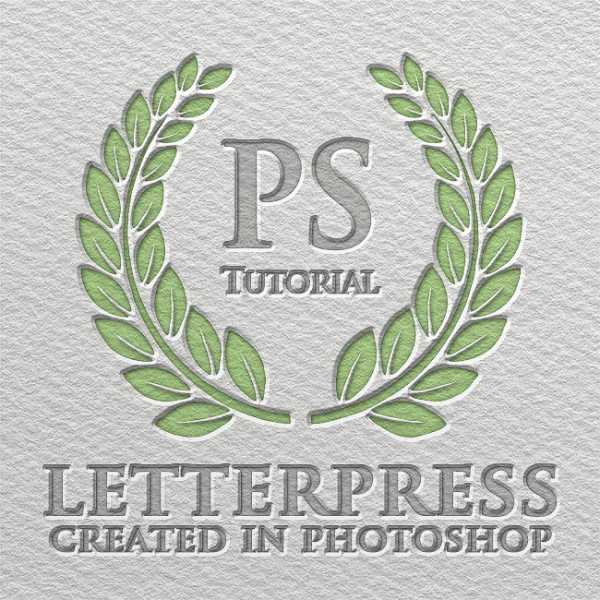
Попробуйте этот же эффект на других видах бумаги, например на картоне.
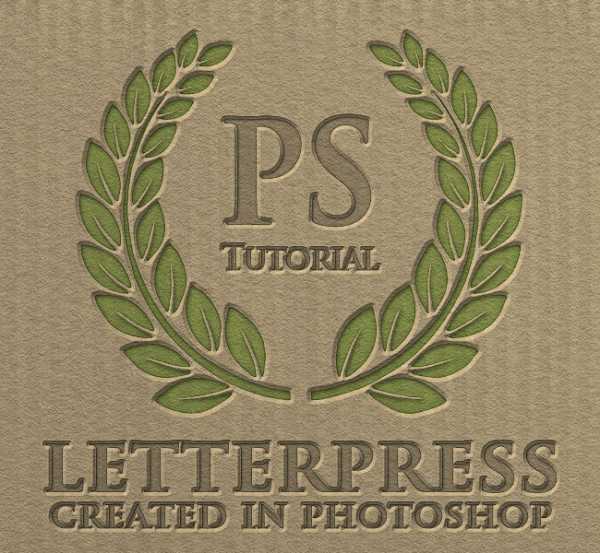
Автор урока psddude
Перевод — Дежурка
Смотрите также:
Создаем реалистичный эффект тиснения на бумаге в Фотошоп
В этом уроке вы узнаете как создать реалистичный эффект тиснения на бумаге в Photoshop, используя стили слоя. Используя эффект Bevel and Emboss (Тиснение), вы можете легко создавать выгравированный, резной или бумажный эффект в Photoshop, используя различные текстуры, такие как камень, дерево, бумага и даже кожа.
Скачать архив с материалами к уроку
Примечание: В источнике урока отсутствуют некоторые изображения. В архиве вы найдёте альтернативный вариант материалов для выполнения урока.
Если вы хотите, быстро создать все эти эффекты, то вы можете приобрести экшены по ссылке.
Вот стиль текста, который мы будем создавать в этом уроке. Эффект тиснения на бумаге может применяться к текстовым слоям, а также к пользовательским формам.
Шаг 1
Сначала мы должны создать текстуру бумаги для нашего эффекта. Итак, давайте скачаем бесшовную текстуру грубой бумаги и поместим её на новый слой. Эта текстура белой бумаги, но мы можем ее раскрасить, используя любой цвет. Мы сделаем это позже.
Шаг 2. Создание векторного логотипа в Фотошоп
Создайте свой дизайн; вы можете использовать текстовые слои, векторные фигуры или даже растровые изображения. Вы можете найти множество пользовательских фигур на ваш вкус.
Для текста автор использовал шрифт Trajan Pro bold и пользовательскую форму лаврового венка. Используя текстовый слой и пользовательские фигуры, вы можете легко создать свой персонализированный векторный логотип.
Если вы новичок, то можете воспользоваться этими статьями по установке шрифтов и пользовательских фигур.
- Как установить новый шрифт в Фотошоп
- Как установить новые фигуры в Фотошоп
Шаг 3. Создание эффекта тиснения на бумаге в Фотошоп
Чтобы создать эффект тиснения в Photoshop, мы будем использовать только один стиль слоя. Итак, откройте окно стилей слоя и добавьте эти эффекты: Inner Shadow (Внутренняя тень), Inner Glow (Внутреннее свечение), Bevel and Emboss (Тиснение) и Color Overlay (Наложение цвета).
После добавления стиля слоя наше изображение выглядит следующим образом:
Шаг 4
Чтобы добавить этот стиль слоя к слою с векторной фигурой, просто щелкните правой кнопкой мыши на слое с текстом и выберите Copy Layer Style (Копировать стиль слоя). Перейдите на слой с лавровым венком, щелкните правой кнопкой мыши и выберите Paste Layer Style (Вставить стиль слоя).
Шаг 5
Если вы хотите изменить цвет лаврового венка, то вы можете сделать это, изменив стиль слоя. Перейдите к стилю слоя Color Overlay (Наложение цвета) и измените значение наложения на Multiply (Умножение), а затем выберите необходимый Вам цвет. Я использовал зеленый цвет #b3e582.
Шаг 6. Масштабирование Слоя в Photoshop
Если вы хотите добавить новый текст, который отличается по размеру, вы можете скопировать стиль слоя и использовать параметр Layer > Layer Style > Scale Effects (Слой > Стиль слоя > Воздействие слой эффектов).
Поздравляю, Вы Сделали Это!
Итак, вот окончательный результат нашего изображения, сделанного в Photoshop.
Этот эффект отлично сочетается с другими видами бумажных текстур, например, с картонной бумагой.
Шаг 7 (по желанию)
Если вы хотите изменить цвет вашего изображения, вы можете добавить корректирующий слой Gradient Map (Карта градиента). Первый цвет градиента черный, второй цвет по вашему выбору.
Используя другие текстуры, вы можете создавать подобные эффекты в Фотошоп с использованием аналогичных стилей слоя.
Автор: Psddude
Создаем эффект тиснения на бумаге в Adobe Photoshop
В этом уроке вы узнаете как создать реалистичный эффект тиснения на бумаге в Photoshop, используя стили слоя. Используя эффект Bevel and Emboss (Тиснение), вы можете легко создавать выгравированный, резной или бумажный эффект в Photoshop, используя различные текстуры, такие как камень, дерево, бумага и даже кожа.
Скачать архив с материалами к уроку
Примечание: В источнике урока отсутствуют некоторые изображения. В архиве вы найдёте альтернативный вариант материалов для выполнения урока.
Если вы хотите, быстро создать все эти эффекты, то вы можете приобрести экшены по ссылке.
Вот стиль текста, который мы будем создавать в этом уроке. Эффект тиснения на бумаге может применяться к текстовым слоям, а также к пользовательским формам.
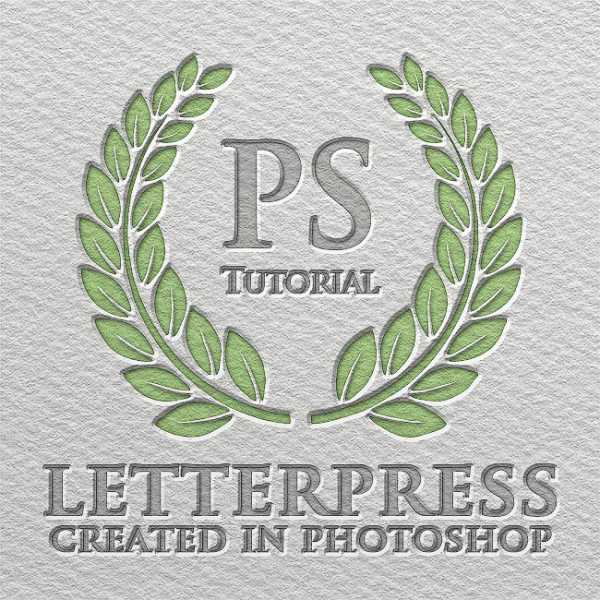
1 Шаг
Сначала мы должны создать текстуру бумаги для нашего эффекта. Итак, давайте скачаем бесшовную текстуру грубой бумаги и поместим её на новый слой. Эта текстура белой бумаги, но мы можем ее раскрасить, используя любой цвет. Мы сделаем это позже.

2 Шаг. Создание векторного логотипа в Фотошоп
Создайте свой дизайн; вы можете использовать текстовые слои, векторные фигуры или даже растровые изображения. Вы можете найти множество пользовательских фигур на ваш вкус.
Для текста автор использовал шрифт Trajan Pro bold и пользовательскую форму лаврового венка. Используя текстовый слой и пользовательские фигуры, вы можете легко создать свой персонализированный векторный логотип.

3 Шаг. Создание эффекта тиснения на бумаге в Фотошоп
Чтобы создать эффект тиснения в Photoshop, мы будем использовать только один стиль слоя. Итак, откройте окно стилей слоя и добавьте эти эффекты: Inner Shadow (Внутренняя тень), Inner Glow (Внутреннее свечение), Bevel and Emboss (Тиснение) и Color Overlay (Наложение цвета).
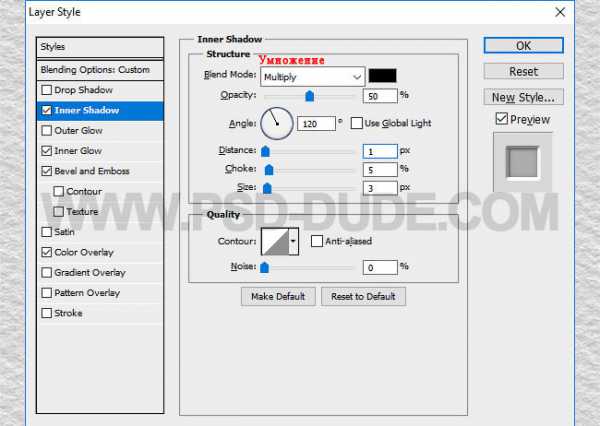
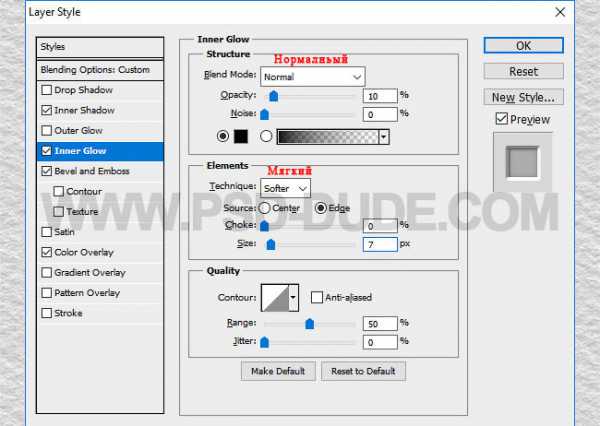
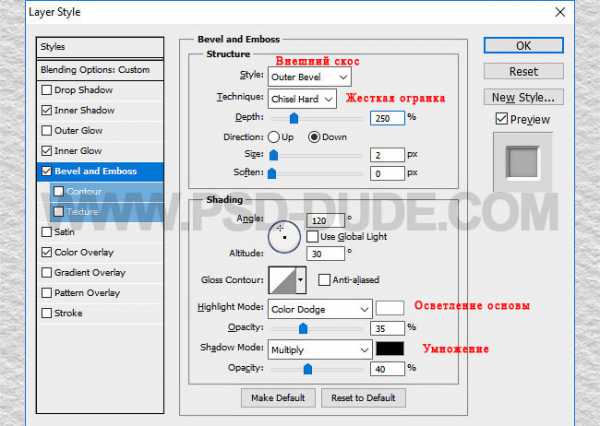
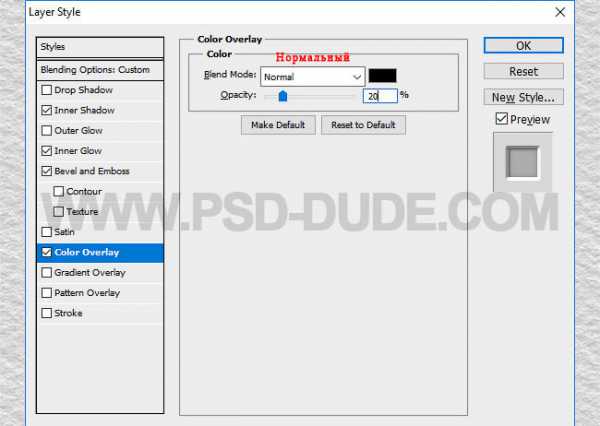
После добавления стиля слоя наше изображение выглядит следующим образом:

4 Шаг
Чтобы добавить этот стиль слоя к слою с векторной фигурой, просто щелкните правой кнопкой мыши на слое с текстом и выберите Copy Layer Style (Копировать стиль слоя). Перейдите на слой с лавровым венком, щелкните правой кнопкой мыши и выберите Paste Layer Style (Вставить стиль слоя).
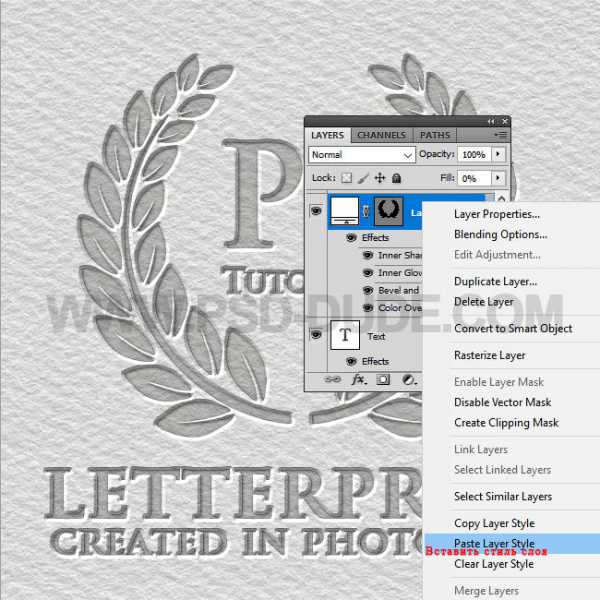
5 Шаг
Если вы хотите изменить цвет лаврового венка, то вы можете сделать это, изменив стиль слоя. Перейдите к стилю слоя Color Overlay (Наложение цвета) и измените значение наложения на Multiply (Умножение), а затем выберите необходимый Вам цвет. Я использовал зеленый цвет #b3e582.

6 Шаг. Масштабирование Слоя в Photoshop
Если вы хотите добавить новый текст, который отличается по размеру, вы можете скопировать стиль слоя и использовать параметр Layer > Layer Style > Scale Effects (Слой > Стиль слоя > Воздействие слой эффектов).
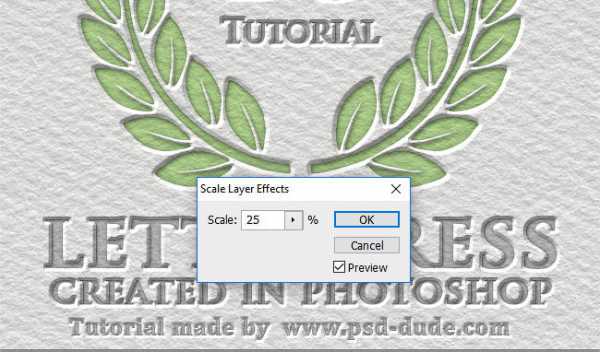
Поздравляем, Вы Сделали Это!
Итак, вот окончательный результат нашего изображения, сделанного в Photoshop.
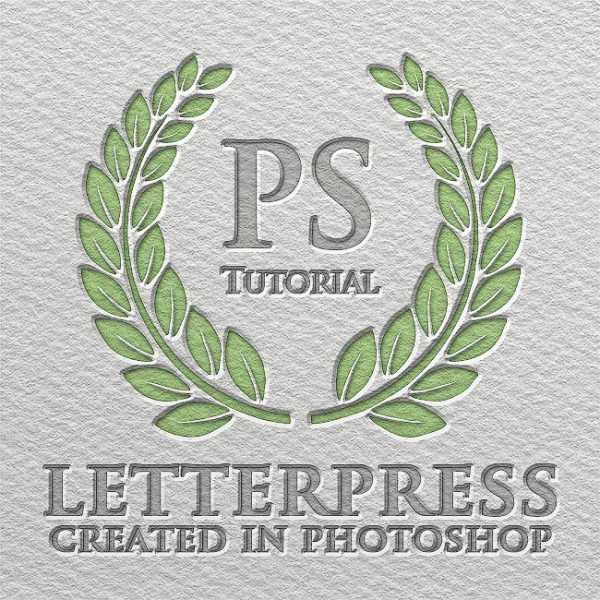
Этот эффект отлично сочетается с другими видами бумажных текстур, например, с картонной бумагой.
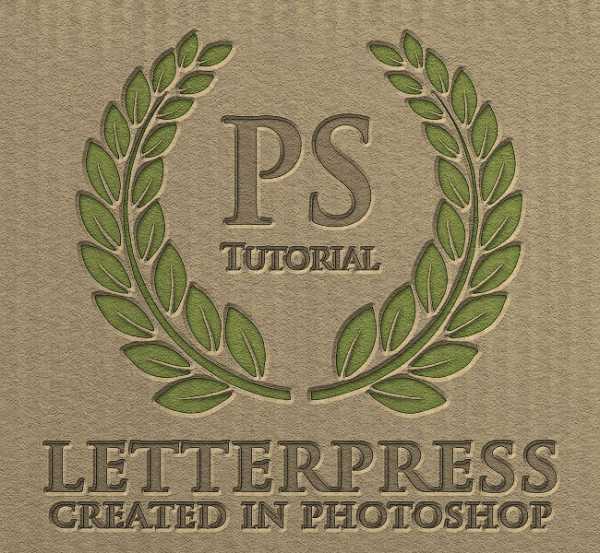
7 Шаг (по желанию)
Если вы хотите изменить цвет вашего изображения, вы можете добавить корректирующий слой Gradient Map (Карта градиента). Первый цвет градиента черный, второй цвет по вашему выбору.

Используя другие текстуры, вы можете создавать подобные эффекты в Фотошоп с использованием аналогичных стилей слоя.

Автор: Psddude
Статьи по теме
Узнать больше интересного:
Создаем в фотошопе металлический эффект тиснения для текста | DesigNonstop - О дизайне без остановки
Создаем в фотошопе металлический эффект тиснения для текста
7
Оригинальный урок от Loreleiwebdesign для придания тексту эффекта металлического тиснения. Для начала напишем слово красивым шрифтом, потом применим к нему различные стили слоя, имитируя эффект тиснения. Попутно сами создадим новый узор, потом слегка украсим фон градиентом. Придадим тексту гламурного глянца и украсим его эффектными светящимися точками.
Шаг 1. Создаем новый документ размером 600х400 пикс. Заливаем цветом #535559.
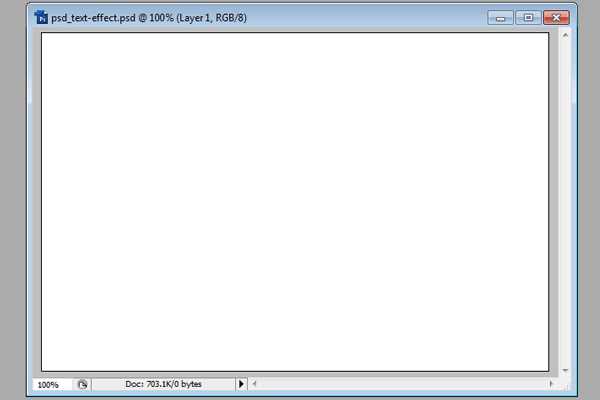
Шаг 2. Любым подходящим шрифтом (шрифт не должен быть слишком тонким) пишем какое-нибудь слово. В данном уроке использован шрифт Bello. Размер 188pt.

Шаг 3. Двойным щелчком по слою откроем стиль слоя и будем последовательно задавать различные стили. Начнем с закладки «Тень» (Drop Shadow). Установим значения, как на рисунке ниже. Режим наложения «Перекрытие» (Overlay).
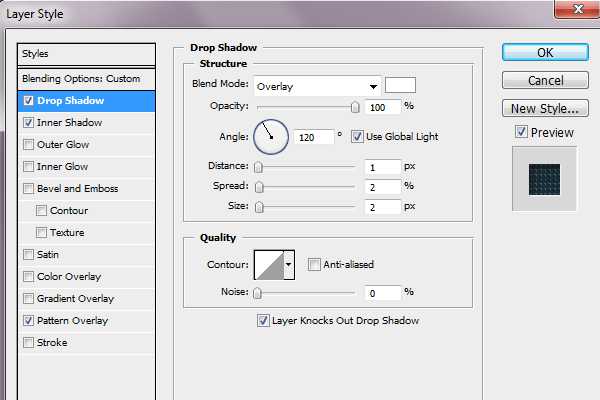
Шаг 4. Закладка «Внутренняя тень» (Inner Shadow). Режим наложения «Умножение» (Multiply).
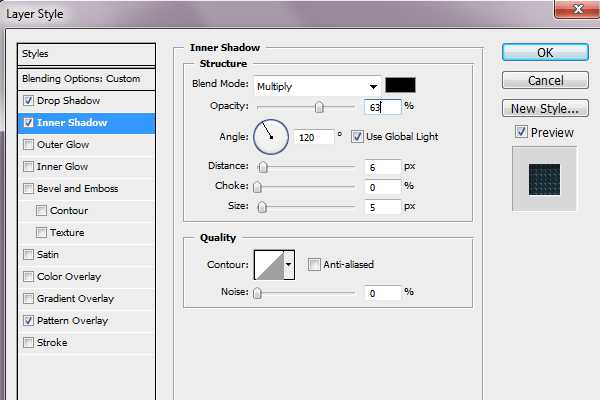
Шаг 5. Закладка «Перекрытие узора» (Pattern Overlay). Но сначала сделаем новый узор. Создадим новый документ 5х5 пикс, зальем его цветом #07212c. Максимально увеличим изображение и инструментом «Карандаш» закрасим пиксели, как на рисунке ниже. 3 темных пикселя #000b10 цвета, 3 светлых пикселя #3b4e58 цвета и 2 угловых #283942 цвета. После этого в меню «Редактирование» > «Определить узор». Теперь в стиле слоя выбираем этот узор.
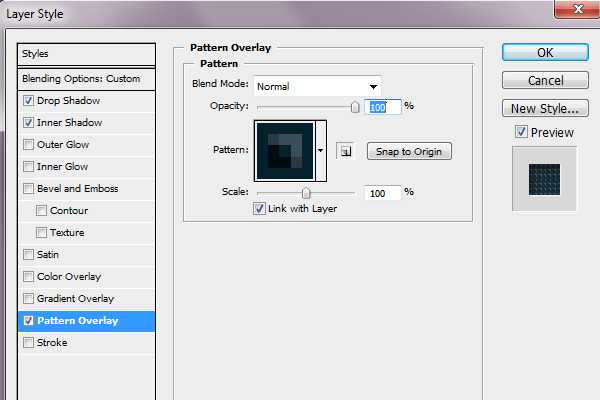
Шаг 6. Закладка «Обводка» (Stroke). Делаем снаружи однопиксельную градиентную обводку.
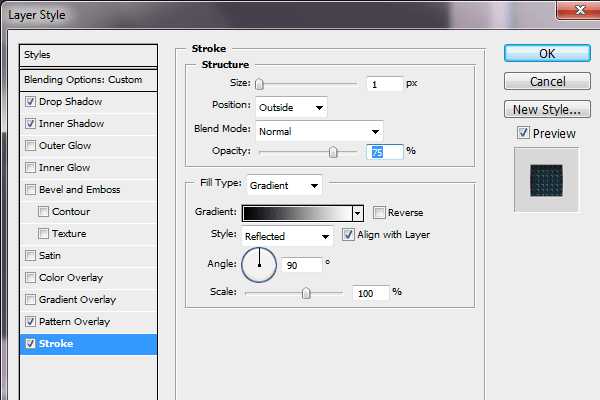
Шаг 7. Получился такой вот промежуточный результат.

Шаг 8. Теперь слегка украсим фон документа. Переходим на слой с фоном, открываем стиль слоя и задаем следующие параметры для закладки «Внутренняя тень» (Inner Shadow). Режим наложения «Мягкий свет» (Soft Light).
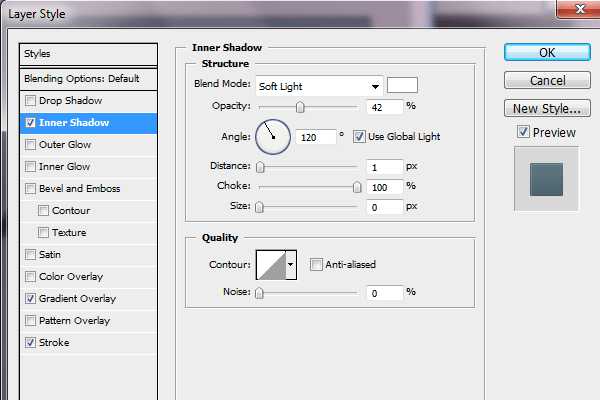
Шаг 9. В закладке «Наложение градиента» (Gradient Overlay) устанавливаем следующие цвета для градиента: от темного #475e68 цвета к светлому #667c85 цвету.
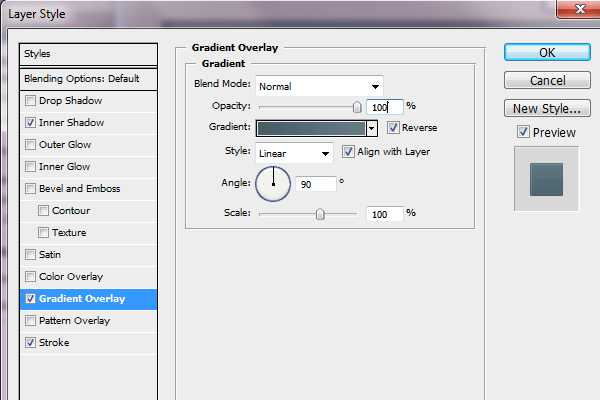
Шаг 10. Картинка будет выглядеть так.

Шаг 11. Добавим эффект глянца для текста. Создадим новый слой поверх все слоев. Удерживая Ctrl, щелкнем по слою с текстом, чтобы выделить его.

Шаг 12. Теперь берем градиент от белого к прозрачному и проводим мышкой сверху вниз текста. Потом берем инструмент «Овальная область» (Elliptical lasso tool) и выделяем область, как на рисунке ниже.

Шаг 13. Теперь инвертируем выделение Shift+Ctrl+I и нажимаем Del, удаляя лишнее.

Шаг 14. Меняем режим наложения на «Перекрытие» (Overlay).
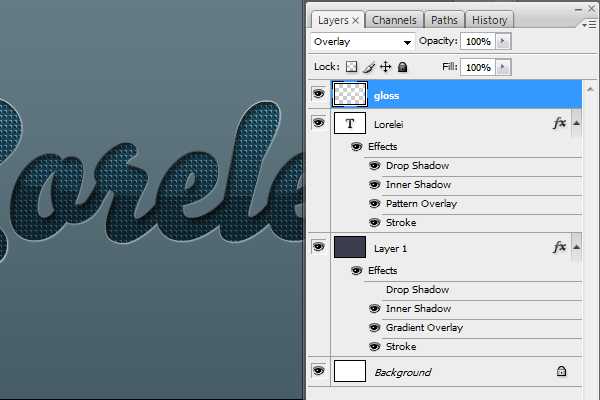
Шаг 15. Теперь добавим точечного свечения для текста. Берем мягкую кисть, размер 27 пикс, цвет белый и на новом слое в произвольном порядке ставим белые светящиеся точки по краям текста. Потом меняем «Прозрачность» (Opacity) на 70% и меняем режим наложения на «Перекрытие» (Overlay).

Финал В итоге мы получили такой вот оригинальный эффект металлического тиснения для текста.