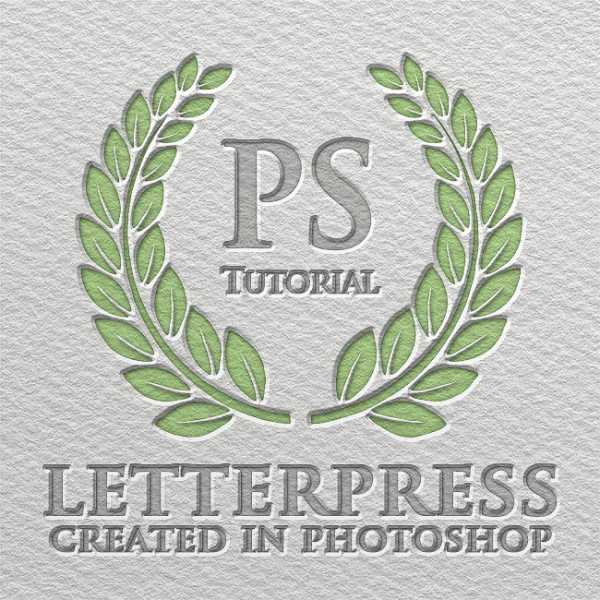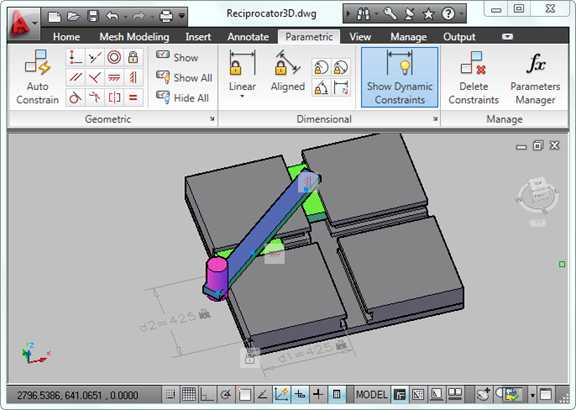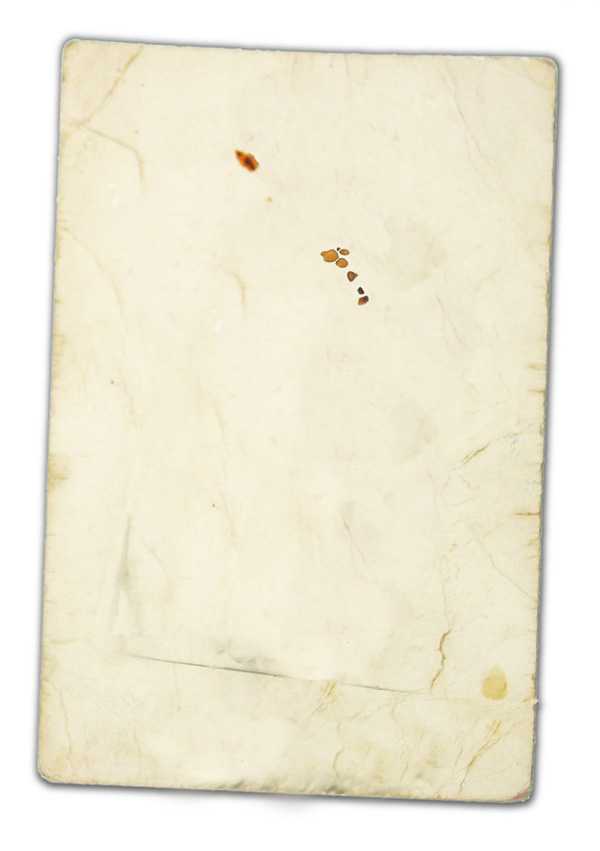Мы принимаем к оплате:
«Подарочный сертификат» от нашего Учебного Центра – это лучший подарок для тех, кто Вам дорог! Оплате обучение и подарите Вашим родным и близким обучение по любому из курсов!!!
«Сертификат на повторное обучение» дает возможность повторно пройти обучение в нашем Учебном Центре со скидкой 1000 рублей!
А также:
Как изменить в фотошопе цвет платья
Как изменить цвет одежды в Фотошопе
Случилось так, что, по работе, мне было необходимо поменять цвет одежды. Вся трудность состояла в том, что одежда была абсолютно белая и при использовании стандартного способа (в конце я его кратко опишу, для цветных вещей он идеален) цвет меняли только затемнённые складки. Я нашёл достаточно качественный способ сменить цвет, при котором изображение не становиться плоским и не теряет бликов и теней. Думаю, что он будет полезен и вам, поэтому решил им поделиться.
1. Итак, начнём работу. Для начала нам необходимо выделить нужный объект любыми средствами выделения, я использовал Magnetic Lasso Tool (Инструмент «Магнитное лассо» / Клавиша «L»). Только очень аккуратно, это самая ответственная часть работы.

2. Теперь скопируем выделение Ctrl+C и вставим на новый слой Ctrl+V (можно при выделении просто нажать Ctrl+J), пребывая на новом слое командой Ctrl+U вызовем палитру Image - Adjustments - Hue/Saturation (Изображение - Коррекция - Цветовой тон/Насыщенность) и понизим значение Saturation (Насыщенность) до -100, это обесцветит нашу блузку. После продублируем слой. Теперь у нас три слоя, верхний два с обесцвеченной кофточкой.

3. Перейдём на средний слой, снова вызовем палитру Hue/Saturation (Цветовой тон/Насыщенность) и понизим значение Lightness (Яркость) в зависимости от того насколько тёмный цвет вы хотите получить в конце. Поставим значение Burn Tool (Инструмент «Затемнитель» / Клавиша «O») в режиме наложения для среднего слоя.

4. Перейдём на верхний слой и ещё раз вызовем палитру Hue/Saturation (Цветовой тон/Насыщенность), поставим галочку на значении Colorize (Тонирование) и регулируя ползунок Hue (Цветовой тон) выберем нужный нам цвет можно ещё немного поиграть с Lightness (Яркость).

5. Выставляем режим наложения для верхнего слоя на Overlay (Перекрытие) и вуаля, осталось немного подправить значения в палитре Hue/Saturation (Цветовой тон/Насыщенность) и поработать инструментом Blur Tool (Инструмент «Размытие») по краям на среднем слое чтобы убрать некоторую грязь, хотя если вы в самом начале всё идеально выделяли её не будет (у меня её полно).

Повторил ту же операцию с отражением.
Изображение не претендует на какие либо похвалы, оно лишь средство для демонстрации моего способа.
P.S. Решил всё таки внести небольшое дополнение по поводу того как менять цвета на цветных вещах. Для этого достаточно выделить нужную одежду войти в то самое меню Hue/Saturation (Цветовой тон/Насыщенность) и передвигая ползунок Hue (Цветовой тон) определиться с цветом, всё.
Финальный результат
Автор: antonhast;
Photoshop. Как перекрасить цвет одежды
В этом уроке вы узнаете, как с помощью программы Photoshop, можно легко перекрасить цвет одежды или других предметов на своей фотографии.
1. Делаем копию фонового слоя (на всякий случай) (CTRL+J).
2. Выделяем область, где требуется поменять цвет.

3. Выбор цвета: оставляя активной область выделения, создаем корректирующий слой ЦВЕТ. Для этого нажимаем кнопку – СОЗДАТЬ НОВЫЙ КОРЕКТИРУЮЩИЙ СЛОЙ внизу на панели СЛОИ. Выбираем нужный цвет. Меняем режим наложения на ЦВЕТНОСТЬ.

4. Выбор яркости: загружаем область выделения, удерживая Ctrl, кликаем по маске слоя, чтобы загрузить его. Нажимаем кнопку – СОЗДАТЬ НОВЫЙ КОРРЕКТИРУЮЩИЙ СЛОЙ внизу панели слоев и выбираем корректирующий слой УРОВНИ. Меняем яркость. Режим наложения ЯРКОСТЬ.

5. Выбор насыщенности: загружаем выделение. Добавляем новый корректирующий слой ЦВЕТОВОЙ ТОН/НАСЫЩЕННОСТЬ. Двигаем ползунок НАСЫЩЕННОСТЬ. Режим наложения НАСЫЩЕННОСТЬ.

6. Корректировка оттенка: загружаем выделение. Добавляем новый корректирующий слой ЦВЕТОВОЙ ТОН/НАСЫЩЕННОСТЬ. Двигаем ползунок ЦВЕТОВОЙ ТОН, чтобы внести изменения в цвет. Режим наложения ЦВЕТОВОЙ ТОН, чтобы менялись только оттенки.

7. Подстраиваем каждый корректирующий слой.
8. Корректировка кривой: загружаем выделение. Добавляем новый корректирующий слой КРИВЫЕ. Подправляем тени. Режим наложения ЯРКОСТЬ.

9. Наслаждаемся результатом

Добавить комментарий:
- ВКонтакте
- Я не зарегистрирован ВКонтакте
На сайте www.turbopro.ru используются cookie-файлы Delete cookies
Как заменить цвет одежды в Фотошопе
Давайте по шагам разберём, как заменить цвет одежды в Фотошопе. Для примера выберем фотографию девушки в платье сиреневого цвета и поменяем его на зеленый, а потом на красный.
Как поменять цвет одежды на фото в Фотошопе:
- Откройте фотографию и создайте копию слоя (кликните правой кнопкой мыши по слою картинки и выберите «Создать дубликат слоя»)
- Нажмите левой кнопкой мыши на копию слоя, чтобы выбрать этот слой для работы. Откройте окошко замены цвета, делается это так:
- Перейдите в пункт меню «Изображение»
- Нажмите «Коррекция»
- Выберите инструмент «Заменить цвет»
- В верхней части окна на черном фоне будет показан тот объект, который вы выберите пипеткой. Пипетка уже выбрана по умолчанию, вам нужно просто навести ее на открытое изображение и нажать на ту его часть, цвет которой хотите заменить. Нажмите пипеткой на платье, на черном фоне вы увидите его контур
- Теперь в нижней части окошка выберите цвет, на который будете «перекрашивать» платье. Мы выбираем ярко-зеленый
- Платье на картинке практически полностью поменяло цвет на зеленый, но на некоторых участках остались фиолетовые тона. Так происходит потому, что мы выбрали пипеткой сиреневый цвет платья, но на некоторых его частях цвет немного отличается из-за теней. Нам нужно выбрать пипетку с символом «+» и нажать на все участки, в которых эти фиолетовые тона остались
Как видите, теперь платье полностью стало зеленого цвета. Теперь давайте заменим его на ярко-красный, для этого просто выберите его в нижней части окошка замены цвета.
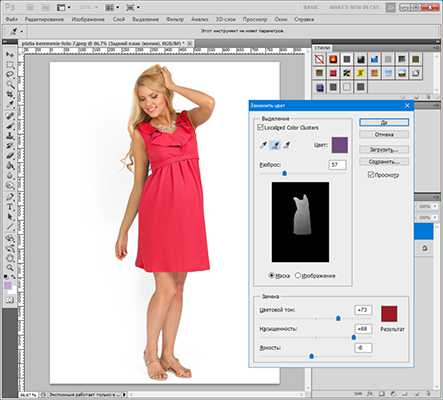
Теперь вы знаете, как заменить цвет одежды в Фотошопе.
Изменить цвет рисунка или картинки можно многими способами. Наложение слоёв — самый простой способ, заменить цвет на картинке. Чтобы изменить цвет фото:
- Откройте в Фотошопе изображение
- Создайте новый слой
- Выставьте режим наложения «Цветовой тон» для созданного слоя

- Настройте необходимый цвет в индикаторе цвета переднего плана
- Активируйте инструмент «Кисть» и рисуйте на новом слое поверх объекта
Вы можете изменять цвет на фото с помощью этого метода для любого элемента. Но, обратите внимание, что чёрный цвет или белый — не изменятся. Вот что получилось в результате нашей попытки заменить цвет в рисунке:
На примере изображения с девушкой, где хорошо видно глаза, мы покажем можно ли поменять цвет глаз, а точнее, как поменять цвет глаз в Фотошопе. Как изменить цвет глаз в Фотошопе:
- Добавьте фото в Фотошоп и создайте копию слоя
- Теперь создайте пустой слой и выберите его
- Возьмите инструмент «Кисть» (этим инструментом легко можно изменять цвет глаз в Фотошопе), выберите цвет, который вас интересует, и аккуратно обрисуйте всю область, на которой вам нужно заменить цвет
- Получается слишком ярко и неестественно, но на данном этапе это нам и нужно. Теперь нажмите правой кнопкой мышки на текущем слое (на котором рисовали кистью) и выберите пункт «Параметры наложения»
- Выбираем режим наложения «Цветность». Теперь глаза приобрели красивый зеленый цвет. Теперь можно поиграть ползунком «Непрозрачность» и выбрать, с какой интенсивностью будет наложен зеленый оттенок
Как изменить цвет цветов в Фотошопе или другого объекта:
- Чтобы изменить цвет в Photoshop, загрузите фото в редактор
- Выделите на нём часть картинки, которую надо отредактировать
- Настройте выделение в «Выделение» — «Уточнить край»
- Теперь необходимо заменить цвет в Фотошопе. Выберите «Изображение» — «Коррекция» — «Цветовой тон/Насыщенность». Этой настройкой можно в Photoshop заменить цвет на другой
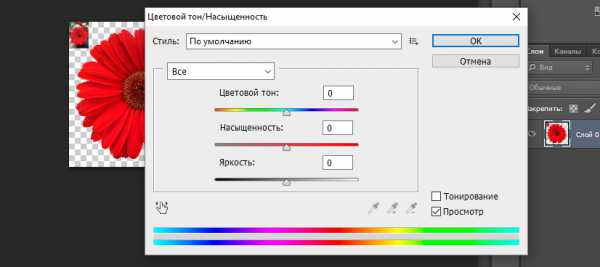
- Настройте цвет и нажмите ОК, чтобы исправить цвет в Фотошопе
Как изменить цвет волос онлайн на фото в Фотошопе:
- Перейдите на сайт
- Загрузите фото
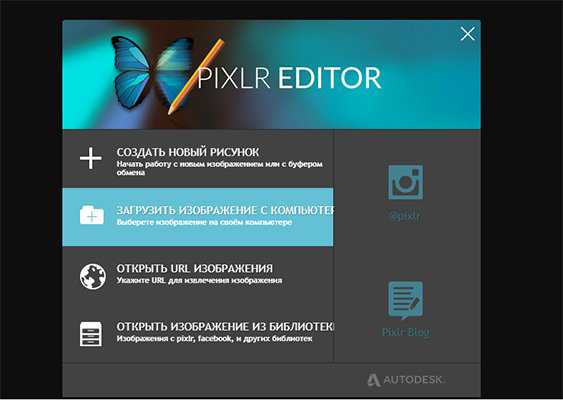
- Создайте копию слоя
- С помощью инструмента «Быстрое выделение» выделите волосы (используйте любой другой инструмент выделения, который вам нравится) на дублированном слое
- Закрасьте любым удобным инструментом выделенную область волос на дублированном слое
- Укажите режим наложения «Перекрытие» (Overlay) и настройте уровень непрозрачности слоя
Какие способы, как поменять цвет волос на фото онлайн в Фотошопе знаете вы? Расскажите в комментариях.
Как бесплатно изменить цвет фото онлайн:
- Перейдите на сайт IMGOnline
- Загрузите фото
- Выберите цвет, который надо изменить
- Выберите цвет, на который будет выполнена замена
- Настройте остальные настройки для фото
- Выберите формат полученного изображения
- Нажмите ОК, чтобы заменить цвет на фото онлайн
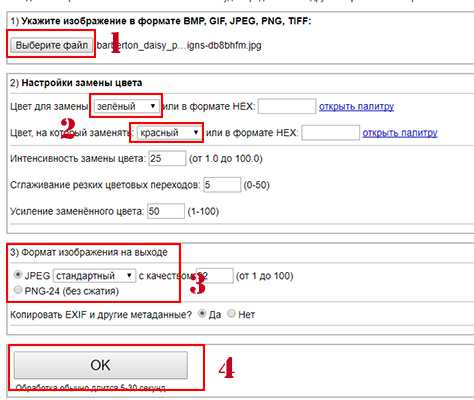
- Подождите несколько секунд, а затем откройте картинку в браузере или скачайте на компьютер
Заменить цвет картинки онлайн достаточно просто. Вот что получилось в результате:
Меняем цвет одежды
В этом уроке Фотошоп мы рассмотрим достаточно простой способ поменять цвет одежды или какого-то фрагмента снимка.
Шаг 1. Откройте изображение в Фотошоп. На примере этого снимка, я изменю цвет пиджака мужчины.

Шаг 2. Выделяем пиджак с помощью любого удобного для Вас инструмента выделения (Лассо (L), Магнитное лассо (L), Перо (P)).

Шаг 3. В нижней части палитры Слои нажмите на иконку Новый корректирующий слой (New Adjustment Layer) и выберите команду Цветовой тон / Насыщенность (Hue / Saturation).

В появившемся диалоговом окне установите галочку Тонирование (Colorize). Для изменения цвета выделенной области перетаскивайте бегунок Цветовой тон (Hue). Затем подкорректируйте Насыщенность (Saturation), Яркость (Lightness) и нажмите ОК.

Так же можете поэкспериментировать с Непрозрачностью (Opacity) корректирующего слоя в палитре Слои (Layers) (не обязательно).

Вот что у меня получилось:
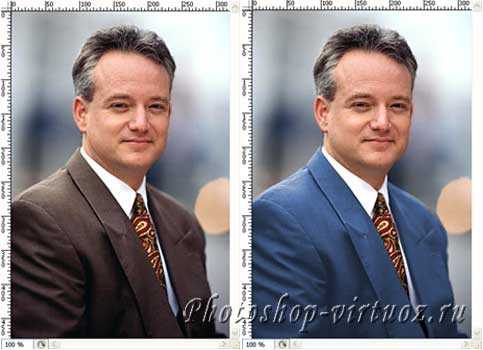
Автор: Владимир Нестеров
Источник урока: www.photoshop-virtuoz.ru
Возможно, вам будет это интересно: Вставляем лицо в киноафишу