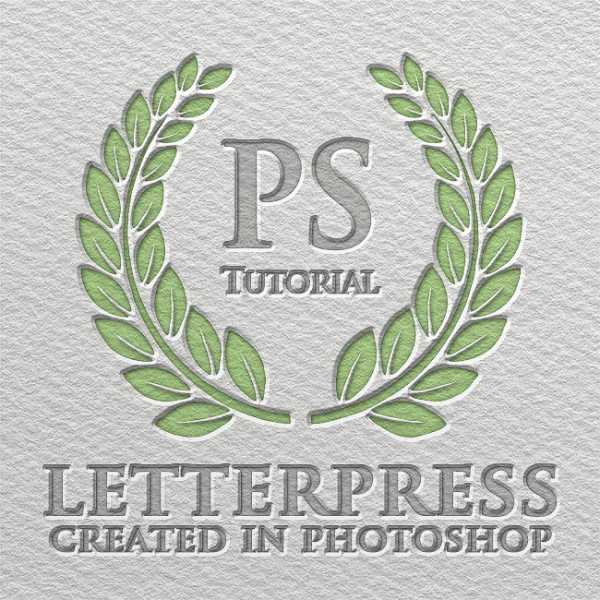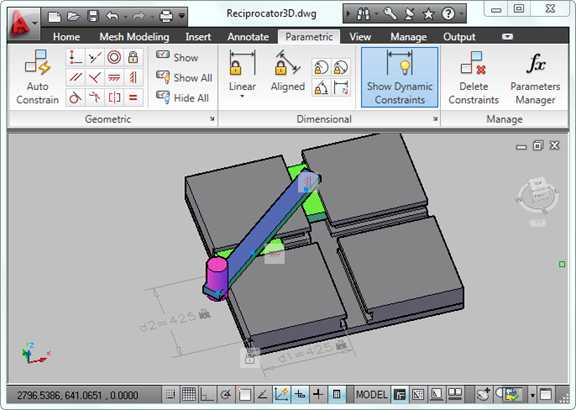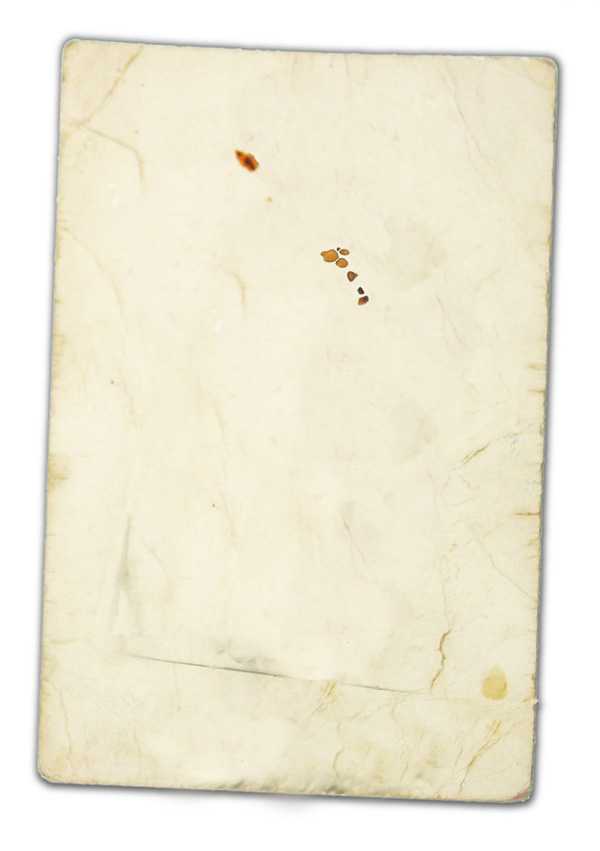Мы принимаем к оплате:
«Подарочный сертификат» от нашего Учебного Центра – это лучший подарок для тех, кто Вам дорог! Оплате обучение и подарите Вашим родным и близким обучение по любому из курсов!!!
«Сертификат на повторное обучение» дает возможность повторно пройти обучение в нашем Учебном Центре со скидкой 1000 рублей!
А также:
Как подставить форму на фото в фотошопе
Подстановка одежды в Фотошоп
Сегодняшний урок посвящен подстановке одежды в программе Adobe Photoshop, а точнее вставке изображения с лицом под выбранный костюм.
Выбираем две фотографии: одна – с необходимым аксессуаром одежды, другая – с лицом человека, которого будем использовать 🙂 Теперь берем инструмент Poligonal Lasso Tool и создаем выделение лица. Затем перетаскиваем выбранный участок изображения на другой снимок – в фотографию костюмчика 😉 Подгоняем нашу фотографию под размер одежды:
Перемещаем слой с лицом на нижний уровень и нажимаем на клавиатуре комбинацию клавиш Ctrl+T. Далее с помощью нажатых Shift + Alt масштабируем изображение.
Затем кликаем, при нажатой клавише Ctrl, на слой с одеждой – таким образом мы сделаем выделение костюма. Идем в меню Select-Save Selection и сохраняем наше выделение.
Потом идем в тот же пункт меню и отменяем выделение, или нажимаем клавиши Ctrl+D. После нехитрых манипуляций должен получиться следующий результат: Не бойтесь, это не готовый вариант!
Теперь необходимо убрать задний план на изображении с лицом. Это можно сделать следующим образом:
1. Выбрать инструмент Eraser Tool и стереть лишние детали на фотографии. 2. Выбрать инструмент Poligonal Lasso Tool и аналогичным действием, которое мы проделывали в начале урока, создать выделение лица. Но в последующем действии нужно будет нажать на клавиши Ctrl+Shift+I и далее Delete. После того, как вы удалили фон, нужно загрузить выделение, которое сохраняли раньше – выделение одежды. И, перетащив слой с изображением лица обратно на верхний уровень, аккуратно стереть лишние детали.
Зачем мы использовали выделение? Чтобы не удалить нужные части изображения! Последний шаг – выбираем слой с одеждой, нажимаем Ctrl+T для выравнивания костюма под анфас лица.
Вот, в общем то и все операции. Можно еще подравнять свет, яркость, контраст…
Как переодеть человека в фотошопе
Вам понадобится
- - программа Photoshop;
- - фотография;
- - шаблон с одеждой.
Инструкция
При помощи опции Open («Открыть») меню File(«Файл») загрузите в графический редактор шаблон с одеждой и снимок. Каждое изображение откроется в своем окне. Если в вашем распоряжении оказался многослойный файл psd не только с новой одеждой, но и фоном, единственное, что вам потребуется сделать, это вставить лицо со снимка в шаблон.Выделите фрагмент фотографии с лицом при помощи Rectangular Marquee («Прямоугольное выделение») или Polygonal Lasso («Многоугольное лассо»). Применив опцию Copy («Копировать») меню Edit («Редактирование»), поместите выделенный участок картинки в буфер обмена. Вставьте его в шаблон опцией Paste («Вставить») из того же меню. При помощи опций группы Arrange («Монтаж») меню Layer («Слой») поместите слой с лицом под слой с одеждой.
Опцией Reveal All («Показать все») группы Layer Mask («Слой-маска») меню Layer («Слой») создайте маску на слое с лицом. С ее помощью вы сможете скрыть фрагменты исходного фона, попавшие на картинку вместе с головой модели. Для этого закрасьте маску черным цветом в тех местах, где сохранились куски исходного фона, применив инструмент Brush («Кисть»).
Размеры шаблона могут не соответствовать габаритам вставленного в него лица. Чтобы это исправить, отрегулируйте размер одежды с фоном или лица, применив опцию Free Transform («Свободная трансформация») меню Edit («Редактирование»). Для того чтобы в равной степени изменить величину изображения на всех слоях, из которых состоит шаблон, выделите их при нажатой клавише Ctrl.
Если, используя для замены одежды шаблон psd с фоном, вы хотите сохранить оригинальный фон фотографии, вставьте весь снимок под слой с одеждой и подгоните его размер под габариты шаблона. При помощи Move Tool («Перемещение») передвиньте фото так, чтобы голова модели совместилась с одеждой. Инструментом Crop («Обрезка») обрежьте шаблон в тех местах, которые не перекрываются фоном фотографии.Для изменения одежды на снимке можно воспользоваться шаблоном в формате png. Как правило, в такие файлы сохраняется изображение одежды на прозрачном фоне. Вставьте нужный предмет гардероба поверх слоя с фотографией и совместите размеры и положение обеих картинок.
Может оказаться, что положение рукавов одежды не совпадает с положением рук модели на снимке. Эту проблему можно решить несколькими способами: подогнать положение рукавов под положение рук опцией Warp («Деформация») группы Transform («Трансформация») меню Edit («Редактирование») или скопировать руки на новый слой и трансформировать их той же опцией так, чтобы они естественно сочетались с одеждой. Исходную пару рук, оставшуюся на картинке, придется закрыть фрагментами фона, применив инструмент Clone Stamp («Штамп»).
При помощи опции Hue/Saturation («Цветовой тон/Насыщенность») или Color Balance («Цветовой баланс») группы Adjustments («Коррекция») меню Image («Изображение») отредактируйте, при необходимости, яркость и цветовую гамму одежды, приблизив ее к цветовой гамме фотографии.
Сохраните получившуюся картинку в формате jpg опцией Save As («Сохранить как») меню File («Файл»).
Источники:
- Шаблон для фото - Свадебное платье
Как вставить одно изображение внутрь определённой области другого
В этом материале мы рассмотрим, как одно изображение разместить внутри заданной области другого изображения на примере Photoshop CS6, но действия, описанные в статье, подойдут для к версий ниже, вплоть до CS2.
Эта методика широко используется во всех видах фотомонтажа. К примеру, Вы видели рекламные плакаты с современными телевизорами высокой чёткости? На экранах телевизоров имеется какое-то красивое яркое изображение, в основном, это яркие картинки каких-либо спортивных или культурных мероприятий. Конечно, ни одна из этих фотографий не является натуральной, т.к. практически невозможно сделать качественный снимок телевизионного изображения. Так вот, эти картинки вставляются в экраны с помощью Photoshop. Сейчас мы и разберём, как это осуществляется на практике.
Я взял изображение телевизора из рекламной страницы интернет-магазина:

А вот изображение, которое должно появиться на экране телевизора:

Давайте приступим.
Теги:Как вставить в костюм в Фотошопе
Вам понадобится
- - программа Photoshop;
- - фотография с человеком;
- - фотография для извлечения костюма или заготовки одежды в формате PSD.
Инструкция
Откройте фотографию с нужным костюмом в редакторе Photoshop. Используйте инструмент «Лассо» (Lasso) или «Прямоугольное лассо» (Polygonal lasso), чтобы выделить одежду. Если предметов гардероба несколько, каждый выделяйте по отдельности и копируйте на новый слой: «Слои» (Layer) - «Новый» (New) - «Копировать на новый слой» (Layer via Copy).
Сохраните эти несколько слоев в файл формате PSD. Это «родной» формат редактора Photoshop. Изображения, которые в нем хранятся, можно использовать снова и снова для редактирования. Вы также можете найти уже готовые заготовки с одеждой в интернете.
В этом же окне откройте фотографию с человеком, которого собираетесь одевать. Желательно, чтобы объект и костюм были развернуты в одну сторону, тогда их проще будет совместить. Размеры и качество изображений тоже не должны сильно отличаться, иначе фотографию с большим разрешением придется уменьшать.Если вас устраивает фон на фотографии с объектом, с помощью инструмента перемещения скопируйте слои с одеждой в документ с этой фотографией. Слои с предметами гардероба должны находиться выше слоя с человеком, которого одевают.
Подкорректируйте размер и положение костюма по отношению к человеку. Для этого, выделив слой с предметом одежды, нажмите на пункты меню «Редактирование» (Edit) - «Трансформирование» (Transform) - «Свободное трансформирование» (Free transform) или «Деформация» (Warp). С помощью ползунков в разных частях появившейся сетки меняйте форму костюма по своему усмотрению.
Возможно, вам нравится какая-либо фотография вместе с одеждой, фоном и телом и вы хотите вставить в нее чье-либо лицо. Выделите это лицо и скопируйте его на новый слой. Перенесите этот слой в документ с тем изображением. С помощью инструментов трансформирования измените размер лица пропорционально параметрам тела. Используйте инструменты цветокоррекции, чтобы гармонизировать цвета кожи, яркость и т.д. Слейте слои и сохраните изображение.