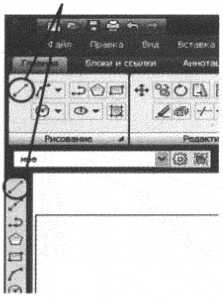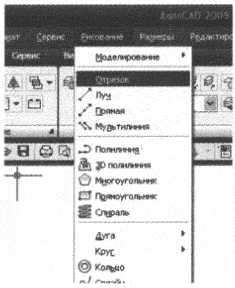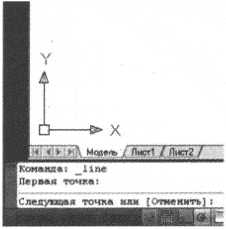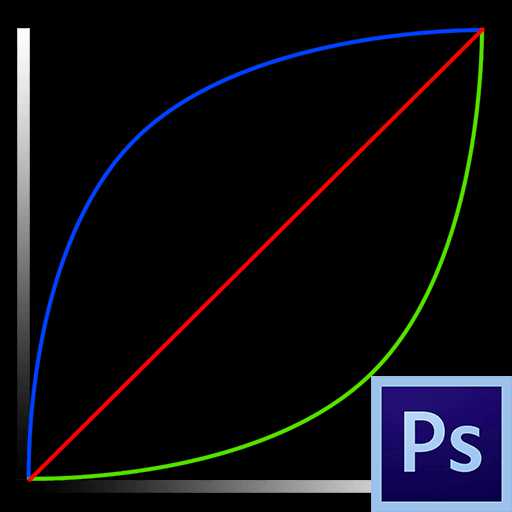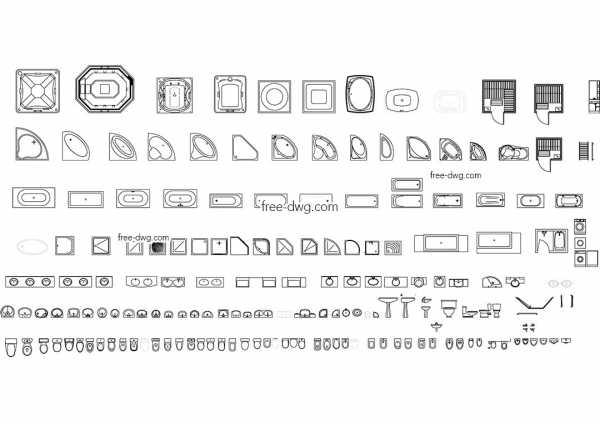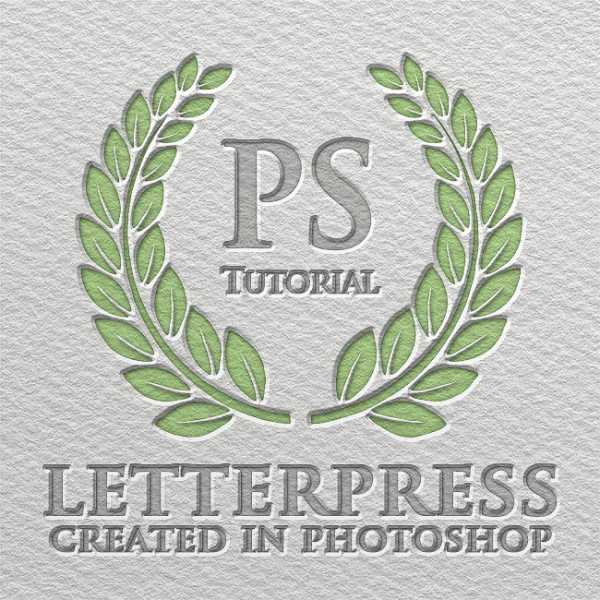Мы принимаем к оплате:
«Подарочный сертификат» от нашего Учебного Центра – это лучший подарок для тех, кто Вам дорог! Оплате обучение и подарите Вашим родным и близким обучение по любому из курсов!!!
«Сертификат на повторное обучение» дает возможность повторно пройти обучение в нашем Учебном Центре со скидкой 1000 рублей!
А также:
Командная строка в автокаде
Команды в AutoCAD
Командой в AutoCAD обозначается какое-либо действие пользователя, которое приводит к определенной реакции приложения. Большинство команд можно вызвать несколькими способами. Некоторые из этих способов являются традиционными для многих графических приложений и основаны, например, на использовании панели меню, контекстных, диалоговых меню или панелей инструментов. В последних версиях AutoCAD эти традиционные способы «прижились» довольно удачно. Однако существуют такие команды, которые невозможно найти ни в одном из этих элементов интерфейса. Кроме того, некоторые команды, которые все-таки дублируются в них, легче выполнять средствами, традиционными именно для AutoCAD (т.е. из командной строки). Это подкрепляется наличием у большинства команд собственных параметров, указывающих на особенности их выполнения.
КОМАНДНАЯ СТРОКА
Командная строка (зона подсказки) расположена в нижней части экрана, в которой находится приглашение в форме Command (рис. 1.12). В эту область пользователем вводятся команды, параметры команд, координаты точек и другая информация. Здесь же отображаются ответы, вопросы AutoCAD и другие сообщения. Таким образом, через командную строку программа ведет диалог с пользователем на языке команд.
Возможно комбинированное использование средств ввода данных в ответ на запросы системы AutoCAD – некоторая часть данных вводится непосредственно в командах (например сама команда с уточняющими параметрами), а другая (например координаты) – указывается с использованием мыши, панелей инструментов или диалоговых окон. Так, например, при активном режиме DYN (Динамично) параметры команд можно задавать в специальных полях, перемещающихся вместе с перекрестием курсора. При этом любое действие пользователя или программы оставляет в командной строке запись.
Следует отметить, что при работе с локализованными версиями AutoCAD появляется одна особенность, связанная с синтаксисом команд. Например, в русскоязычной версии названия команд переведены на русский язык. Если вы знаете английские наименования команд, их можно вводить и на языке оригинала (английском). Например, команда Line, предназначенная для рисования отрезков, может быть введена с клавиатуры, в зависимости от версии программы, любым из следующих способов:
- ОТРЕЗОК – на русском языке в верхнем регистре (для локализованной версий программы);
- отрезок – на русском языке в нижнем регистре (для локализованной версий программы);
- _LINE – на английском языке в верхнем регистре (для локализованной и оригинальной версий программы);
- LINE – на английском языке в верхнем регистре (для оригинальной версии программы);
- line – на английском языке в нижнем регистре (для локализованной и оригинальной версий программы);
- line – на английском языке в нижнем регистре (для оригинальной версии программы).
Кроме того, для оригинальной версии программы AutoCAD не делает различий между командами, введенными со знаком или без знака «_» перед именем команды. В данной книге все команды приводятся с синтаксисом оригинальной версии программы (т.е. на английском языке без знака «_»), в верхнем регистре.
Примечание. Если в ответ на запрос Command в командной строке нажать Enter или Пробел, то AutoCAD повторит вызов предыдущей команды. Прервать любую команду, уже начавшую работу, можно клавишей Esc.
После набора команды на клавиатуре следует не забывать нажимать клавишу Enter, поскольку она является для системы сигналом к началу обработки команды. Пока клавиша Enter не нажата, набранный в командной строке текст можно отредактировать, используя комбинации клавиш, стандартные для любого текстового редактора. Кроме непосредственного ввода названий команд, AutoCAD имеет еще один способ их ввода в командную строку, связанный с использованием сокращенных имен команд. Полный список этих псевдоимен записывается в файле acad.pgp, который можно найти в папке: C:\Program Files\AutoCAD 2010\Support. В этом файле с любой командой AutoCAD можно связать ее сокращенный вариант, и после этого им можно будет пользоваться наравне с оригиналом. Редактировать этот файл можно в любом текстовом редакторе (например в Блокноте).
ТЕКСТОВОЕ ОКНО КОМАНД
Записи командной строки автоматически сохраняются в протоколе работы с программой; их можно просмотреть из специального текстового окна (рис. 1.13), которое вызывается клавишей F2.
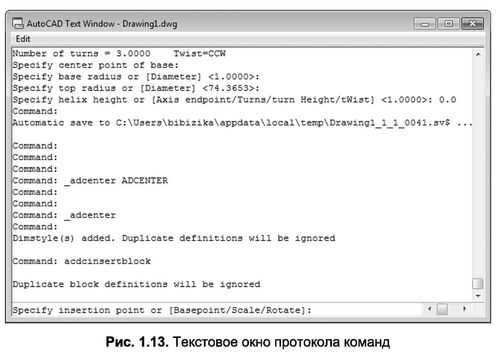
Перемещение по текстовому окну осуществляется теми же клавишами, что и по командной строке.
ПАРАМЕТРЫ КОМАНД
[ads]
Большинство команд имеют дополнительные параметры, позволяющие варьировать выполнение одной и той же команды путем ее дополнения уточняющей информацией.
Например, окружность в AutoCAD может строиться по различным характеристикам: по центру и радиусу, по центру и диаметру, по трем точкам, по касательным и др. Используя соответствующие параметры, вы можете направлять диалог с AutoCAD таким образом, чтобы выполнить построение объекта нужным способом.
Возможные параметры команд высвечиваются в командной строке следом за названием и сразу после ввода команды. При этом AutoCAD помещает их в квадратные скобки, а если параметров несколько – разделяет косой чертой.
Рассмотрим в качестве примера синтаксис команды Circle, которая имеет три параметра:
Command: Circle Specify center point for circle or [3P/2P/Ttr (tan tan radius)]:
где ЗР, 2Р, Ttr (tan tan radius) – возможные параметры команды Circle.
Для того чтобы продолжить работать с командой Circle, необходимо ввести название одного из возможных параметров. После этого последует запрос координат точек или другого параметра.
Примечание. Для выбора одного из параметров активной команды нет необходимости набирать название параметра целиком – достаточно ввести часть его названия, которая в командной строке выделена прописными буквами. Например, для ввода параметра Diameter достаточно ввести букву D, а для параметра BEgin – BE.
В данной книге, приводя примеры листингов, авторы будут помещать в угловые скобки пояснение к действию, которое вы должны выполнить в ответ на запрос активной команды. Разумеется, в командной строке AutoCAD данной информации не будет.
Пример 1.1
Построение окружности с использованием координат центра и диаметра
В задании необходимо построить окружность, задав координаты ее центра (100, 200) и значение диаметра (40), применив при этом параметр D (Diameter) команды Circle.
Рассмотрим порядок выполнения задания (листинг 1.1).
- Сначала необходимо ввести в командную строку название команды (Circle) и нажать Enter.Появившееся сразу после этого сообщение предлагает на выбор несколько способов построения окружности. По умолчанию (если исключить параметры) AutoCAD предлагает ввести координаты центра окружности.
- Теперь следует назначить координаты центра окружности, для чего достаточно ввести в командную строку 100,200 и нажать Enter. Появившееся сразу после этого сообщение предлагает на выбор два варианта дальнейших построений – ввод радиуса (по умолчанию) или диаметра (в виде параметра).
- Далее необходимо ввести параметр D, нажать Enter и когда AutoCAD «переключится» на параметр, задать значение диаметра 40.
Листинг 1.1
Построение окружности по координатам центра и диаметру
Command: Circle Specify center point for circle or [3P/2P/Ttr (tan tan radius)]: 100,200 Specify radius of circle or [Diameter]: D
Specify diameter of circle: 40
Следует отметить, что вводить параметры команд можно и с помощью контекстных меню командного режима (см. выше). При этом контекстное меню можно вызвать только в том случае, если в строке команд после названия команды в квадратных скобках представлен набор доступных параметров. Другими словами, контекстное меню вызывается в случае активности какой– либо команды, и только при наличии у нее уточняющих параметров.
Пример 1.2
Построение окружности по двум точкам при помощи контекстного меню
В задании необходимо построить окружность по двум точкам с координатами (100, 150) и (200, 250), применив при этом параметр 2Р команды Circle при помощи контекстного меню командного режима.
Рассмотрим порядок выполнения задания.
- Как и в предыдущем примере, в первую очередь следует ввести в командную строку название команды Circle, после чего нажать Enter. Появившееся сразу после этого сообщение предлагает на выбор несколько способов построения окружности. Один из них – построение по двум точкам (параметр 2Р).
- Затем необходимо щелкнуть правой кнопкой мыши в любом месте графической зоны и в появившемся контекстном меню выбрать параметр 2Р.
- В ответ на появившийся после этого в командной строке вопрос (Specify first end point of circle’s diameter) следует ввести координаты первой точки (100,150) и нажать Enter.
- Затем в ответ на аналогичный вопрос необходимо ввести координаты второй точки (200,250) и снова нажать Enter. Сразу после этого на экране будет отображена окружность.
- Для установки диаметра можно воспользоваться координатами введенных ранее точек и следующей последовательностью команд:
- Ввести в строку подсказки название команды (Line) и нажать Enter.
- В ответ на первый вопрос указать координаты точки начала линии (100,150) и нажать Enter.
- В ответ на второй вопрос необходимо ввести координаты точки конца линии (200,250), затем дважды нажать Enter.
Построенная таким образом окружность с диаметром представлена на рис. 1.14, а протокол диалога AutoCAD и пользователя в этом случае будет иметь следующий вид (листинг 1.2).
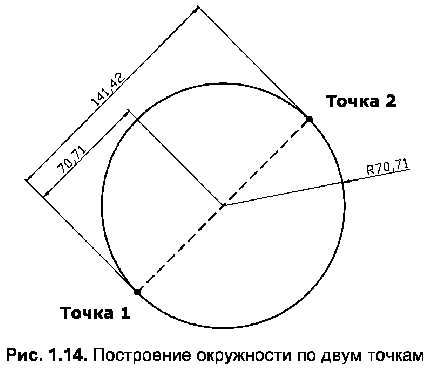
Листинг 1.2
Построение окружности по двум точкам при помощи контекстного меню
Command: Circle Specify center point for circle or [3P/2P/Ttr (tan tan radius)]: 2P Specify first end point of circle’s diameter: 100,150 Specify second end point of circle’s diameter: 200,250 Command: Line Specify first point: 100,150
Specify next point or [Undo]: 200,250
Сокращенные команды Автокад.
В этом уроке мы рассмотрим:
Применение сокращенных команд Автокад;
Создание своих сокращенных команд (псевдонимов);
Как использовать псевдонимы AutoCAD, не меняя раскладки клавиатуры.
Я думаю, Вы уже знаете, что при наборе команд Автокад в командной строке, можно вводит не полное название команды, а ее сокращенную версию. Так вместо полной команды «ОТРЕЗОК» достаточно набрать первые две буквы «ОТ», нажимаем Enter или пробел и команда запущена. См. Рис. 1.

Рис. 1. Сокращенные команды Автокад.
Такие сокращенные псевдо имена носят название псевдонимы (в английской версии Aliases).
Набирать команды (псевдонимы) можно не только в командной строке, но и в любом месте рабочего окна Автокад. Для этого надо, чтобы был включен «Динамический ввод». В низу в строке состояния включите одноименную кнопку или нажмите F12 на клавиатуре. См. Рис. 2.
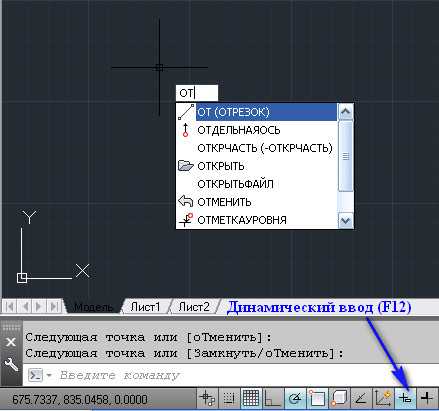
Рис. 2. Включить динамический ввод (F12).
Сокращенные команды содержать буквы из полной версии команды и интуитивно напоминают их. Поэтому выучить их не составляет большого труда.
Некоторые псевдонимы и полные версии команд для русскоязычной версии Автокад:
| Псевдоним | Команда | Действие |
| ОТ | ОТРЕЗОК | Построение отрезков |
| ПЛ | ПЛИНИЯ | Создание 2D полилинии — объекта, который может состоять из линейных и дуговых сегментов |
| К | КРУГ | Построение окружностей |
| Д | ДУГА | Построение дуг |
| ПРЯ | ПРЯМОУГ | Построение прямоугольника |
| Э | ЭЛЛИПС | Построение точки |
| ТО | ТОЧКА | Построение эллипсов или эллиптических дуг |
| С | СТЕРЕТЬ | Построение точки |
| КП | КОПИРОВАТЬ | Копирование объектов на чертеже |
| КПС | КОПИРОВАТЬСВ | Копирование свойств одного объекта на другие |
| З | ЗЕРКАЛО | Зеркальное отражение объектов |
| МС | МАССИВ | Создание копий объектов в виде массива |
| П | ПЕРЕНЕСТИ | Перемещение объектов на чертеже |
| ПОВ | ПОВЕРНУТЬ | Поворот объектов |
| МШ | МАСШТАБ | Масштабирование объектов |
| РАС | РАСТЯНУТЬ | Растягивание объектов |
| ОБР | ОБРЕЗАТЬ | Обрезка объектов |
| У | УДЛИНИТЬ | Удлинение объектов |
| РАСЧ | РАСЧЛЕНИТЬ | Взорвать. Разбитие объекта на составные части |
| РА | РАЗОРВАТЬ | Разрывает выбранный объект между двумя указанными точками |
| РГ | РЕГЕН | Регенерация чертежа и перерисовка содержимого текущего видового экрана |
| СЛ | СЛОЙ | Вызов диалогового окна «Диспетчер свойств слоёв» |
| МТ | МТЕКСТ | Создание многострочного текста |
| Ч | ПЕЧАТЬ | Вызов диалогового окна печати (Ctrl+P) |
| Б | БЛОК | Вызов диалогового окна для создания определения блока из выбранных объектов |
Скачать псевдонимы команд Автокад.
Некоторые псевдонимы (Aliases) и полные версии команд для англоязычной версии AutoCAD:
| Псевдоним | Команда | Действие |
| l | _line | Построение отрезков |
| pl | _pline | Создание 2D полилинии — объекта, который может состоять из линейных и дуговых сегментов |
| c | _circle | Построение окружностей |
| a | _arc | Построение дуг |
| rec | _rectang | Построение прямоугольника |
| el | _ellipse | Построение эллипсов или эллиптических дуг |
| po | _point | Построение точки |
| у | _erase | Стереть. Удаление объектов на чертеже |
| co | _copy | Копирование объектов на чертеже |
| ma | _matchprop | Копирование свойств одного объекта на другие |
| mi | _mirror | Зеркальное отражение объектов |
| ar | _array | Создание копий объектов в виде массива |
| m | _move | Перемещение объектов на чертеже |
| ro | _rotate | Поворот объектов |
| sc | _scale | Масштабирование объектов |
| sc | _stretch | Растягивание объектов |
| tr | _trim | Обрезка объектов |
| ex | _extend | Удлинение объектов |
| x | _explode | Взорвать. Разбитие объекта на составные части |
| re | _regen | Регенерация чертежа и перерисовка содержимого текущего видового экрана |
| la | _layer | Вызов диалогового окна «Диспетчер свойств слоёв» |
| mt | _mtext | Создание многострочного текста |
| b | _block | Вызов диалогового окна для создания определения блока из выбранных объектов |
| i | _insert | Вставка блока |
| be | _bedit | редактировать блок в редакторе блоков |
| pu | _purge | Чистка чертежа |
| pr | _properties | окно свойств объекта ( Ctrl+1) |
| f | _fillet | скруглить |
| u | _undo | отменить предыдущую команду |
Скачать псевдонимы (Aliases) команд AutoCAD для англоязычной версии.
Запомните сокращенные команды Автокад, которые Вы используете часто. Отработайте вызов этих команд до автоматизма и скорость вашей работы увеличится.
Как использовать псевдонимы AutoCAD не меняя раскладки клавиатуры.
Если Вы уже используете псевдонимы, то наверняка сталкивались с тем , что при вводе команды, Вы вдруг обнаруживаете, что у Вас включена другая раскладка клавиатуры (английская вместо русской или наоборот). Как же сделать так, чтобы не зависимо на какой раскладке клавиатуры Вы находитесь, псевдонимы действовали всегда?
Все псевдонимы (Aliases) хранятся в файле acad.pgp. Для того, чтобы их увидеть на ленте перейдите на вкладку «Управление» и щелкните по кнопке «Редактировать псевдонимы». См. Рис. 3.
Рис. 3. Открыть файл acad.pgp.
Откроется файл acad.pgp, который состоит из трех разделов:
Внешние команды;
Всевдоимена команд;
Пользовательские всевдоимена команд.
См. Рис. 4.
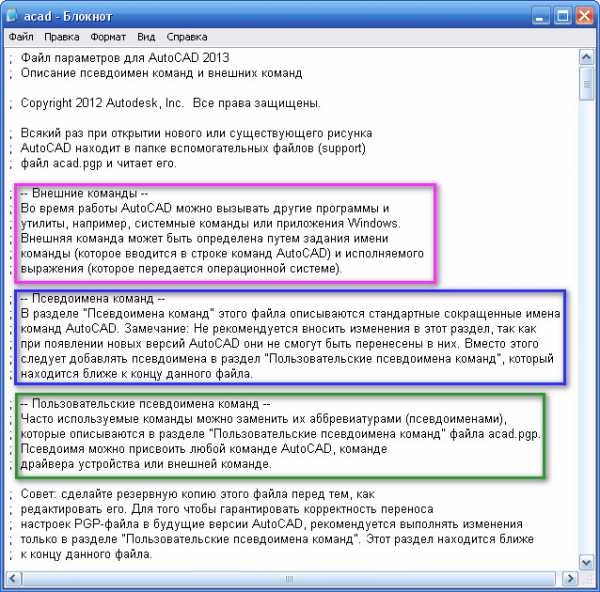
Рис. 4. Файл acad.pgp.
Каждый раздел имеет краткое описание. Чтобы посмотреть стандартные всевдоимена вашей версии AutoCAD, нужно опустится вниз, до раздела «Примеры псевдоимен команд AutoCAD». См. Рис. 5.
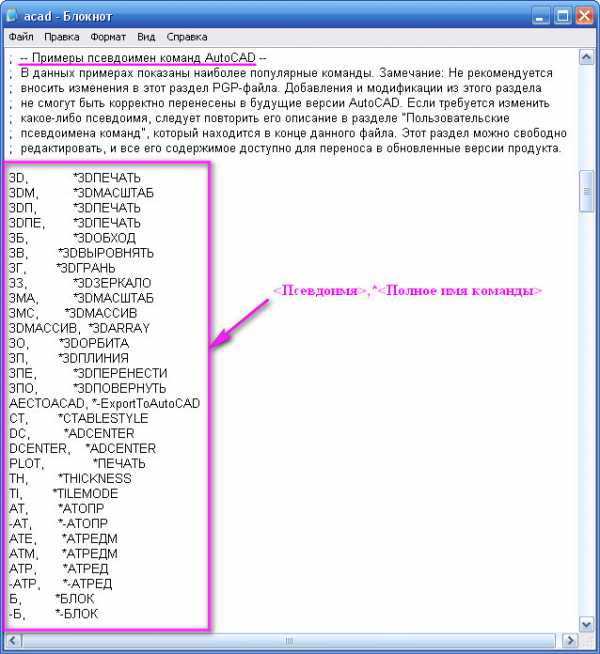
Рис. 5. Примеры псевдоимен команд AutoCAD.
В этом разделе написано, что:
Не рекомендуется вносить изменения в этот раздел PGP-файла.
Если требуется изменить какое-либо псевдоимя, следует повторить его описание в разделе «Пользовательские всевдоимена команд«, который находится в конце данного файла. Этот раздел можно свободно редактировать, и все его содержимое доступно для переноса в обновленные версии продукта.
Поэтому опускаемся еще ниже до раздела «Пользовательские всевдоимена команд», в который и будем вносить изменения. Давайте добавим псевдоимя, которое позволит нам вызывать команду ОТ (ОТРЕЗОК) находясь на англоязычной раскладки клавиатуры, при этом нажимать мы будем те же клавиши. Смотрим на клавиатуру и видим, что если мы будем набирать команду ОТ находясь на англоязычной раскладки клавиатуры, у нас наберутся буквы JN. См. Рис. 6.
Рис. 6. ОТ=JN
Поэтому, для команды ОТРЕЗОК добавляем псевдоимя JN. См. Рис. 7.

Рис. 7. Добавляем псевдоимя JN для команды ОТРЕЗОК .
Затем, сохраняем и закрываем файл acad.pgp, перезапускаем AutoCAD. И теперь не важно, что Вы наберете ОТ или JN, нажав Enter (или пробел) у Вас запустится команда ОТРЕЗОК. Таким образом Вы можете добавлять свои псевдонимы для команд у которых их нет и для команд у который они существуют, но по какой-то причине вас не устраивают.
При этом важно помнить что:
Если команда имеет несколько псевдонимов – она будет запускаться при наборе любого из них.
Если псевдоним используется для нескольких команд — приоритет будет иметь та команда, которая расположена в файле acad.pgp, с этим псевдонимом ниже.
Надеюсь, что эта статья оказалось кому-то полезной, и Ваша работа в AutoCAD стала более быстрой и комфортной. Читайте в предыдущем уроке: «Горячие клавиши Автокад».
Если у Вас появились вопросы, задавайте их в комментариях.
Я с удовольствием отвечу.
Если вы хотите получать новости с моего сайта. Оформляйте подписку.
До новых встреч.
«Автор: Михаил Орлов»
Также на эту тему Вы можете почитать:
Создание динамического блока.Как нарисовать круг в Автокаде.Команды в AutoCad.
Уже в самом начале изучения программы следует уяснить себе методику работы в AutoCAD. Она содержит в себе несколько основных принципов и правил, которые нужно запомнить и которыми нужно руководствоваться.
Основные принципы состоят в следующем:
1. ВСЕ ДЕЙСТВИЯ В AutoCAD ВЫПОЛНЯЮТСЯ С ПОМОЩЬЮ КОМАНД (абсолютно все).
2. КАЖДАЯ КОМАНДА МОЖЕТ БЫТЬ ВЫЗВАНА, КАК ПРАВИЛО, ТРЕМЯ СПОСОБАМИ:
• щелчком левой кнопкой мыши по соответствующей кнопке на соответствующей панели инструментов или на ленте инструментов;
• выбором из строки меню (точнее, из его подменю или подподме-ню — если строка меню у вас отображена), или выбором из браузера меню, вызываемого нажатием на кнопку А в левом верхнем углу окна AutoCAD;
• вводом ее имени в командную строку и нажатием после этого клавиши «Enter».
3. ИСПОЛЬЗОВАНИЕ КАЖДОЙ ПОСЛЕДУЮЩЕЙ КОМАНДЫ ВОЗМОЖНО ТОЛЬКО ПОСЛЕ ЗАВЕРШЕНИЯ ПРЕДЫДУЩЕЙ (лишь несколько команд составляют исключение, см. п. «Прозрачные» команды).
Например, если вы хотите начертить прямолинейный отрезок, то специально для этого в AutoCAD предназначена команда Отрезок (Line). После вызова этой команды вам нужно будет указать начало и конец отрезка, и он будет построен. При этом не играет никакой роли, каким образом вы вызовете команду Отрезок (Line): щелкнув мышью по кнопке / , выбрав из меню Рисование (Draw) -> Отрезок (Line) или введя в командную строку _line
| Щёлкнуть левой кнопкой мыши по соответствующему значку-кнопке | Выбрать соответствующий пункт из строки меню (см. внизу) или в браузере меню. | Ввести имя команды в командную строку и нажать Enter. |
|
|
|
|
| Способы вызова команды. |
Самым универсальным является последний способ - ввод в командную строку. Таким образом можно вызвать любую команду. Что касается остальных способов, то в AutoCAD имеется несколько команд, для которых не предусмотрено никакой кнопки и которые отсутствуют в подменю строки меню. Кроме того, зачастую бывает удобнее вызвать команду из командной строки, чем искать ее кнопку или пункт в меню.
Начинать выполнение новой команды можно, только завершив выполнение предыдущей команды или прервав ее нажатием «Esc» (возможно, неоднократным). О том, что система AutoCAD готова к выполнению новой команды, говорит следующий запрос в командной строке:
Command:
Команда:
Обычно команды завершают свое выполнение сами собой. Например, построил окружность — и команда построения окружности тут же завершилась. Но некоторые команды являются циклическими и сами по себе не заканчиваются.
Например, циклической является команда построения прямолинейных отрезков Отрезок (Line). После того как вы построите первый отрезок, она не закончит свое выполнение, а вам будет тут же предложено построить еще один отрезок. Затем еще один отрезок, и так до бесконечности. Пока вы принудительно не закончите выполнение этой команды, она будет предлагать вам строить все новые и новые отрезки.
Завершить выполнение любой циклической команды можно нажатием на клавишу «Enter» или «Esc».
Работа с командами и с командной строкой. Опции команд и их выбор.
При каждом вызове команды (не важно, каким способом) в командной строке появляется запрос, характерный только для данной команды, а предыдущая запись сдвигается вверх.
Запрос поясняет, что нужно указать AutoCAD, чтобы выполнить вызванную команду. Если для выполнения команды требуется только один параметр, то в командной строке появится только один запрос. Если же для выполнения команды требуются несколько параметров (например, для построения отрезка нужно два параметра - положения начальной и конечной точек), то последовательно будет отображено несколько запросов - по одному на каждый параметр. При этом работа в AutoCAD строится следующим образом:
1. Любым способом вызываете нужную команду. Появляется первый запрос.
2. В ответ на первый запрос задаете первый параметр. Появляется второй запрос.
3. В ответ на второй запрос задаете второй параметр.
4. И так далее, пока не закончите.
Практически все команды имеют опции, которые можно выбирать в ходе выполнения команды. Опции используются для изменения дальнейшего хода выполнения команды или выбора режима ее выполнения. Перечень опций, доступных в данный момент выполнения команды, приводится в квадратных скобках в конце текущего запроса. При этом опции между собой разделяются косой чертой.
Выбрать нужную опцию можно либо в командной строке, либо из контекстного меню:
• Из командной строки выбор опции производится вводом ее имени и нажатием « Enter*.
• Чтобы выбрать опцию с помощью контекстного меню, необходимо щелчком правой кнопки мыши это самое меню вызвать, а в нем выбрать нужную опцию. В ходе выполнения какой-либо команды контекстное меню как раз содержит список ее опций, доступных в данный момент.
Примечание.
При выборе опции из командной строки необязательно вводить название опции целиком. Достаточно вместо полного названия ввести одну или две буквы, которые являются заглавными в названии опции.
Довольно часто в конце запроса имеется какое-либо значение, заключенное в треугольные скобки . Это значение, предлагаемое по умолчанию. Если оно вам подходит, то вам не надо его вводить заново — достаточно просто нажать на клавишу «Enter».
В заключение давайте разберем пример одного запроса (см. рисунок ниже).
| Запрос и его элементы. |
Особенности ввода команд в командную строку.
Все команды в системе AutoCAD состоят из одного слова.Иногда они разделены внутри дефисом. Ввод и редактирование команд при вводе осуществляется обычным образом, так же как и в любом текстовом редакторе. ПО ОКОНЧАНИИ ВВОДА НАЗВАНИЯ КОМАНДЫ НЕОБХОДИМО НАЖАТЬ НА КЛАВИШУ «ENTER». Это железное правило» которое вы должны помнить и днем и ночью. Далее по тексту будет подразумеваться, что после ввода команды нужно нажимать «Enter».
Ввод команды может осуществляться либо заглавными, либо строчными (маленькими) буквами - без разницы. В английской версии AutoCAD команды вводятся только на английском языке. В русскоязычной версии AutoCAD команды можно вводить как на русском, так и на английском языке. При этом если вы вводите англоязычное название команды в русской версии AutoCAD, то перед названием команды необходимо указать символ «_» — нижнее подчеркивание. Например, вызов команды Отрезок (Line) в этом случае будет выглядеть как_Нпе. Кстати говоря, и в английской версии AutoCAD можно вводить названия команд с нижним подчеркиванием.
Лично я рекомендую, независимо от того, в какой версии AutoCAD вы работаете (русскоязычной или англоязычной), для вызова команд из командной строки использовать только английские названия команд со стоящим впереди нижним подчеркиванием. Это будет работать всегда, во всех версиях. Что касается ввода в русскоязычной версии AutoCAD русских названий команд, то здесь могут быть неточности или несоответствия, вызванные различиями перевода. Данная книга ориентирована на официальную русскоязычную версию с официальным переводом.
В заключение необходимо отметить, что ДЛЯ БОЛЬШИНСТВА КОМАНД ДОПУСКАЕТСЯ ИСПОЛЬЗОВАНИЕ ПСЕВДОНИМОВ, в качестве которых выступают первые буквы названий команд. Благодаря этому при вызове команды из командной строки вы можете вводить не полное имя, а лишь первые одну или несколько букв.
Далее при изучении команд мы будем указывать и их псевдонимы.
«Прозрачные» команды.
Как правило, выполнение каждой последующей команды требует завершения предыдущей. Однако существует небольшое количество команд, которые являются исключением из данного правила. Такие команды называются «прозрачными», и большинство из них составляют команды управления видом на экране: Пан (Pan), Показать (Zoom) и т. п. Эти команды могут запускаться во время выполнения других команд, а после их завершения AutoCAD возвращается к продолжению работы прерванной команды.
Признаком «прозрачной» команды является апостроф «'» в командной строке, стоящий перед ее именем. Вызвать «прозрачную» команду можно так же, как и любую другую. Однако если вы собираетесь это сделать из командной строки, то поставьте сначала апостроф, а только затем наберите ПОЛНОЕ имя команды (ввод псевдонима в этом случае не допускается).
После вызова «прозрачной» команды из командной строки список ее опций выводится, начиная с двойной угловой скобки (»). При других способах вызова «прозрачной» команды список опций отсутствует.