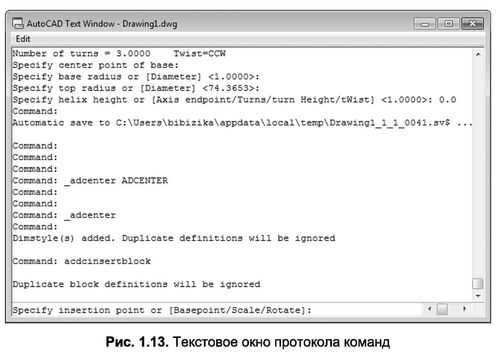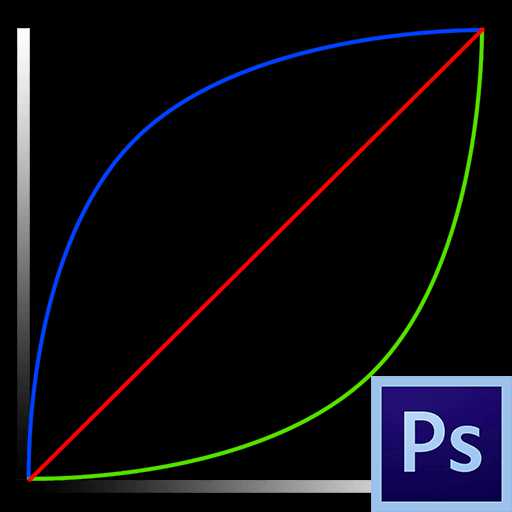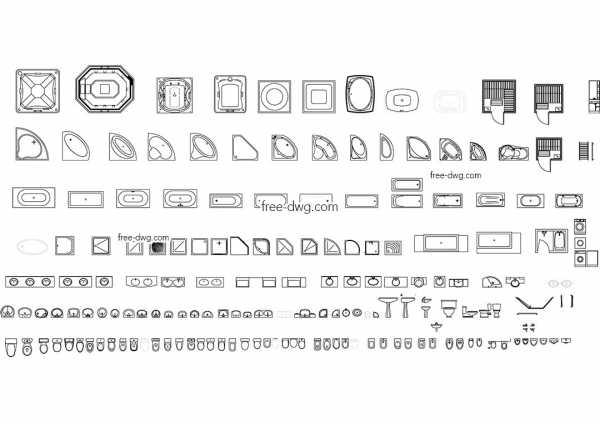Мы принимаем к оплате:
«Подарочный сертификат» от нашего Учебного Центра – это лучший подарок для тех, кто Вам дорог! Оплате обучение и подарите Вашим родным и близким обучение по любому из курсов!!!
«Сертификат на повторное обучение» дает возможность повторно пройти обучение в нашем Учебном Центре со скидкой 1000 рублей!
А также:
Как в фотошопе сделать сепию
Как в Фотошопе сделать сепию?
Черно-белая цветовая гамма с коричневым оттенком была характерна для старых фотографий. Тогда для этого использовался порошок сепии. Сегодня такого результата можно достичь, надев на объектив соответствующий фильтр либо с помощью графического редактора Photoshop.
Инструкция
Вам понадобится
- - программа Photoshop;
- - изображение.
Инструкция
Как сделать эффект сепии в фотошопе
Приветствую вас, друзья! В этой статье я хочу показать вам один из возможных способов, как сделать эффект сепии в фотошопе. Этот способ очень простой и очень легкий. Взял я его с сайта pshero.com.
Итак, давайте приступим. Откроем любую фотографию, к которой хотим применить эффект сепии. Я возьму фотографию, которую я сделал в парке Патриотов.

Предварительно фотографию я откадрировал и уменьшил ее размер.
Теперь фотографию нужно преобразовать в градации серого. Сделать это очень просто. Заходим в меню Image (Изображение) и выбираем Mode (Режим) Grayscale (Градации серого).
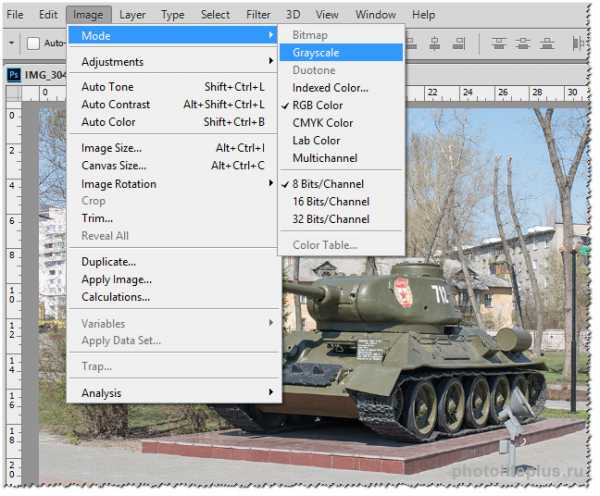
Вот у меня получилось изображение в градациях серого.

Так как мы находимся в режиме градаций серого, Photoshop сейчас не позволит добавить цвет наложения, необходимый для создания эффекта сепии. Для этого нужно вернуться в режим цветового пространства RGB, перейдя в меню Image (Изображение) и выбрав Mode (Режим) RGB.
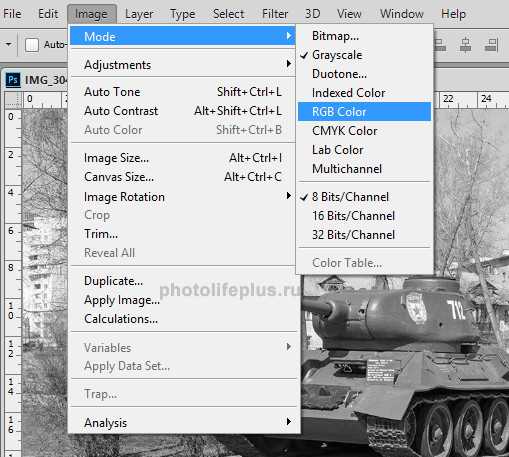
А теперь можно применить непосредственно сам эффект. Для создания эффекта нужно применить фильтр Сепия. Для этого переходим в меню Image (Изображение) и в подменю Adjustments (Коррекция) выбираем пункт Photo Filter (Фотофильтр).
В появившемся диалоговом окне устанавливаем следующие настройки.
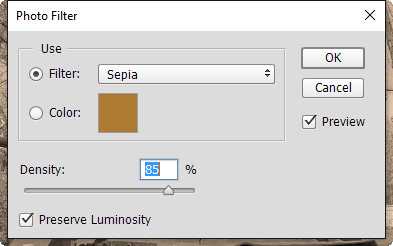
И у меня получилась вот такая картинка.

В старых фотографиях обычно еще присутствует белая рамка. Ее также можно добавить. Для этого нужно перейти в Layer Style (Стиль слоя), кликнув дважды по слою.
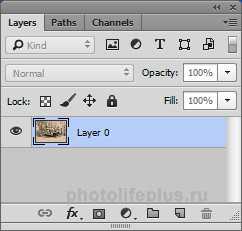
И установить следующие настройки для рамки.
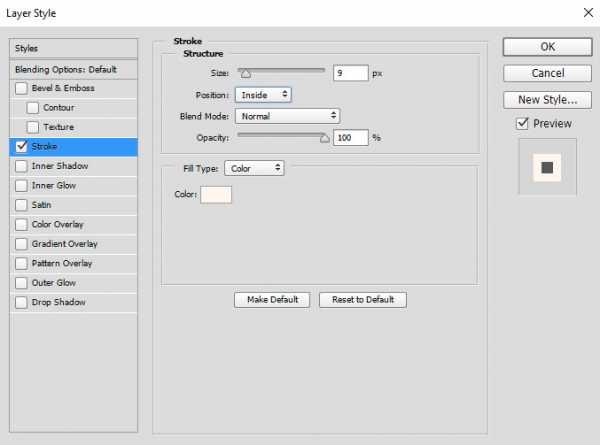
Вот в принципе и все.

Вот такой простой способ по созданию эффекта сепии был на сайте pshero.com.
Лично мне кажется, что существуют способы более деликатные для создания подобного эффекта. В следующих статьях я обязательно постараюсь их осветить. А что вы думаете об этом способе? Жду ваших комментариев.
С уважением, Станислав Лемешаев.
Также на эту тему Вы можете почитать:
Сепия в фотошопе

Я работаю с изображением размером 540 × 540 пикселей , так что если вы хотите повторить этот эффект на фото с более высоким разрешением, то вы должны чтобы повысить прочность фильтров, соответственно, чтобы получить желаемый эффект. Позвольте мне также заявить очевидное и сказать, что некоторые не все эффекты работают одинаково, всё зависит от фотографии, которую вы используете. Каждый хороший фотограф скажет вам, это каждый эффект во многом определяется личным вкусом, а вы должны экспериментировать с каждой из настроек, чтобы решить, что лучше всего смотрится и подойдёт для вашего изображения. Некоторые из моих самых крутых фото и фото эффектов были созданы, экспериментируя с различными комбинациями фильтров и слоев.
(* примечание: Вы должны иметь по крайней мере Photoshop CS2 для этого урока, так как некоторые из используемых фильтров не присутствуют в более ранних версиях)
Шаг 1
Я буду использовать фотография мужчины, я думаю она будет идеальной для этой цели (хотя этот фотоэффект особенно хорошо работает на натюрмортах и пейзажах). Одними из положительных факторов этого фото являются хорошие условия освещения и отсутствие отвлекающего фона.

Шаг 2
Первые несколько шагов служат для того, чтобы смягчить детали и сгладить тона, но давайте в первую очередь дублируем фоновый слой, нажав Command-J (ПК: Ctrl-J), так что если мы что-то испортим, то можем просто удалить копию и начать заново. Это также создает легкий путь, чтобы сравнить оригинал с конечным результатом.
Мы собираемся использовать фильтр Reduce Noise, чтобы сделать предварительное сглаживание рабочей поверхности. Выберите Filter> Noise> Reduce Noise. Всё что нам нужно от этого фильтра, это принять крошечные изменения в тоне, так что используйте настройки как на скриншоте ниже.
(* примечание: уменьшение шума является относительно новым фильтром для фотошопа, так что если вы используете старую версию и не имеете этот фильтр в вашем меню Filters, не волнуйтесь, вы можете пропустить этот шаг т.к. это не сильно повредит красивому эффекту.) 
Шаг 3
Теперь, когда мы снизили небольшие вариации, настало время чтобы сделать некоторые реальные сглаживания. Выберите Filter> Blur> Surface Blur из главного меню и установите радиус и порог на 5. Это добавит немного нарисованный вид фото. 
Шаг 4
Теперь давайте вернём немного четкости с помощью мощного дополнения к Sharpen menu(Резкость) под названием Smart Sharpen. Выберите Filter> Sharpen> Smart Sharpen и отрегулируйте ползунки до тех пор пока области вашей фотографии с наибольшим количеством контраста не снова станут иметь четкие края (как и глаза и волосы в моей фотографии).
Если вы хотите увидеть разницу этих фильтров которых мы сделали, нажмите на маленький значок глаза слева от миниатюры слоя. 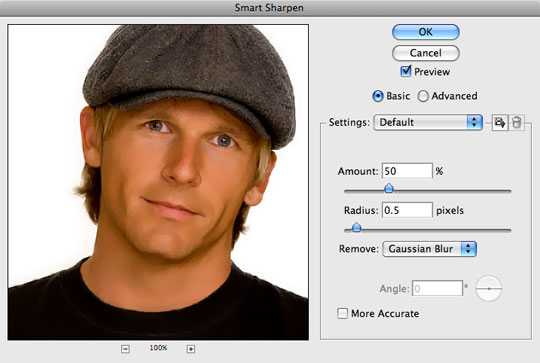
Шаг 5
Вот так моя фотография выглядит сейчас. Обратите внимание что кожа была сглажена, но в целом еще присутствует значительный уровень резкости в изображении. 
Шаг 6
Здесь начинается самое интересное, мы создадим изменения цвета, который определит внешний вид этого эффекта. Сначала нажмите клавишу D, чтобы сбросить цвета переднего плана и фона на черный и белый соответственно.
Мы будем это делать с помощью корректирующего слоя(Adjustment Layer), поэтому нажмите на Create New Fill или значок Adjustment Layer в нижней части панели Layers (это тот, который выглядит как круг наполовину черный и белый) и выберите в меню Gradient Map. Когда появится диалоговое окно, нажмите на градиент, чтобы открыть Редактор градиентов, где мы создадим пользовательский градиент в следующем шаге.
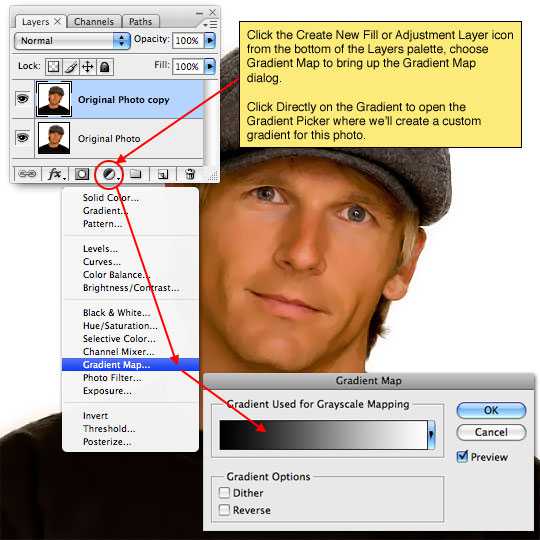
Шаг 7
Мы начнем с выбора одного из градиентов фотошоп по умолчанию, в нашем случае тот, который идет от черного к белому (это первый градиентов по умолчанию в палитре градиента).
Теперь, когда мы получили основы в месте, пора посмотреть вниз на нижнюю часть редактора градиентов. Черные и белые конечные точки градиента уже установлены, так что теперь нам нужно добавить несколько пользовательских маркеров в середине, чтобы дать нам желаемый эффект.
Щелкните в любом месте непосредственно под градиентом, чтобы добавить новую точку в этом месте (цвет будет установлен по умолчанию точного цвета в этой точке существующего градиента). С новой добавленной точкой, нажмите непосредственно на точку доступа вариантов цвета и местоположения. Установите первую точку # 412C08 и изменить её расположение на 20%, добавьте вторую точку справа от первой и установите цвет # ACA79A и её местонахождение на 60%. Когда вы закончите нажмите кнопку ОК, чтобы установить градиент, а затем нажмите кнопку ОК в диалоговом окне исходного Gradient Map. 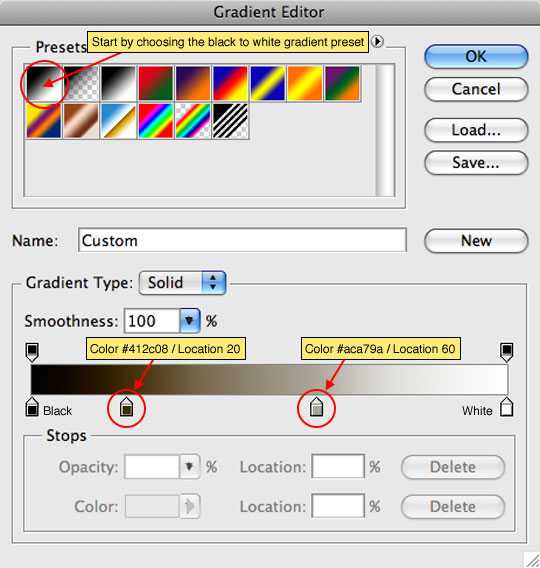
Шаг 8
Всё должно выглядеть так, как на моём примере ниже. Обратите внимание, что новый слой был создан выше нашего рабочего слоя, называемого Gradient Map 1. Если в любое время вы захотите настроить корректирующий слой Gradient Map, просто дважды щелкните на иконке слоя, чтобы вновь открыть диалоговое окно. 
Шаг 9
Далее мы собираемся добавить некоторые удары тонов с другим корректирующим слоем, также, как в шаге 6 нажмите на Create New Fill или значок Adjustment Layer в нижней части панели слоев и на этот раз выберите Channel Mixer.
Обычно Channel Mixer используется для настройки цвета смеси на каждого канала (т.е. красный, зеленый и синий). Это весьма полезно, но мы не будем использовать его таким образом. То, что я хочу сделать, это пойти в каждый из соответствующих цветов в Output Channel(выходном канале) и установить основной цвет на 100%, а два других канала в этого цвета до 0% … Так, например, в Красном выходном канале красный будет установлен на 100% и зеленый и синий как на 0% , сделайте то же самое для зеленого и синего каналов, а затем нажмите кнопку ОК. 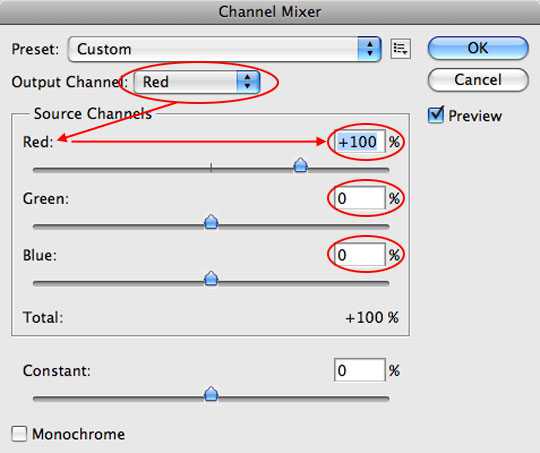
Шаг 10
Наконец, давайте добавим один заключительный корректирующий слой, чтобы добавить больше контраста к изображению. Из меню корректирующего слоя в нижней части палитры слоев выберите на этот раз Curves . Когда появится диалоговое окно Кривые выберите Linear Contrast (RGB) в выпадающем меню Preset в верхней части и нажмите кнопку ОК. 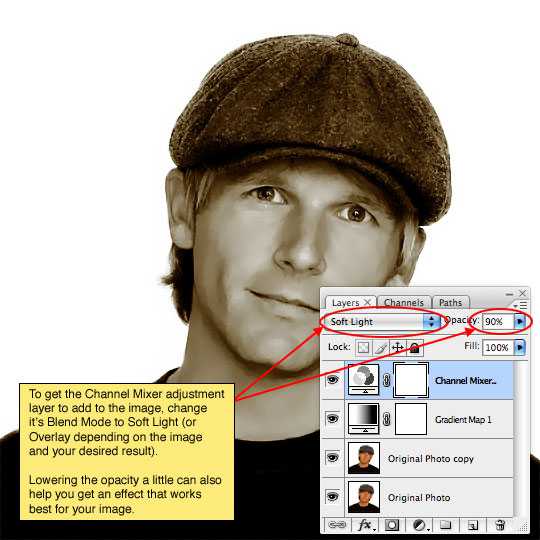
Шаг 11
Помните, каждая фотография имеет свои индивидуальные особенности и то что прекрасно работает с одним изображением может выглядеть на другой как дерьмо, так что не будьте привязаны к точным формулам предписанных шагов. Экспериментируйте с каждым параметром и смотрите что каждый фильтр и корректирующий слой делает с вашим изображением.
Вы также можете ради забавы поиграть с цветами в Gradient Map! Нет предела совершенству!
В моем окончательном изображении я опустил непрозрачность корректирующего слоя Gradient Map около 80%, чтобы вернуть немного оригинального оттенка кожи, тем самым добавив немного тепла к композиции. 
Фотошоп онлайн
Как сделать сепию в Фотошопе?
Этот урок научит Вас применять эффект сепии к фотографиям в фотошоп. Есть различные способы достичь этого эффекта, и я надеюсь, показать Вам технику, которую Вы не знали прежде.Этот урок научит Вас применять эффект сепии к фотографиям в фотошоп. Есть различные способы достичь этого эффекта, и я надеюсь, показать Вам технику, которую Вы не знали прежде. Начнем урок.
Эффект сепии обычно получают при обработке фотографий в графическом редакторе. Но это не единственный способ. Если в вашей камере есть режим «сепия», то можно применить классический подход и сделать несколько снимков в этом режиме. Или использовать специальную насадку на объектив.
Урок посвящен созданию эффекта сепии в Фотошопе. Данный вид тонировки доступен даже начинающему фотошоперу. Всего несколько не сложных шагов и у вас будет фотка с приятным фотошопным эффектом. Шаг 1. Открываем в Фотошопе (Ctrl+O) фотографию, которую хотим тонировать. У нас это будет фотка вот этого замечательного аиста.
Подробнее: www.alllessons.msk.ruЭффект сепии в фото наверняка знаком многим — коричневатые фотографии, под старину, действительно добавляют особый эффект фотографиям. В переводе с греческого «сепия» значит «каракатица», поскольку краска сепия изготовлялась из чернильного мешка морского моллюска — каракатицы. Сепию использовали европейские художники при рисовании кистью или пером еще с середины XVIII в.
Наверняка у каждого имеется домашний фотоархив, где есть старые черно-белые (а, точнее, коричнево-белые) снимки прабабушек. Такой эффект был весьма характерен для фотографий тех времен, и добивались его, используя порошок сепии. Это вещество изготавливалось из так называемых чернильных мешков моллюсков – кальмаров и каракатиц. Эти мешки высушивались, очень мелко перетирались, после чего полученный порошок кипятился в щелочном растворе. Собственно, само слово «сепия» с древнегреческого переводится как «каракатица».
Часто черно-белые фотографии начинают приобретать коричневый налет. Это происходит потому, что при проявке в 20 веке использовали некую краску, называемую сепией. Она имеет коричневатый оттенок. С течением времени черно-белые фотографии сменили цветные, но тяга к старине осталась. Кто-то сейчас называет такие фотографии винтажными, а кто-то просто сепией. Давайте попробуем применить этот эффект на цветном изображении.
Из этого урока Photoshop вы узнаете, как обычной цветной фотографии придать стильный цвет Sepia. 1. Конвертируйте цветную фотографию в черно-белую. В меню Image выберите Adjustment — Channel Mixer. Есть другой способ добраться до этой команды — нажать на черно-белый кружок внизу палитры Layers. У вас на палитре слоев появится новый корректирующий слой. Использовать корректирующие слои очень удобно и полезно при работе с фотографиями. Установите такие же настройки как на скриншоте и нажмите ОК.
Часто черно-белые фотографии начинают приобретать коричневый налет. Это происходит потому, что при проявке в 20 веке использовали некую краску, называемую сепией. Она имеет коричневатый оттенок. С течением времени черно-белые фотографии сменили цветные, но тяга к старине осталась. Кто-то сейчас называет такие фотографии винтажными, а кто-то просто сепией. Давайте попробуем применить этот эффект на цветном изображении.
Шаг 1. Сепия или как добиться эффекта сепии в Фотошоп, на этот счет существует очень много способов, но способ, который покажу вам я, самый простой. Для начала откройте изображение, с которым вы будете работать. Я буду работать с таким: Шаг 2. Теперь цветное изображение превратим в черно-белое. Для этого перейдите Image > Mode > Grayscale (Изображение — Режим — Градации серого), в результате изображение окрасится в оттенки серого.
Из этого урока мы узнаем, как легко добавить на изображение классическую сепию, с помощью фильтра Camera Raw в Photoshop CC (Creative Cloud). Вы также можете создать этот точно такой же эффект в Photoshop CS6 и ранних версиях, открыв изображение в Adobe Camera Raw, но преимущество Photoshop CC в том, что модуль Camera Raw теперь может быть применены в качестве фильтра непосредственно из самого Photoshop! И, как мы увидим, при объединении фильтра Camera Raw со помощью смарт-объектов, мы можем добавить нашу сепию неразрушающим образом.
Наверняка у каждого имеется домашний фотоархив, где есть старые черно-белые (а, точнее, коричнево-белые) снимки прабабушек. Такой эффект был весьма характерен для фотографий тех времен, и добивались его, используя порошок сепии. Это вещество изготавливалось из так называемых чернильных мешков моллюсков – кальмаров и каракатиц. Эти мешки высушивались, очень мелко перетирались, после чего полученный порошок кипятился в щелочном растворе. Собственно, само слово «сепия» с древнегреческого переводится как «каракатица».
В статье о том, как сделать черно-белую фотографию я писал, что снимать лучше в цвете, а перевод в монохромный формат делать уже после съемки, на компьютере. За рамками той статьи остался интересный вопрос тонирования фотографии, когда между белым и черным появляется еще один цвет, например коричневый для сепии. На самом деле цвет может быть любым, но именно сепию особенно любят за теплый оттенок, который приобретает фотография, становясь похожей на старые, пожелтевшие от времени отпечатки. Рассмотрим несколько путей получения эффекта сепии с помощью фотошопа.
Наверняка у каждого имеется домашний фотоархив, где есть старые черно-белые (а, точнее, коричнево-белые) снимки прабабушек. Такой эффект был весьма характерен для фотографий тех времен, и добивались его, используя порошок сепии. Это вещество изготавливалось из так называемых чернильных мешков моллюсков – кальмаров и каракатиц. Эти мешки высушивались, очень мелко перетирались, после чего полученный порошок кипятился в щелочном растворе. Собственно, само слово «сепия» с древнегреческого переводится как «каракатица».
Подробнее: www.alcotabu.ruИз этого урока Photoshop вы узнаете, как обычной цветной фотографии придать стильный цвет Sepia. 1. Конвертируйте цветную фотографию в черно-белую. В меню Image выберите Adjustment — Channel Mixer. Есть другой способ добраться до этой команды — нажать на черно-белый кружок внизу палитры Layers. У вас на палитре слоев появится новый корректирующий слой. Использовать корректирующие слои очень удобно и полезно при работе с фотографиями. Установите такие же настройки как на скриншоте и нажмите ОК.
Подробнее: Photoshop-master.ruВ этом уроке вы научитесь добавлять фотографиям эффект сепии.Что это такое? Сепия — красящее вещество, имеющее светло-коричневый оттенок. Такой оттенок раньше имели чёрно-белые фотографии. Его имитацией мы сейчас и займёмся. Эффект сепии в фотошопе 1. Возьмите любую фотографию. Мне попалась одна из моих недавних фотографий. Её я и буду использовать:
Заменяем лицо на известной картине. Самое главное — подобрать хорошие исходники! От этого зависит реалистичность результата! В уроке мы использует трансформацию, корректирующие слои, маски и фильтры. Урок Фотошоп для новичков о том, как заменить небо в Фотошопе на более красивое, например: с облаками, закатом, звездное небо и так далее. Небольшой урок, где все подробно рассказано и показано.
Добавьте модный эффект сепии на ваши фотографии. В это уроке Adobe Photoshop CS3 вы научитесь добавлять эффект сепии к светлым участкам или к теням на фотографии. Продублируйте слой (меню Layer> Duplicate Layer или сочетание клавиш Ctrl+J). Сепия будет применена к новому слою, – верхнему на палитре слоев.
Подробнее: alltutorials.ruЗадаем легкий вопрос и отвечаем на него также просто. Как же можно создать сепию с помощью нажатия пары кнопок? Разбираемся с понятием сепияДелаем сепию надлежащего качества в три этапаСоздаем эффект сепии с помощью Hue/SaturationДелаем сепию через Black and White (Черно-белое)Самый интеллектуальный способ сделать сепиюВопросы и ответы Разбираемся с понятием сепия
Вообще что представляет собой сепия? Сепия – это краска особого коричневого оттенка, ее брали из каракатиц. Когда этих существ полностью уничтожили, сепию стали производить при помощи искусственных методов.
Еще по теме: YouTube последние новости