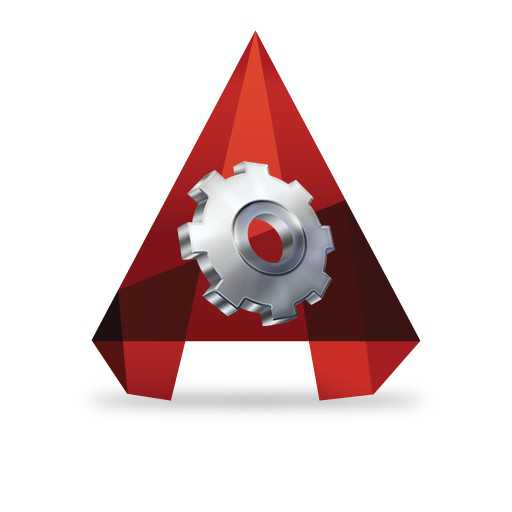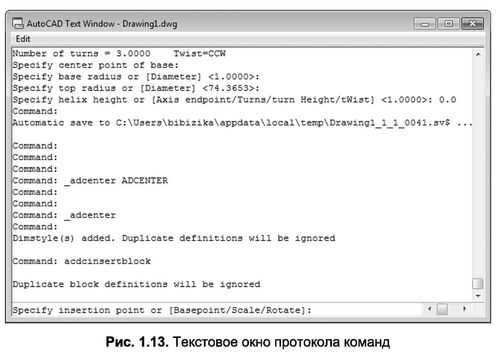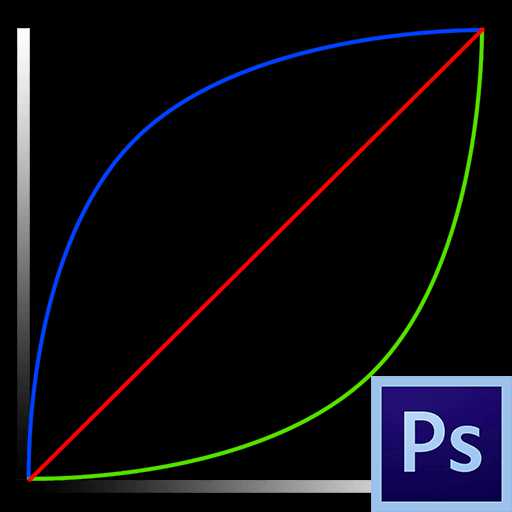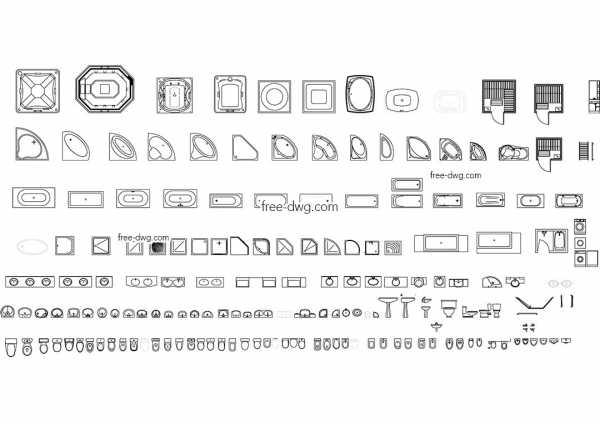Мы принимаем к оплате:
«Подарочный сертификат» от нашего Учебного Центра – это лучший подарок для тех, кто Вам дорог! Оплате обучение и подарите Вашим родным и близким обучение по любому из курсов!!!
«Сертификат на повторное обучение» дает возможность повторно пройти обучение в нашем Учебном Центре со скидкой 1000 рублей!
А также:
Как обрезать гифку в фотошопе
Кадрирование изображения формата GIF онлайн
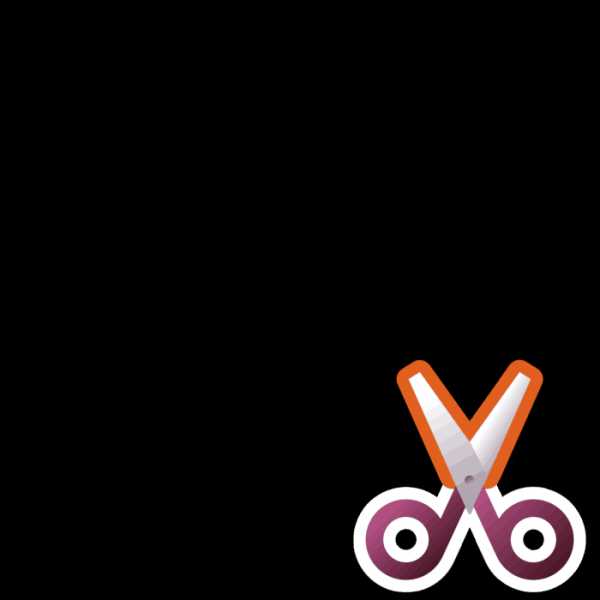
Пользователи социальных сетей или форумов часто обмениваются файлами формата GIF, которые представляют собой короткую зацикленную анимацию. Иногда они создаются не очень аккуратно и остается лишнее место или же требуется просто обрезать изображение. В таком случае рекомендуем прибегнуть к использованию специальных онлайн-сервисов.
Обрезаем GIF-анимацию онлайн
Кадрирование осуществляется буквально в несколько шагов, а справится с этим даже неопытный юзер, не обладающий специальными знаниями и навыками. Важно лишь подобрать правильный веб-ресурс, на котором бы присутствовали необходимые инструменты. Давайте рассмотрим два подходящих варианта.
Читайте также: Делаем GIF-анимацию из фотографий Как сохранить гифку на компьютер
ToolSon – ресурс бесплатных онлайн-приложений, позволяющий всячески взаимодействовать с файлами разных форматов и редактировать их под свои нужды. Работать здесь можно и с GIF-анимацией. Весь процесс выглядит так:
Перейти на сайт ToolSon
- Откройте соответствующую страницу редактора, перейдя по ссылке выше, и нажмите на кнопку «Открыть GIF».
- Теперь следует загрузить файл, для этого кликните на специальную кнопку.
- Выделите требуемое изображение и нажмите на «Открыть».
- Переход к редактированию осуществляется после клика на «Загрузить».
- Дождитесь завершения обработки, опуститесь немного вниз по вкладке и переходите к кадрированию.
- Выделите необходимую область, трансформируя отображаемый квадрат, а когда размер вас будет устраивать, просто нажмите на «Применить».
- Ниже вы можете настроить также ширину и высоту изображения с или без сохранения пропорций. Если это не требуется, оставьте поле пустым.
- Третьим шагом будет применение настроек.
- Ожидайте завершения обработки, а затем кликните на «Скачать».

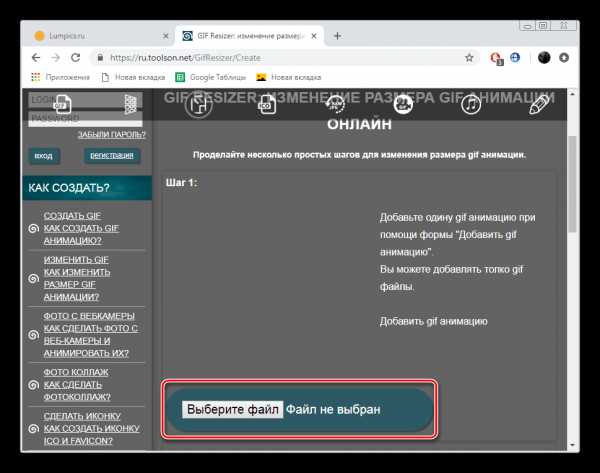
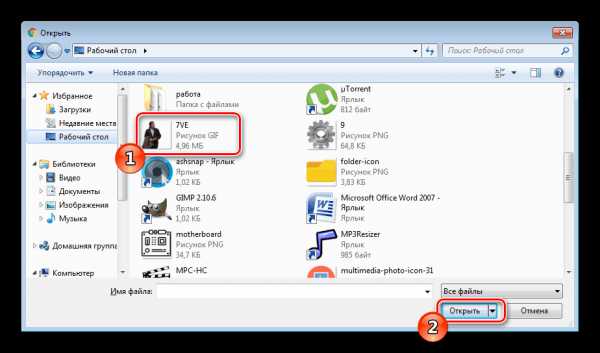

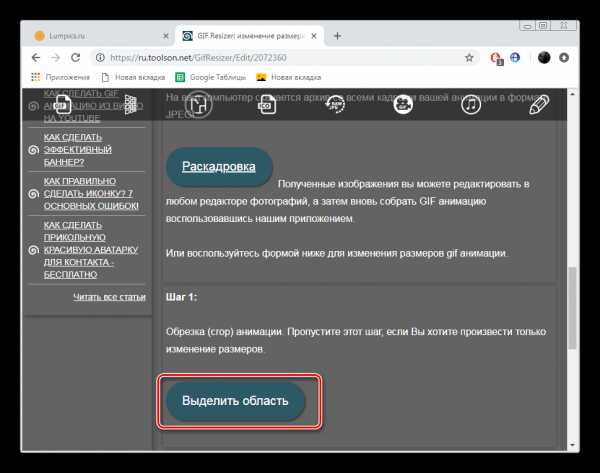
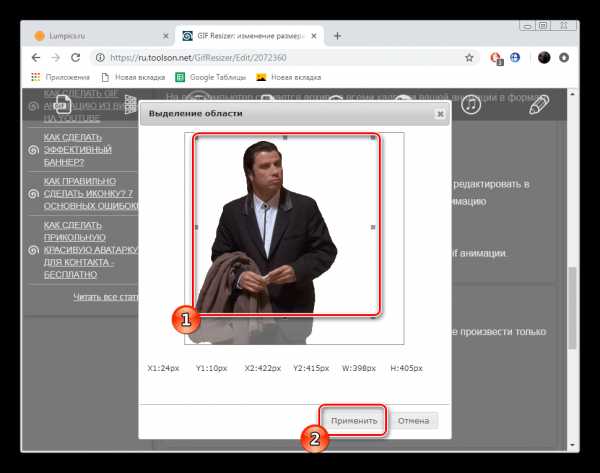
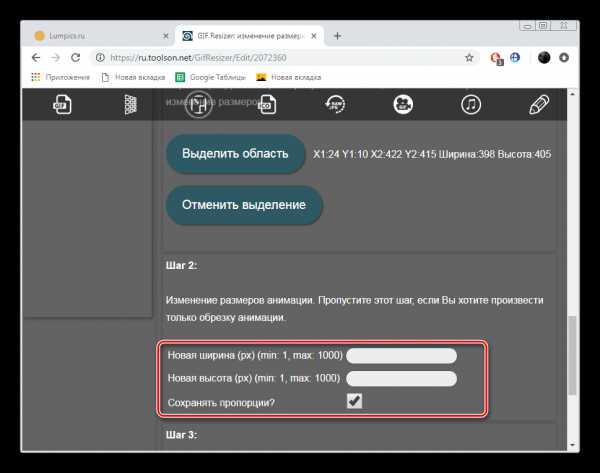
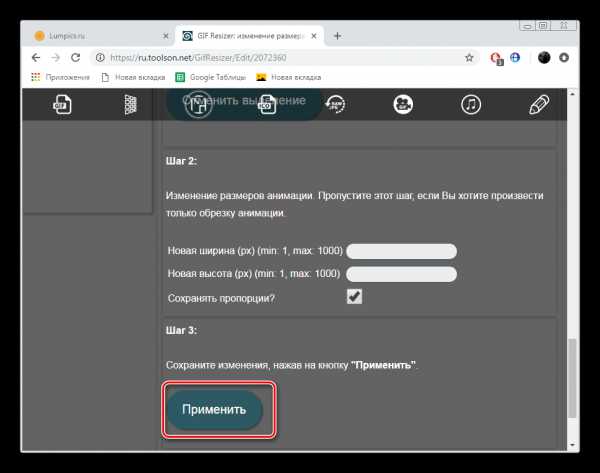
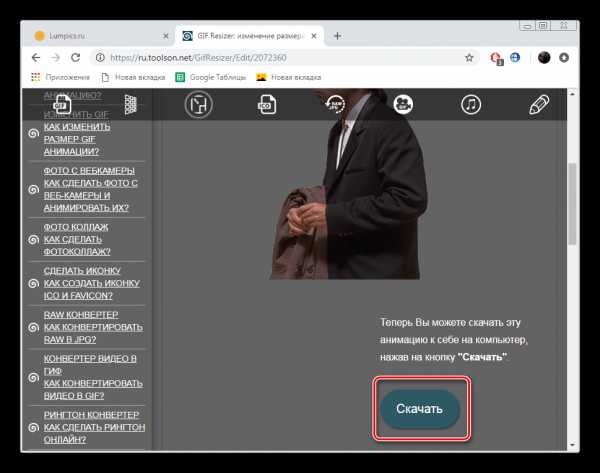
Теперь вы можете использовать новую кадрированную анимацию в своих целях, загружая ее на различные ресурсы.
Способ 2: IloveIMG
Многофункциональный бесплатный сайт IloveIMG позволяет совершать множество полезных действий с изображениями разных форматов. Доступна здесь и возможность работы с GIF-анимацией. Чтобы обрезать необходимый файл, вам потребуется выполнить следующее:
Перейти на сайт IloveIMG
- На главной странице IloveIMG перейдите к разделу «Обрезать изображение».
- Теперь выберите файл, хранящийся в одном из доступных сервисов или на компьютере.
- Откроется обозреватель, найдите в нем анимацию, а затем нажмите на кнопку «Открыть».
- Измените размер холста, перемещая созданный квадрат, либо же вручную введите значения каждой величины.
- По завершении кадрирования кликните на «Обрезать изображение».
- Теперь вы можете бесплатно загрузить анимацию себе на компьютер.
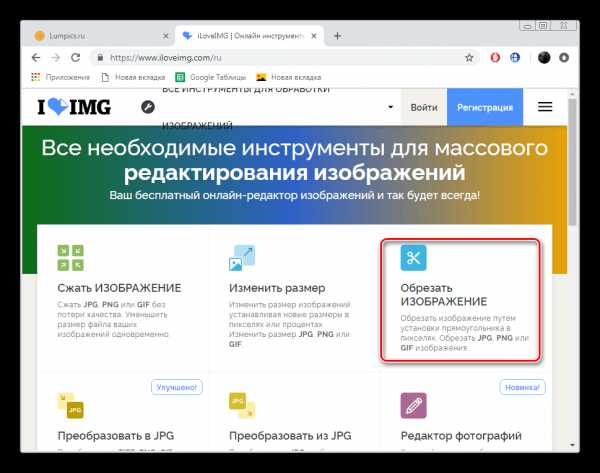
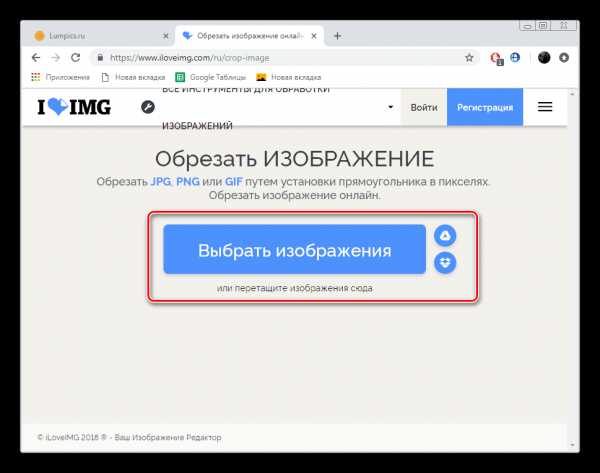
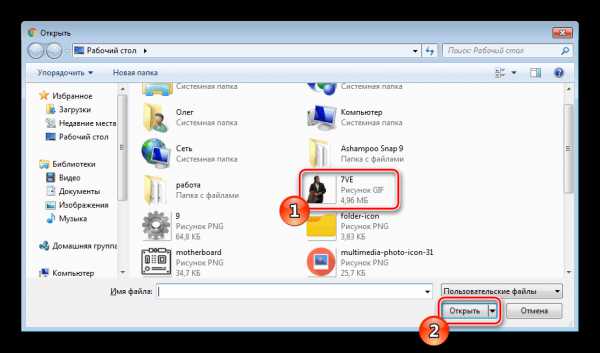
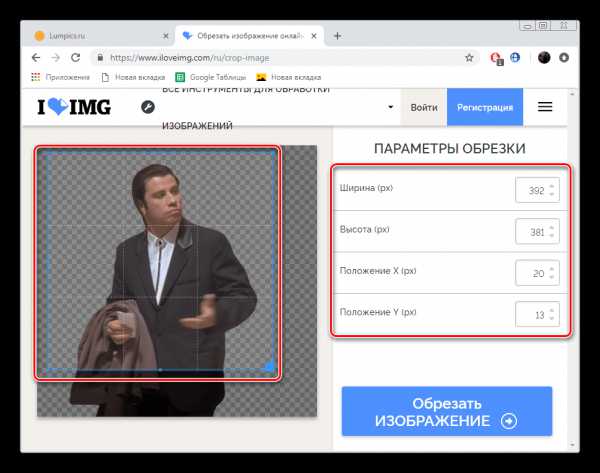
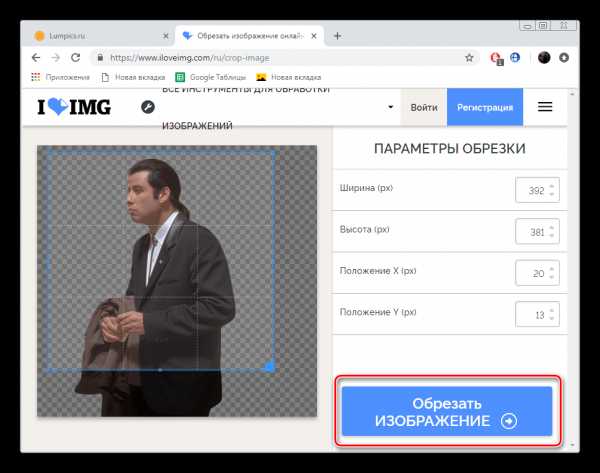
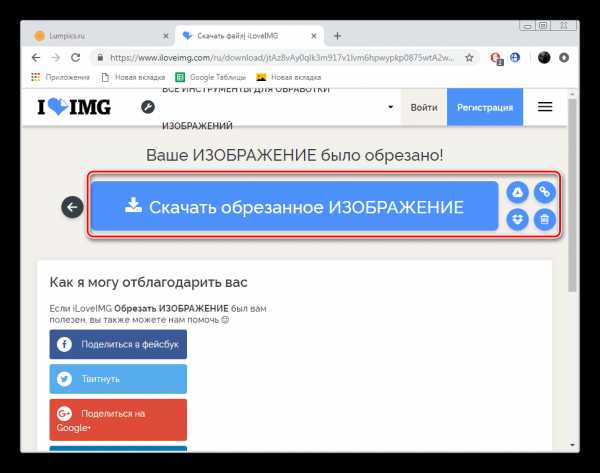
Как видите, в кадрировании GIF-анимации нет ничего сложного. Инструменты для осуществления этой задачи присутствуют во многих бесплатных сервисах. Сегодня вы узнали о двух из них и получили детальные инструкции по работе.
Читайте также: Открываем файлы GIF Мы рады, что смогли помочь Вам в решении проблемы. Опишите, что у вас не получилось. Наши специалисты постараются ответить максимально быстро.
Помогла ли вам эта статья?
ДА НЕТ
Как правильно обрезать ГИФ-анимацию
Если вы когда-нибудь задумывались над тем, как превратить видео в зацикленную картинку, то наверняка обращали внимание на изящные анимации, которыми так и пестрят различные форумы. В данной статье мы подробно вам расскажем, как обрезать ГИФ-файл в домашних условиях. Статья рекомендуется для начинающих пользователей ОС Windows.

Как обрезать ГИФ-анимацию
На просторах Сети различного рода изображения, которые имеют формат GIF, являются достаточно распространенными. Объясняется такая популярность данной разновидности форматов изображений прежде всего очень хорошим алгоритмом сжатия, поддержкой прозрачности, а также наличием возможности создания рекламных баннеров или же анимации (как сложной, так и простой).
Однако в процессе работы с данной разновидностью форматов изображений нередко приходится сталкиваться с одной проблемой. А именно с необходимостью изменить размер изображения, которое имеет формат GIF (увеличить, уменьшить или же разложить на кадры, обрезать ГИФ, если говорить кратко). Соответственно, возникает вопрос о том, как лучше это сделать. Именно об этом и пойдет речь в предлагаемой вашему вниманию статье.
Лучше всего с задачей изменения размера изображения, которое имеет формат GIF (увеличения, уменьшения или же разложения на кадры), справляется графический редактор, который называется GIF Resizer.
Работа в данном графическом редакторе подразумевает выполнение следующих действий, чтобы обрезать ГИФ:
- Нажатие на кнопку «Поменять размер».
- Добавление файла путем нажатия на кнопку «Обзор».
- Указание необходимой высоты изображения.
- Указание необходимой ширины изображения.
- Нажатие на кнопку «Применить».
Как осуществить перевод GIF в JPG с разложением на кадры?
Еще одним нюансом, который может возникнуть в процессе работы с изображениями, имеющими формат GIF, является необходимость в разложении на кадры. И в этом графический редактор под названием GIF Resizer опять же является незаменимым помощником. Последовательность действий при этом будет следующая:
- Выбор необходимого изображения.
- Нажатие на кнопку «Разложение на кадры».
- Оценка полученного результата.
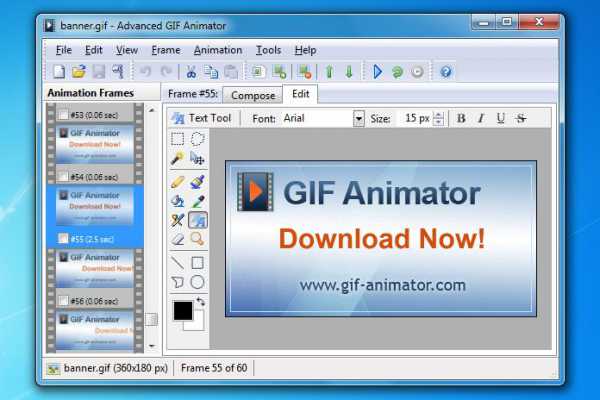
Графический редактор под названием GIF Resizer позволяет решить следующие задачи:
- Увеличение высоты анимированного изображения.
- Увеличение ширины.
- Уменьшение высоты.
- Уменьшение ширины.
- Изменение формата.
- Удаление логотипа с анимированного изображения.
Для того чтобы использовать максимальное количество функций графического редактора под названием GIF Resizer, необходимо будет приобрести полную версию программы, чтобы научиться обрезать ГИФ-изображение профессионально, ведь с ограниченным функционалом ваши действия будут скованными. Сделать это можно на ее официальном интернет-сайте.
Главной отличительной особенностью данной разновидности графических редакторов можно назвать наличие возможности продолжить процесс создания анимированного изображения, даже если при прошлом использовании программы работу пришлось по каким-либо причинам резко прервать. Лучшие анимированные изображения, которые были созданы при помощи данной разновидности графических редакторов, попадают в галерею.

В заключение
Надеемся, что после прочтения данной статьи вы поняли, как обрезать ГИФ-файл. К слову, если вы научитесь это делать профессионально, то многие люди вам скажут большое спасибо, т. к. анимированные изображения всегда будут популярны.
GIF Resizer: изменение размера Gif анимации онлайн
Изменить GIF
Формат GIF является весьма распространенным на просторах интернета. Причины столь высокой популярности просты: файлы формата GIF имеют весьма хороший алгоритм сжатия, поддерживают прозрачность и дают возможность создать как простую, так и сложную анимацию и рекламные баннеры.
Но, вместе с тем, существует и парочка проблем, основная из которых – необходимость изменить размер GIF. Из этого вытекает вопрос: как уменьшить или увеличить размер GIF? Как осуществить редактирование GIF? К примеру, обрезать файл? В случае, если мы работаем с обычным JPG файлом, таких проблем не возникает – ведь в любом, даже самом простом редакторе, мы при помощи пары щелчков можем изменить размер изображения или выполнить обрезку ненужной части. Как же редактировать GIF? Ведь большинство редакторов позволяет работать только с неподвижными изображениями.
Для решения этой проблемы мы предлагаем вам наш уникальный редактор – GIF Resizer. С его помощью мы сможете быстро и просто изменить размер GIF файла – уменьшить или увеличить его по необходимости. Для этого выполните несколько простых действий:
- Нажмите на кнопку «Изменения размера».
- Добавьте GIF-файл при помощи кнопки «Обзор».
- Введите нужную вам высоту и ширину.
- Нажмите «Применить».
Несколько секунд – и размер GIF анимации стал таким, как вы хотели!
Как перевести GIF в JPG и разложить на кадры?
Еще один нюанс, который возникает у многих пользователей при работе с GIF – необходимость разложить на кадры. Кроме того, сделать из JPG GIF – не такая сложная задача. Но как перевести GIF в JPG? Или конвертировать в PNG?
Столкнувшись с такой задачей, вы можете снова обращаться к редактору GIF Resizer. Воспользовавшись им, чтобы изменить размер, уменьшить или увеличить GIF, вы можете сразу разложить GIF на кадры и, таким образом, перевести нужную вам анимацию в JPG. Последовательность действий при этом не меняется – все происходит быстро и просто:- Выберите нужную анимацию.
- Нажмите на кнопку «Разложить на кадры».
- Наслаждайтесь полученным результатом!
- Как изменить размер анимированного рисунка gif?
- В какой программе можно изменять размер анимированного изображения?
- Как уменьшить размер gif изображения?
- Как уменьшить размер анимированной картинки?
- Как изменить формат анимированных картинок?
- Как убрать логотип с анимированной картинки?
Обновлено 23 декабря 2018 г.