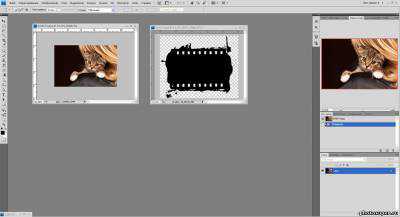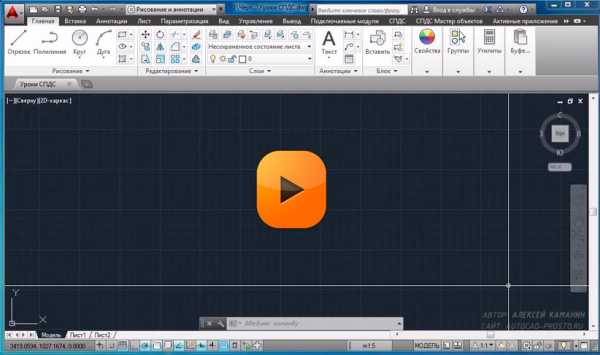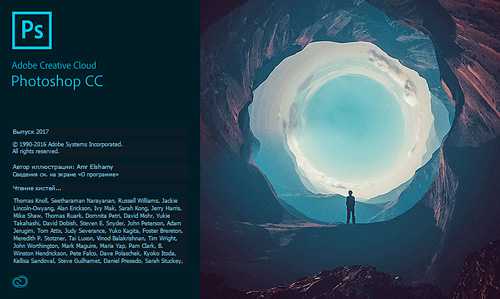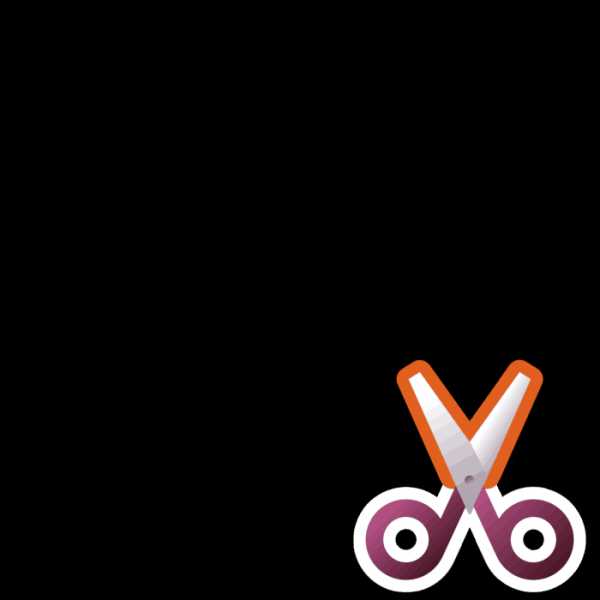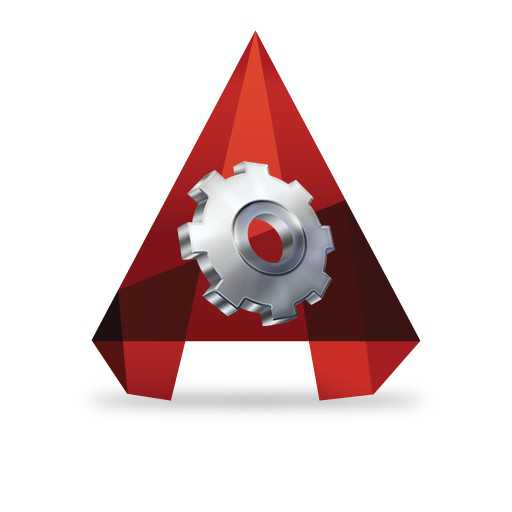Мы принимаем к оплате:
«Подарочный сертификат» от нашего Учебного Центра – это лучший подарок для тех, кто Вам дорог! Оплате обучение и подарите Вашим родным и близким обучение по любому из курсов!!!
«Сертификат на повторное обучение» дает возможность повторно пройти обучение в нашем Учебном Центре со скидкой 1000 рублей!
А также:
Как в фотошопе показать слои
Сокрытие и видимость слоев в фотошопе
Обучение фотошопу 22433 Нет комментариевЕсли вы уже успели заметить, палитра Слои достаточно сложный инструмент. Она наделена множеством возможностей, которые необходимо четко освоить. Повторюсь, что Слои это основополагающий инструмент фотошопа, без которого программа не будет той самой, к которой мы так все привыкли. Это ее неотъемлемая часть.
В рамках этой статьи я объясню что это за значки в виде глаза, которые видны слева от каждого отдельного слоя на палитре. Речь пойдет об инструменте — сокрытие и видимость слоев в фотошопе.
Этот инструмент обладает уникальной возможностью — спрятать слой, сделать его невидимым, то есть сделать так, чтобы мы не видели того, что на нем изображено, но при этом не удаляя его из проекта.
Пример. Мы открыли фотографию с пейзажем. Затем решили создать новый слой и наложить на него желтоватый оттенок, чтобы получился эффект сепии. Естественно, чтобы цвет не закрыл фоновую фотографию, мы изменили непрозрачность слоя с цветом. Напоследок наложили текст. Таким образом мы поработали с фотографий и у нас получилось 3 слоя: сама фотография, желтый оттенок и текст.
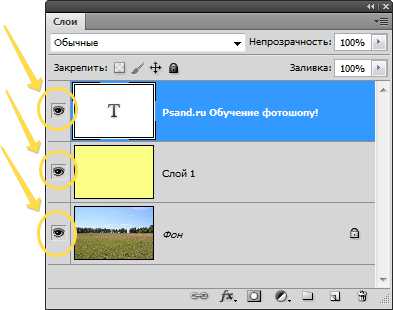
Сокрытие и видимость слоев позволяет:
- Посмотреть на изменения до и после редактирования фотографии. В нашем примере, нажимаем значок глаза на слое с цветом и видим как фотография выглядела до наложения этого цвета. Возвращаем глазик обратно — снова фотография окрасилась в выбранный цвет. Таким образом, это простой способ увидеть результат своей работы.
- Экспериментировать. В нашем примере, мы наложили желтоватый оттенок, а могли и синий, и зеленый и какой угодно. Включайте и отключайте значок видимости и смотрите какой оттенок лучше смотрится.
- Увидите, что вы делаете. Когда вы работаете над документом, состоящим из нескольких слоев, некоторые из них могут скрыть область, которую вам необходимо видеть или над которой нужно работать. Решением будет скрыть мешающие слои, пока вы работаете над нужными частями изображения, а затем отобразить их, когда закончите.
На самом деле, последний вариант самый популярный. Но это не все возможные случаи. Главное понять специфику работы данного инструмента. Дальше вы сами не заметите, как будете активно его использовать в совершенно разных ситуациях.
Полезные советы
- Допустим, в вашем проекте много слоев, например, 40, и нужно скрыть их все, оставив видимым только один слой. Как это быстро сделать? Вариант, что нажать сорок раз на значок глаза тоже рассматривается, но сколько это займет сил и времени? Нечего заниматься бестолковой работой, все элементарно! Удерживая клавишу Alt, нажмите на слой, что нужно оставить, после этого все, кроме выбранного, станут скрытыми.
- Обратный процесс — как эти сорок слоев вновь сделать видимыми? Сделать это по-прежнему просто. Сначала нужно выделить все слои. Для этого сделайте активным самый верхний слой, а затем, зажав клавишу Shift, кликните по последнему слою в списке. Другими словами указывается начальная и конечная точка и благодаря шифту создается выделение между ними. После этого, нажмите правой кнопкой мыши в области расположения глаза. Появится контекстно меню. выберите в нем Показать этот слой.

Итак, закрепим полученные знания: чтобы скрыть слой, щелкните мышью по маленькому значку с изображением глаза, расположенному слева от миниатюры; чтобы вновь показать, щелкните по пустому месту, где раньше был этот значок.
Заметили ошибку в тексте - выделите ее и нажмите Ctrl + Enter. Спасибо!
Дизайн, создание, продвижение сайтов и многое другое
На прошлом уроке мы рассмотрели что такоe СЛОИ в Photoshop, а так же научились создавать слой в Photoshop четырьмя разными способами: Слои в Photoshop, четыре способа создания нового слоя.
На данном уроке мы продолжим рассмотрение слоев в Photoshop. Научимся заполнять слои, переименовывать их. Рассмотрим, как отключаются слои в Photoshop, как отличить активный слой в Photoshop от неактивного. А также немного затронем инструмент ЗАЛИВКА.
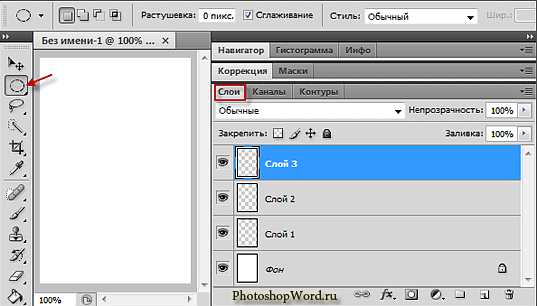 На рисунке мы видим, что у нас создано три прозрачных слоя: слой 1, слой 2 и слой 3. Никаких изменений с документом не происходит, т.к. слои прозрачные.
На рисунке мы видим, что у нас создано три прозрачных слоя: слой 1, слой 2 и слой 3. Никаких изменений с документом не происходит, т.к. слои прозрачные.
Для того, чтобы слой в Photoshop увидеть, на нем нужно что нибудь нарисовать. Выбираем, к примеру, слой 1 (щелкнув по нему мышкой делаем его активным) и пробуем нарисовать на нем круг.
Возьмем инструмент ОВАЛЬНАЯ ОБЛАСТЬ, который на рисунке показан красной стрелочкой. Если у вас, на месте круга (овальная область) стоит квадратик (прямоугольная область), то не стоит расстраиваться — щелкаем по маленькой черной стрелочке рядом с инструментом ПРЯМОУГОЛЬНАЯ ОБЛАСТЬ (квадратиком) в Photoshop и выбираем нужный нам инструмент — ОВАЛЬНАЯ ОБЛАСТЬ (круг).
Выбрав первый прозрачный слой в Photoshop мы рисуем, с помощью инструмента ОВАЛЬНАЯ ОБЛАСТЬ, круг. Затем заливаем его с помощью инструмента ЗАЛИВКА любым цветом.
Что мы видим? На прозрачном слое 1 (шахматка обозначает прозрачность, как мы помним из первого урока) в области СЛОИ в Photoshop у нас появилось изображение круга. На нашем документе фон за кругом так и остался белым, т.к. просвечивает белый фон заднего плана.
Что за глазики находятся на палитре СЛОИ и почему некоторые слои в Photoshop выделяются темно-синим цветом?! Глазик отвечает за видимость слоя в Photoshop. Если мы кликнем по глазику (нажмем на него), то слой наш станет невидимым. Кликнем еще раз — спрятанный слой в Photoshop появится. Темно-синий цвет показывает, что данный слой активный, т.е. в данный момент мы работает именно с этим слоем, а не с каким-то другим.
Двойной щелчок мыши по названию СЛОЙ 1 позволит нам его переименовать.
Слои в Photoshop — это независимые элементы в документе. Каждый слой в Photoshop отвечает только за себя.
 Заполнив все три созданных нами слоя, мы можем их перемещать, т.е. подсунуть один слой под другой или же наложить сверху. Также можем, нажав на глазик, выключить ненужный нам слой.
Заполнив все три созданных нами слоя, мы можем их перемещать, т.е. подсунуть один слой под другой или же наложить сверху. Также можем, нажав на глазик, выключить ненужный нам слой.
Благодаря тому, что все детали находятся на отдельных слоях мы можем их спокойно перемещать с помощью инструмента ПЕРЕМЕЩЕНИЕ в Photoshop.
Например, мы можем опустить слой треугольник чуть ниже и тогда, треугольник у нас спрячется под слоем прямоугольник на столько, на сколько нам это надо (с помощью инструмента перемещение мы его сможем подвинуть).
Перемещение слоя в документе Photoshop
За эту функцию в Photoshop, как мы уже поняли, отвечает инструмент ПЕРЕМЕЩЕНИЕ. При работе с данным инструментом под главным меню мы видим панель с его настройками. Самая важная настройка инстумента ПЕРЕМЕЩЕНИЕ — это АВТОВЫБОР. За что отвечает АВТОВЫБОР? Если мы уберем галочку с настройки АВТОВЫБОР, то сможем перемещать лишь один слой — слой, который у нас в данный момент активен. Если галочку поставим (включим АВТОВЫБОР), то можем спокойно, кликая по любой фигуре любого слоя, перемещать их так, как нам нужно. Эта настройка очень удобна, когда фигуры довольно большие, а вот при работе с мелкими деталями — настройку АВТОВЫБОР лучше отключать.
Для перемещения можно пользоваться не только инструментом ПЕРЕМЕЩЕНИЕ, но и стрелками на клавиатуре. Один щелчок — это перемещение на один пиксель.
Если вы вдруг потеряли какой-нибудь слой (не видите его), то необходимо обратиться к палитре СЛОИ — возможно, вы его просто перекрыли каким-нибудь другим слоем. Просто возьмите и переместите потерянный слой на уровень выше или, наоборот, ниже.
Допустим, мы хотим, чтобы круг и треугольник перемещались у нас вместе. Просто выделите эти два слоя при помощи кнопки Shift на клавиатуре.  А затем, с помощью инструмента ПЕРЕМЕЩЕНИЕ или стрелочек на клавиатуре, передвиним одновременно две фигуры в нужное нам место на документе.
А затем, с помощью инструмента ПЕРЕМЕЩЕНИЕ или стрелочек на клавиатуре, передвиним одновременно две фигуры в нужное нам место на документе.
Если слои не выделены при помощи Shift, то они будут перемещаться всегда по отдельности.
Если нам нужно, чтобы два слоя всегда вместе использовались — мы можем объединить их. Для этого мы используем в палитре СЛОИ значок ЗВЕНО. Снять объединение слоев мы можем точно таким же способом: выделяем объединенные слои и кликаем по значку ЗВЕНО.
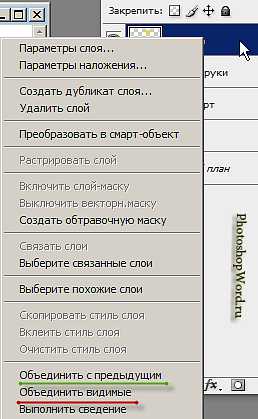 Если, например, мы хотим, чтобы круг и треугольник были на одном слое, то заходим в МЕНЮ — СЛОЙ и нажимаем ОБЪЕДИНИТЬ С ПРЕДЫДУЩИМ. Также это можно сделать, щелкнув правой кнопкой мыши по слою в палитре СЛОИ и там выбрать ОБЪЕДИНИТЬ С ПРЕДЫДУЩИМ (это мы можем наблюдать на рисунке). Еще проще — нажать комбинацию клавивиш Ctrl+E.
Если, например, мы хотим, чтобы круг и треугольник были на одном слое, то заходим в МЕНЮ — СЛОЙ и нажимаем ОБЪЕДИНИТЬ С ПРЕДЫДУЩИМ. Также это можно сделать, щелкнув правой кнопкой мыши по слою в палитре СЛОИ и там выбрать ОБЪЕДИНИТЬ С ПРЕДЫДУЩИМ (это мы можем наблюдать на рисунке). Еще проще — нажать комбинацию клавивиш Ctrl+E.
ОБЪЕДИНИТЬ ВИДИМЫЕ — объединятся все слои, у которых включен глазик, т.е. видимые (включенные) слои. Если мы у какого-то слоя отключим глазик, то данный слой не будет объединен с другими.
Если мы отключим глазик у одного из слоев, т.е. сделаем слой невидимым и нажмем ВЫПОЛНИТЬ СВЕДЕНИЕ, то у нас спросят: «Удалить спрятанные слои?» Если мы нажмем «Да», то невидимый (спрятанный) слой удалится, а остальные объединятся в один слой.
Слои в фотошопе, как работать со слоями
/ Сергей Нуйкин / Теория по фотошопу
Здравствуйте, уважаемые читатели! Хотелось бы сегодня поговорить, как вы наверное уже догадались из названия статьи о слоях в фотошопе.
Слои в фотошопе накладываются один на другой, причем верхний работает как перекрывающий нижние. Слои могут быть как частью рисунка, так и целым.
К целому рисунку можно отнести слои на котором нарисовано все изображение целиком, либо нарисовано на разных слоях, но слито воедино. При помощи слоев, которые составляют часть от изображения, мы имеем возможность более обширного редактирования будущего результата. Из чего я думаю становиться понятно, что слои в фотошопе играют наиважнейшую роль при работе с изображениями.
Слои могут быть как полностью прозрачными, так и частично. При полной прозрачности слоя мы увидим изображение всех слоев, которые расположены ниже прозрачного слоя. При частичной непрозрачности соответственно часть изображения ниже нашего верхнего слоя.
Слои можно менять местами друг с другом, накладывать друг на друга, накладывать различные стили, эффекты, градиенты, применять фильтры и т.д.
Панель слоев
Давайте рассмотрим панель слоев, выпадающее меню слоев я думаю рассматривать смысла нет, так как если у вас русскоязычный фотошоп в нем все понятно, я приложу только скриншот.

Ниже представлен скриншот на котором показана панель слоев в фотошопе. На нем я указал где слои, имя слоя, режимы наложения, параметры непрозрачности и заливки для каждого из слоев, частично заблокированный слой фона и иконка глаза указывающая на видимость слоя. А также 2 панельки с иконками, которые отметил как 1 и 2.

Итак, рассмотрим панели отмеченные цифрами первая панель отвечает за закрепление, будь-то непрозрачность, положение слоя, полный запрет на использование слоя.
- пиктограмма сохранить прозрачные пиксели позволяет, при ее нажатие рисовать только на том элементе, который изображен на слое, не затрагивая прозрачные пиксели;
- пиктограмма сохраняем цвета пикселей, блокирует работу с цветами слоя;
- пиктограмма закрепить положение слоя, закрепляет изображение, которое есть на слое, происходит фиксация позиции элементов слоя.
- пиктограмма полностью закрепить слой, блокирует полностью слой, не позволяет производить с ним действия.
Теперь рассмотрим вторую панель с пиктограммами.
- связать слои, позволяет произвести связь между несколькими слоями, тем самым объединяя их (не путайте со сливанием слоев в один), не дает передвигать отдельно слои объединенные связью;
- добавить стиль слоя, позволяет добавлять стили к слою, такие как тень, наложение цвета, наложение градиента, обводка, наложение текстуры, свечение, теснение;
- добавить слой маску, позволяет добавить слой маску для слоя;
- добавить новый корректирующий слой, позволяет добавить новый корректирующий слой поверх активного слоя, такой как цвет, градиент, уровни, кривые, цветовой тон/насыщенность, инверсия и другие;
- создать группу слоев, позволяет создавать группу слоев по принципу папочки, в которую вкладываются слои. Тем самым позволяет их группировать, к примеру в дизайне сайта, это могут быть группы слоев (шапка, тело сайта, слайдер, левая колонка, подвал и т.д.) в которых будут слои относящиеся непосредственно к той или иной части дизайна;
- создать новый слой, тут все понятно при нажатие создается новый прозрачный слой поверх всех имеющихся;
- удалить слой, соответственно удаляет любой выделенный (активный) слой, группу, корректирующий слой.

Удобство работы со слоями
Слоев может быть очень много и для удобства работы с ними в фотошопе предусмотрены ряд удобных примочек для дизайнеров и пользователей программы.
1. Это переименование слоя, которое позволяет давать имена каждому слою и группе слоев. Переименовать слой достаточно легко для этого необходимо двойным кликом мышки нажать по тексту имени слоя.
2. Это группа слоев о ней я уже говорил выше повторяться не буду, скрин ниже.
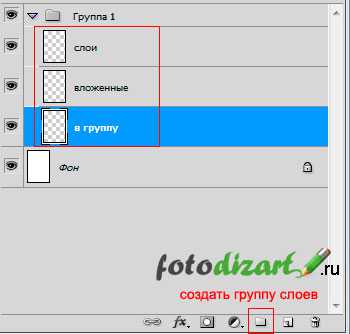
3. Это цветовое обозначение слоя, оно позволяет задать цвет выделения слоя. Для выделения можно задать любой цвет. Он не повлияет на работы, сделано это исключительно для удобства работы дизайнера (пользователя) графическим редактором adobe photoshop. Для того чтобы задать какой-либо цвет необходимо кликнуть у пиктограммы глазика , которая указывает на видимость слоя правой кнопкой мыши и в выпавшем меню выбрать нужный нам цвет.

Немного о работе со слоями в photoshop
Создать новый слой – для этого необходимо нажать на пиктограмму создать новый слой внизу панели слоев, либо выбрать пункт в меню слои новый. Также можно воспользоваться горячими клавишами Shift + Ctrl + N.
Копирование слоя – чтобы скопировать слой, необходимо зажав его левой кнопкой мыши перетащить на пиктограмму создать новый слой. Также можно кликнуть правой кнопкой мыши на слое, который нужно скопировать, и в выпадающем меню выбрать создать дубликат слоя.
Выделение слоев – чтобы выделить один слой достаточно нажать на нем левой кнопкой мыши. Чтобы выделить все слои необходимо зажать Shift и кликнуть мышью на первом слое, а потом на последнем. Чтобы выделить избранные слои необходимо зажать Ctrl и кликать мышью по нужным слоям. Чтобы загрузить выделенную область достаточно зажать Alt и кликнуть по пиктограмме слоя.
Объединить слои — для объединения слоев есть три варианта, которые позволяют объединять нужные нам слои.
- Объединить с предыдущим, выполняется объединение со слоем ниже, одним.
- Объединить видимые, объединяет все видимые слои, соответственно отключенные слои не затрагиваются.
- Выполнить сведение, означает, что все слои сольются в один.
Чтобы выполнить объединение слоев необходимо нажать правой кнопкой мыши на слое, который нужно объединить и в выпавшем меню выбрать необходимый пункт.

Удаление слоя – чтобы удалить слой необходимо выделить его и нажать Delete, либо перетащить слой на иконку с корзинкой (удалить слой). Можно также воспользоваться и меню слои.
При создание нового документа бывает, что нижний слой, так называемый фон частично заблокирован. Чтобы его разблокировать следует перетащить пиктограмму замочек, которая указывает на частичную блокировку в корзину (удалить слой). Либо дважды кликнуть по иконке замочка и в открывшемся окне нажать ок, блокировка снимется.
Думаю на сегодня информации достаточно, заглядывайте чаще на fotodizart.ru, задавайте свои вопросы, подписывайтесь на новости сайта.
Буду очень признателен, если воспользуетесь блоком поделиться.