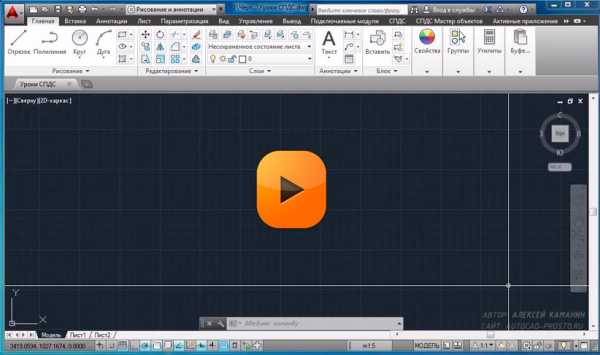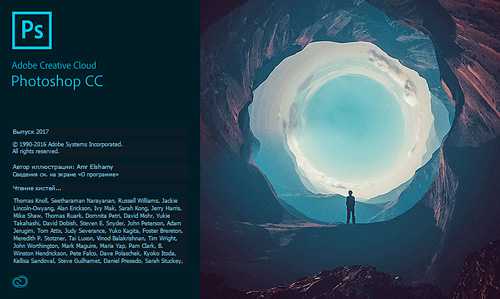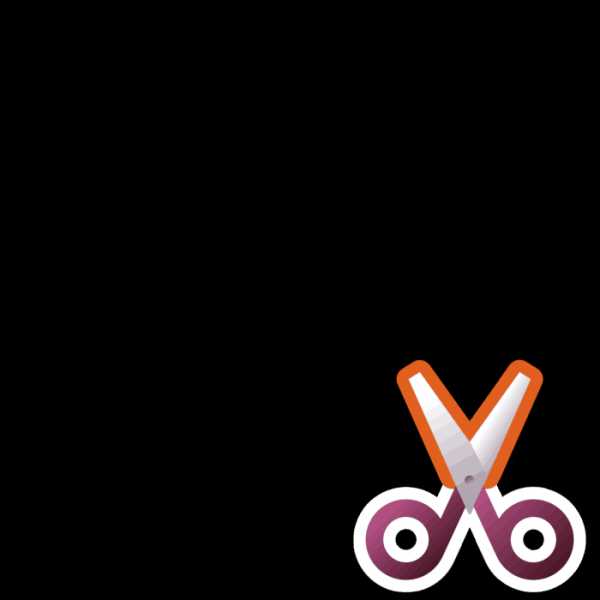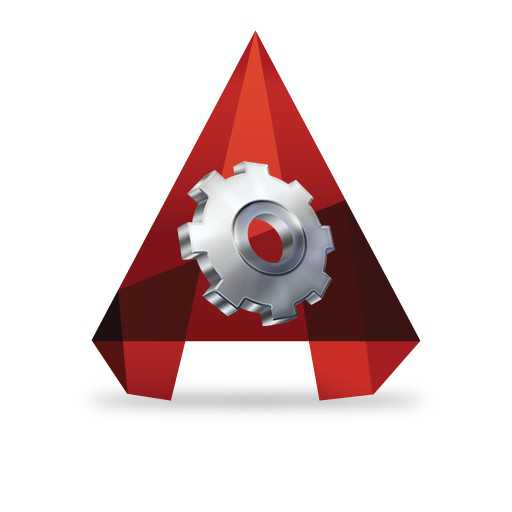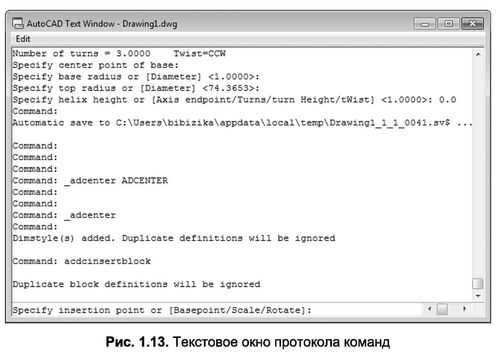Мы принимаем к оплате:
«Подарочный сертификат» от нашего Учебного Центра – это лучший подарок для тех, кто Вам дорог! Оплате обучение и подарите Вашим родным и близким обучение по любому из курсов!!!
«Сертификат на повторное обучение» дает возможность повторно пройти обучение в нашем Учебном Центре со скидкой 1000 рублей!
А также:
Как в фотошопе добавить маску
Как применить маску
Как применить художественную маску-рамку в формате JPG и PSD на фотографию в программе Фотошоп.
· Менять размер изображения
· Выделять края изображения (объекта) в слое
· Менять цвет фона заднего плана
· Использовать быструю маску
· Трансформировать, изменять размер и положение изображения (объекта) в слое
· Делать инверсию выделения
· Как переместить закрепленный слой (фон)
1. Открываем в Фотошопе фотографию на которую вы хотите поставить маску-рамку.
2. Открываем в Фотошопе понравившуюся маску.
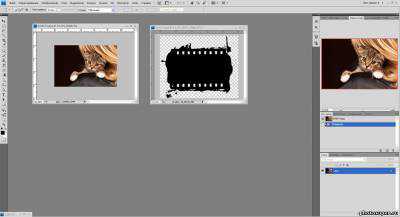
3. Для масок в PSD: Перетаскиваем маску на фотографию (мышкой). Фото и маска должны быть одинакового размера (проверьте каждый с помощью Ctrl +Alt+I или в главном меню нажмите ИЗОБРАЖЕНИЕ ---РАЗМЕР ИЗОБРАЖЕНИЯ). Размеры должны совпадать по пикселям! Разрешение должно быть одинаковое!

4. Встаем на слой с нашей маской и нажимаем: ВЫДЕЛЕНИЕ ---загрузить выделенную область, или при нажатой клавише Ctrl, мышкой кликнуть по картинке маски в палитре СЛОИ, у вас появиться выделение по черному контуру.
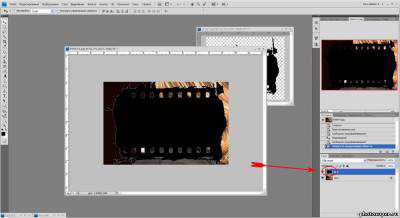
5. ВЫДЕЛЕНИЕ --- ИНВЕРСИЯ или Shift+Ctrl+I, если этого не сделать, то вы получите обратный эффект, то есть все что сейчас находиться под черным цветом маски будет удалено и останется, то что видно в данный момент.
6. Переходим на слой с фотографией котенка и нажимаем Delete.
7. Слой с маской нам больше не нужен, его можно и нужно отключить (нажмите на глазик в палитре СЛОИ) или удалить и снять выделение со слоя с фотографией котенка Ctrl +D .

8. Если вам не нужен фон белого цвета, то до момента нажатия клавиши Delete поменяйте в палитре цветов фоновый цвет (нажмите на белый квадратик мышкой и выберите нужный вам цвет).
Или со слоя с названием ФОН снимает закрепление (сейчас его нельзя сдвинуть): нажимаем правой кнопкой мыши на этот слой и выбираем ИЗ ЗАДНЕГО ПЛАНА… или в меню: СЛОИ --- НОВЫЙ СЛОЙ --- ИЗ ЗАДНЕГО ПЛАНА…, затем создаем новый слой , перемещаем его в самый низ и заливаем нужным вам цветом. Слой ФОН превратиться в слой 0.



9. Для масок в JPG: На изображении с маской производим следующие действия: Выделяем все - Ctrl +A, затем копируем маску Ctrl +С
10. На фотографии с котенком создаем новый слой
11. На новом слое включаем режим быстрой маски
12. Вставляем на этот слой с быстрой маской нашу маску Ctrl +V, наша маска станет красного цвета. (на этом шаге можно подогнать нашу маску по размеру или наклонить, повернуть и пр. с помощью ТРАНСФОРМАЦИИ или Ctrl +T)

13. Выходим из режима быстрой маски (нажимаем туже кнопку).
14. У вас должен образоваться выделенный контур.

15. Теперь внимание! – ИНВЕРСИЯ – вы можете делать ее или не делать, это зависит от фигуры в маске и от того, что вы хотите получить. В нашем случае делаем инверсию выделения.
16. Встаем на слой с котиком и нажимаем Delete. Снимаем выделение Ctrl +D

17. В данном случае нужно сделать КАДРИРОВАНИЕ и отрезать лишнее. Для этого в панели инструментов выбираем этот значок и растягиваем его на фотографии, края можно подправить, и нажимаем значок «птичка» на верху окна.

Фотография с маской готова.


УДАЧИ!!!
Найти и скачать маски-рамки можно в этом разделе сайта
Статья принадлежит сайту http://photosuper.ru
Автор: Ольга Лузгина
Как наложить маску на фото средствами Photoshop | World-X
Наталья Захарова 4.07.2014 - 19:02 обсудить 1750+
Использование масок в фотошопе представляет собой обработку, при которой края изображения приобретают сложные и красивые фигуры. Процесс не особо сложный, но результат может быть удивительным. Так же маски помогут скрыть какие-либо дефекты на краях фото.
представляю вам один из способов наложения масок:
1. Откройте фото в фотошопе комбинацией клавиш CTRL + O;
2. Теперь сверху этого слоя нам требуется разместить нашу маску. Сделать это можно с помощью инструмента «поместить»  Выбираем понравившуюся маску. Чаще всего их можно встретить в формате PNG. Наша маска легла поверх изображения.
Выбираем понравившуюся маску. Чаще всего их можно встретить в формате PNG. Наша маска легла поверх изображения.


3. Слой требуется растрировать. Для этого щелкаем правой кнопкой мыши по слою с маской и выбираем «растрировать слой»; 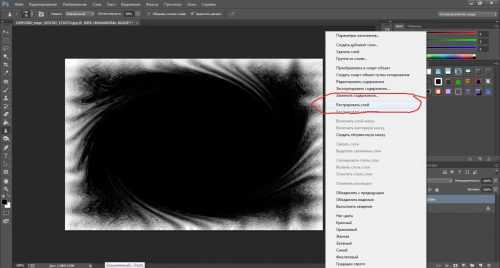
4. Переходим во вкладку каналы и нажимаем на значок выделения 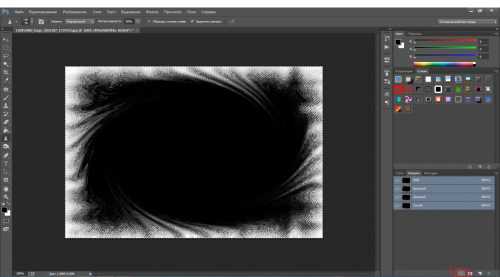 Выделение требуется инвертировать. Нажимаем Shift + CTRL + I;
Выделение требуется инвертировать. Нажимаем Shift + CTRL + I;
5. Теперь щелкаем по клавише Delete, снимаем выделение комбинацией Ctrl + D и получаем фото с интересно обработанными краями.  Маске можно придать цвет, добавить градиент.
Маске можно придать цвет, добавить градиент.
Например, можно сделать это с помощью цветового баланса.
6. Создадим новый корректирующий слой «цветовой баланс»  Сделаем его обтравочной маской, нажав на соответствующий значок отсечения
Сделаем его обтравочной маской, нажав на соответствующий значок отсечения
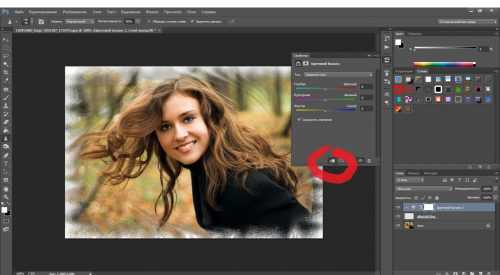

Пробуйте и экспериментируйте, каждый раз можно получить новый и интересный эффект. А чтобы было с чего начать свои фото — эксперименты предлагаю скачать подборку масок одним архивом.
Таким образом, совсем несложно можно подчеркнуть фото, сделать его ярче или скрыть какие-либо дефекты на краях фото!
6 секретов масок в Photoshop Elements
 Когда-то использование масок слоев было возможно только в «полном» Photoshop'е. Но, к счастью, те времена прошли. Сейчас и владельцы Photoshop Elements имеют этот замечательный инструмент для выборочной обработки изображений. Однако, некоторые очень полезные приёмы работы по непонятной причине отсутствуют даже в руководстве к программе. Узнайте секреты масок PSE и — работайте эффективнее!
Когда-то использование масок слоев было возможно только в «полном» Photoshop'е. Но, к счастью, те времена прошли. Сейчас и владельцы Photoshop Elements имеют этот замечательный инструмент для выборочной обработки изображений. Однако, некоторые очень полезные приёмы работы по непонятной причине отсутствуют даже в руководстве к программе. Узнайте секреты масок PSE и — работайте эффективнее!
Как и в предыдущей статье, я указываю клавиши Photoshop Elements для Mac OS X, а в скобках — для Windows.
Напомню, что маска — это изображение в градациях серого. Части изображения, соответствующие белым областям маски, будут видны; соответствующие черным — скрыты. Серые области маски делают соответствующие участки слоя в той или иной степени прозрачными.
1. Как добавить маску в Photoshop Elements?
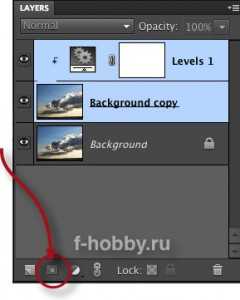 Новая маска слоя
Новая маска слоя
Всем известно, что добавить маску для выбранного слоя, можно, щелкнув на кнопке «New Layer Mask» («Добавить слой-маску» — см. рисунок). Но не все знают, что, если при щелчке удерживать клавишу Option (Alt), маска будет залита черным. Очень удобно, если нужно показать только небольшие участки слоя.
А если какая-то часть изображения была выделена? — При обычном щелчке получится такая маска, что только выделенная часть будет видимой — белой. А при щелчке с клавишей Option (Alt) — наоборот — эта часть станет невидимой (т.е. черной).
(Примечание: если выделение было сделано с «растушевкой», граница между черной и белой областями маски будет соответствующим образом размыта)
2. Как редактировать маску?
Миниатюра маски
Стандартный документированный способ — воспользоваться кистью и/или ластиком. Только не забудьте предварительно щелкнуть на миниатюре маски. А когда соберетесь вернуться к редактированию картинки — на миниатюре самого слоя.
 Маска-градиент
Маска-градиент
Заметьте: когда вы редактируете маску, основной и фоновый цвета автоматически переключаются на, соответственно, черный и белый. И между ними можно очень быстро переключаться, нажимая клавишу «X».
Кстати, при создании маски нередко бывает полезен инструмент «Градиентная заливка». Он поможет при создании коллажей с плавным переходом одной картинки в другую или, например, для имитации градиентного фильтра.
Но, вообще-то, возможности работы с маской в таком стандартном режиме довольно ограничены. Однако...
3. Работаем с маской, как с обычным слоем
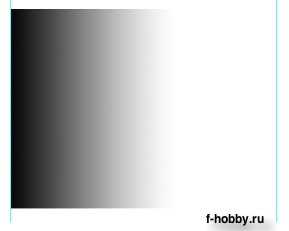 Только маска
Только маска
...однако, в Photoshop Elements есть способ переключиться в такой режим, когда с маской можно будет делать практически всё то же самое, что и с обычным изображением.
Фокус-покус-абракадабра... Зажимаем клавишу Option (Alt)... Щелкаем на миниатюре маски в палитре слоев... Готово: фотография скрылась, и перед вами монохромная картинка — маска. На иллюстрации — та самая градиентная маска, что использована в предыдущем рисунке.
И, как я и обещал, теперь с маской можно использовать и любые инструменты, и любые фильтры (ну, или почти любые). Можно размывать ее, регулировать яркость и контрастность, копировать и вставлять... Но есть еще одна маленькая хитрость.
4. Как быстро скопировать маску на другой слой?
Если всё, что вам нужно, это просто скопировать маску на другой слой, то достаточно одного движения мышкой. Зажимаем клавишу — всё ту же «волшебную» клавишу — Option (Alt). Теперь, не отпуская ее, перетаскиваем маску. Вот и всё!
5. «Быстрая» маска в Photoshop Elements
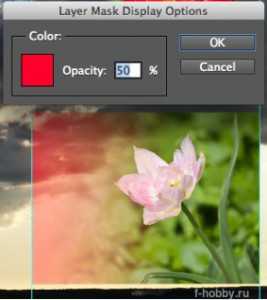 «Быстрая» маска
«Быстрая» маска
А вот хорошо бы, чтобы можно было при редактировании маски видеть и её, и картинку на слое! В «старшем брате» для этого есть специальный режим — «Быстрая маска».
Но, оказывается, этот режим есть и в Photoshop Elements! Просто его спрятали. Однако...
Щелкаем на миниатюре маски, удерживая при этом одновременно клавиши Option и Shift (Alt и Shift), — и вот он. Поверх картинки видна яркая (по умолчанию, красная) полупрозрачная маска.
Интересно, что настройки этого режима найти гораздо проще, чем сам режим. Щелкните правой кнопкой на миниатюре маски — и в контекстном меню вы увидите пункт «Mask Options…». Выбрав его, можно настроить цвет и уровень прозрачности «быстрой» маски (см. рисунок).
6. Как отключить маску?
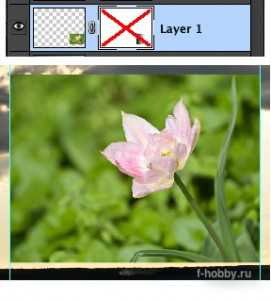 Маска отключена
Маска отключена
Отключить? А зачем? — Например, чтобы посмотреть, как она влияет на результат. Определить, не нужно ли «открыть» какой-нибудь скрытый маской фрагмент слоя. Да, мало ли что...
Тем более, что сделать это проще простого. Например, выбрав команду «Disable Layer Mask» в контекстном меню, вызываемом правым щелчком на миниатюре маски.
А можно еще проще — щелчком по миниатюре слоя с зажатой клавишей Shift. (Для включения нужно повторить то же самое).
Ну, вот. Освоив эти простые приемы, вы сможете намного быстрее и качественнее обрабатывать свои снимки!
А возможно, у вас есть какие-то свои секреты? Пишите комментарии!
Маски в Photoshop ⋆ Vendigo.ru
Когда меня спрашивают про обработку той или иной фотографии, мне остается только развести руками или посоветовать пойти к нам на курсы по Photoshop 🙂 На самом деле объяснить всю обработку от и до в каком-то сжатом виде не представляется возможным. Я могу лишь сказать, что большая часть работы сделана Кривыми и Масками и, если человек в этом разбирается, дать ему PSD файл, чтобы он посмотрел, как это сделано. Если же человек в этом не силен, то файл ему не поможет, он там просто ничего не поймет.
И если Кривые – это достаточно простой и понятный инструмент, про который есть масса хороших статей, то с Масками все сложнее. Вернее по ним тоже есть много уроков, но как правило дальше простых примеров дело не идет. И даже разобравшись с основами, человек не представляет, как их использовать на реальных, сложных фотографиях. Поэтому я решил написать что-то вроде небольшого курса по использованию Масок в Photoshop для обработки фотографий. Это будет несколько статей, в которых последовательно от простого к сложному будет раскрыта вся кухня.
На самом деле я все это затеял, чтобы мои студенты не мучили меня вопросами типа «слушай, я забыл, как ты там делал эту штуку?!» Я просто буду всех отправлять сюда 🙂
Часть I. Создание и редактирование масок в Photoshop.
Применение
При обработке фотографий маски используются для выборочной коррекции отдельных областей на снимке. Например, для того чтобы проявить небо, сделав его темней и контрастней.

Маски могут использоваться для совмещения снимков с разной экспозицией. Такой прием часто используют при съемке пейзажей. Это один из видов HDR фотографии, но в отличие от HDR алгоритмов, рисование масок вручную дает более качественный, естественный результат.

С помощью масок можно объединить несколько разных фотографий, сделав коллаж.

Часто маски используются для ретуши портретов.

В целом, практически в любой серьезной обработке используются маски. И сейчас мы с вами разберемся, что это такое и как оно работает.
Маска слоя – это карта прозрачности, в которой белый цвет обозначает 100% непрозрачные пиксели, черный цвет обозначает полностью прозрачные, а различные уровни серого кодируют различные степени прозрачности. Этот механизм открывает поистине грандиозные возможности в использовании слоев!
Если залить маску черным цветом, то слой станет полностью прозрачным, точно так же как если бы мы непрозрачность слоя установили на 0%. Но в отличии от параметра Непрозрачность, маска слоя позволяет управлять прозрачностью пикселов избирательно, а не просто всего слоя в целом.
Если в Photoshop расположить два слоя один над другим:
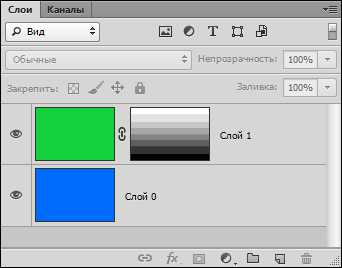
И к верхнему слою применить маску в виде такого градиента:
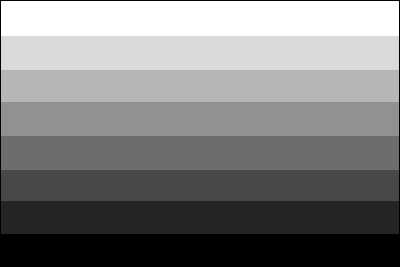
То получим такой результат.

А если маска будет такой:

То в результате мы увидим это:

Создание масок
Откройте Photoshop и создайте новый пустой документ. В палитре Слоев у вас будет один белый фоновый слой. Залейте его светло-зеленым цветом. Для этого щелкните по образцу основного цвета и в Палитре цветов выберете понравившийся вам оттенок.
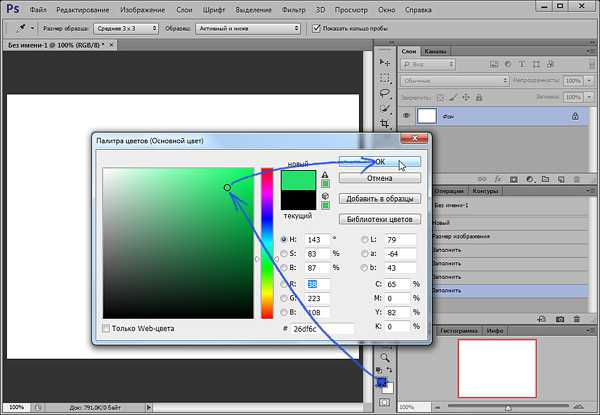
После того как основным цветом установлен зеленый, нажмите Alt + Backspace.
В Фотошопе легко залить объект Основным или Фоновым цветом. Для заливки Основным цветом нужно нажать Alt + Backspace, а для заливки Фоновым – Ctrl + Backspace.
Затем создайте новый слой (щелкнув по соответствующей кнопке в Палитре слоев) и залейте его желтым цветом.

После чего, находясь на желтом слое, нажмите кнопку Добавить маску слоя.

При этом в Палитре слоев к желтому прямоугольнику у вас добавиться белый. Это и будет маска слоя!

При работе с масками нужно учитывать, что в палитре Слоев может быть выбран как сам слой, так и его маска. Для выбора слоя или маски достаточно щелкнуть по их прямоугольникам. При этом выбранные объекты будут обводиться тонкой угловой рамкой.

Выберите маску желтого слоя и залейте ее черным цветом. Для этого нажмите D (клавиша D устанавливает Основной цвет – черным, а Фоновый цвет – белым, что очень удобно) затем нажмите Alt + Backspace. После того, как вы зальете маску слоя черным, желтый цвет исчезнет, поскольку станет абсолютно прозрачным.
Теперь выберите инструмент Кисть (клавиша B). Сделайте Основной цвет – белым (для этого нажмите X, клавиша меняет местами Основной и Фоновый цвета). И начните рисовать по зеленому полю нашей картинки. У вас должны получиться желтые линии.
В данный момент вы рисуете белым цветом по маске желтого слоя. Делая видимыми его, до этого прозрачные, пиксели.
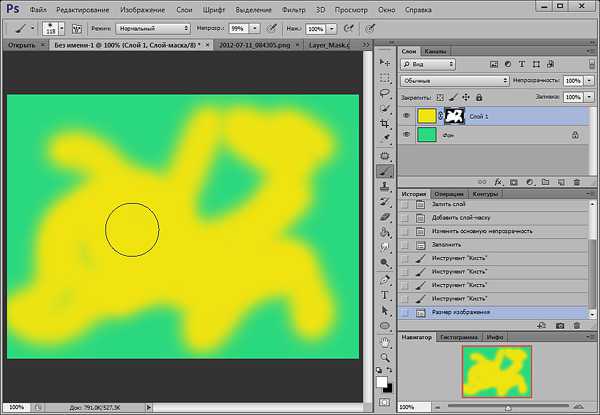
Заметьте, как вместе с изображением меняется миниатюра маски в палитре слоев.
Сейчас вы познакомились с одним из базовых способов создания масок – их рисованием. После того как вы вдоволь накраситесь желтым, переключите Основной цвет на черный (клавиша X) и продолжите рисовать по картинке. Таким образом, вы начнете «стирать» пиксели желтого слоя. Но в отличие от работы Ластика, вы не удаляете пиксели, а лишь скрываете их. При желании их всегда можно вернуть, сделав маску белой!
После некоторых экспериментов залейте маску слоя черным цветом (Alt + Backspace), снова сделав слой прозрачным.
Теперь сделайте кисть размером почти во всю картинку и установите у нее жесткие края.
Щелкните кисточкой в центре изображения, нарисовав тем самым желтый круг.
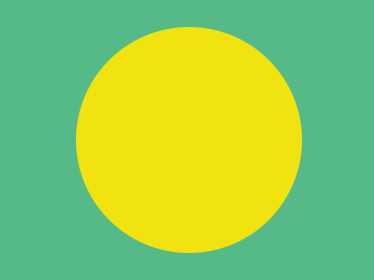
Затем создайте новый слой, залейте его черным цветом, добавьте к слою маску. Залейте маску черным цветом и белой кисточкой нарисуйте на маске глаза и улыбку получив в итоге смайлик 🙂

Палитра слоев нашего смайлика будет выглядеть так:

Итак, вы познакомились с основными действиями при работе с масками. Теперь переходим к фотографиям!
Притягательный взгляд
Сейчас я покажу простой и эффективный прием в обработке портретов, которым я всегда пользуюсь. С помощью корректировочного слоя Кривых и Маски мы сделаем глаза более выразительными.
Открываем фотографию этой очаровательной девушки в Photoshop (вы можете использовать свою фотографию или использовать этот снимок в большом разрешении).

И добавляем корректирующий слой Кривые.
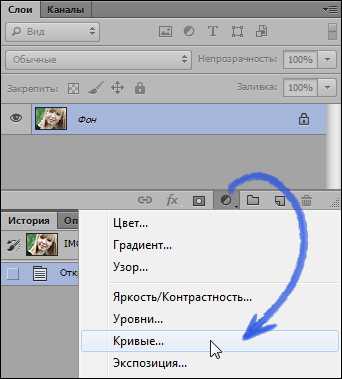
В зависимости от настроек Photoshop при создании корректирующего слоя к нему уже может быть добавлена белая маска. Поскольку полностью белая маска равнозначна ее отсутствию (слой полностью непрозрачен) я отключил добавление масок по умолчанию. Мне кажется, это делает структуру слоев более простой.
Если хотите сделать так же, откройте панель Коррекция (меню: Окно – Коррекция) и в ее меню снимите галочку с пункта «Добавить маску по умолчанию».

Но сейчас нам нужен слой Кривых с маской. И маска должна быть черной. Это можно сделать разными способами. Можно залить маску черным цветом (Alt + Backspace). Можно инвертировать маску Ctrl+I (это команда инвертирует все цвета в изображении, и в частности превращает белое в черное и обратно, что очень удобно). Или же при щелчке по кнопке «Добавить маску слоя» нажать и удерживать Alt, в этом случае будет добавлена черная маска!
С помощью Кривых мы будем делать радужку глаз более контрастной, но сначала нам нужно на маске нарисовать белым область радужки. Чтобы рисовать было удобней, нужно отобразить маску поверх изображения в виде полупрозрачного красного слоя. Для чего нажмите клавишу обратный слеш (\). Эта клавиша отображает маску выбранного слоя.
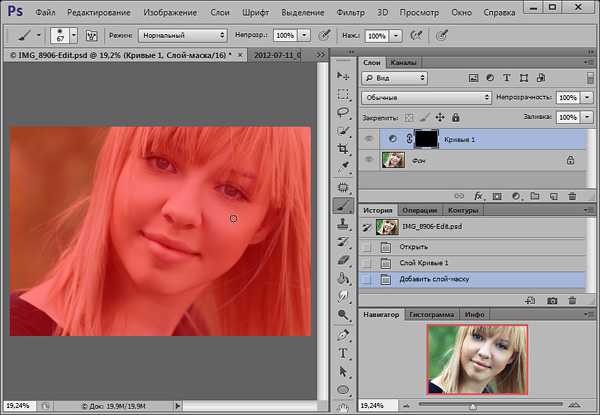
И белой кисточкой аккуратно прорисуйте область радужки внутри глаз.

В процессе работы вы можете инвертировать маску (Ctrl+I) и напротив зарисовать черным область радужки, иногда это удобней. Но не забудьте затем снова инвертировать маску обратно.

После того как маска создана, щелкните два раза по иконке слоя кривых для того чтобы открыть Кривую для настройки.
С помощью специальной кнопки, поставьте на кривой две точки: сначала выберете самую темную часть глаза (например, ресницы), затем самую светлую (блик). Поставив светлую точку, не отпуская кнопки мыши, потяните ее вверх, тем самым изгибая кривую и делая радужку светлее и контрастней.
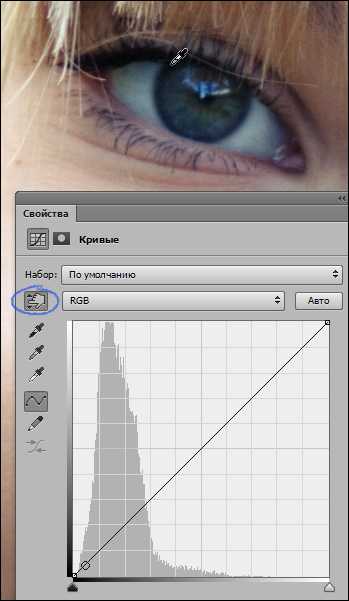
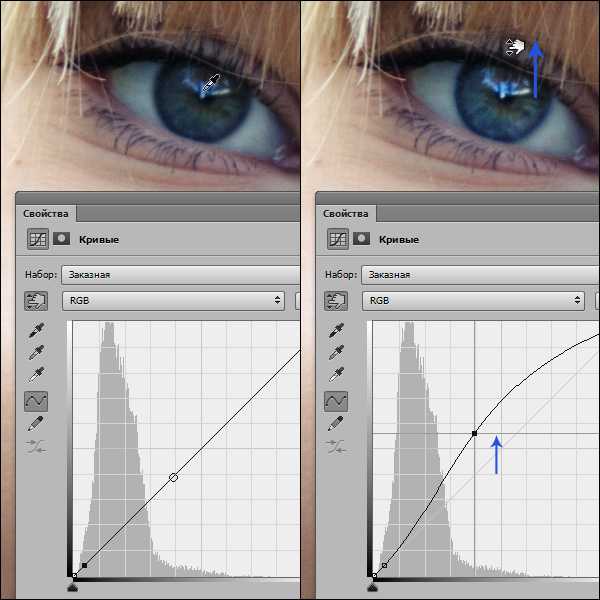
При этом глаза станут ярче и выразительней. Но не злоупотребляйте этим эффектом, хорошая ретушь должна быть незаметна.
На этом первая часть руководства по Маскам в Photoshop закончена.
Поведем итоги:
Маска — это карта прозрачности слоя. Где черный цвет означает абсолютную прозрачность, а белый – полную непрозрачность.
Маску можно инвертировать Ctrl + I.
Заливать Основным (Alt + Backspace) и Фоновым цветом (Ctrl + Backspace).
Основной и Фоновый цвет меняются местами клавишей X.
Если при нажатии кнопки «Создать маску слоя» удерживать клавишу Alt, новая маска будет черной.
Маски в Photoshop. Часть II. Маски, Выделения и Каналы
Маски в Photoshop. Часть III. Инструмент «Уточнить Край» (Refine Edge) Маски в Photoshop. Часть IV. Виды масок в Photoshop Маски в Photoshop. Часть V. Девушка летящая на зонтике