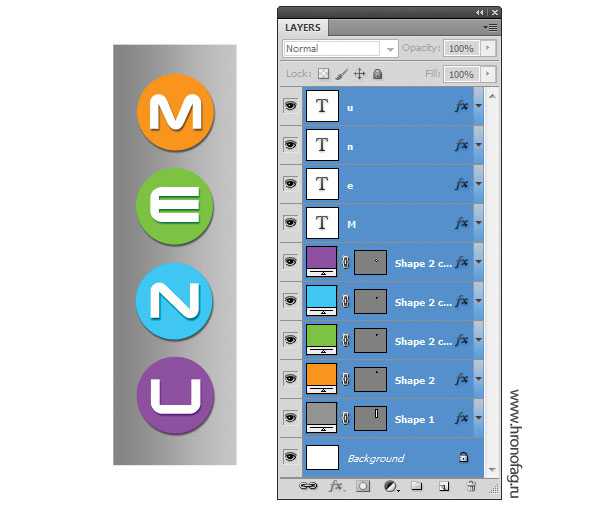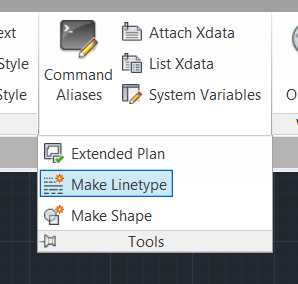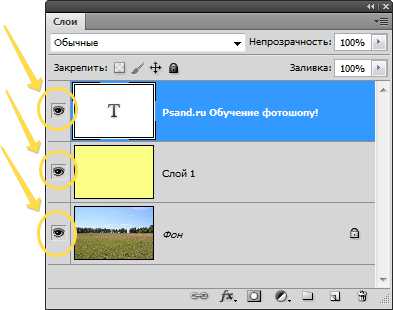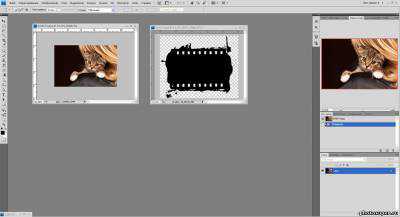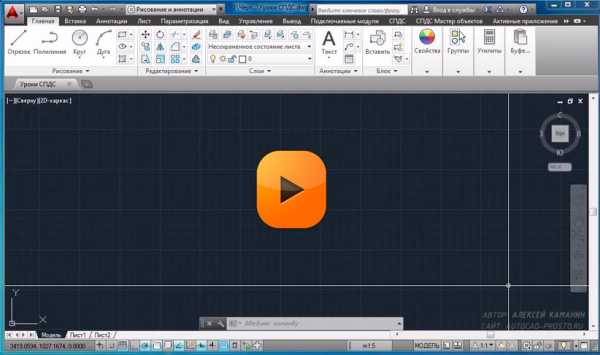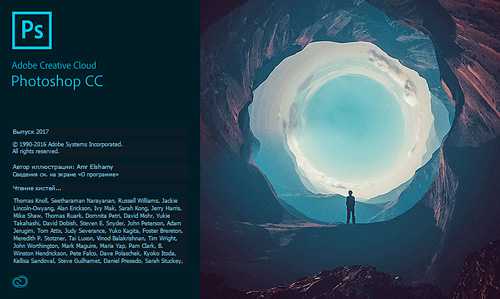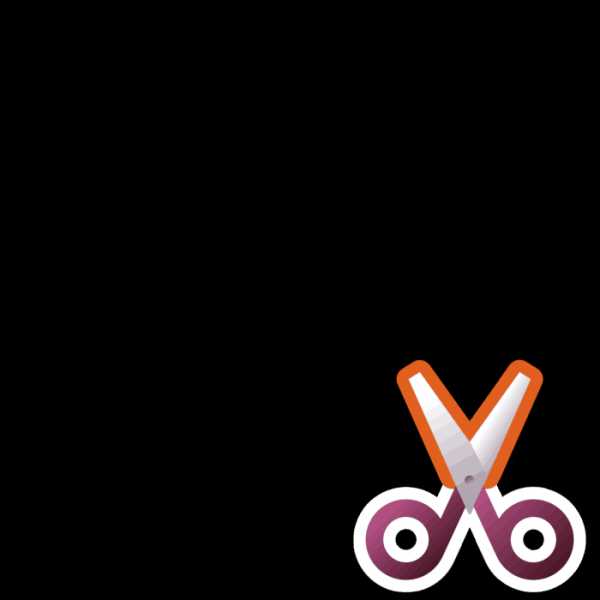Мы принимаем к оплате:
«Подарочный сертификат» от нашего Учебного Центра – это лучший подарок для тех, кто Вам дорог! Оплате обучение и подарите Вашим родным и близким обучение по любому из курсов!!!
«Сертификат на повторное обучение» дает возможность повторно пройти обучение в нашем Учебном Центре со скидкой 1000 рублей!
А также:
Фотошоп как отменить действие
Как отменить действие, выделение в фотошоп?
Как отменить действие, выделение в фотошоп? Таким вопросом задаются все кто только осваивает программу Adobe Photoshop. При работе с графикой часто приходится отменять совершенное действие или выделение. Не понравился совершенный результат или решили сделать по другому. Рисуя карандашом или красками по холсту этого сделать нет возможности. В в мире цифровой графики отменить последние действия обязательная опция любой программы. Кроме того в фотошоп можно отменить не только последнее действие , но и посмотреть всю историю проделанных изменений.
Как отменить действие в фотошоп.
Сочетание клавиш Ctrl+Z отменяют последнее действие, и происходит это только один раз. Это практично, потому что файлы Photoshop имеют большой размер, а поддержка многократной отмены шагов влияет на потребление ресурсов компьютера, что ведет к снижению производительности. Если вы повторно нажмете сочетание клавиш Ctrl+Z , программа Photoshop повторно выполнит отмененное действие. В панели меню эта команда располагается в Редактирование — отменить.
Чтоб отменить изменения на один шаг назад применяйте сочетание клавиш Ctrl+Alt+Z, соответственно если надо отменить несколько последних изменений можно нажать эту комбинацию клавиш несколько раз. В панели меню эта команда располагается в Редактирование — шаг назад.
Более практичнее будет использование панели истории, в которой сохранены все ваши изменения совершенные в процессе работы, где можно выбрать то место куда необходимо вернутся. Она находится, по умолчанию, справа и ее нужно только открыть.
Выглядит она вот так:
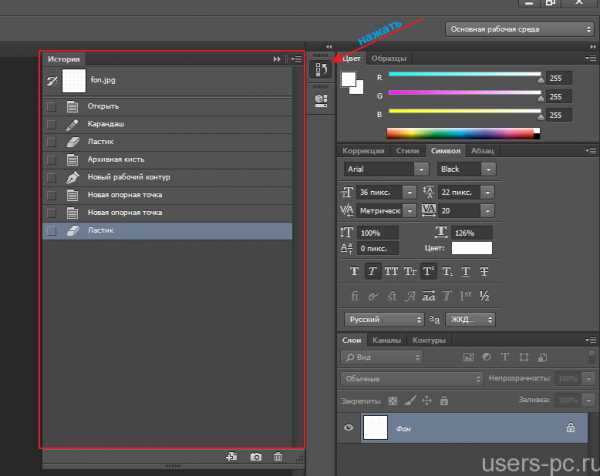
Тут записываются все действия, которые вы совершили над изображением. Выделенный пункт соответствует текущему состоянию проекта.
Как отменить выделение в фотошоп.
Выделение отменяется сочетанием клавиш Ctrl+D. Вообще все основные сочетания клавиш желательно запомнить, вам будет удобнее и быстрее работать. Конечно же эту функцию можно найти в верхнем меню Выделение — отменить выделение
Как наверное вы смогли заметить если пройдетесь по всем пунктам меню то вы увидите, что самые распространенные сочетания клавиш прописаны напротив функций. В будущем вы запомните самые часто используемые вами действия такие как отменить действие, отменить выделение, копировать вставить и прочее. Набравшись опыта будите пользоваться только сочетаниями клавиш функций которые часто используете исходя из специфики вашей работы или творчества.
Всем Удачи!
Как отменить действие в Photoshop CS6?
Бесспорно, программа Photoshop является отличным помощником для многих пользователей. Ее не назовешь очень простой в использовании, однако в этом-то и вся прелесть данного приложения. Независимо от того, насколько высокий ваш уровень владения Фотошопом, вы сможете работать в нем при любом раскладе. Конечно, выполнять, скажем, обработку фотографий на уровне профессионального фотографа неопытный юзер не сможет, но выполнить элементарные действия с картинками – всегда пожалуйста. Данный ликбез не нацелен на то, чтобы научить вас премудростям работы в Photoshop. Наоборот, я хочу рассказать о незамысловатых действиях, которые, впрочем, иногда вызывают вопросы даже у заядлых пользователей. Например, не все знают, как отменить действие в фотошопе cs6, а ведь это невероятно полезный навык! Итак, если вам тоже интересно, как ответить на этот вопрос, присоединяйтесь!
С помощью комбинации клавиш
Думаю, я не открою Америку, если скажу вам, что многое в Фотошопе «подвязано» с теми или иными комбинациями клавиш. Отмена какого-либо действия не является исключением. В данном вопросе главное – запомнить необходимые комбинации, чтобы воспользоваться ими в нужный момент, не прибегая к подсказкам. Ниже я приведу целых три варианта развития событий, которые, я уверен, вам пригодятся.
- Комбинация на клавиатуре клавиш Ctrl+Z позволит вам вернуться назад на один шаг.
- Если к вышеуказанной комбинации вы добавите еще и третью – Alt, то сможете вернуться на несколько шагов назад, в частности, до 20.
- Используя одновременно на клавиатуре кнопки Shift+Ctrl+Z, можно вернуться на несколько шагов вперед, однако помните, что и это действие ограничено 20-ю шагами.
Вот так вот, запомнив одну основную комбинацию, и добавляя к ней ту или иную клавишу, можно отменять свои действия в программе Photoshop.
Используйте настройки
Хочу рассказать еще об одном приеме, который, к сожалению, многие не учитывают. 20 действий, которые можно отменить – это условная цифра, выставленная по умолчанию. При необходимости вы можете ее увеличить, скажем, до 100, и тогда уж точно не бояться, что не получится вернуться на определенный этап своей работы.
Итак, вот что вам нужно сделать: откройте меню программы, после чего перейдите в раздел редактирования. Там откройте подраздел «Установки» – «Производительность» – «История действий».
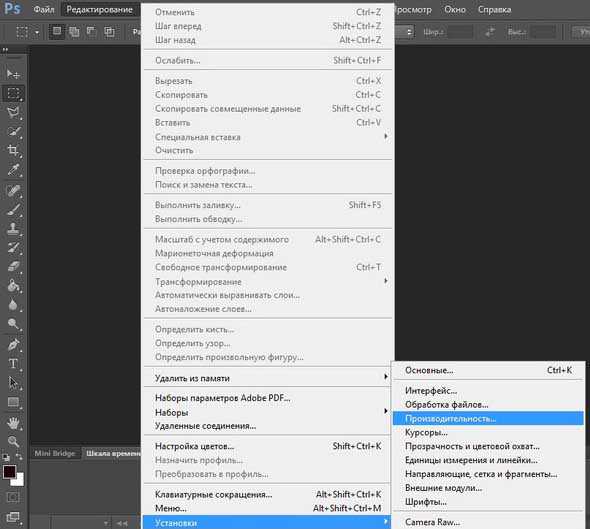
А здесь уже задайте любой параметр, например, 100 действий. Хочу обратить ваше внимание на то, что если производительность вашего компьютера оставляет желать лучшего, и он еле вытягивает такую емкую программу, то подобное изменение настроек, скорее всего, повлечет торможение в работе Фотошопа. Также заодно стоит поставить русский язык в Photoshop CS6 для удобства работы с программой.
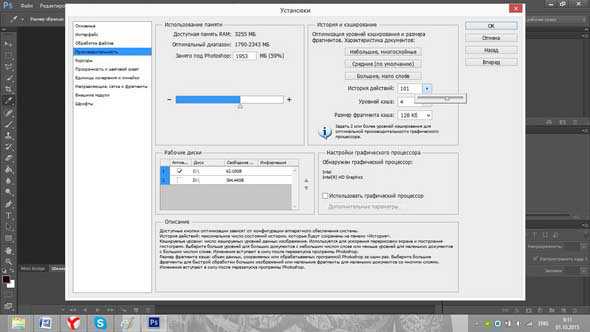
Ну вот, теперь и вы знаете, как отменить действие в Photoshop CS6, и с легкостью можете применять свои знания на практике.
Photoshop - настройка инструментов, отмена действий.
Выбирая тот или иной инструмент в программе Photoshop, вы можете менять его настройки на панели параметров инструментов.
Панель параметров, активного в данный момент инструмента, отображается под основным меню в верху.
Выбрав инструмент масштаб — откроется панель настройки этого инструмента.
Если вы выберите другой инструмент то откроются настройки этого инструмента.
Значения многих параметров на панелях и в диалоговых окнах программы Photoshop могут быть изменены путем перетаскивания указателя мыши. Перетаскивание вправо увеличивает значение параметра, а влево — уменьшает. Перетаскивая параметр при удерживаемой клавише Alt (Windows) или Option (OS X), вы измените значение с меньшим шагом, а при удерживаемой клавише Shift — с большим.
Так же эти настройки можно редактировать открыв контекстное меню.
Контекстное меню открывается кликом правой клавиши мыши.
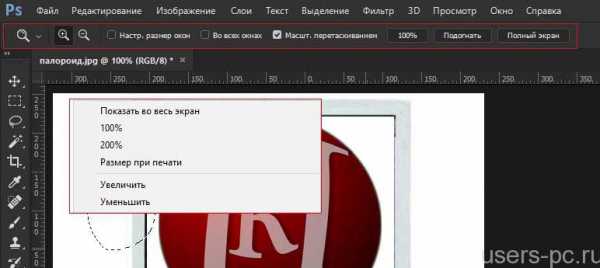
Контекстное меню так же содержит настройки, выбранного инструмента и зависит от выбранной рабочей области.
Иногда контекстное меню называют меню «правой кнопки».
Обычно команды контекстного меню дублируются в других областях пользовательского интерфейса, но с помощью контекстного меню можно сэкономить время.
Стоит отметить, что содержимое контекстных меню зависит от контекста и выбранного инструмента, поэтому список команд или же набор элементов управления иногда отображается в виде панели, как в данном примере.
Контекстное меню инструмента кисть.
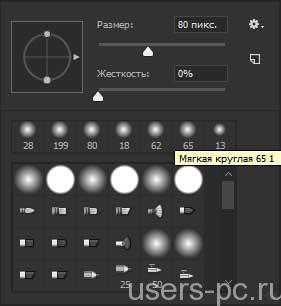
Щелчок мыши, в любой позиции рабочей среды, закрывает контекстное меню.
Отмена действий в программе Photoshop.
Все мы допускаем ошибки или меняем свое мнение, для этого программа Photoshop позволяет вам сделать шаг назад и отменить (ошибочные) последние действия, а затем использовать другие команды и настройки. Находится в верхнем меню Редактирование.
Отмена одного действия.
Даже начинающий пользователь быстро понимает ценность команды Отменить (Undo). Она возвращает работу на один шаг назад, после чего можно отменить следующий шаг.
Для эксперимента проделайте ряд изменений с открытым вами изображением.
Чтоб отменить проделанное последнее действие нажмите команду Отменить или нажмите сочетание клавиш Ctrl+Z (Windows) или Command+Z (OS X), чтобы отменить ваше последнее действие. Подробно о сочетаниях клавиш программы Photoshop описывалось в этой статье.
В программе Photoshop команда Отменить (Undo) отменяет только один шаг.
Это практично, потому что файлы Photoshop имеют большой размер, а поддержка многократной отмены шагов влияет на потребление ресурсов компьютера, что ведет к снижению производительности.
Если вы повторно нажмете сочетание клавиш Ctrl+Z (Windows) или Command+Z (OS X), программа Photoshop повторно выполнит отмененное действие.
Для того, чтоб отменить еще одно действие, а не одно последнее выполните команду меню Редактирование — Шаг назад, или нажмите сочетание клавиш Ctrl+Alt+Z (Windows) или Command+Option+Z (OS X).
Отмена нескольких действий.
Можно отменять несколько шагов ваших действий, используя выше описанную команду. Но проще будет обратиться к панели истории.
Панель истории содержит все ваши действия в процессе работы.
Выполните команду в основном меню Окно — История, чтобы открыть одноименную панель.
Затем потяните эту панель за угол, чтобы изменить ее размер и отобразить большее количество шагов.
На панели История записываются все действия, которые вы совершили над изображением. Выделенный пункт соответствует текущему состоянию проекта. Отмененные шаги приведены в нижней части списка и отформатированы серым цветом (затемнены).
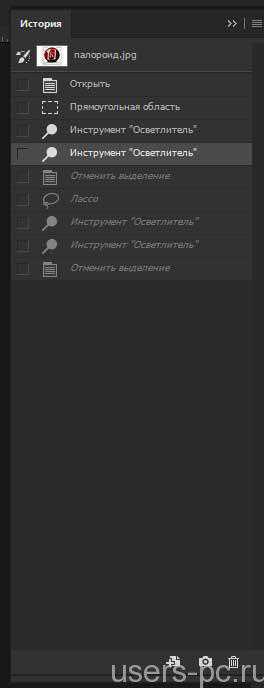
Щелкнув мышкой на нужное действие в этом меню, вы отмените все действия расположенные(выполненные до этого действия) ниже.
По умолчанию панель История сохраняет последние 20 действий. Вы можете изменить количество запоминаемых состояний на панели История, выбрав команду меню Редактирование — Настройки — Производительность и указав иное значение в поле История действий.
На этом все Удачи!