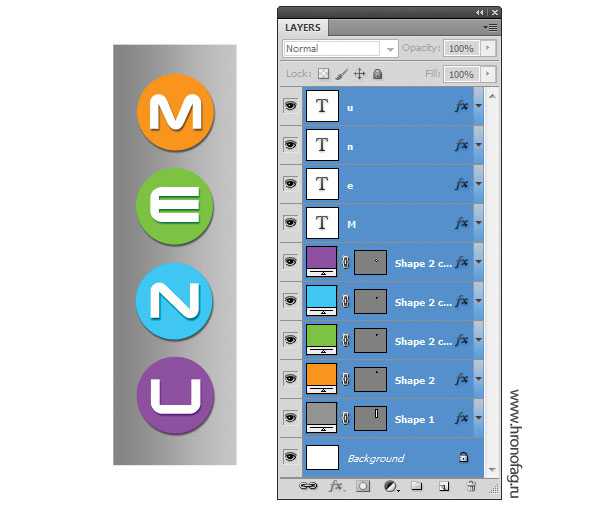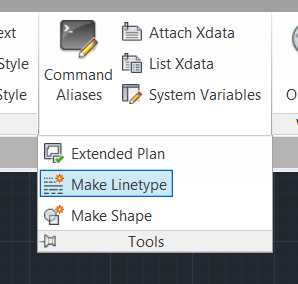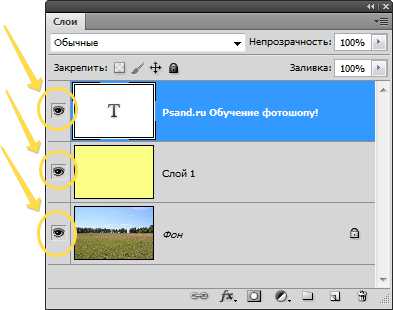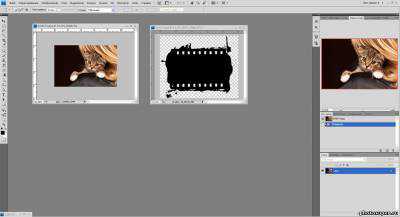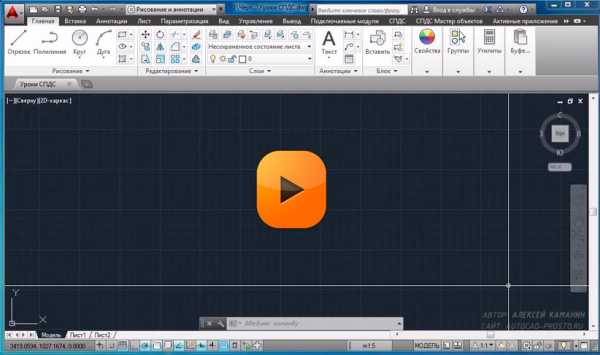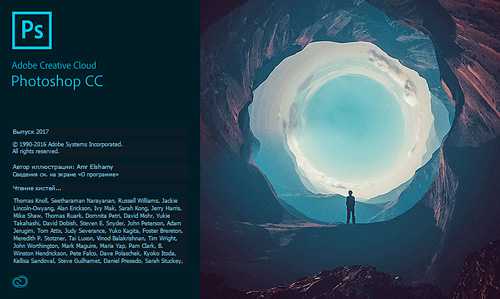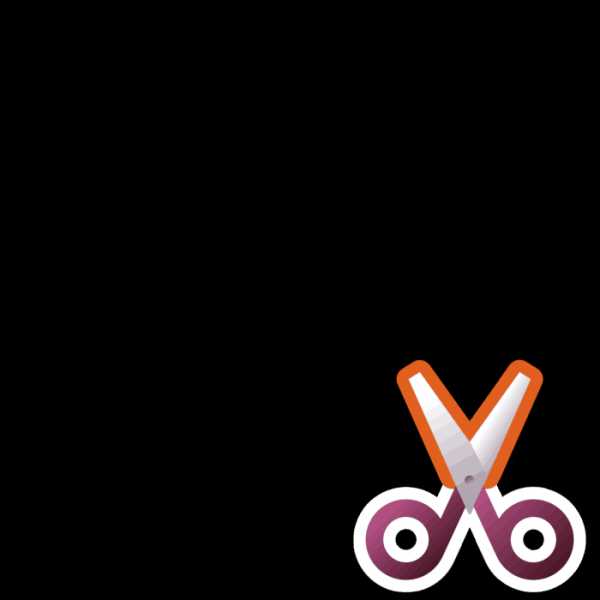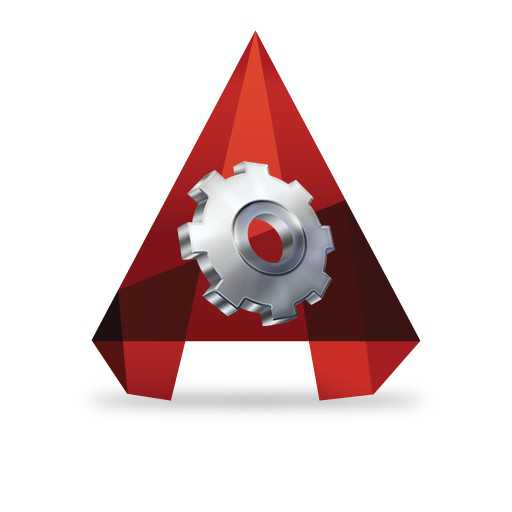Мы принимаем к оплате:
«Подарочный сертификат» от нашего Учебного Центра – это лучший подарок для тех, кто Вам дорог! Оплате обучение и подарите Вашим родным и близким обучение по любому из курсов!!!
«Сертификат на повторное обучение» дает возможность повторно пройти обучение в нашем Учебном Центре со скидкой 1000 рублей!
А также:
Как в фотошопе восстановить стертое ластиком
Как восстановить стертое ластиком в фотошопе
Если при работе ластиком в фотошопе вы стерли лишнее, это можно легко восстановить.
Как это сделать?
Когда вы выбираете инструмент Ластик, вверху рабочего окна появляется его панель. Там есть вкладка Восстановить историю. Поставьте в этом чекбоксе (окошке) галку. И теперь, ластик будет не стирать, а восстанавливать ранее удаленное. Все очень просто.
Восстановите, то, что не нужно было удалять, снимите галку в окошке Восстановить историю. И далее ластик будет как обычно стирать фон картинки.
Не забудьте убрать галочку, иначе вы продолжите восстанавливать ранее стертое!!!
Правда, здесь есть одно но… Эта функция будет работать, если предварительно включена функция Автоматически создавать первый снимок. Обычно она включена по умолчанию.
Проверить или включить ее при необходимости нужно так:
Открываем вкладку Окно. В нем выбираем История – в открывшемся окошке в правом верхнем углу щелкаем по пиктограмме с треугольником.
В выпадающем меню выбираем Параметры палитры истории.
В параметрах палитры истории должна стоять галочка в чекбоксе Автоматически создавать первый снимок. Если ее нет, то поставить.
Все. Теперь при необходимости можно всегда восстановить ошибочно стертое ластиком.
Фото в нашей жизни
Как настроить кисть в фотошопе
Кисть входит в состав стандартного набора инструментов фотошопа. Ее настройка в определенном смысле характерна и для других инструментов.
На что нужно обратить внимание, настраивая кисть?
Во-первых, на меню данного инструмента.
Щелкнув по пиктограмме «кисть» в наборе инструментов, вы тем самым выбираете данный инструмент. И сразу же вверху рабочего окна появляется меню или панель с ее параметрами и свойствами.
Слева в данном меню будет пиктограмма, показывающая, свойства какого именно инструмента высветились в меню. Мы рассматриваем сейчас кисть, поэтому у нас будет иконка кисти.
Это, кстати очень удобно. При работе с изображением часто приходится пользоваться несколькими инструментами и периодически их перенастраивать, и чтобы случайно не изменить настройки «не того» инструмента очень помогает данная пиктограмма.
Дело в том, что сделанные настройки сохраняются в процессе работы и даже при закрытии фотошопа. Щелкая на разных инструментах, мы получаем уже готовые его настройки.
Настроили вы, например, кисть. Поработали, закрыли. Далее стали работать ластиком или другим инструментом, также настроили его. Вернулись к кисти, потребовалось перенастроить ее. И так может быть несколько раз. Плюс усталость при длительной работе. И здесь очень помогает пиктограмма инструмента, чтобы не перепутать настройки.
Следующий параметр (правее пиктограммы на панели свойств или меню), который всегда не только настраивается, но и несколько раз перенастраивается в процессе работы – это размер кисти. Треугольничик, расположенный рядом с цифрой показывающей размер кисти в окошке, говорит о том, что имеется выпадающее меню и в ней будет несколько параметров.
Действительно, в данном окошке настраивается не только размер, но и жесткость кисти.
Что такое жесткость кисти и как ее настроить? Это, не что иное, как четкость внешних границ отпечатка или мазка кисти. Жесткость кисти настраивается перемещением ползунка или введением числа в окошке. Измеряется в процентах и изменяется от 0 до 100% соответственно. Самый четкий мазок будет при 100% жесткости кисти. Чем меньше жесткость, тем более расплывчатыми будут границы следа кисти.
Настройка размера кисти. Это размер отпечатка или кончика кисти. Измеряется в пикселах. Может изменяться от 1 до 5000 пикс. Настраивать размер кисти можно, перемещая ползунок или вводя нужное число в окошко настройки. В окошко можно вводить просто число, без указания параметра пикс. Число должно быть от 1 до 5000. Правда в разных релизах фотошопа максимальное значение может быть меньше. В данном случае 5000 это для Photoshop CS6.
Размер кисти это, пожалуй, самый перенастраиваемый параметр. Часто приходится изменять размер. Поэтому удобнее пользоваться горячими клавишами.
Уменьшить или увеличить размер можно щелкая по левой или правой квадратной скобке на клавиатуре. Этим вы можете быстро перенастроить кисть по размеру в процессе работы.
Выбор и настройка режима работы кисти. Это следующий настраиваемый параметр. По умолчанию в настройках указан Нормальный режим работы. Это значит, что получаем тот цвет и тон мазка кисти, который предварительно выбрали.
Он наиболее часто применяется, хотя в выпадающем меню предлагается достаточно большой выбор режимов работы кисти. Каждый из них выполняет свои уже более специфические функции.
В прочесе работы режимы можно перенастраивать в соответствии с выполняемыми задачами.
Непрозрачность кисти и ее настройка. Также очень востребованное свойство. Легко настраивается. Измеряется в процентах и изменяется от 1 до 100%. Настраивать можно, перемещая ползунок или вводя число в окошко. Число должно быть в пределах от 1 до 100. Если ввести 0 или более 100, появится диалоговое окно с указанием на ошибку.
О чем говорит параметр «Непрозрачность»? О непрозрачности... То есть о том, насколько четко будет виден нижележащий закрашиваемый слой. Будет ли он просвечиваться под мазком кисти. 100% непрозрачность говорит о том что за один проход кисти нижележащий слой или оттенок будет закрашен и не виден. Непрозрачность равная 1% практически не закрашивает холст за один проход. В тоже время непрозрачность является в некотором смысле мерилом насыщенности выбранного цвета.
Обратите внимание на слова «за один проход».
Дело в том, что непрозрачность складывается. То есть если настроить непрозрачность равную 1% и провести по холсту, мы практически не заметим изменений. Но если по одному и тому же месту проводить несколько раз, мы будем наблюдать, как постепенно проявляется и насыщается выбранный нами цвет. Если при непрозрачности равной 1 по одному и тому же месту провести 100 раз мы получим насыщенность цвета ту же, как при непрозрачности 100%.
Непрозрачность кисти один из самых полезных параметров. Легко настраивается и перенастраивается. Обычно начинают работать с непрозрачностью 50%, изменяя ее в прочесе работы. Но все, конечно, определяется стоящими задачами.
Настройка нажима кисти. Нажим кисти также как и непрозрачность измеряется в процентах и изменяется от 1 до 100%. Также можно настраивать ползунком или вводом числа в окошко. В чем-то похож на непрозрачность, особенно при значениях менее 6%. Но в целом проявляется в затухании цвета в начале и конце мазка кисти.
Таким образом, размер кисти, жесткость, режим, непрозрачность и нажим относятся к основным настройкам кисти.
Для удобства они вынесены на специальную панель или меню вверху рабочего окна. Они действительно всегда востребованы и часто перенастраиваются в процессе работы.
В фотошопе достаточно большой набор кистей установленных изначально. Да и в процессе работы можно всегда добавлять и создавать новые кисти. Поэтому помимо указанных настроек всегда можно подобрать кисть с нужной формой отпечатка.
Есть у кисти еще один настраиваемый параметр. Он не вынесен на панель свойств. Этот параметр называется «Интервалы». Впрочем, в разных выпусках может называться по-другому.
Смысл данного параметра в том, что можно настроить так кисть, что когда вы ведете непрерывную линию кистью, на самом деле будете получать отдельно стоящие отпечатки. Иногда это бывает полезно. Например, можно легко нарисовать стаю птиц или бабочек.
Данный параметр изменяется от 1до 1000%. Находится на отдельной панели в наборе кистей. Там же, где можно выбирать форму кисти.
Настраивается также с помощью введения чисел или перемещения ползунка, а внизу сразу же можно наблюдать изменение расстояния между отдельными мазками или отпечатками кисти.
Данный параметр имеет узкоспециальное назначение, собственно, поэтому и не выведен в часто применяемые настройки. Но он может вводить в заблуждение, когда вы получаете не тот отпечаток, на который рассчитывали.
Поэтому лучше снять галочку в окошке Интервалы. И тогда у вас будет чистая сплошная линия без прерывания.
А когда этот параметр понадобится, снова поставить галочку и настроить нужный интервал мазка кисти.
Как сделать кисть в фотошопе
В фотошопе изначально представлен солидный набор кистей. Этого достаточно для большинства операций. Для большинства, но не для всех. Бывают случаи, когда удобно при обработке изображения иметь какую-то эксклюзивную кисть. Возможно, такая кисть будет нужна только для коррекции одного единственного изображения.
В таких случаях фотомастер создает свою кисть. Тем более, что в этом нет ничего сложного. Сделать кисть в фотошопе можно буквально в несколько кликов. Именно это позволяет создавать кисти даже для одного единственного применения.
Итак, как сделать кисть в фотошопе?
Основой для кисти может служить любое готовое изображение, картинка, текстура, буквы. В общем, все что угодно в том числе и новый документ, если кисть создается «с нуля». Например, можно написать название сайта или инициалы и назначить их кистью. Затем проставлять данные логотипы, просто щелкая выбранной кистью на изображении или любом другом документе.
Как я уже говорил, кисть создается буквально в несколько кликов.
Создадим кисть из нового документа
Для этого создаем новый документ. Через верхнее меню: Файл – Создать или используя сочетание клавиш: (Ctrl+N).
В открывшемся окне Задаем название нашей будущей кисти, размеры и другие параметры, или оставляем все по умолчанию. Щелкаем ОК.
Мы видим пустое рабочее пространство. Это собственно и будет наша кисть. В этом окне мы можем написать какой-то текст, или сочетание букв, поместить кусок какого-то изображения или целое изображение, подогнав по размеру. Выбор за вами.
Это основа нашей кисти. Чтобы она стала кистью, нужно дать об этом знать фотошопу. Для этого заходим в меню Редактирование и щелкаем Определить кисть. Откроется диалоговое окно – Имя кисти. Здесь можно будет внести название кисти. Или оставить то, которое было при создании нового документа. Щелкаем ОК и кисть готова.
Теперь заходим в Наборы кистей и самой последней будет созданная вами кисть. Можно будет выбрать ее, открыть новый документ и проверить в действии.
Как создать кисть в фотошопе из готового изображения
Сделать кисть из готового изображения в фотошопе еще проще. Открыв любую картинку в фотошопе, зайдите в меню редактирование. Вы увидите, что параметр Определить кисть активен. Если вы хотите сделать кисть из всего изображения, нужно тогда просто щелкнуть Определить кисть. В открывшемся окне Имя кисти будет название открытого изображения. Вы можете изменить его на любое другое. Это будет имя вновь созданной кисти. Щелкаем ОК и кисть готова. Она также будет самой последней в наборе кистей.
Если вы хотите создать кисть не из всего изображения, а из его части, то тогда нужно выделить эту часть, перенести на новый слой. Можно отредактировать перед созданием кисти, например, убрать фон или что-то добавить. Далее как и раньше: Редактирование – Определить кисть.
Обратите внимание, когда будете определять кисть в фотошопе должен быть активен и открыт только тот слой, с которого будете делать кисть. У остальных слоев «глазки» должны быть закрыты.
Часть изображения, из которого создавалась кисть будет на прозрачном фоне, поэтому размер изображения в принципе не имеет значения.
Можно также выделенный участок картинки перенести в новый документ, задав предварительно размеры. А затем также сделать кисть через параметр Определить кисть в Редактировании.
Вновь созданную кисть можно дополнительно настроить и сохранить в отдельную папку. Сделать это можно через Управление наборами.
Такой способ создания кистей подходит для разных релизов фотошоп, в том числе и для CS6.