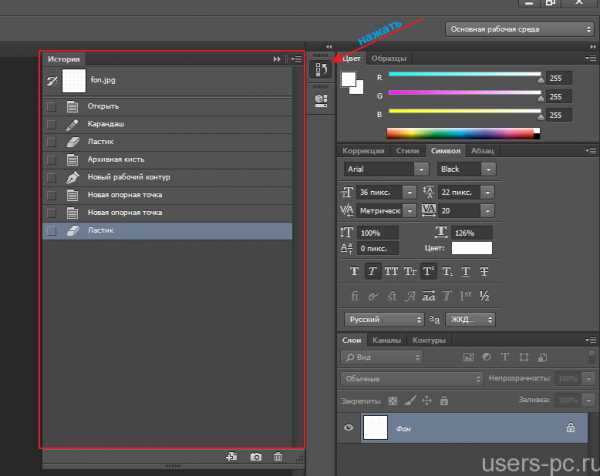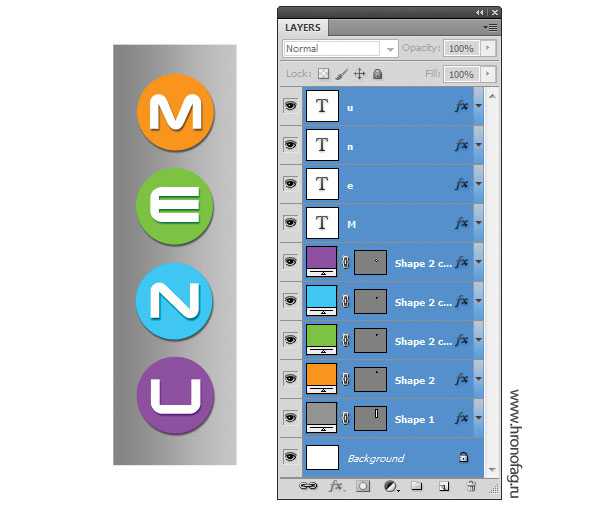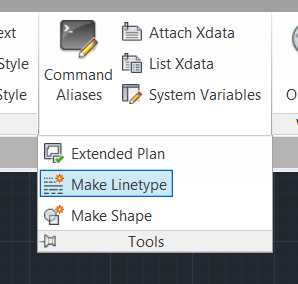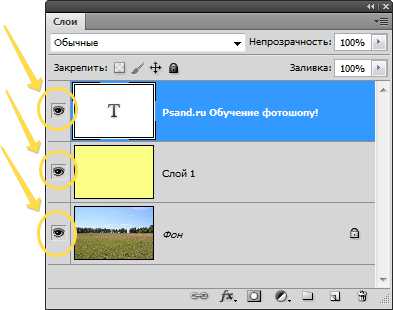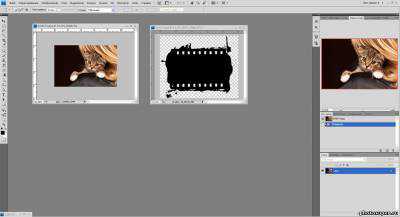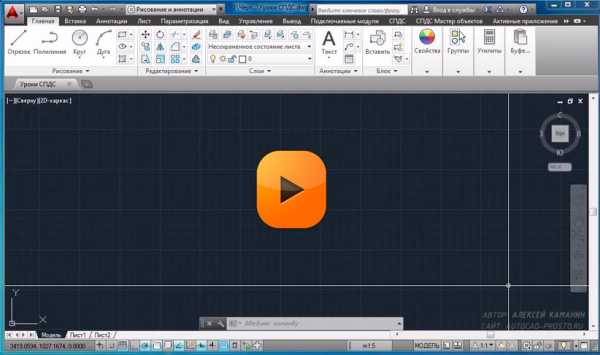Мы принимаем к оплате:
«Подарочный сертификат» от нашего Учебного Центра – это лучший подарок для тех, кто Вам дорог! Оплате обучение и подарите Вашим родным и близким обучение по любому из курсов!!!
«Сертификат на повторное обучение» дает возможность повторно пройти обучение в нашем Учебном Центре со скидкой 1000 рублей!
А также:
Как в фотошопе узнать шрифт
Photoshop. Как определить шрифт, используемый в текстовом слое
Из этого туториала Вы узнаете, как определить шрифт, используемый в текстовом слое в Photoshop.
Photoshop. Как определить шрифт, используемый в текстовом слоеФайлы PSD шаблона находятся в папке «sources/psd». Для того чтобы определить, какой шрифт используется в слое Photoshop, Вам необходимо сделать следующее:
Если в вашем шаблоне несколько файлов .PSD в папке «sources/psd», пожалуйста, найдите фрагменты основного макета в первом из файлов PSD. Он будет называться 01_home.psd или main.psd, и т. д.
Дизайн всех страниц одинаковый, так что фрагменты достаточно найти только в первом файле.
Откройте файл .psd из папки «sources/psd», используя Adobe Photoshop.
Открыв файл .PSD в Adobe Photoshop, нажмите на пункт меню Вид (View) и выберите Вид > Фрагменты (Shows > Slices).
Вам нужно активировать панель «Символы» (Character): Добавление текста-> Панели -> Панель ‘Символы’ (Types-> Panels->Character panel):
Для того, чтобы найти слой с нужным текстом, пожалуйста наберите текст в поисковое окно во вкладке Слои.
Выберите найденный слой, нажав на него левой кнопкой мыши.
В панели ‘Символы’ Вы найдёте шрифт, используемый для этого слоя во вкладке Символы (Character):
Вы можете также ознакомиться с детальным видео-туториалом ниже:
Photoshop. Как определить шрифт, используемый в текстовом слоеБыстро найти красивый шрифт в фотошопе. Способ 1 | Фотошоп от Олечки

Здравствуйте, Друзья!
Простите за долгое молчание, постараюсь исправиться…
В прошлом уроке я рассказывала вам о том, как загрузить красивый шрифт в ваш компьютер, который потом появится в программе фотошоп.
Представим себе картину, что вы загрузили столько много шрифтов к себе в программу, что теперь даже не помните, как он называется, и насколько он хорош, а сделать красивую запись на открытке нужно сейчас, почти сию минуту.
Чтобы не терять время на рассматривание примеров шрифта, написанного по латыни в панели параметров текста, и не писать свои надписи, пробуя то один, то другой шрифт по переменке, я расскажу вам о том, как быстро найти нужный шрифт в процессе создания самого текста в программе фотошоп.
Лично я знаю два способа. Возможно, что их гораздо больше. Сегодня расскажу о 1-ом способе. Этот урокфотошопа простой, но полезный.
Делюсь своими подсказками с вами от всей души, и надеюсь, что они вам пригодятся.
Итак, открываем нужную картинку в любимой программе Фотошоп. У меня Adobe Photoshop CS5.
Я нашла красивую фотографию красной розы. Чтобы подписать картинку активизируем инструмент текст, я выбрала шрифт Acquest Script, и даже не потому, что он мне нравится, а потому что он стоит почти в самом начале перечня шрифтов, чтобы вы лучше поняли, как быстро найти другой и нужный вам шрифт.
Подписываем картинку. Можно любым шрифтом, который откроется у вас по умолчанию. Как правило, открывается тот, которым вы пользовались в последней работе.

При активном инструменте текст, находясь на активном слое с текстом в палитре слоев, выделяем название шрифта. В моем случае это Acquest Script.
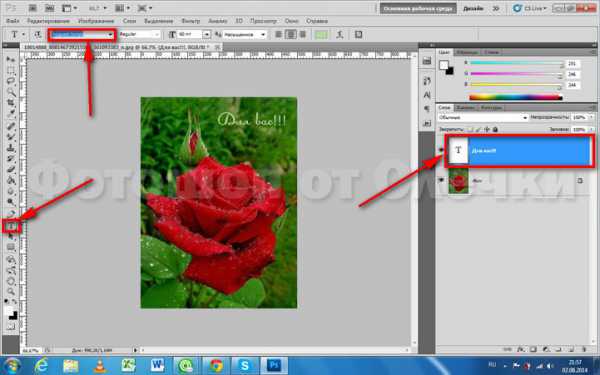
А теперь жмем на клавиши вверх-вниз на клавиатуре компьютера и ищем нужный шрифт.
Стрелки вверх-вниз на клавиатуре Стрелки вверх-вниз на моем ноутбуке
Стрелки вверх-вниз на моем ноутбуке Все изменения со шрифтом вы будете видеть сразу же на своем экране. Если шрифт, на который вы перешли, не поддерживает кириллицу, то вы увидите вот такие квадратики… Значит, будем передвигаться дальше.
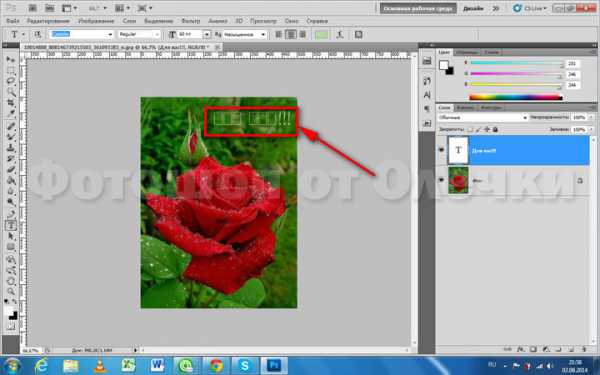
В определенный момент я «добрела» да шрифта ParsekCTT, и решила оставить текст таким. Дальнейшие действия вам уже известны. Сохраняем картинку в формате jpeg любым способом. Я предпочитаю пользоваться классическим сохранением — Сохранить для Web и устройств. В этом случае размер (вес) вашей картинки будет меньше, чем при использовании функции Сохранить как…

И вот, что у меня получилось. Эта розочка для вас!

Второй способ поиска красивого шрифта тоже прост, но о нем я расскажу вам чуть позже.
Желаю вам отличных успехов в вашем творчестве.
Как быстро найти красивый шрифт в фотошопе. Способ 2 | Фотошоп от Олечки
Здравствуйте, дорогие друзья!
Думаю, что вы разобрались с первым способом быстрого поиска красивого шрифта в фотошопе CS5.
Даю вторую подсказку, хотя она отличается от первого способа немногим, но все же различия имеются.
Свой урок я так же покажу с помощью скриншотов, чтобы вам было удобнее понять смысл поиска.
Во втором способе я буду использовать панель СИМВОЛ.Итак, для урока я нашла фотографию, где на моем журнальном столике мы с Олей Витман (моей подругой и мастером фотошопа, которая была у меня в гостях) разложили фрукты и овощи, купленные на рынке в Болгарии. Сумма за покупку оказалась небольшой. Все цены я сравниваю с Хабаровском, где жила раньше.
Об этом я и написала на фотографии шрифтом, который открылся по умолчанию в программе фотошоп. Таким шрифтом я подписывала что-то в последний раз. В моем случае это шрифт Binner_Di.

Теперь, чтобы найти быстро шрифт, открываем панель СИМВОЛ.

Для этого выделяем название шрифта в панели СИМВОЛ, оставаясь на активном слое с текстом при активном инструменте ТЕКСТ.

И снова, как в первом способе, ищу подходящий шрифт, применяя клавиши со стрелками вверх-вниз на клавиатуре.
 Стрелки вверх-вниз на моем ноутбуке
Стрелки вверх-вниз на моем ноутбуке Если выбранный шрифт не поддерживает кириллицу, то он отобразится квадратиками.
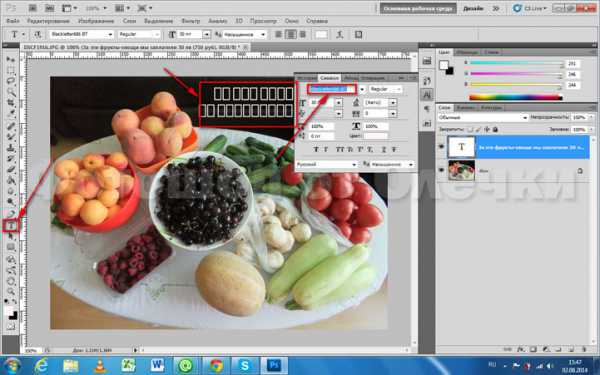
«Добрела» до шрифта Palette. Мне кажется, что так будет неплохо. Чтобы лучше рассмотреть, закрываем панель СИМВОЛ, нажав на две стрелки в ней.
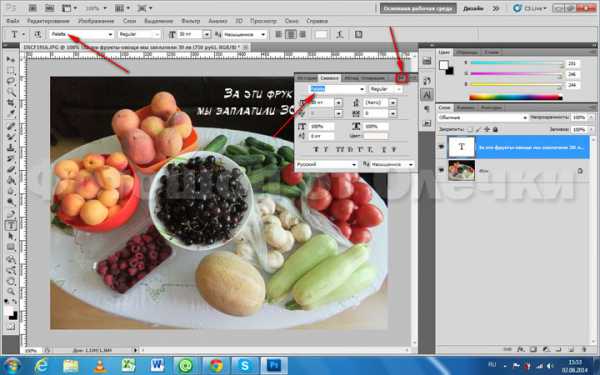
Можно оставить и так….

Но я решила поискать еще… Можно продолжить поиск способом 1, а можно, чтобы закрепить навык, снова открыть панель СИМВОЛ, и перемещаться дальше в поисках нужного шрифта.
Что я и сделала. Дошла до любимого шрифта ParsekCTT.

Так и сохранила свою картинку.

Надеюсь, что мой уроко быстром выборе красивого шрифта в фотошопе по 2 способу вам пригодится.
Если же вас интересует не только фотошоп, но и Болгария, где я живу, то заходите на мой сайт «Жизнь в Болгарии и путешествия по Франции».
Там я рассказываю о своей жизни и о ценах тоже.
Желаю вам здоровья и удачи!
Текст на картинке. Как добавить шрифты в «Фотошоп» :
Программа «Фотошоп» использует те же шрифты, что и сама операционная система Windows. Стандартный их набор предоставляет достаточно широкие возможности в оформлении разного рода изображений. Однако при работе с рисунками и фотографиями иногда требуется использовать какие-либо другие варианты. О том, как добавить шрифты в «Фотошоп» и как ими воспользоваться, поговорим в нашей статье.
Где взять необходимый шрифт
Найти практически любой шрифт несложно в сети Интернет. Подобную возможность предоставляет просто огромное количество сайтов. Сложность обычно заключается лишь в незнании названия того или иного понравившегося шрифта. В этом случае поможет сама программа «Фотошоп», а также разного рода интернет-сервисы соответствующей специализации.
Итак, прежде чем начать выяснять, как добавить шрифты в «Фотошоп», попробуем найти необходимый в сети. Для начала нужно открыть картинку с понравившейся надписью в Photoshop. Далее следует воспользоваться функцией кадрирования. Выделяем участок с текстом и обрезаем остальные части картинки. При необходимости надписи следует добавить контраста, воспользовавшись любым средством, предоставляемым редактором. Далее получившийся кусок с текстом следует сохранить как отдельное изображение в какую-нибудь папку.

После этого рисунок загружается в соответствующее поле одного из интернет-сервисов по определению шрифтов. В результате программа, установленная на таком сайте, выдаст необходимое название. После этого останется только найти шрифт в Интернете и скачать его к себе на компьютер.
Как узнать название шрифта при использовании картинки в формате PSD
Узнать название шрифта на скачанном из сети изображении в формате самой программы «Фотошоп» PSD еще проще. Картинку просто нужно открыть в редакторе, перейти на слой с текстом и открыть окошко Character из раздела Windows. Название шрифта отобразится в его верхней части. Можно также воспользоваться и другим способом. В том случае, если шрифт на компьютере отсутствует, при двойном клике по слою с текстом высветится надпись, предупреждающая об этом. В этом же диалоговом окне будет проставлено и его название.
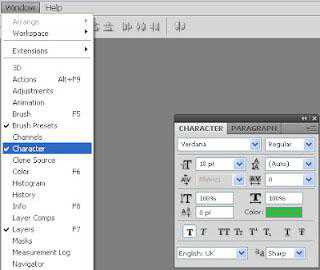
Как установить шрифт
Теперь посмотрим, как можно установить шрифты для «Фотошопа». Для этого скачанный файл нужно будет переместить в соответствующую папку Windows. Первым делом нажимаем на «Пуск» и переходим в раздел «Мой компьютер». На диске С нужно будет открыть папку Windows. Шрифты ОС располагаются в директории Fonts. Теперь открываем также ту папку, в которой сохранен скачанный вариант. Копируем файл шрифта в буфер обмена (возможно, предварительно придется распаковать архив), нажав на кнопку мышки (правую) и выбрав функцию «Копировать». Далее вставляем файл в папку Fonts. Для этого также нажимаем на правую кнопку мышки и выбираем раздел «Вставить».
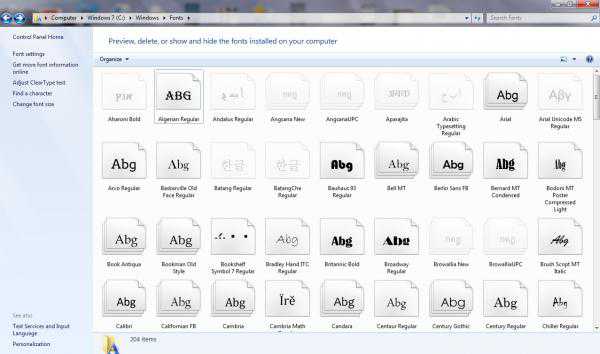
Как воспользоваться шрифтом
Итак, мы выяснили, как добавить шрифты в «Фотошоп». Теперь посмотрим, как ими воспользоваться. К слову сказать, добавленный шрифт будет доступен не только в этом популярном редакторе. Писать тексты им можно будет и в других программах, использующих набор шрифтов Windows, например, в Word.
Скачанный и установленный в папку Fonts шрифт появится в списке шрифтов выпадающего меню редактора «Фотошоп». Он находится в левом верхнем углу окна программы (необходимо взять инструмент Type Tool). Однако в том случае, если во время копирования в папку Fonts редактор был открыт, нового шрифта в списке вы не увидите. Для того чтобы он появился, следует перезапустить Photoshop.
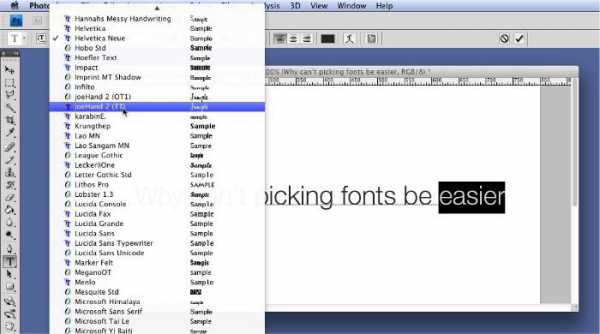
Как делать надписи в редакторе «Фотошоп»
Думаем, вам удалось загрузить шрифты в «Фотошоп». Как же делают надписи на картинках в этой программе? Для этого существует инструмент Type Tool. Взяв его и выбрав скачанный шрифт из списка вверху, нужно щелкнуть в выбранном для надписи месте рисунка. После этого можно начинать печатать. Конечно же, выбрать необходимо и размер букв, а также цвет. Это можно сделать на той же панели, на которой расположен выпадающий список. Особенно точным при выборе места для написания текста быть не обязательно. В последующем его можно будет перетащить куда угодно при помощи инструмента Move Tool, так как создается он на отдельном слое. Тексты в редакторе изначально пишутся в векторном формате. Для того чтобы перевести надпись в растр, следует нажать на ее слое правой кнопкой мыши и выбрать пункт Rasterize Layer (растрировать слой).

При желании надпись в редакторе «Фотошоп» допускается располагать не только горизонтально, но и вертикально либо даже переворачивать вверх ногами. Также можно выполнить ее не краской, а просто сделать выделение по контуру букв. В этом случае имеется возможность выкрасить каждую букву в отдельный цвет.
Некоторые правила использования шрифтов при оформлении картинок
Теперь вы знаете, как добавить шрифты в «Фотошоп». Рассмотрим некоторые правила их использования:
- При выполнении надписи мелкими буквами стоит применять максимально простой шрифт без разного рода спецэффектов.
- Специалисты не советуют использовать объемный шрифт для всей надписи. Достаточно будет визуально выделить подобным образом только заглавную букву.
- Мешать восприятию текста не должен и дизайн шрифта. То есть не стоит злоупотреблять слишком витиеватыми его вариантами.
- Не стоит использовать шрифт в том случае, если некоторые буквы в нем заменены на символы. Также не следует делать надписи некачественными шрифтами. В этом случае некоторые буквы могут быть даже не видны вовсе.
Ну что ж, мы с вами выяснили, как добавить шрифты в «Фотошоп». Сделать это можно в пару кликов. Даже с поиском необходимого варианта в наше время сложностей возникнуть практически не может. Сама же программа предоставляет огромные возможности при оформлении картинок таким образом.