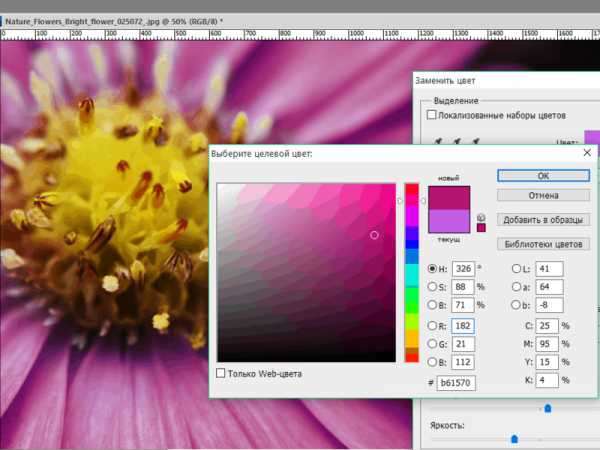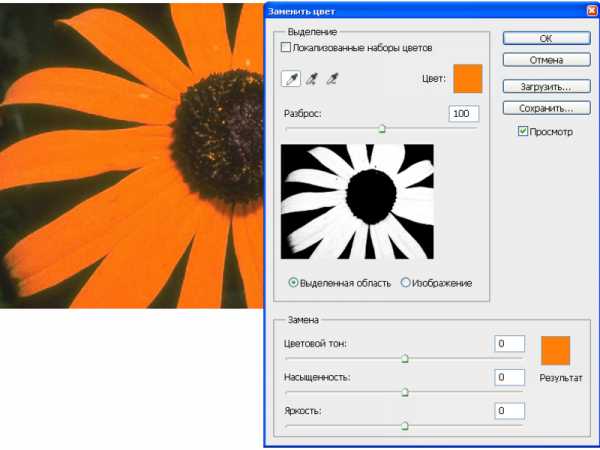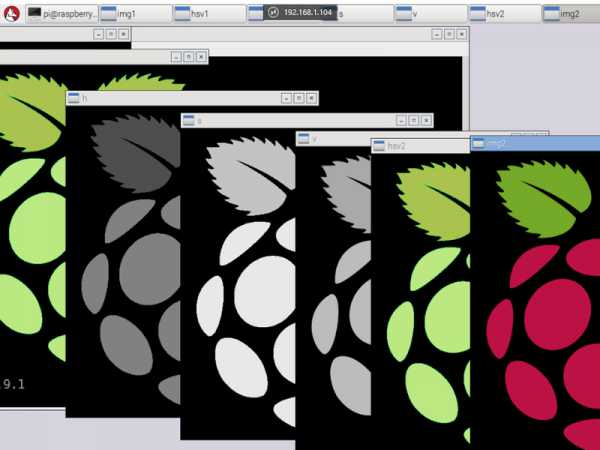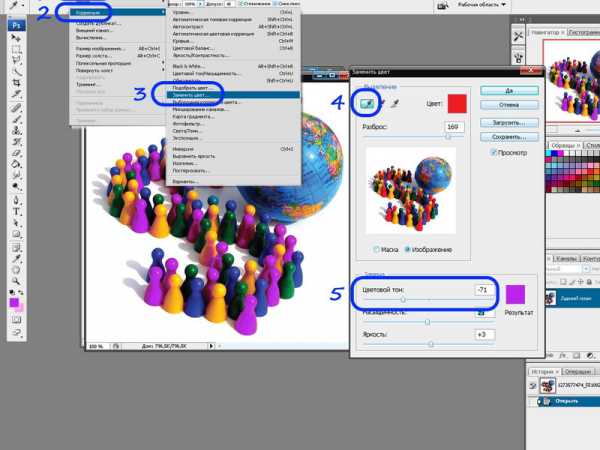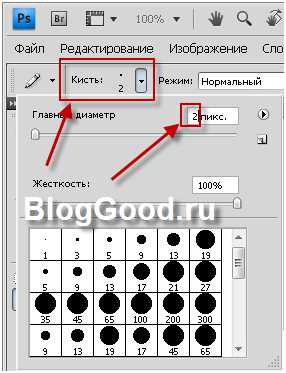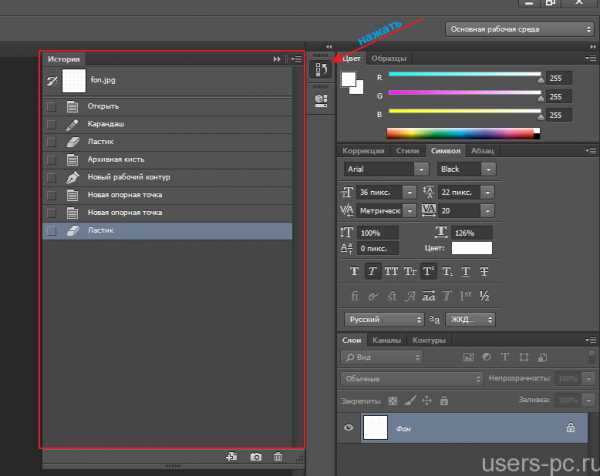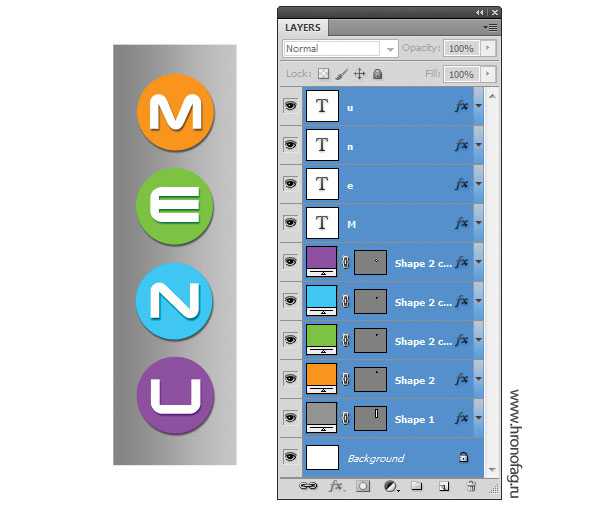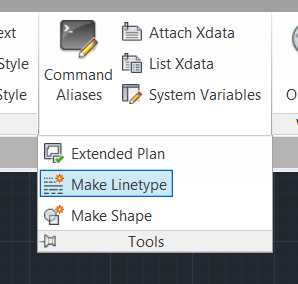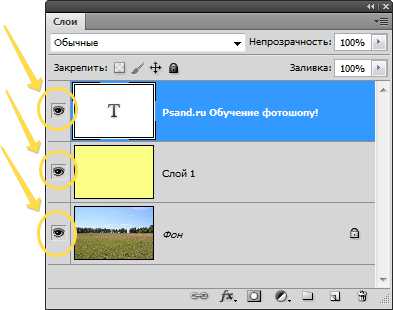Мы принимаем к оплате:
«Подарочный сертификат» от нашего Учебного Центра – это лучший подарок для тех, кто Вам дорог! Оплате обучение и подарите Вашим родным и близким обучение по любому из курсов!!!
«Сертификат на повторное обучение» дает возможность повторно пройти обучение в нашем Учебном Центре со скидкой 1000 рублей!
А также:
Как в фотошопе пользоваться заменой цвета
Замена цвета в Фотошопе
Автор: Сергей Бунин. Дата публикации: 14 августа 2016. Категория: Обработка фотографий в фотошопе.
В этом уроке я расскажу Вам, как можно заменить цвет любого объекта на Ваших фотографиях в программе Photoshop СС 2015 или в любой другой версии.
Для примера будем использовать снимок красного трехглавого дракона, сделанный на автодороге М4 «Дон». Недалеко от населенного пункта Калиновка Ростовской области есть замечательная выставка прикольных скульптур.

Открываем фотографию в программе и как обычно создаем копию, зажав комбинацию клавиш Ctrl+J, чтобы в неприятной ситуации не потерять исходник.
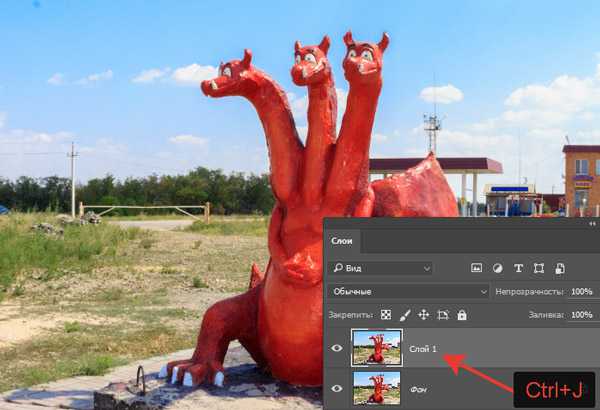
Теперь, что необходимо сделать, это выделить объект, цвет которого Вы хотите поменять. Для выделения объектов в Photoshop есть множество возможностей. Выбрать можно любой инструмент, какой больше нравиться, и какой больше удобен: «Лассо», «Перо», «Быстрое выделение» или выделение с помощью цветового диапазона. Каким Вам легче, тем и пользуйтесь, но выделить надо как можно аккуратнее, не упустив не одной мелкой детали.

I способ.
Над копией слоя с выделением создаем новый пустой слой, нажав на кнопку «Создать новый слой» внизу палитры слоев.
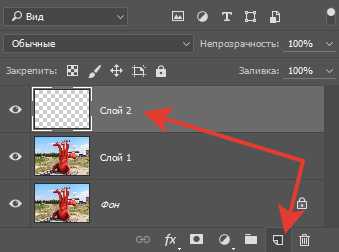
Полученный пустой слой заливаем цветом, в который вы хотите перекрасить Ваш объект. Для этого идем в меню «Редактирование» и выбираем функцию «Выполнить заливку», также вызвать эту функцию можно нажав комбинацию клавиш Shift+F5.

Появляется окно «Заполнить».
Из выпадающего списка «Содержание» выбираем «Цвет».

На палитре цветов выбираем необходимый цвет заливки. Нажимаем «Ок».

В окне «Заполнить» нажатием «Ок» также подтверждаем выбранные нами настройки. На изображении получаем наше выделение залитое выбранным цветом.

На палитре «Слои» меняем режим наложения на «Цветовой тон».

Снимаем выделение, нажав комбинацию клавиш Ctrl+D. Получаем уже зелененького дракончика.

Если Вам не понравился выбранный цвет или Вы хотите поэкспериментировать с другими цветами, по самому верхнему слою с одним зеленым драконом кликаем два раза левой кнопкой мыши (ЛКМ).
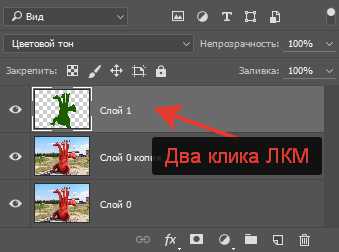
Появляется окно «Стиль слоя», на котором нажимаем на значок «+» в строке «Наложение цвета».
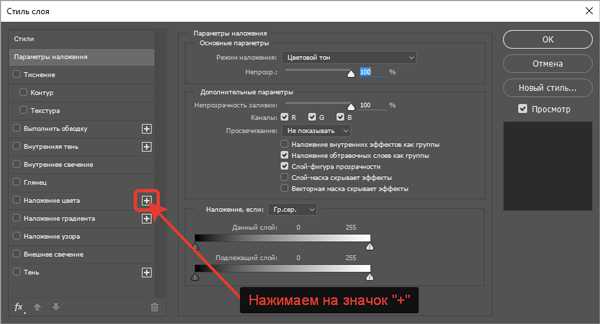
В очередном открывшемся окне, в средней его части, справа от строки «Режим наложения» кликаем ЛКМ на квадратик «Задайте цвет перекрытия».
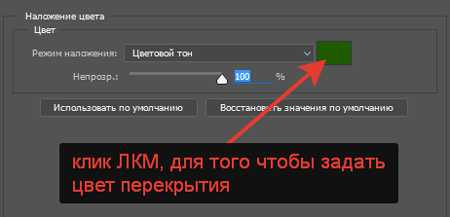
Высвечивается окно «Палитра цветов», в которой выбираем цвет перекрытия. Нажимаем «Ок».
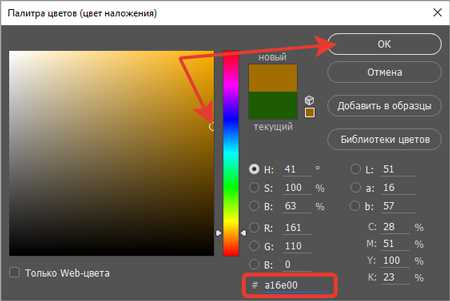
Также нажатием «Ок», подтверждаем изменения в стиле слоя. Получаем коричневого Змея Горыныча.

Так как наш слой стал функциональным, можно теперь на нем подбирать любой цветовой оттенок для дракона. Для этого на слое необходимо дважды кликнуть ЛКМ по надписи «Наложение цвета», высветится окно «Стиль слоя», в котором изменяем цвет, как описано чуть выше.

II способ.
Этот метод позволяет более тонко подобрать цветовой оттенок для перекрашивания, а также одновременно настроить яркость и насыщенность цвета.
После того, как будет выделен объект, опускаемся вниз палитры слоев и нажимаем на значок создания нового корректирующего слоя. В выпадающем списке выбираем «Цветовой тон/Насыщенность».
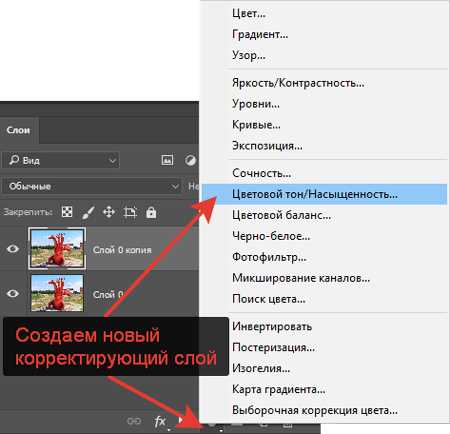
На панели слоев организуется новый слой «Цветовой тон/Насыщенность». При этом выделение с изображения исчезает, но оно создало маску полученного корректирующего слоя.
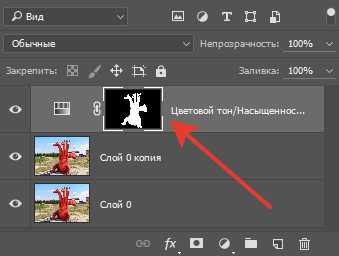
Двойным нажатием ЛКМ на пиктограмму корректирующего слоя вызываем панель «Свойства».
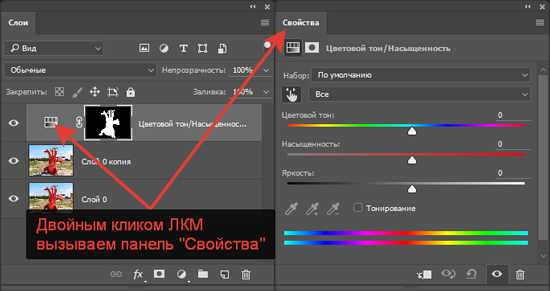
На этой панели с помощью регуляторов можно подобрать цветовой тон, насыщенность и яркость цвета.
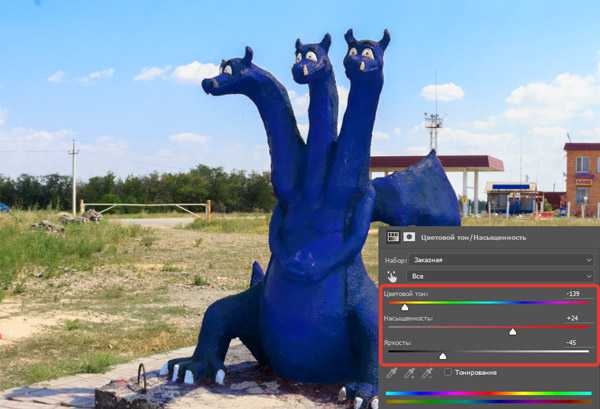
Мы рассмотрели два способа замены цвета, но при выполнении этой работы надо учитывать различные детали, например, падающая тень.
Перейдем на копию основного слоя и вызовем инструмент выделения «Цветовой диапазон».
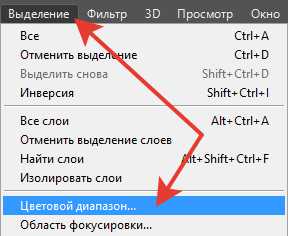
Появляется окно настроек «Цветовой диапазон». В выпадающем списке, расположенном в верхней части окна выбираем режим выделения «По образцам». При этом активизируется пипетка, которой кликнем по тени на изображении. Одновременно изменяя значения регуляторов «Разброс» и «Диапазон», добиваемся требуемого результата, нажимаем «Ок».
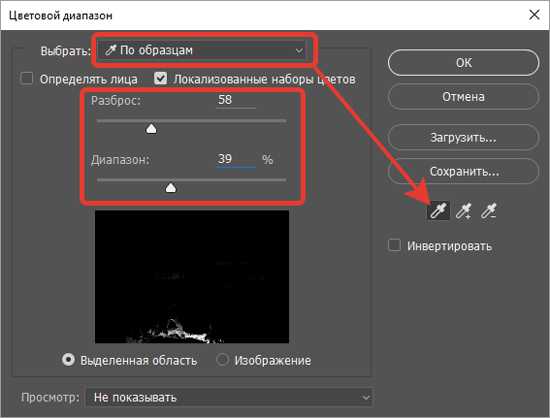
Теперь, чтобы изменить цвет тени, переходим на уже существующий корректирующий слой «Цветовой тон/Насыщенность», и поверх него создаем еще один такой же слой «Цветовой тон/Насыщенность», только у него будем маска с выделенной тенью.
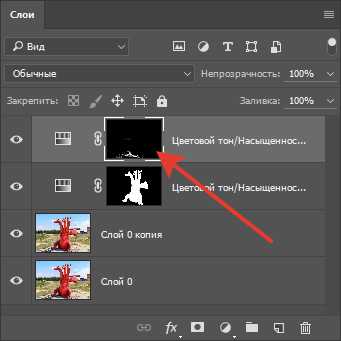
Перейдя на панель «Свойства» полученного слоя, устанавливаем галочку на пункте «Тонирование». Переводим регулятор «Цветовой тон» в область оттенков соответствующих цвету объекта и настройками «Насыщенность» и «Яркость» подбираем подходящий результат.

И еще одна рекомендация по замене на белый или черный цвет.
Если после выделения Вы будете пытаться перекрасить Горыныча, в белый или черный цвет способами описанным выше, то Дракоша будет всегда получаться серым.
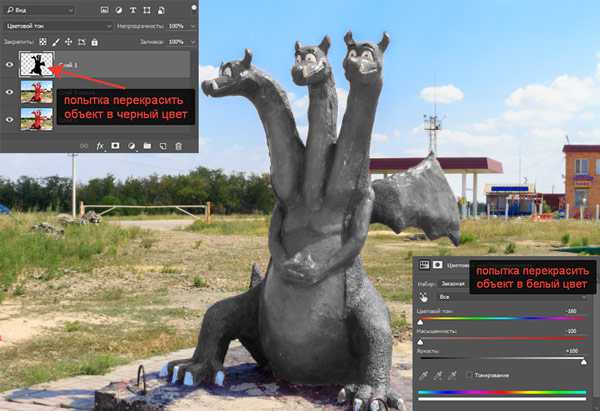
Так вот чтобы Горыныч поддался темным силам и стал черным, после выделения на панели «Слои» создаем корректирующий слой «Цветовой тон/Насыщенность». Установкой галочки включаем функцию «Тонирование», регуляторы «Цветовой тон», «Насыщенность» оставляем в самом левом положении на значение «0», а регулятор «Яркость» на значении «–100».
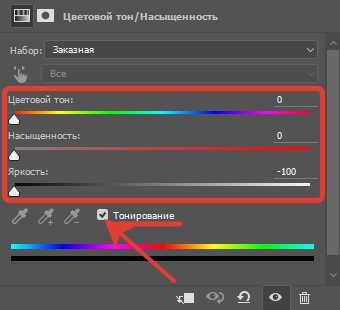
Выделение на изображении перекрашивается в черный цвет, объем и детали изображения дракона стали не различимы. Поменяем режим наложения данного слоя на «Цветовой тон». Детализация появилась, но цвет поменялся только лишь на серый.

Создаем копию корректирующего слоя «Цветовой тон/Насыщенность», нажав комбинацию клавиш Ctrl+J, и сразу поменяем режим наложения на «Жесткий свет».
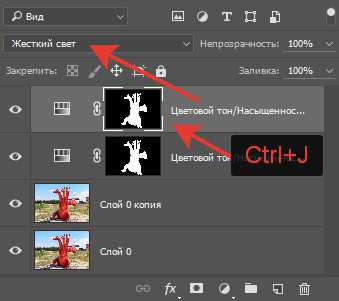
Обратившись к панели «Свойства» корректирующего слоя, регулятор «Яркость» применительно конкретно к нашему изображению устанавливаем на значение «–70». Чтобы придать естественности, на теле дракона подкрасим солнечные блики в оранжевый цвет. Регулятор «Цветовой тон» переводим в область оранжевых оттенков и прибавим немного насыщенности.
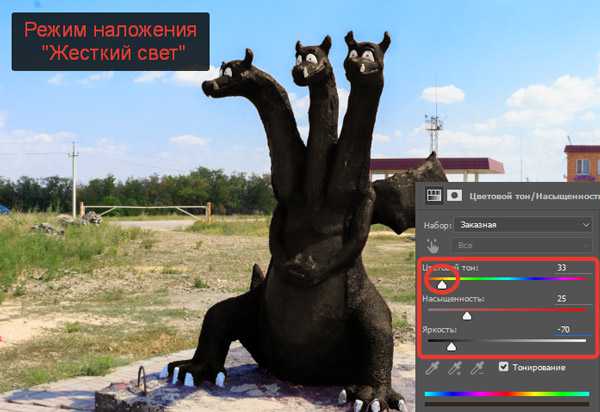
Если Вам захочется сделать трехглавого более зловещим, попробуйте поменять режим наложения на «Линейный свет», повысив этим контрастность, и подстройте «Яркость» и «Насыщенность».
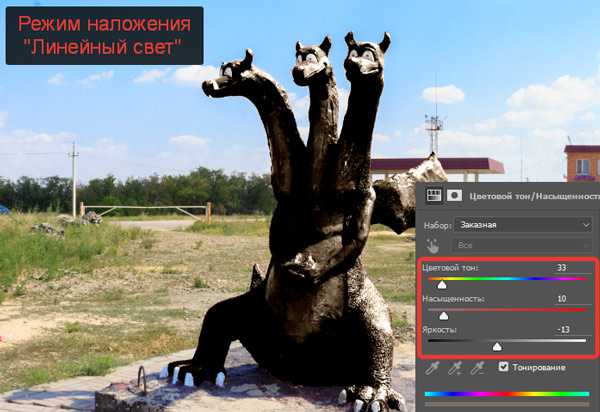
Чтобы передать нашего героя белым силам, необходимо сделать его светлым и перекрасить в белый цвет. Для этого просто верхнему слою с копией корректирующего слоя «Цветовой тон/Насыщенность» поменяем режим наложения на «Перекрытие» (для менее контрастного или более мягкого вида режим наложения «Мягкий свет»).
На панели «Свойства» корректирующего слоя, регулятор «Яркость» применительно конкретно к нашему изображению устанавливаем на значение «+70». Чтобы придать естественности, на теле дракона подкрасим тени в синеватый цвет. Регулятор «Цветовой тон» переводим в область синих оттенков и прибавим немного насыщенности.
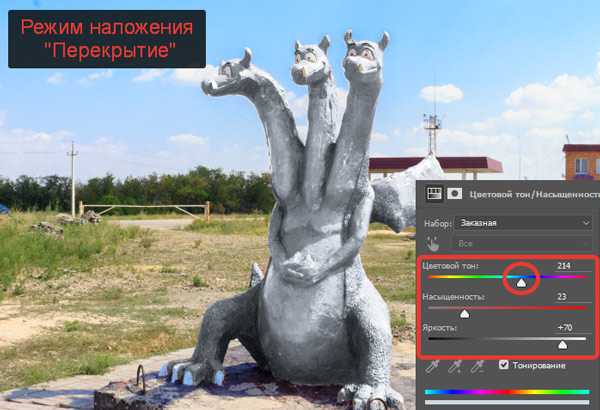
Как Вы увидели из этого урока, что изменить цвет не так-то уж и тяжело, всего пару ползунков и изменяем режимы наложения. Самое сложное и главное это создать выделение, которому надо уделить время и усердие! Не забывайте о тенях, рефлексах и отражениях источников света.
Больше Вам приятных творческих успехов!
Если Вы не хотите пропустить интересные уроки по обработке фотографий - подпишитесь на рассылку.
Форма для подписки находится ниже.
Печать
Как заменить цвет в Фотошопе
Как я уже не раз писал, Фотошоп – это многофункциональная программа. В ней имеются множество инструментов и способов, сделать какое-либо действие.
Например – поменять цвет объекта возможно различными способами, я знаю около 10 методов замены цвета объекта. Одни более простые, другие посложнее, но более качественные.
Сегодня я расскажу вам лишь о тех методах и инструментах, которые использую сам в своих работах. Те методы, которые мне кажутся более удобными в использовании.
А так как я самоучка, то не претендую на «правильность», возможно вы применяете другие способы. Буду рад, если вы поделитесь ими в комментариях.
Как заменить цвет в Фотошопе, способы замены цвета
Для того, чтобы заменить цвет на объекте, этот объект требуется вырезать или выделить. То есть отделить его от остального изображения.
О том, как выделить объект в Фотошопе и отделить от фона, я недавно писал. Кто не читал, прочтите.
Отделить объект можно при помощи маски слоя, но я привык просто копировать его на новый слой и работать в дальнейшем непосредственно с новым слоем.
Цветовой тон/насыщенность
Прежде всего опишу способ, которым я пользуюсь чаще всего. Я выбрал картинку

и при помощи инструмента «быстрое выделение» выделил рубашку и скопировал её на новый слой. Обратите внимание на то, что в это время, активный должен быть именно слой с выделенным объектом.

Затем я открыл вкладку «Изображение», подвёл курсор на строку «Коррекция» и выбрал — «Цветовой тон/насыщенность».

В окне настроек я выставляю галочку «Тонирование» и сдвигая ползунки настроек цветового тона, насыщенности и яркости, выбираю нужный оттенок и цвет. Затем, когда результат устраивает, нажимаю — «ок».
Осталось сохранить само изображение. Как вы помните, у нас два слоя:
- Слой с изображением;
- Слой с выделенным объектом.
Перед сохранением все слои следует объединить, для этого нужно нажать на клавишах «Ctrl+E». Затем открыть вкладку файл и выбрать «сохранить» или «сохранить для Web».
Таким образом вы получите картинку с изменённым цветом на выбранном объекте.

Режимы наложения слоёв
Возможно менять цвет в Фотошопе, используя режимы наложения слоёв, правда в этом случае получить нужный цвет достаточно проблематично. Этот способ стоит использовать в том случае, когда вам не важно на какой цвет менять.
Я решил использовать то же изображение. Как обычно, прежде всего нужно выделить объект, но так как рубашка у меня уже скопирована на новый слой, я просто зажму клавишу «Ctrl» и кликну по слою с рубашкой. Появилось выделение, я создал новый, пустой слой и залил выделение красным цветом.
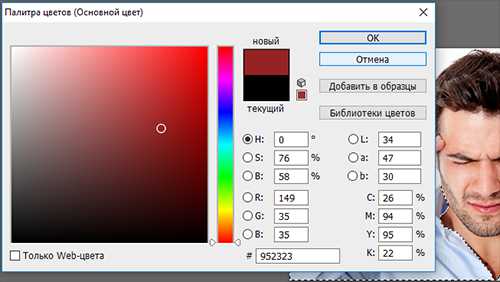
Затем, в окне со слоями, я прошёлся по разным режимам наложения, получая совершенно различные результаты. То есть, накладывая красный цвет, можно получить разнообразные цвета и оттенки. А при наложении других цветов, получаются другие результаты.
Вот несколько примеров наложения красного цвета.


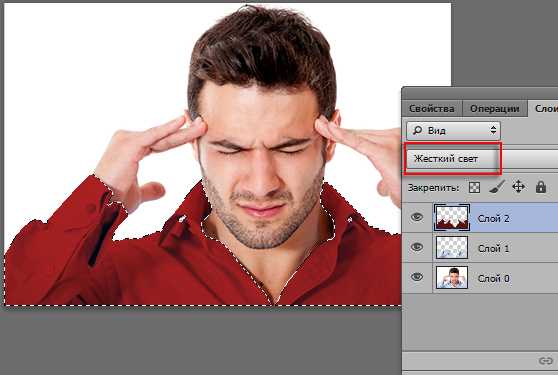

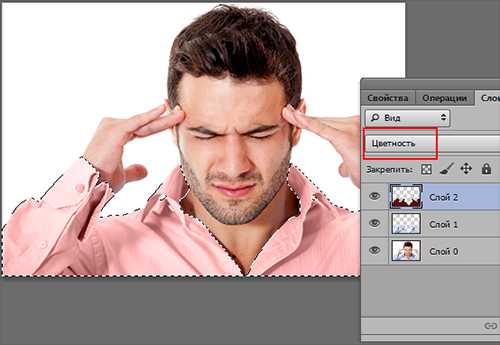
Для того, чтобы сохранить изображение, объединяете все слои — Ctrl+E, и только после этого сохраняете в нужном вам формате.
Цветовой баланс
Выделить объект на новый слой, как в предыдущих случаях. Открыть «изображение» — «коррекция» — «цветовой баланс». Двигая ползунки на средних тонах, затем на тенях и светлых тонах, добиваемся нужного оттенка.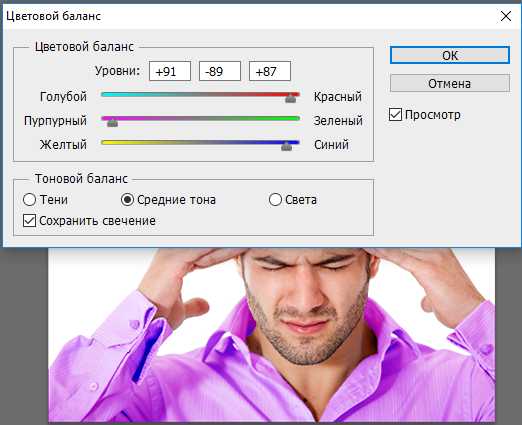 Объединить слои, сохранить изображение.
Объединить слои, сохранить изображение.
Чёрно-белое
Всё, как и в предыдущих методах:
- Открыть изображение;
- Выделить объект;
- Скопировать на новый слой;
- Изображение — коррекция — чёрно-белое;
- Поставить галочку в окно «Оттенок»;
- Кликнуть по окошку с цветом (оттенком);
- Выбрать нужный цвет;
- Нажать в обоих окнах «ок»;
- Объединить слои;
- Сохранить изображение.
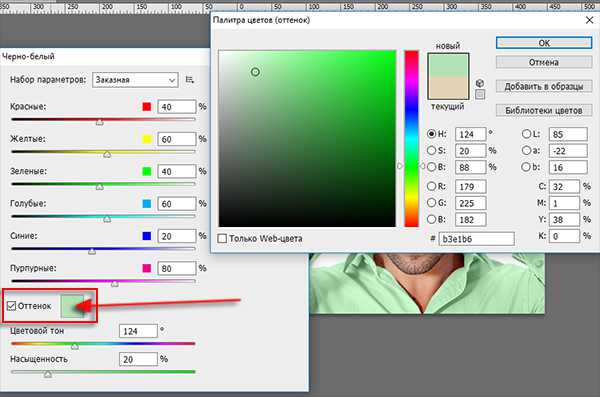
Как заменить цвет в Фотошопе, вывод
Как видите, заменить цвет в Фотошопе можно различными способами. Есть ещё методы замены цвета, но они почти все идентичны вышеописанным. Я же, в основном, пользуюсь этими тремя способами, и мне их вполне хватает.
Изучайте Фотошоп — это очень нужная и удобная программа. А мои статьи помогут вам познакомиться с Фотошопом поближе:
- Как сделать водяной знак в Фотошопе;
- Как изменить размер изображения в Фотошопе;
- Как загрузить шрифты в Фотошоп, способы;
- Как добавить кисти в Фотошоп;
- Как перевести на русский язык Фотошоп cs6.
P.S. Прикладываю скриншот моих заработков в партнёрских программах. И напоминаю, что так зарабатывать может каждый, даже новичок! Главное — правильно это делать, а значит, научиться у тех, кто уже зарабатывает, то есть, у профессионалов Интернет бизнеса.
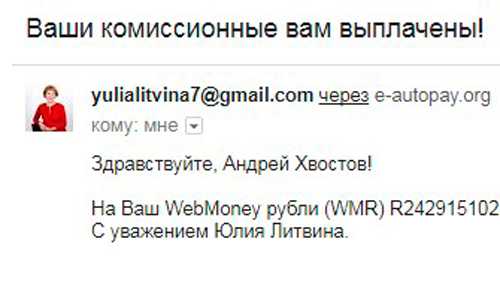
Заберите список проверенных Партнёрских Программ 2018 года, которые платят деньги! Скачайте чек-лист и ценные бонусы бесплатно
=>> «Лучшие партнёрки 2018 года»
Определение и замена цвета в фотошопе
Komp.Guru > Программы > Определение и замена цвета в фотошопе
Иногда в процессе работы в Фотошопе появляется необходимость заменить цвет одного или нескольких объектов, например, автомобиля или волос. Часто при замене цвета в Фотошопе новички сталкиваются с проблемами, так как не знают, как это сделать. Обычно с этой целью используют специальный инструмент «Замена цвета».
Оглавление:
- Способ 1
- Способ 2
- Другие функции
- Изменение оттенка
- Индексированные цвета
- Цвет фона
Способ 1
- Сначала откройте картинку или фотографию, которую вы собираетесь менять. В боковом окошке выберите подходящий инструмент, о котором было написано выше (для этого на иконке с кистью следует нажать на небольшой треугольничек в правом углу, откроется панель выбора инструмента).
- После этого можете приступить к выбору подходящего оттенка, который вы хотите видеть на картинке. Данная функция расположена в самом низу боковой панели с инструментами. Чтобы объект окрасился в него, вы должны выбрать его в верхнем квадратике (находится слева).
- Теперь перейдите в панель свойств, которая располагается вверху экрана. Там должны быть выбраны такие установки: Режим — Цветность, Ограничения — Смеж. пикс., Допуск — 100%. Размер кисти можно подбирать по индивидуальным предпочтениям.
- С помощью инструмента постепенно закрашивайте те части объекта или весь объект, оттенок которого вы собирались поменять. Для удобства рекомендуем немного увеличить размер фотографии и менять диаметр кисти в процессе.
Способ 2
В этом способе вам нужно будет использовать особую функцию, которая носит название «Цветовой диапазон». Находится данная функция в меню «Выделение». Чтобы установить подходящую вам гамму, необходимо перейти в раздел «Выбрать» в меню. Здесь вы можете заметить, что гамма делится на два вида: аналогичная совокупность оттенков и стандартный набор заранее подобранной комплектации. Первую вы получаете от той палитры, которая используется в объекте редактирования.
В окошке стандартно выбрана функция «По образцам», то есть у вас есть возможность менять палитру изображения по своему усмотрению. Чтобы быстро выбрать какой-либо объект, необходимо всего лишь нажать его на снимке. Далее, Фотошоп самостоятельно подберет все похожие пиксели или точки.
Важно! В нижней части окошка вы можете заметить небольшое поле с возможностью предварительного просмотра фотографии. При первом взгляде оно полностью черное, но, когда вы выбираете на снимке какой-либо объект, он начинает здесь светиться беловатым. При необходимости вы можете самостоятельно установить диапазон, с которым программа будет подбирать пиксели. Эта функция находится в меню «Разброс». Обратите внимание: чем значение выше, тем больше похожих или близких оттенков будет выделено.
Нажав кнопку «Ок», вы сможете убедиться, что объект, который вам был нужен, полностью выделен. Далее, для замены цвета можно использовать первый способ, который был описан выше.
Другие функции
Изменение оттенка
Если у вас есть картинка в более или менее одном цветовом диапазоне и вы хотите сделать этот оттенок совершенно другим, вам подойдет функция «Цветовой тон». Что вам необходимо?
- Откройте фотографию или картинку, которую вы желаете поменять.
- В меню «Изображение» выберите «Коррекция», а затем «Цветовой тон/Насыщенность».
- В появившемся окне начинайте медленно двигать ползунок в «Цветовом тоне». Вы заметите, что оттенок снимка начинает постепенно меняться в одной палитре. Как только увидите подходящий для себя вариант, нажмите «Ок».
Индексированные цвета
Некоторые новички сталкиваются с такой проблемой, когда открывают снимок или изображение в Фотошопе. Индексированные цвета являются способом переопределения некоторых оттенков в картинке с целью экономии пространства на диске. Заменить цвет в таком случае у вас не получится. Сначала нужно убрать эту функцию. Сделать это не так сложно, как может показаться с первого взгляда. Вам необходимо просто зайти в меню «Изображения», выбрать там «Режим» и далее «RGB». Все — после этого вы можете работать по вышеописанным схемам.
Цвет фона
Если вам нужно всего лишь поменять оттенок фона, необходимо следовать этой инструкции:
- В верхней части экрана нажмите на меню «Файл» и создайте новую работу.
- В появившемся окошке вы увидите «Содержание фона». Там можно выбрать, какой будет фон вашего нового файла.
- Чтобы фон был ярким, необходимо выбрать пункт «Фоновый цвет» и подобрать оттенок на ваше усмотрение.
Если вы хотите поменять палитру фона в готовом изображении, вам подойдет следующая инструкция:
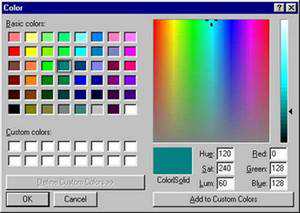 Откройте картинку, которую желаете изменить.
Откройте картинку, которую желаете изменить.- В верхней части экрана выберите меню «Слои».
- Нажмите на пункт «Новый слой-заливка».
- Выберите «Цвет». Стандартно там будет выбрано «None», то есть никакого.
- В выпадающем списке вы можете выбрать оттенок, который вам нравится, нажмите «Ок».
- Нажав на новый слой (специальная панель в правой нижней части экрана), перетащите его выше основного файла.
- Выделите новый слой. Снова выберите меню «Слои», а затем «Объединить слои».
Вот и все. Как видите, нет ничего сложного в том, чтобы поменять оттенок объекта или фона в снимке с помощью программы Фотошоп.
Замена цвета в фотошопе