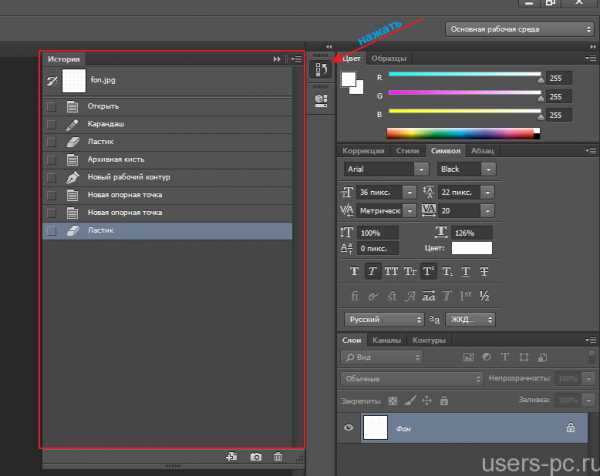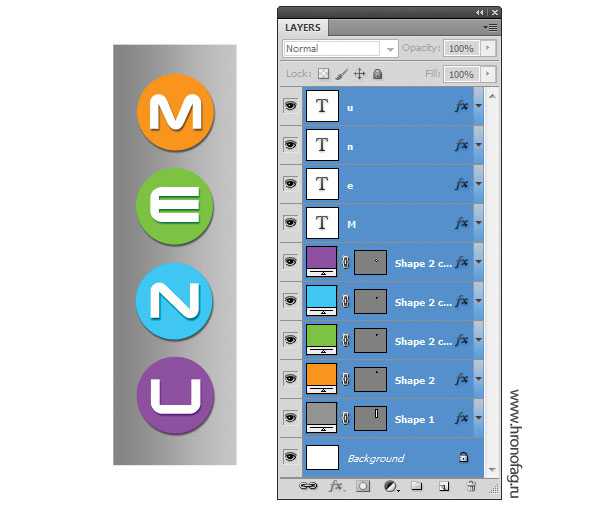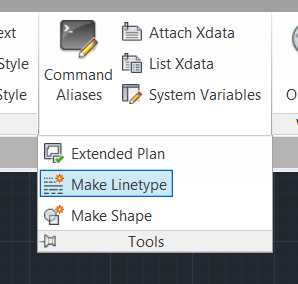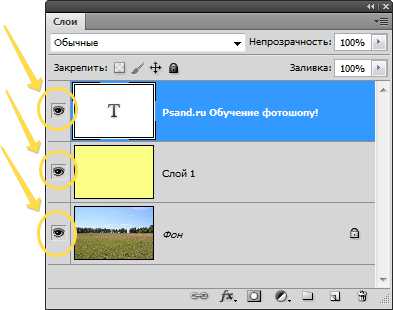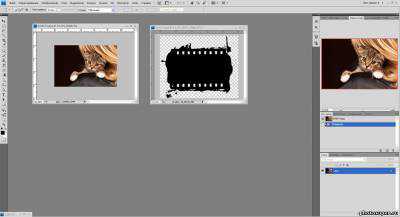Мы принимаем к оплате:
«Подарочный сертификат» от нашего Учебного Центра – это лучший подарок для тех, кто Вам дорог! Оплате обучение и подарите Вашим родным и близким обучение по любому из курсов!!!
«Сертификат на повторное обучение» дает возможность повторно пройти обучение в нашем Учебном Центре со скидкой 1000 рублей!
А также:
Как в фотошопе создать печать
Как в фотошопе нарисовать круглую печать для документов?
2013-09-11 / Вр:19:27 / просмотров: 51743
Всем привет! В этом уроке я научу вас рисовать печать для документов в фотошопе. Для чего это нужно? Во-первых, если вам в реальной жизни нужна печать, то вы самостоятельно сможете разработать дизайн собственной печати для документов. Во-вторых, если вы выпускаете собственные электронные книги, то их можно пометить своим знаком – печатью, которую вы сами изготовите (прикол? мелочь? а приятно!).
Как видите, третьего пункта нет, потому как изготовлением печатей для подделки документов я не занимаюсь, чего и вам не рекомендую!
Итак, приступим.
1. Создайте новый документ в фотошопе. Для этого, нажмите «ФАЙЛ» => «СОЗДАТЬ» или нажмите на клавиши клавиатуры (Ctrl+N). Установите размеры 170 х 176 пикс.
2. Выберите инструмент «Карандаш» или нажмите на клавишу (В) и установите кисть на 2 пикселей
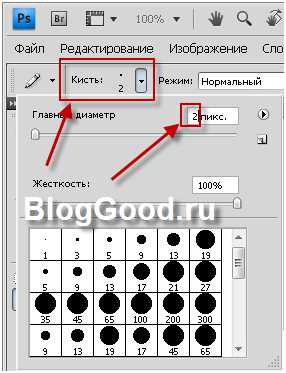
Задайте цвет #4170d6
3. Теперь, создайте новый слой и выберите инструмент «Форма эллипса» , установите режим контуров .
Удерживая клавишу «Shift», нарисуйте круг
4. Выберите инструмент «Выделение контура» или нажмите (А) . Наведите стрелочку на контур окружности и кликните левой кнопкой мыши по окружности. Откроются дополнительные функции, в которых выберите «Выполнить обводку контура…»

Выберите «Карандаш» и жмите «ОК»
У вас появится синий контур. Нажмите на птичку вверху с левой стороны и контур вспомогательной линии исчезнет
5. Таких кружков нужно сделать три штуки. Правой кнопкой мыши нажмите на слой с синим кружком, и в появившемся меню нажмите «Создать дубликат слоя…». Я назвал слой «Круг-1», не обращайте на это внимание, у вас он будет называться «Слой-1»
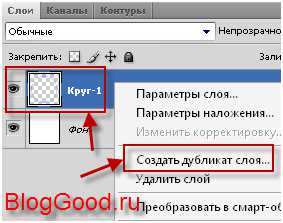
В результате у вас будет три слоя с одинаковым кружком

6. Выберите последний слой и нажмите на (Ctrl+T) или «Редактирование» => «Свободное трансфармирование контура». Придерживая клавишу «Shift» тяните за уголок, чтобы равномерно уменьшить или увеличить кружок.
Проделайте такой фокус и со вторым слоем. Если круги сместились с центра, вы можете их выровнять, нажав инструмент «Перемещение» или (V) и курсором право/лево/верх/вниз, выстройте их по центру.
Вот так примерно должно получиться у вас:
7. Теперь нужно сделать текст на круглой печати. Для этого выключите все слои, нажав на «глаз» возле слоя, и выбрав инструмент «Форма эллипса» , установите режим контуров . Удерживая клавишу «Shift», нарисуйте круг примерно так, как у меня:
Выберите инструмент «Текст» и установите размер 18пт., шрифт «Calibri», цвет #4170d6. Наводите на линию окружностей и кликаете
Теперь можно писать текст по контуру окружности. Напишите любое слово, например «Уроки фотошоп»
Теперь, включите все слои, нажав на «глаз» возле каждого слоя. Выберите слой с текстом «Уроки фотошоп». Нажмите на кнопки (Ctrl + T) или «Редактирование» => «Свободное трансфармирование контура» и, придерживая кнопку «Shift», тяните за уголок, чтобы равномерно уменьшить или увеличить текст по контуру.
Теперь продублируйте слой с текстом, выбрав в меню «Редактирование» => «Трансформирование контуров» => «Отобразить по вертикали». Если нужно подправить и выставить по центру текст, используйте «Свободное трансфармирование контура» - (Ctrl+T) и, придерживая кнопку «Shift», тяните за уголок. Если нужно повернуть тест, тогда отведите курсор мышки в сторону и увидите стрелку показывающую направление окружности.
Вот результат:
8. Выберите инструмент «Текст» и установите размер 18пт., шрифт «Calibri», цвет #4170d6. Напишите название сайта «BlogGood.ru» или что-то другое:
Понравился пост? Помоги другим узнать об этой статье, кликни на кнопку социальных сетей ↓↓↓
Последние новости категории:
Похожие статьи
Популярные статьи:
Добавить комментарий
Метки: фотошоп
Как в Фотошопе сделать чернильную печать для документов
Наличие своей собственной печати для документов безусловно повышает статус её владельца, да и окружающим вселяет некоторую уверенность в подлинности того или иного документа. Конечно если это ваша личная печать то это вполне безобидное занятие «шлёпать» её на бумагу по своему усмотрению, а вот изготовление точных копий печатей неких государственных структур и учереждений дело уголовно наказуемое. Так что прежде чем наносить сделанную чернильную копию печати советую крепко и основательно подумать, нужно ли это вам? В общем вводный инструктаж закончен, приступим непосредственно к теме… Сегодня я предлагаю сделать печать средней степени сложности. Иначе говоря круглую гербовую печать. Понятно что составляющими любого вида печати будут текст и (или) рисунок и текст. Забив в поиске ключевое слово «герб» найду в картинках искомое изображение. Оно будет ключевой, центральной точкой изготавливаемой печати.
Обычное ничем не примечательное изображение в чёрно-белых тонах. Выделю волшебной палочкой изображение со всеми оттенками.

Создам сверху новый пустой слой и выполню операцию «заливка». Цвет заливки в моём случае будет #291658, но это не принципиально. Печать может быть любого цвета синей,зелёной, красной и так далее.

Так как заливка производилась на пустом слое – это значит что основной я отключаю и у меня остаётся готовый клипАрт для дальнейшей работы.

Создам новый документ размером 500х500 px разрешением в 150 dpi. Параметры произвольные, но главное обратить внимание на размер картинки при печати документа. Картинка должна быть разумных размеров, что бы размер вашей готовой чернильной печати был сопоставим с размерами настоящей. В центр вновь созданного документа перенесу изготовленный клипАрт.

Это будет центральный участок печати. Сейчас нужно всего то нанести круговые текстовые надписи. Как нанести круговую надпись описано буквально в предыдущей статье. Масштаб и свойства шрифта выбираются произвольно в зависимости от темы изготавливаемой печати. Я буду использовать обычный шрифт Georgia размером 6пт. После нанесения первого круга шрифта и растрирования текстового слоя изготавливаемая печать выглядит вот так.

Далее ,тем же способом ,наносится второй круг текста, но уже с другими параметрами шрифта. Размером например в 7пт. Буквы заглавные, псевдополужирные.

Наношу ещё один круг и шрифт с другими параметрами. Например 11пт.

Последним,заключительным кругом этой печати будет «ободок» сплошная круговая линия залитая основным цветом.

Когда ободок сделан внутри его следует сделать ещё одну круговую надпись шрифтом малого размера например в 3пт. цвет шрифта белый.

Стоит напомнить что все элементы печати выполнены на отдельных слоях для выбора наиболее удачной позиции круговых надписей. Так как наша печать выглядит уж больно нарисованной следует свойства смешения слоёв ( для каждого слоя) перевести из режима «нормальный» в режим «затухание». Подбирая к каждому слою необходимую прозрачность.

После этого все слои, кроме фонового, можно объеденить в один. Далее создам сверху пустой слой и мягкой кистью белого цвета с малыми значениями непрозрачности и нажима нанесу в произвольных местах лёгкие штрихи для придания эффекта не полного оттиска печати. Естественным будет повернуть печать на произвольный угол.

Изменить цвет печати, на нужный именно вам, можно любым из инструментов группы коррекция. При нанесении на документ в «родном» масштабе изготовленная печать будет выглядеть вот так.
Файл печати сохраняется в формате PNG и естественно без фона. Ещё раз напоминаю,что использование точных копий зарегистрированных печатей является уголовно-наказуемым деянием.
Как обычно статья не является прямым указанием к беспрекословному исполнению, а написана в целях ознакомления с возможностями тех или иных инструментов графического редактора Фотошоп. Удачи! :)
(цитата: я ничё такого не делал никогда, если что всё буду отрицать, и уже отрицаю)
Как сделать печать в Фотошоп
Сегодня мы будем создавать печать в программе Adobe Photoshop, при этом, совсем не беспокоясь о том, что нам придется редактировать ее в дальнейшем. Кроме того, данный вариант печати можно смело использовать в дальнейших своих творениях, изменять по своему усмотрению и т.п.
Сначала создадим документ произвольной формы, но так как мы используем печать, то рекомендую открыть размер от 600 до 900 пикселей, чтобы потом было удобно изменять его и уменьшать при необходимости. В конкретном случае создается документ 900 х 900 px и 300 точек на дюйм.
Берем инструмент создания текста – Horizontal Type Tool и пишем произвольную надпись, которая будет отображаться в вашей печати.
Вот так выглядит надпись со шрифтом AGRevueCyr.
Теперь, чтобы текст был в форме окружности или дуги, нам необходимо перейти в меню инструмента и выбрать значок деформации, а затем стиль.
Выбираем стиль дуги (или арки), а также выставляем значение на +100 в пункте Bend. Таким образом, у нас получилась половина окружности.
Чтобы сделать 2-ю половину, нам нужно просто скопировать 1-ю или нажать на клавиши CTRL + J для создания дубликата слоя, а дальше повернуть слой по вертикали и горизонтали.
Примечание: Чтобы отразить текст по вертикали и горизонтали, нужно перейти в контекстное меню при деформации текста (CTRL + T) и нажать на соответствующий пункт меню, вызвав его правой кнопкой мыши.
Двигаем вторую часть текста и пишем другой текст при необходимости.
Получился такой вариант текста:
Можно также создать направляющие и включить сетку, чтобы было удобнее равнять окружность и текст в ней. Нажимаем CTRL + R.
Теперь будем создавать окружность, или вернее сказать, контуры для нее как внутри текста, так и снаружи. Возьмем инструмент Ellipse Tool.
Если мы, с нажатой кнопкой SHIFT, начнем вести вправо или влево мышью, то получим правильный круг. Единственное, что необходимо поправить – это цвет внутри полученной окружности. Для этого переходим в свойства окружности и меняем цвет ее обводки и заливки.
Как это произвести, показано на рисунке. Размер обводки можно уменьшить, так как он очень большой по-умолчанию.
Далее дублируем слой с окружностью и ее обводкой, а также увеличиваем ее размер, нажав кнопки CTRL + T.
Чтобы впоследствии было не видно внутренней части окружности (для PNG файлов), делаем следующее: в меню наложения слоя выставляем обводку, ее размер, цвет, а также совсем уменьшаем заливку слоя.
В центр получившейся печати можно внести еще строку текста, но на этот раз без каких-либо дополнительных эффектов.
Если убрать фон, то получим полноценную печать, которую можно вставлять в другие документы, просто перетаскивая ее, но все же лучше ее доработать…
Для этого создадим корректирующий слой – перейдем в меню слоев и выберем пункт Solid Color. Делается это для того, чтобы изменить цвет нашей печати.
Теперь для изменения цвета всей печати нам нужно будет просто выбрать требуемый оттенок в соответствующем диалоговом окне и применить его.
Но нам также необходимо применить цвет не только к нижнему слою, а ко всей печати (при помощи создания обтравочной маски). Как это сделать?
Выделяем при нажатой клавише SHIFT все слои, которые хотим перевести в умный объект, потом нажимаем правой кнопкой мыши и выбираем пункт меню Convert to Smart Object.
Теперь, после создания умного объекта, можно свободно применить обтравочную маску, и она будет действовать на весь объект.
Здесь я поменял цвет в корректирующем слое на бордовый, и он задействовал всю область созданной печати.
Чтобы печать выглядела более реалистично, применим несколько умных фильтров к ней. Например, добавим немного шума – переходим в меню фильтров – Filter-Noise-Add Noise. Значения не обязательно брать те, которые представлены на рисунке, так как в каждом случае они могут быть другими.
Затем создадим новый слой – CTRL + SHITF + N и преобразуем облака с помощью фильтра Render-Clouds.
Меняем режим наложения (Blending Mode) на Divide, чтобы печать стала похожа на настоящую.
Можно добавить еще один слой с дубликатом или нажать SHIFT + CTRL + ALT + E – это склеит все видимые слои на текущий момент.
Экспериментируйте, и у вас обязательно получится создать печать в программе Adobe Photoshop!
Печать в фотошопе. 2 фото и 3 видеоурока
Дорогой друг, сегодня будем учиться делать печать в фотошопе.
И я специально для вас подготовил уроки и видеоуроки о том как сделать свою печать в фотошопе.

Уроки фотошоп как сделать печать
Рисуем реалистичную печать
Как создать круглую печать в фотошопе
Видео уроки фотошопа как сделать печать
Как просто перенести печать с отсканированного документа c помощью фотошопа
Ставим штамп на документ
Рисование печати с нуля
Чтобы получать 1 раз в неделю полезную информацию о дизайне и фотошопе заполните форму ниже:
 |
Еще полезности для тебя:
Просмотров: 12805, 18-11-2014, 10:31 Комментарии (2)