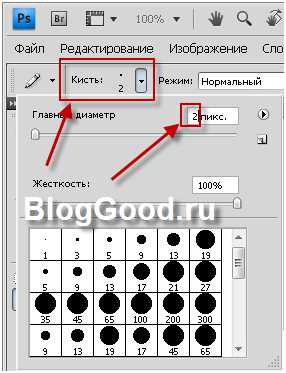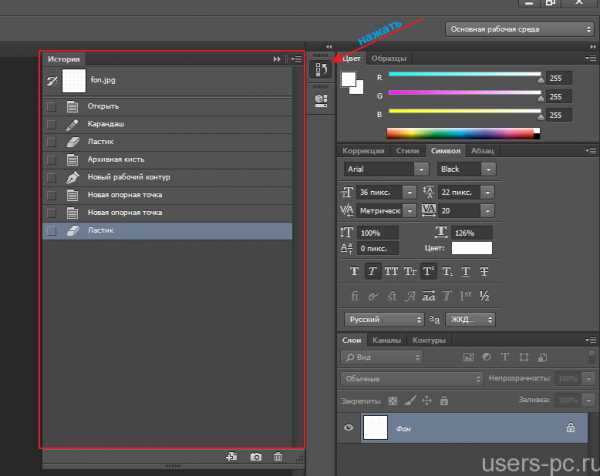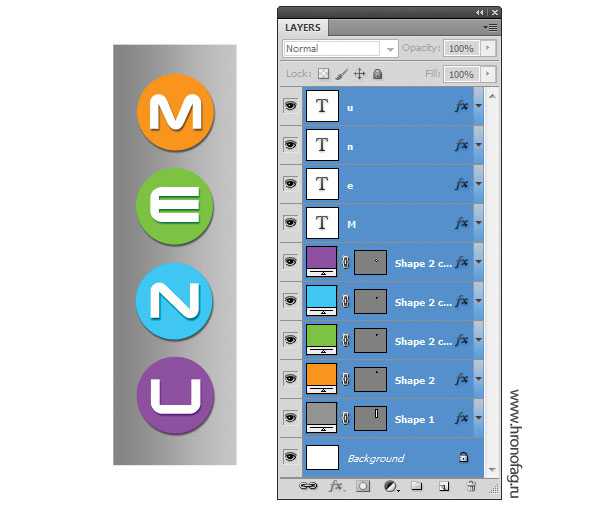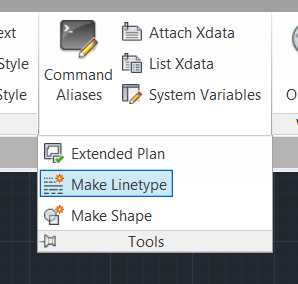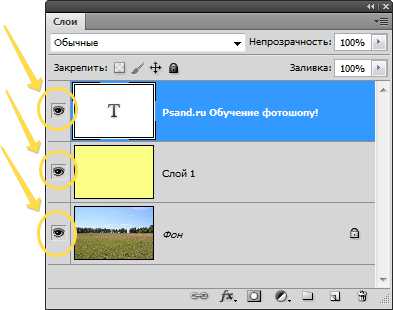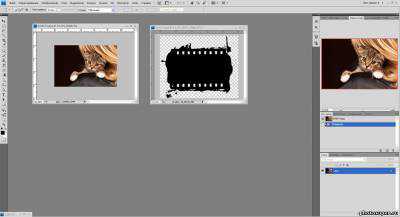Мы принимаем к оплате:
«Подарочный сертификат» от нашего Учебного Центра – это лучший подарок для тех, кто Вам дорог! Оплате обучение и подарите Вашим родным и близким обучение по любому из курсов!!!
«Сертификат на повторное обучение» дает возможность повторно пройти обучение в нашем Учебном Центре со скидкой 1000 рублей!
А также:
Как установить плагин для фотошоп
Что такое плагины в Adobe Photoshop, их виды, установка и использование
Adobe Photoshop — редактор для работы с графическими форматами, например, фотографиями, рисунками, элементами дизайна и анимированными картинками. В Фотошопе есть огромное количество возможностей и функций. Он поддерживает разные расширения.
Сейчас Adobe Photoshop пользуются не только специалисты (в числе которых — фотографы, дизайнеры, верстальщики и художники), но и многие любители. Фотошоп включает в себя библиотеку шрифтов, рамок, фильтров и других опций. При этом одним из самых важных преимуществ — особенно для профессионалов или пользователей с нетипичными целями — является возможность добавления плагинов. С помощью этих расширений увеличиваются возможности Adobe Photoshop, а некоторые процессы автоматизируются. Благодаря надстройкам от сторонних разработчиков Фотошоп быстрее развивается и становится качественнее — всё это оказывает огромное влияние на конечный итог, то есть работу пользователей редактора.

В этой статье мы расскажем, что такое плагины, как их установить и ими пользоваться
Что такое плагины, зачем они нужны и как использовать их в Photoshop
Английское слово «plugin» обозначает дополнительное обеспечение для той или иной системы, которое чаще всего производится сторонними разработчиками. Плагин — файл, который добавляют в расположение программы для расширения её способностей.Они могут не только вносить новые возможности, но и улучшать (в том числе упрощать) те или иные существующие вещи.Одним из главных преимуществ дополнений является то, что их результат в большинстве случаев предсказуем — на эти расширения можно полагаться в работе. Примеры действия:
- Задание определённого цветового баланса, температуры и экспозиции;
- Добавление одинакового эффекта на несколько файлов — рамки, логотипа и другого;
- Создание шаблона для раскадровки сценария для видео в один клик.

Примеры применения плагинов для ФШ
Как установить надстройки с разными принципами работы в Adobe Photoshop
Есть 4 вида дополнений, которые различаются установкой:
- Есть инсталлятор, нужно указать папку;
- Есть инсталлятор, нужно самостоятельно добавить в директорию;
- Ручная в папку с Фотошопом;
- Ручная через открытый интерфейс Фотошопа.
Вид надстройки также влияет на комплектацию скачанного архива и формат файлов. Каждый способ имеет свои особенности, преимущества и недостатки, но пользователю редко приходится выбирать вид дополнения. Многие наименования расширений распространяются только с одним принципом установки.
Плагины для Photoshop с инсталлятором и установкой в указанную пользователем папку
Этот способ самый простой и удобный в применении. Он требует:
- Скачать файл;
- Распаковать, если заархивирован (может потребоваться специальный архиватор, который обычно доступен на сайте загрузки);
- Запустить специальный установщик надстройки;
- Указать желаемую папку для загрузки обеспечения (обычно это Plug-Ins в Photoshop, но она может иметь нестандартный путь, а пользователь может выбрать другое расположение).
После этого можно запустить Фотошоп и увидеть, что дополнение появилось в меню «Filters» отдельной строкой, и включает в себя все заявленные функции.
Плагины для Photoshop с инсталлятором и самостоятельной установкой в Program Files
Этот вид нередко представляет собой самостоятельное приложение, которое может работать без связи с Фотошопом, но это не всегда так. Такой инсталлятор не спрашивает у пользователя папку для добавления — всё попадает в «Program Files». С инсталлятором без указания директории может возникнуть проблема в том случае, если Photoshop находится в нестандартном расположении. Если это так, нужно вручную найти, куда попал файл «.8bf», после чего скопировать его в «Plug-Ins».
Этот вид попадает на компьютер в виде файла с расширением «.8bf» либо — в некоторых случаях — заархивированным. Надстройка просто копируется или переносится в директорию «Plug-Ins» Photoshop, после чего можно открывать редактор и использовать её. Как правило, при загрузке таких дополнений пользователь также получает инструкцию по активации (либо она указана на сайте скачивания). Процесс на примере «ICOFormat»:
- Надстройка для создания иконок рабочего стола в формате «.ico» (Фотошоп не работает с таким расширением по умолчанию) бесплатно скачивается с официального сайта разработчика для Windows или Mac;
- Файл распаковывается из архива и помещается в «Plug-Ins»;
- Об успешной активации дополнения говорит то, что Adobe Photoshop становится способен сохранять документы в «.ico».
Важно отметить, что во время ручной процедуры этой и других надстроек Фотошоп должен быть закрыт.
Установка плагинов для Photoshop через интерфейс самого редактора
Последний способ активации расширений — через сам редактор, после обычного скачивания. Это делается так:
- В главном меню Фотошопа нажать «Edit» — «Preferences» — «Plug-Ins»;
- Выбрать «Additional Plug-Ins Folder», затем «Choose»;
- Указать папку, где находятся загруженные «.8bf»;
- Нажать «ОК».
Далее потребуется перезапустить Adobe Photoshop — после этого надстройка станет доступна для работы в «Filters».
Итог
Плагины — доступное и действенное решение для увеличения возможностей Фотошопа. Adobe также предлагают новичкам посмотреть бесплатные видеоуроки по их активации и использованию на официальном сайте.
Устанавливаем плагины в Фотошоп
 Если вы начинающий дизайнер, фотограф или просто балуетесь программой Фотошоп, то наверняка слышали о таком понятии, как «Плагин для Фотошопа».
Если вы начинающий дизайнер, фотограф или просто балуетесь программой Фотошоп, то наверняка слышали о таком понятии, как «Плагин для Фотошопа».
Давайте же разберемся что это такое, для чего они нужны и как ими пользоваться.
Скачать последнюю версию PhotoshopЧитайте также Полезные плагины для Фотошопа
Что такое плагин для фотошопа
Плагин — это отдельная программа, которая создана сторонними разработчиками специально для программы фотошоп. Другими словами, плагин — это небольшая программа, предназначенная для расширения возможностей основной программы (фотошоп). Плагин подключается непосредственно к фотошопу путем внедрения дополнительных файлов.
Зачем нужны плагины в фотошопе
Плагины нужны для расширения функционала программы и ускорения работы пользователя. Некоторые плагины расширяют функционал программы Фотошоп, к примеру плагин ICO Format, который мы и рассмотрим в данном уроке.
С помощью данного плагина в фотошопе открывается новая возможность — сохранять картинку в формате ico, что не доступно без данного плагина.
Другие же плагины могут ускорить работу пользователя, к примеру плагин, добавляющий на фото (картинку) эффекты света. Он ускоряет работу пользователя, поскольку достаточно просто нажать на кнопку, и эффект будет добавлен, а если делать это в ручную, то займет достаточно много времени.
Какие бывают плагины для фотошопа
Плагины для фотошопа принято делить на художественные и технические.
Художественные плагины добавляют различные эффекты, о чем говорилось выше, а технические предоставляют пользователю новые возможности.
Плагины так же можно разделить на платные и бесплатные, естественно, что платные плагины качественнее и удобнее, но стоимость некоторых плагинов бывает очень даже серьезной.
Как устанавливать плагин в фотошоп
Плагины в фотошоп в большинстве случаев устанавливаются просто, путем копирования файла (файлов) самого плагина в специальную папку установленной программы Фотошоп.
Но бывают и плагины, которые сложны в установке, и необходимо произвести ряд манипуляций, а не просто копировать файлы. В любом случае, ко всем плагинам Фотошопа прилагаются инструкции по установке.
Давайте рассмотрим, как установить плагин в Фотошопе CS6, на примере бесплатного плагина ICO Format.
Вкратце о данном плагине: при разработке сайта веб-дизайнеру требуется сделать фавиконку — это такая маленькая картинка, отображаемая во вкладке окна браузера.
Иконка должна иметь формат ICO, а Фотошоп в стандартной комплектации не позволяет сохранять изображение в данном формате, данный плагин и решает эту задачу.
Распакуйте из архива скачанный плагин и поместите данный файл в папку Plug-ins, расположенную в корневой папке установленной программы Фотошоп, стандартная директория: Program Files/Adobe/Adobe Photoshop/Plug-ins (у автора другая).
Обратите внимание, что комплект может состоять из файлов, предназначенных для операционных систем разной разрядности.
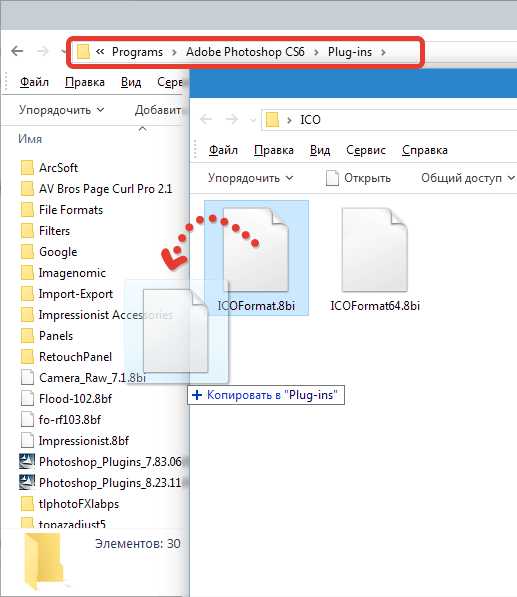
При данной процедуре Фотошоп не должен быть запущен. После копирования файла плагина в указанную директорию запускаем программу и видим, что появилась возможность сохранять изображение в формате ICO, а значит, что плагин успешно установлен и работает!
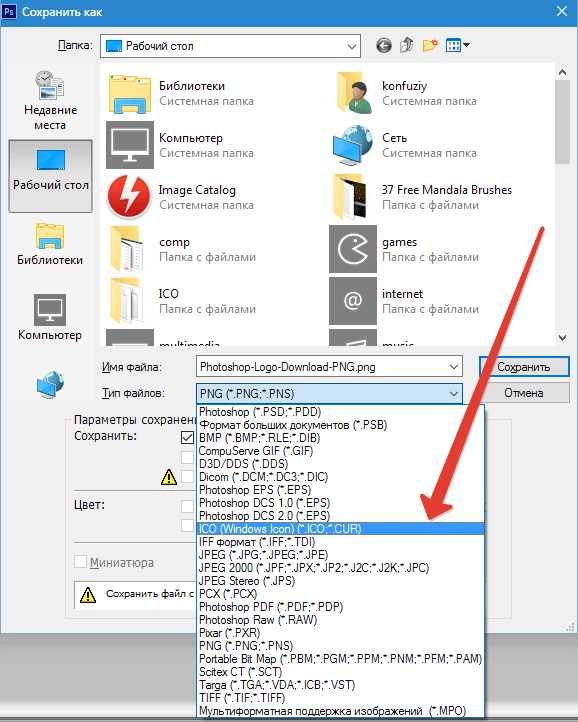
Таким способом устанавливаются почти все плагины в Фотошопе. Существуют и другие дополнения, которые требуют установки, аналогичной установке программ, но для них обычно существуют подробные инструкции. Мы рады, что смогли помочь Вам в решении проблемы. Опишите, что у вас не получилось. Наши специалисты постараются ответить максимально быстро.
Помогла ли вам эта статья?
ДА НЕТКак и куда нужно установить плагины в фотошоп чтобы получить новые возможности?
Доброго всем времени суток, дорогие друзья и уважаемые читатели моего блога. Ни для кого не секрет, что фотошоп — это просто офигительная программа. А знаете чем фотошоп еще хорош, кроме того, что он весь такой замечательный? Да хотя бы потому что его функционал не ограничен рамками установленной программы. Вы в любой момент можете установить кисти и другие специальные дополнения, благодаря которым вы сможете этот функционал расширить.
Такие дополнения называются плагинами и это действительно очень полезная штука. На сегодняшний момент существует уже целая куча таких дополнений и многие уже не представляют себе этот графический редактор без них. Кстати в своей прошлой статье я как раз показывал как ставить плагин формата, чтобы мы могли сохранять изображения в формат ICO.
В общем к чему я клоню? Сегодня я вам расскажу, как установить плагин в фотошоп, а то работать с ними нам все равно придется, а у многих это вызывает недоумение.
Важно! При установке плагинов фотошоп не должен быть открыт .
Копирование файла в директорию
Часто скачиваемые дополнения распространяются как отдельные небольшие файлы в формате BF8. Это и есть нужный нам формат плагинов. Чтобы его поставить вам нужно скопировать этот файл, после чего идти в директорию, где у вас установлен фотошоп, например C:\Program Files\Adobe\Adobe Photoshop 2015\Plug ins\Required\Filters (ну это в случае с фильтром) или Required\File formats (Если дело касается форматов, как в прошлой статье). Также вы можете видеть и другие каталоги в этой директории.
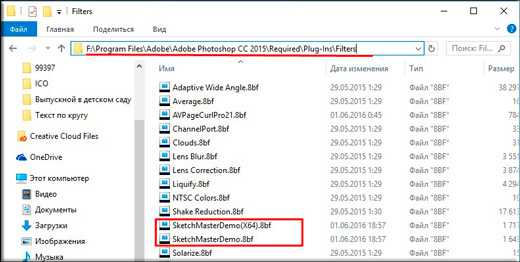
В общем к какому типу этот относится, туда и запихивайте. В принципе на большинстве сайтов, откуда вы будете загружать эти фишки, есть описания. Так что я думаю не пропадете.
Инсталляция плагина
Во многих случаях, когда мы загружаем какой-нибудь плагин из интернета, то он предстает перед нами в виде обыкновенного установочного файла. И теперь всё, что нам нужно сделать — это соглашаться со всем и ждать пока установка закончится.
Только все таки смотрите путь, куда все это устанавливается. Важно, чтобы сам Plug-in устанавливался туда же, куда мы копировали файл в предыдущем примере. Просто в некоторых установщиках автоматически находится путь, а в некоторых надо прописывать самому. Надеюсь вам всё понятно? В случае чего обращайтесь.
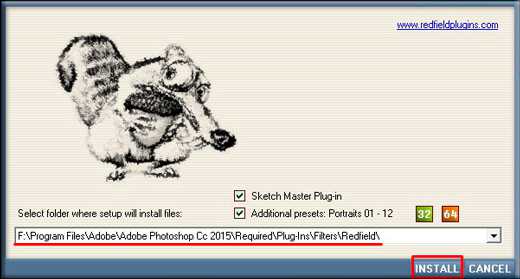
Ну а теперь собственно и переходим к пожинанию плодов. Зайдите в фотошоп, откройте какую-либо фотографию и переходите в меню «Фильтр». Вы видите? Внизу появилась новая позиция. Давайте наведем на нее. Опа. Это и есть тот самый плагин Скетч-мастер, который я установил в этом примере.
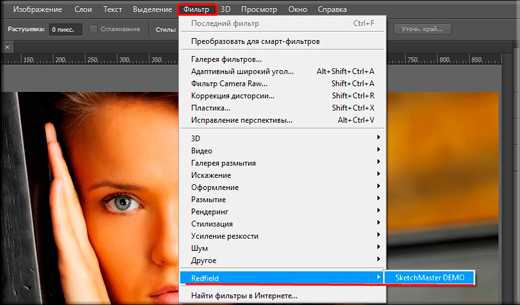
Давайте выберем его и посмотрим, работает ли он вообще. И как видим всё отлично работает, двигая ползунки мы изменяем это фото. В общем кайфец. Так что по образу и подобию вы сможете устанавливать и другие плагины.
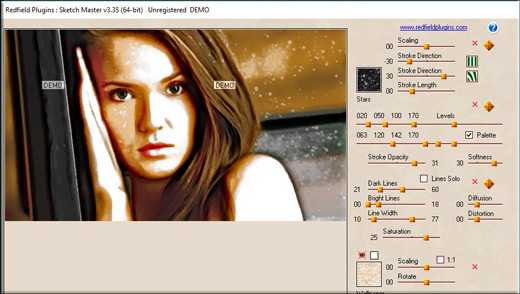
Единственное, что в данном примере я поставил демо-версию этого плагина, поэтому по всей фотографии будут видны небольшие прямоугольники с надписью «DEMO». Но это не беда. В интернете можно найти множество хороших и бесплатных фильтров и эффектов.

Ну а на этом моя небольшая статейка закончена. Надеюсь, что теперь вам понятно как и куда складывать плагины. Ну а если вы хотите знать фотошоп на зубок, то обязательно посмотрите этот видеокурс. Уроки здесь просто отличные и всё рассказано понятным и человеческим языком. В общем очень рекомендую к изучению.
А на этой веселой ноте я с вами прощаюсь. Не забываем подписываться на обновления моего блога, чтобы всегда бы ть в курсе всего интересного. И конечно я буду рад видеть вас и в других моих статьях. Удачи вам и пока-пока!
С уважением, Дмитрий Костин.
Как установить плагины Photoshop
Есть несколько способов установки плагинов для Фотошопа:
Запуск установщика плагинов
Большинство плагинов Photoshop теперь имеют установщик, который автоматически находит папки плагинов Photoshop и устанавливает плагин. Всегда следует сначала попытаться запустить установщик:
Поиск папки плагинов Photoshop вручную
Если плагин поставляется в виде zip-архива, необходимо открыть его и вручную скопировать файл в папку плагинов Photoshop.
Если вы используете Photoshop CC (например, версию 2013-2017 или новее) в Windows, плагины хранятся в папке:
C:Program FilesCommon FilesAdobePlug-insCC
Перед тем, как установить плагин в Фотошоп, нужно знать, что для более старых версий приложения папка плагинов — это подкаталог папки Photoshop:
C:Program FilesAdobe[Версия Photoshop]Plug-ins
Если у вас возникли проблемы с поиском, используйте «Поиск файлов или папок» в меню «Пуск». Затем выполните поиск файлов или папок с именем «Plug-ins». В результате вы получите список папок, одной из них должна быть папка плагинов Photoshop.
Когда вы найдете папку с плагинами, попробуйте снова установить плагин. У большинства установщиков есть панель, которая позволяет выбрать произвольную папку. На этом шаге нужно задать папку плагинов Photoshop, которую только что нашли. При следующем запуске Photoshop установленный плагин должен быть в меню «Фильтры»:
Добавление дополнительной папки плагинов Photoshop
Если у вас установлен Photoshop CS6 (или более ранняя версия), можно «заставить» Photoshop искать плагин в дополнительной папке, в которой установлены плагины. В Photoshop выберите пункт меню Редактирование – Настройки — Внешние модули и рабочие диски:
В открывшемся окне установите флажок для параметра «Дополнительная папка плагинов». Затем нажмите кнопку «Выбрать» и перейдите к папке, в которой установлены плагины Photoshop:
Можно использовать эту опцию, чтобы указать папку плагинов, которая используется всеми графическими программами на вашем компьютере. Также можно попробовать использовать общую папку плагинов Photoshop CC:
C:Program FilesCommon FilesAdobePlug-insCC
После того, как добавили плагин в Фотошоп, нужно выйти из программы и перезапустить ее. При следующем запуске все совместимые плагины в этой папке должны появиться в меню «Фильтры».
Перевод статьи «How to install Photoshop Plugins in Photoshop» дружной командой проекта Сайтостроение от А до Я.