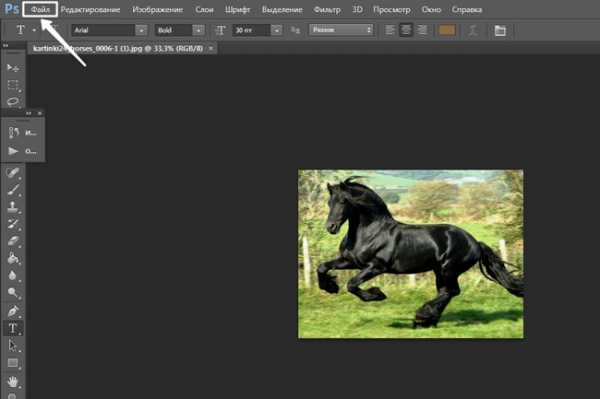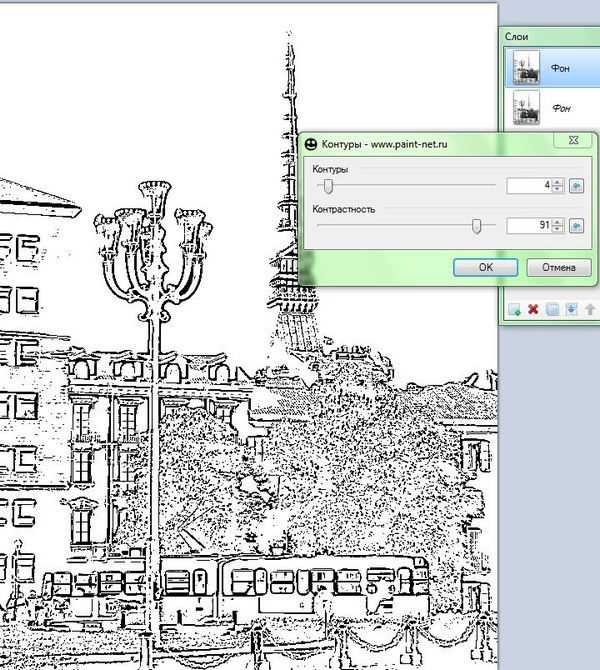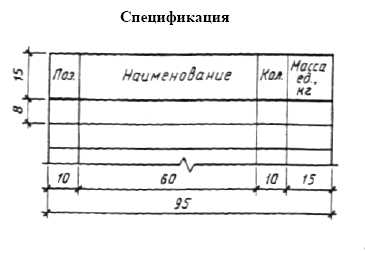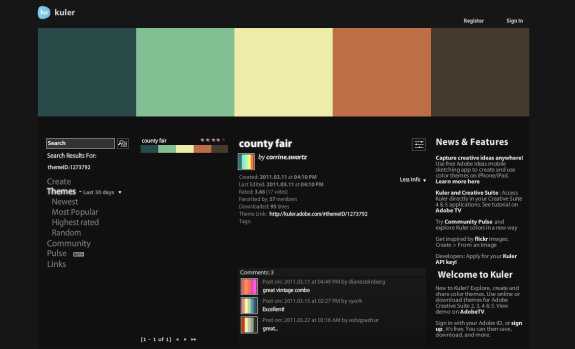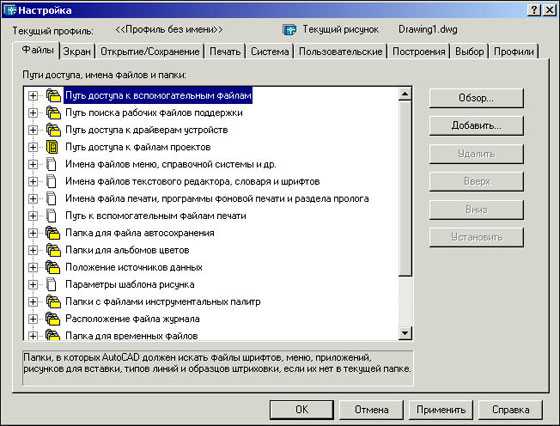Мы принимаем к оплате:
«Подарочный сертификат» от нашего Учебного Центра – это лучший подарок для тех, кто Вам дорог! Оплате обучение и подарите Вашим родным и близким обучение по любому из курсов!!!
«Сертификат на повторное обучение» дает возможность повторно пройти обучение в нашем Учебном Центре со скидкой 1000 рублей!
А также:
Как в фотошопе замазать человека
Как замазать объект в Фотошопе
Автор: Олег Лодянов (kinoLOG). Дата публикации: 09 марта 2017. Категория: Обработка фотографий в фотошопе.
Зачастую в работе фотошопера встречаются такие ситуации, когда необходимо замазать лицо или какую-либо надпись (к примеру, пароль или адрес) на фото, оставив остальную часть нетронутой.
Причины для этого могут быть разные, к примеру, человек не желает, чтобы его узнали.
Разумеется, можно взять в руки кисть и банально замалевать лицо краской, но это не наш метод.
Мы рассмотрим, как замазать объект в Фотошопе другими способами.
Попробуем сделать человека неузнаваемым более профессионально, и чтобы это выглядело приемлемо.

Замазываем лицо.
Тренироваться будем вот на этом фото:

Замазывать будем лицо персонажа, который находится посередине.
Создадим копию исходного слоя для работы (Ctrl + J).
Затем возьмём инструмент «Быстрое выделение»
и выделим голову персонажа.
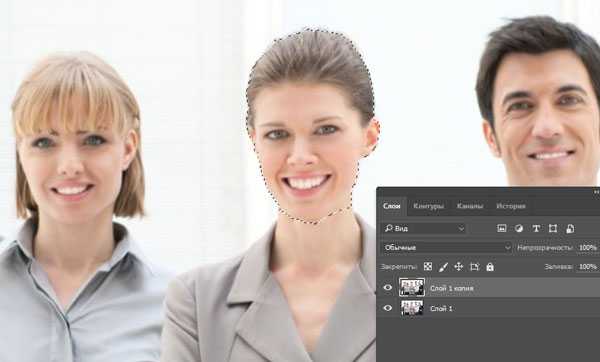
Затем перейдём в меню «Выделение > Модификация > Расширить»
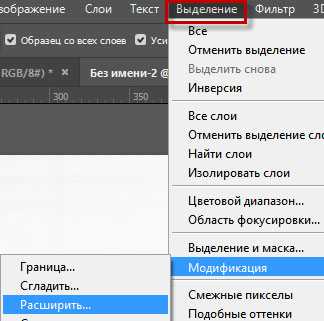
В настройках выберем 3 пикс.

Это были подготовительные действия, общие для всех способов.
Способ 1: размытие по Гауссу.
Идём в меню «Фильтр», где в блоке «Размытие» находим нужный фильтр.

Радиус выбираем такой, чтобы лицо стало неузнаваемым.
Для замазывания лица данным способом подходят и другие инструменты из блока «Размытие». Например, размытие в движении:
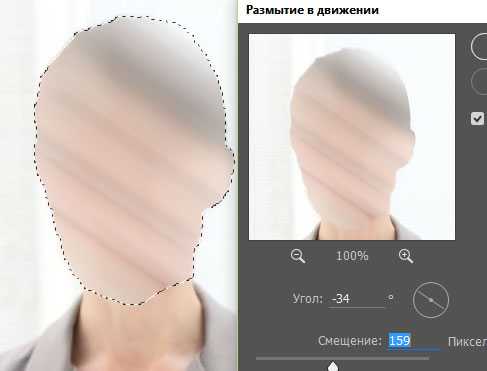
Способ 2: пикселизация.
Пикселизация достигается применением фильтра «Мозаика», который находится в меню «Фильтр», в блоке «Оформление».
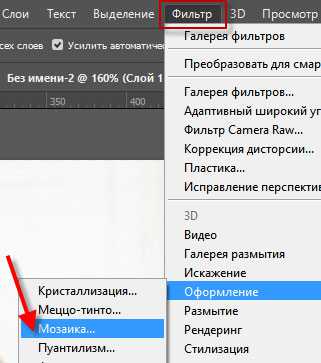
Фильтр имеет только одну настройку – размер ячейки. Чем больше размер, тем крупнее квадраты пикселей.
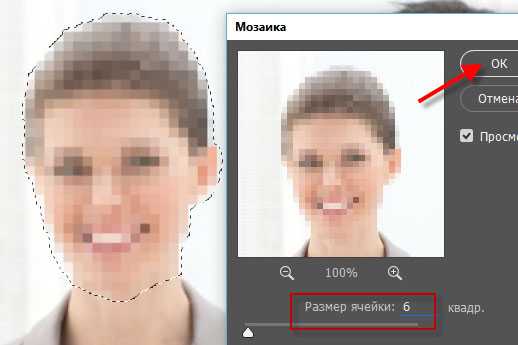
Попробуйте и другие фильтры, они дают разные эффекты, но «Мозаика» имеет более официальный вид.
Способ 3: инструмент Палец.
Данный способ является ручным. Берём инструмент «Палец»
и замазываем лицо персонажа так, как нам хочется.
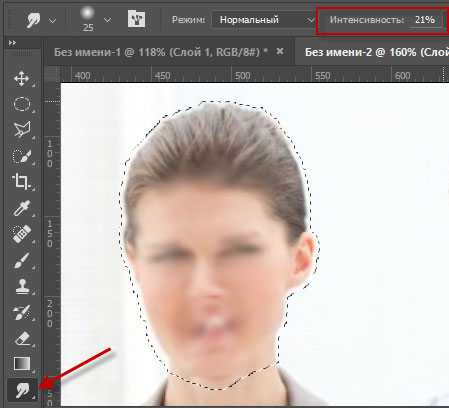
Замазываем текст.
Точно таким же образом можно замазать и текст на фотографии или скриншоте.
Выделяем текст инструментом «Прямоугольная область» и применяем любой из фильтров на Ваш вкус и в зависимости от задачи.

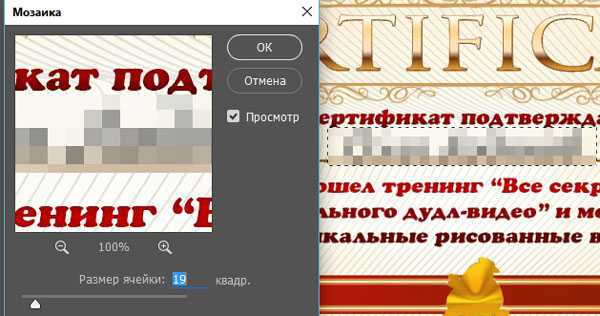
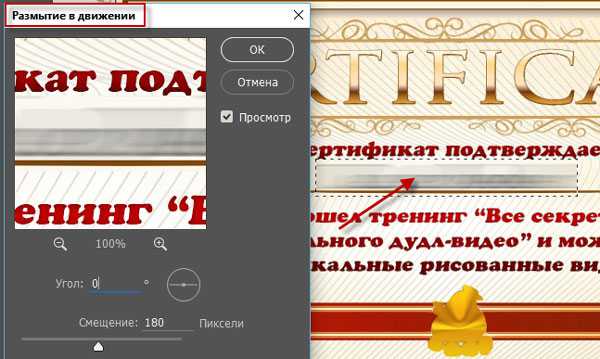
Выбирая тот или иной способ как замазать объект в Фотошопе, учитывайте для какой конкретно ситуации он подходит . К примеру для замазывания лица предпочтительнее, на мой взгляд, способ Пикселизации с применением фильтра «Мозаика», а если скраваете надпись, то размытие фильтрами «Размытие по Гауссу» или «Размытие в движении».
Удачных Вам творческих работ!
Автор: Олег Лодянов (kinoLOG)
Скачать урок в формате PDF и исходник к нему:
Чтобы получить интересные уроки на свой адрес,
введите свои данные в форму подписки ниже:
Как в Фотошопе замазать надпись
Все сталкивались с ненавистными надписями на фото которые хочется убрать. Как это сделать? Я расскажу в этой статьи с примерами.
Убрать надпись с фото используя Фотошоп -легко и просто!
Не важно что за надпись, это может копирайт на фото или надпись на стене. Все это можно убрать. Есть много способов, я расскажу про самый универсальный и эффективный — с помощью инструмента Штамп.
Как в фотошопе убрать водяной знак с картинки
Давайте посмотрим на эту фото. Внизу в правом углу мы видим гадкий копирайт, его поставили авторы сайта, будто они фотографировали лично этот город. Конечно же не фотографировали.
Поэтому замазать эту надпись мы можем без угрызения совести.
Отройте эту фотографию в Фотошопе.

Найдите инструмент Штамп на панели инструментов слева.
Обратите внимание на настройки инструмента. В принципе они стандартные в этом случае.
Слева можно выбрать размер кисти этого инструмента.
Теперь приступаем к работе. Для начала необходимо зажать кнопку Alt на клавиатуре (вы увидите как курсор превратился в крестик) теперь курсором указать облать которую мы будет наносить (копировать).
Так как вода идет волнами сверху вниз, то брать нужно область над надписью. После этого отжать Alt и нанести копируемую область на надпись.

Теперь можно зарисовать всю надпись.
Примечение: каждый раз указывать новую область в данном случае не требуется, чтобы удалять водяной знак. Просто ведите курсор и область будет заменяться автоматически (копируемая область автоматически идет за вашим курсором). 
Как в фотошопе убрать надпись с фотографии
Другой метод, другой случай.
Здесь мы видим надпись на фотографии и надпись внизу. Надпись явно лишняя, может мы свою хотим туда добавить или оставить стену чистой.
Сейчам мы будем удалять эту надпись.

Теперь мы будем использовать инструмент Заплатка.
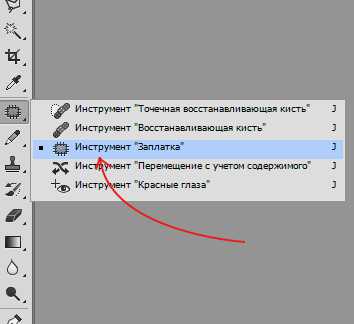
С помощью него можно выделить область которую мы хотим заменить.
Чтобы работа была тщательная и результат был лучше — выделяйте буквы по очереди, а не все сразу.
Я выделил крайнюю букву.

Теперь просто перетаскиваю выделение на область стены где нет надписи.

После этого буква пропала, а я снял выделение (CTRL+D)

Осталось повторить тоже самое с остальными буквами.
Всегда меняйте область на которую вы перетаскиваете выделение.

Нижний копирайт тоже выделил удалил, тем же способом.

Готово, мы имеем фото без надписи.

В фотошопе эти способы оба действенны на фотографиях. Однако есть случаи где лучше использовать один способ, а где-то второй. Все зависит от сложности фотографии.

Как в «Фотошопе» убрать людей с фотографии просто и быстро
Вопрос о том, как в «Фотошопе» убрать людей с фотографии, волнует многих фотографов-любителей. Очень часто бывает так, что в кадре оказываются предметы и персонажи, кого там быть не должно. Особенно это актуально для мест, активно посещаемых туристами – найти свободное пространство, чтобы в кадре оказались только достопримечательности и объект фотосъемки, практически невозможно. В таком случае и приходят на помощь такие графические редакторы, как Adobe Photoshop.

Основные инструменты для ретуши
Перед тем, как в «Фотошопе» убрать людей с фотографии, нужно открыть выбранное изображение в программе и создать новый слой, поместив его над фоном. Для сравнения результата, можно создать еще одну копию основного слоя и спрятать ее, нажав на иконку с глазом в панели «Слои». В основном, работать мы будем двумя основными инструментами для ретуши в Adobe Photoshop - «Точечная восстанавливающая кисть» и «Штамп». Для альтернативного варианта заливки в «Фотошопе» ненужных деталей, будем использовать «Лечащую/Восстанавливающую кисть».
Сначала переходим к настройкам инструмента «Точечная восстанавливающая кисть». В параметрах кисти выставляем тип «С учетом содержимого», жесткость выбираем – от 50 % и выше, в зависимости от особенностей изображения. Если выбрать слишком мягкую кисть, то края редактируемых областей окажутся нечеткими и станут более заметны. Обязательно ставим галочку на пункте «Образец для всех слоев», чтобы инструмент работал на пустом слое. Непрозрачность оставляем на 100%, а нажим – 50 %. Чем меньше нажим, тем большее количество раз придется проводить инструментом по одному и тому же месту. Точность его работы будет лучше, но времени придется потратить больше, потому 50 % - это оптимальный вариант.

Теперь разберемся, как убрать лишнее с фотографии в «Фотошопе». Обработку изображения начинаем на новом, пустом слое. Выбираем инструмент «Точечная восстанавливающая кисть» - ей будет удобно пользоваться для ретуши контрастных объектов, например, светлых фигур на темном фоне. Мелкие детали убирать достаточно просто – проводим по ним кистью, и они исчезают. Затем убираем самые крупные элементы. Для этого будем использовать инструмент «Штамп». Настраиваем жесткость кисти: она должна быть средней, примерно 50-60 %. Перед тем как удалить человека с фотографии, находим на изображении участок, похожий по оттенку на нужный нам объект, и кликаем по нему левой кнопкой мыши с зажатой клавишей Alt.

Процесс ретуши
Теперь вместо курсора появится прицел, при помощи которого будет удобно взять образец слоя в определенном месте. Размер кисти можно увеличить, чтобы захватить больше пространства. Сделать это можно также при помощи горячей клавиши с квадратной скобкой. Теперь, если провести инструментом по фигуре человека, на этом месте будет проявляться копия образца. Далее работаем по одной и той же схеме: кликаем с зажатой клавишей Alt и переносим копию на новое место, постепенно закрашивая лишние объекты. Работаем аккуратно, чтобы заливка в Фотошопе не была слишком заметной. Важно не забывать убирать не только сами предметы, но и тени от них. В способе, как убрать тень с фотографии в «Фотошопе», нет ничего нового – сделать это можно при помощи тех же инструментов.
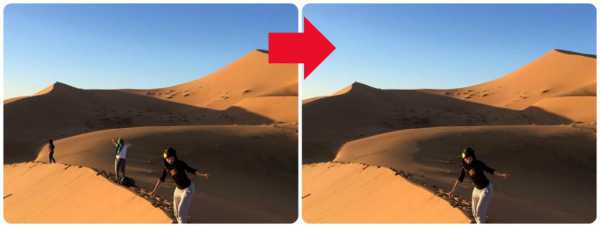
Альтернативный способ удаления лишних объектов
Графические редакторы позволяют по-разному подходить к ретуши одного и того же изображения. Можно использовать еще один вариант для редактирования картинки. Перед тем как в «Фотошопе» убрать с фотографии людей, создаем копию слоя, нажав комбинацию клавиш Ctrl+J. Теперь воспользуемся инструментом «Лечащая/Восстанавливающая кисть». Это автоматический инструмент «Фотошопа», похожий по функциональности на «Точечную восстанавливающую кисть», который исправляет недостатки фона, используя встроенные алгоритмы. Он хорошо справляется со своей задачей, если объект и фон достаточно контрастные. Если «Точечной восстанавливающей кистью» убираются мелкие недостатки фона, то «Лечащая/Восстанавливающая кисть» используется, чтобы убрать крупные объекты. Единственный ее недостаток – изменение текстуры фона. Но последствия некорректной работы этого инструмента можно исправить при помощи затемнения или осветления заретушированных мест и дополнительной коррекции специальными фильтрами.
Использование «Лечащей/Восстанавливающей кисти»
Для управления курсором используем клавишу Alt точно так же, как в случае с «Точечной восстанавливающей кистью». Выбираем участок для образца, копируем его и переносим на новое место. Если контур объекта переднего плана и элементы, которые нужно убрать, сливаются, воспользуется инструментом «Магнитное лассо». Выделяем с его помощью главную фигуру и копируем его на новый слой. Затем работаем по фоновому слою. Мы уже знаем несколько способов, как в «Фотошопе» убрать людей с фотографии, и можем использовать любой из них для ретуши лишних объектов. Например, снова взять инструмент «Штамп» и зарисовывать лишние элементы.

Финальная коррекция изображения
Часто бывает так, что после автоматической обработки на местах ретуши появляются артефакты или края областей становятся нечеткими. Добавить контрастности и сделать фотографию более качественной можно, если добавить контрасты. Для этого создаем новый слой и на панели инструментов выбираем «Кривые» и в появившемся окошке немного смещаем центральную точку вниз. Затем добавляем маску слоя и заливаем ее черным цветом. Работая по маске белой кистью, дорисовываем структуру в нужных областях, придавая элементам дополнительный объем. Теперь осталось просто объединить слои и сохранить изображение в нужном формате.
Как закрасить ненужное в Фотошопе?
Как часто получается – выбираешь экспозицию, позу, освещение и в результате получается отличный кадр, только непонятно, как в него попал посторонний человек или нежелательный предмет. Не нужно считать кадр испорченным и отправлять его в корзину - на помощь придет Photoshop любой версии.
Инструкция
Вам понадобится
- - Русифицированная версия Adobe Photoshop CS5