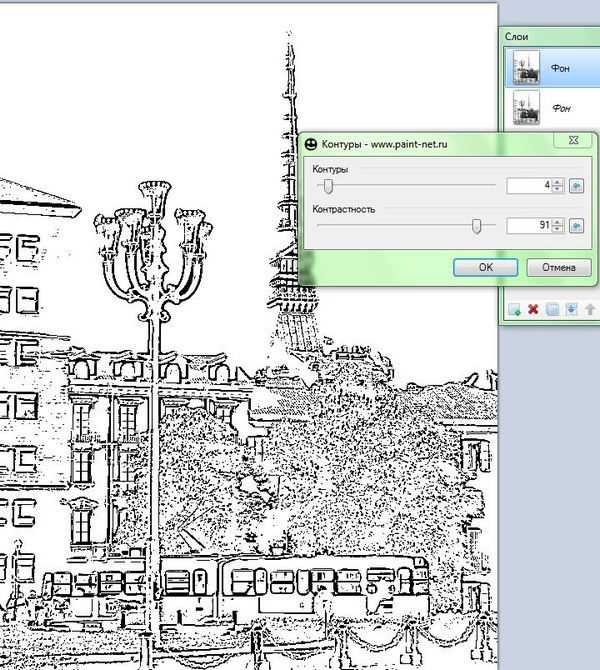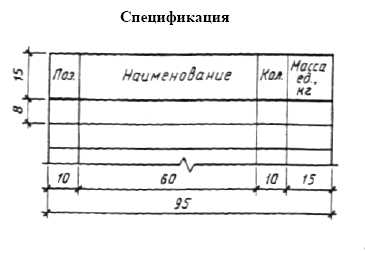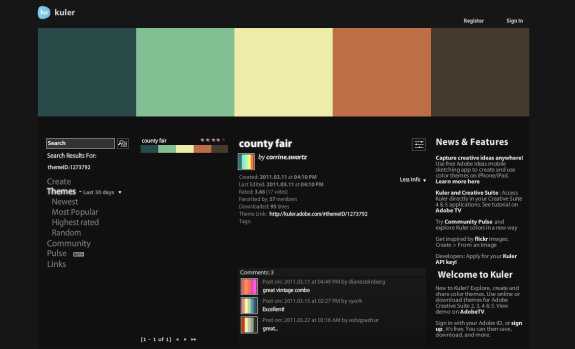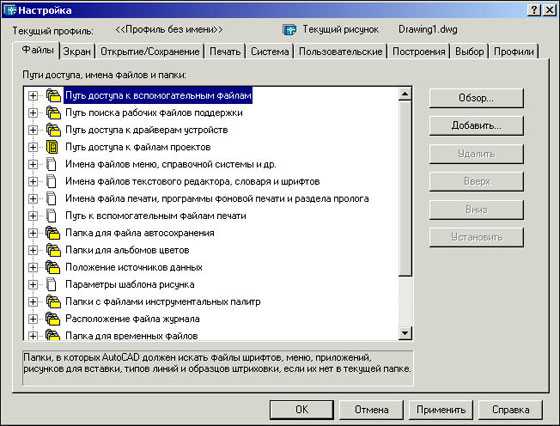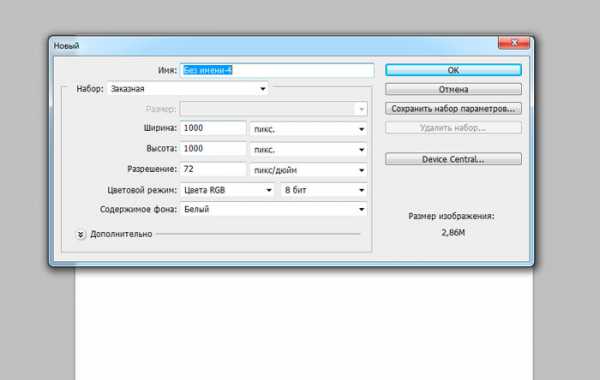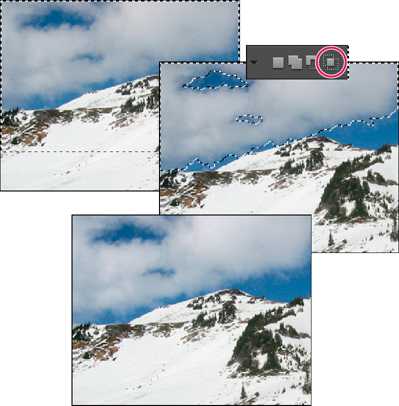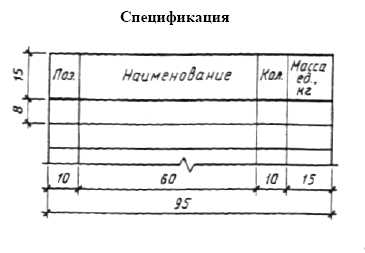Мы принимаем к оплате:
«Подарочный сертификат» от нашего Учебного Центра – это лучший подарок для тех, кто Вам дорог! Оплате обучение и подарите Вашим родным и близким обучение по любому из курсов!!!
«Сертификат на повторное обучение» дает возможность повторно пройти обучение в нашем Учебном Центре со скидкой 1000 рублей!
А также:
Как в фотошопе вставить изображение
Как вставить одно изображение в другое в Фотошопе
Вам понадобится
Инструкция
Запустите программу и откройте в нем оба изображения: то, в которое хотите вставить, и то, которое хотите вставить. Для этого нажмите горячие клавиши Ctrl+O, выберите файл (или файлы, если они в одной папке) и кликните «Открыть».
Выберите то изображение, которое намереваетесь вставить. Если вы хотите вставить его полностью, возьмите инструмент «Перемещение» (Move, горячая клавиша V) и просто перетяните на другое изображение. При помощи этого же инструмента можно перемещать перетянутое изображение уже внутри «пункта назначения». Однако здесь можно столкнуться с одной трудностью - размеры вставленного изображения могут не соответствовать вашей задумке.
Если и изображение слишком большое и загораживает собой весь «пункт назначения», то перед тем как перетягивать, уменьшите его. Для этого кликните пункт меню «Изображение» (Image) -> «Размер изображения» (Image size) или используйте горячие клавиши Ctrl+Alt+I, в появившемся окне найдите секцию «Размерность» (Pixel dimensions, она находится в самом верху), измените в нем параметры «Ширина» (Width) и «Высота»(Height), а затем нажмите ОК. К слову, чтобы возвращаться на несколько шагов назад, используйте меню «История» (чтобы его открыть, нажмите пункт меню «Окно» (Window) -> «История» (History)).
Если изображение слишком маленькое, то его можно увеличить уже непосредственно в «пункте назначения». В списке слоев выделите слой с перетянутым изображением и нажмите Ctrl+T. Вокруг слоя появятся квадратные маркеры, зажмите Shift (чтобы сохранить пропорции изображения) и потяните один из угловых маркеров наружу. Кстати, при помощи этого способа можно и уменьшать изображение, для этого тяните угловой маркер внутрь изображения.
Чтобы сохранить результат нажмите Ctrl+Shift+S, в появившемся окне укажите путь, впишите имя, определите тип будущего файла и нажмите «Сохранить».
Как вставить одно изображение в другое в Фотошопе
У людей, которые хорошо владеют программой Adobe Photoshop, никогда не возникает сложностей с выбором открытки в подарок для своего друга или родственника. При необходимости они могут самостоятельно сделать любую оригинальную открытку в этом графическом редакторе. Главная функция для создания открыток или других комбинированных изображений – это вставка одного изображения в другое. Для выполнения данной операции понадобится:
— Компьютер(для корректной работы советуем использовать более мощный компьютер, который вы можете купить недорого в нашем интернет-магазине);
— Программа Adobe Photoshop;
— Исходные изображения.
Инструкция
- Откройте программу Adobe Photoshop. Выполните команду «Файл» и укажите пункт «Открыть», если изображения находятся в одной папке, то выделите их и нажмите кнопку «Открыть». Если картинки находятся в разных папках, то выполните данную операцию для каждой из них по отдельности.
- Выделите картинку, которую собираетесь вставить. Для того, чтобы полностью наложить текущее изображение на другое нужно нажать клавишу V и мышью перетянуть его в нужное место. Таким же методом можно менять расположение картинки на главном фоне, но размер имеющегося снимка может не соответствовать вашим требованиям.
- Для уменьшения размера изображения, которое нужно поместить поверх основного, нужно открыть меню «Изображение» и выбрать пункт «Размер изображения» или использовать сочетание клавиш Ctrl+Alt+I (эти действия нужно выполнять перед наложением одного снимка на второй).
 Пункт «Размер изображения»
Пункт «Размер изображения» В окне настроек, в разделе «Размерность» введите новые значения ширины и высоты в соответствующие поля. Для сохранения исходных пропорций картинки отметьте в данном разделе соответствующий пункт, также можете изменить параметры ввода изменений – укажите ввод в пикселях или процентах. Нажмите кнопку ОК. Если вы хотите вернуться к одному из предыдущих шагов изменений, то нужно открыть меню «Окно» и выбрать пункт «История».
- Если вы уже поместили фото на исходное изображение, но вам нужно изменить его размер, то вам нужно обозначить слой с картинкой, которую нужно изменить, и нажать на клавиатуре сочетание «горячих клавиш» Ctrl+T, вокруг выделенного изображения должны появиться черные маркеры. Для сохранения исходных пропорций изображения зажмите на клавиатуре кнопку Shift, наведите курсор мыши на один из маркеров, зажмите его и перетяните в нужном направлении.
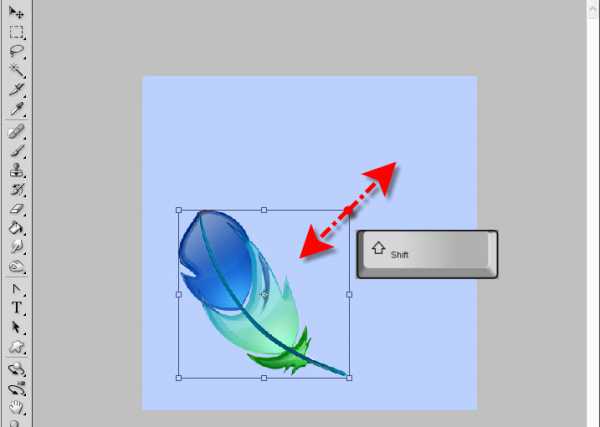 Изменение размера картинки
Изменение размера картинки - Нажмите меню «Файл» и выберите пункт «Сохранить как», в открывшемся окне впишите имя для полученного изображения, укажите место его хранения и выберите формат jpg, нажмите кнопку «Сохранить. Если вы хотите сохранить изображение с разделением слоев, то укажите формат psd.
Видео: Как вставить одно фото в другое?PHOTOSHOP CS5\Есть ответ!
Как в фотошопе вставить картинку в картинку?
Photoshop – одна из самых популярных и востребованных программ для работы с изображениями. Она дает множество разнообразных возможностей, в большинстве из которых временами трудно разобраться. Например, не все знают, как в фотошопе вставить картинку в картинку.
В целом, подобная манипуляция относится к достаточно простым. Однако, это действие можно выполнить различными способами. Полезно знать их все, особенно если приходится работать с версиями Photoshop разных годов.

Для того, чтобы приступить к разбору того, как в фотошопе вставить картинку в картину, требуется совсем немногое. Для начала, конечно, нужно установить саму программу Photoshop и запустить её. Затем начинается работа с изображениями.
Необходимо выбрать основу, то есть картинку, на которую будет помещаться другой объект. Это может быть что угодно. Например, в фотошопе можно создавать свои собственные рисунки, чтобы потом прикрепить к ним другие изображения или надписи.
Помимо этого, можно позаимствовать из интернета картинки, находящиеся в свободном доступе. Наконец, нередко требуется совместить лично сделанную фотографию с каким-то другим изображением.
Что бы ни было выбрано в качестве основы, этот файл необходимо открыть в программе Photoshop. Это можно сделать с помощью пунктов Файл – Открыть, или же просто перетащить выбранный объект прямо в рабочее поле. После этого останется лишь найти вторую картинку, которая должна быть помещена в первую.

В первую очередь, стоит рассмотреть два самых простых способа, которые требуют минимального количества усилий. Их основной недостаток заключается только в том, что это применимо лишь для максимально новых версий программы Photoshop.
Способ первый: наложение.
-
Для начала, необходимо открыть вторую картинку точно так же, как и первую. Они должны находиться в разных окошках.
-
Не нужно разворачивать изображения на весь экран. Лучше всего поместить окна с картинками рядом друг с другом, чтобы все они были видны.

-
Этого можно добиться посредством перетаскивания самой вкладки с изображением. Найдя её в верхней части программы, нужно зажать левую кнопку мыши и стащить окошко пониже. В результате оно потеряет полноэкранный размер, и можно будет поместить картинку туда, куда требуется. При желании, удастся легко изменить размер, чтобы оба файла полноценно помещались на экране.
-
Когда все изображения будут видны, останется сделать очень простую манипуляцию, а именно – перемещение одного объекта на другой. Для этого существует специальная функция, имеется горячая клавиша, а также можно поработать со слоями.
Проще всего воспользоваться именно перемещением слоев. Для того, чтобы сделать это, нужно открыть изображение, которое предстоит наложить на основное. Чаще всего слои располагают справа в программе. Нужно нажать левой клавишей на слой картинки и, удерживая её, перетянуть его на основное изображение.
Достаточно отпустить кнопку, и вторая картинка переместится на первую. После этого можно подкорректировать наложенное изображение. С помощью «Свободного трансформирования» легко изменить размер объекта, а также его месторасположение.
Всё это может выполняться посредством инструмента «Перемещение». Его включают с помощью горячей клавиши V. Дальнейшие манипуляции такие же, как и в случае со слоями, но переносится всё изображение целиком.

Для того, чтобы поместить одно изображение поверх другого, его не обязательно даже открывать в фотошопе. Картинку можно взять непосредственно с рабочего стола, какой-то папки или любого другого места в компьютере. Все действия будут весьма схожими с предыдущим методом, но в результат станет несколько отличным.
Итак, для начала нужно найти изображение, которое предстоит наложить, на компьютере. Если оно находится на рабочем столе, то лучше всего свернуть фотошоп. Если же картинка располагается в какой-то папке, то эту папку можно разместить поверх программы, чтобы была видна и она, и первичное изображение.
После этого нужно зажать картинку левой кнопкой мыши и перетянуть её на вторую картинку таким же образом, как это описывалось в предыдущем методе. В результате изображение станет смарт-объектом.
Особенность смарт-объектов в том, что это так называемые слои-контейнеры, которые легко изменяются в размере, не теряя при этом качества. С одной стороны, это хорошо, но, с другой стороны, при наложении таких объектов приходится тратить время на форматирование. Как правило, нанесенное изображение вылезает за края исходного или, напротив, накладывается в слишком маленьком размере.
Как правило, в такой ситуации важно сберечь пропорции второй картинки. Для того, чтобы при работе с размером её не перекосило, нужно удерживать кнопку Shift на клавиатуре. Изменения подтверждают с помощью галочки на панели инструментов или комбинации Ctrl+Enter.

Способ третий: функция «Поместить»
При использовании данного метода все манипуляции будут происходить непосредственно в Photoshop. В этом случае также будет появляться смарт-объект, а это значит, что придется подкорректировать размер и некоторые другие параметры накладываемого изображения.
Как в фотошопе вставить картинку в картинку:
-
Для начала, нужно открыть первое изображение.
-
После этого в графе Файл необходимо выбрать пункт «Поместить…».
-
Нажатие на него приведет к открытию окна. В нем придется найти в памяти компьютера изображение, которое предстоит добавить на исходную картинку.
-
После того, как она будет найдена, нужно выделить её и нажать на кнопку «Поместить».
-
В результате изображение появится на исходной картинке.
По рамке для редактирования легко понять, что помещенный файл – это смарт-объект. Поработав с краями (с зажатой кнопкой Shift), можно подогнать картинку под нужный размер, а также поместить её на подходящее место.

Видео инструкция
Как вставить рисунок в Фотошоп
Вам понадобится
- - программа Photoshop;
- - изображение.
Инструкция
Если связи расширений графических файлов не были изменены пользователем, в программе Photoshop по умолчанию открываются только файлы формата psd. Для загрузки картинки, сохраненной в виде такого файла, потребуется дважды кликнуть по его иконке.
Изображения других форматов можно загрузить в редактор, открыв в проводнике папку, где находятся эти файлы. Выбрав иконку нужной картинки, щелкните по ней правой кнопкой мышки и выделите Photoshop из списка приложений, который появляется после наведения указателя курсора на пункт контекстного меню «Открыть с помощью». Такой способ загрузки файла в Photoshop не потребует от вас дополнительных действий для запуска самой программы.
Если интересующего вас графического редактора нет в этом списке, щелкните по пункту «Выбрать программу» и выберите Photoshop, просмотрев открывшийся список приложений.
Воспользовавшись тем же контекстным меню, можно загрузить в редактор изображение, открытое в «Программе просмотра изображений и факсов», которая достаточно часто является приложением, открывающим по умолчанию файлы jpg.
Если окно программы Photoshop уже открыто, выберите для загрузки изображений опцию Open («Открыть»), которую можно увидеть в меню File («Файл»). Для пользователей, привыкших применять горячие клавиши, более удобным может оказаться сочетание Ctrl+O.
Файл, предназначенный для редактирования, можно вставить в уже открытый в Photoshop документ. Для этого достаточно применить опцию Place («Поместить») меню File («Файл»). Для того чтобы работать с картинкой, добавленной в файл таким способом, как с обычным слоем, примените к ней опцию Convert to Layer («Конвертировать в слой») группы Smart Objects («Смарт-объекты») из меню Layer («Слой»).
Изображение, оказавшееся в буфере обмена, тоже можно открыть в программе Photoshop. Для добавления такой картинки в новый документ создайте его опцией New («Новый») меню File («Файл»). Вставьте изображение опцией Paste («Вставить») меню Edit («Редактировать»). Эта опция подойдет и для добавления картинки из буфера обмена в редактируемый документ в качестве нового слоя.
Видео по теме
Источники:
- Как открыть фото в Фотошоп в 2018