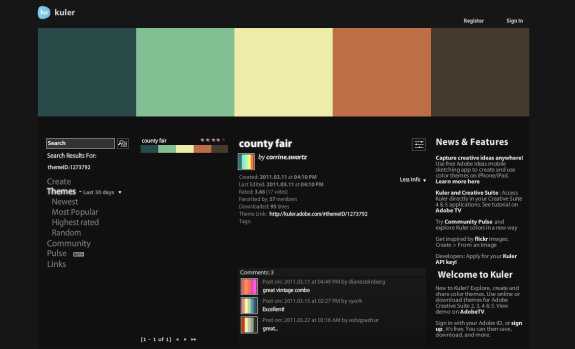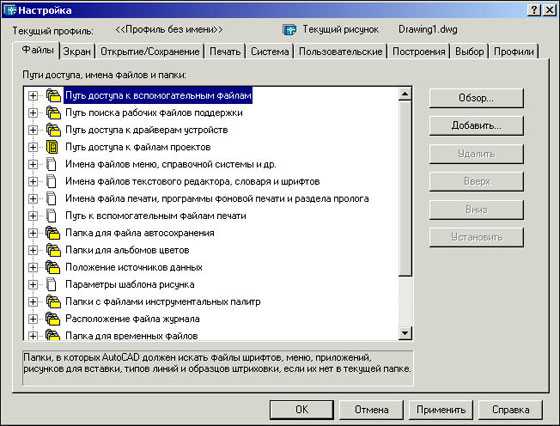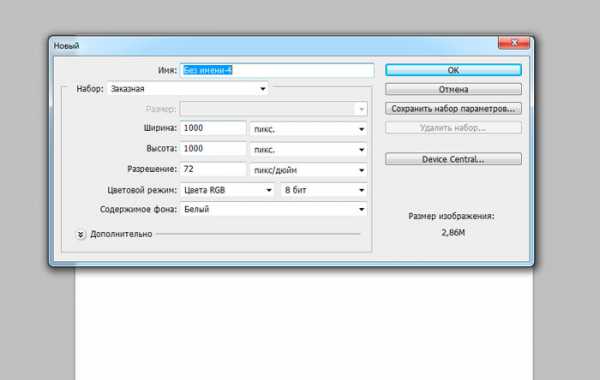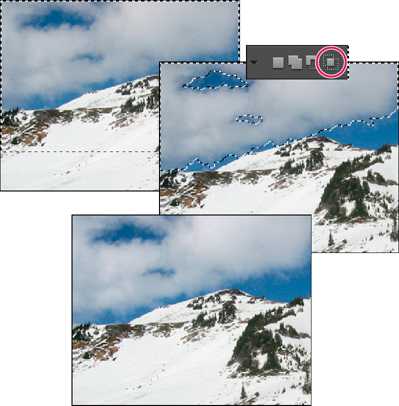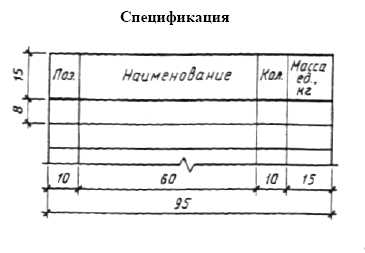Мы принимаем к оплате:
«Подарочный сертификат» от нашего Учебного Центра – это лучший подарок для тех, кто Вам дорог! Оплате обучение и подарите Вашим родным и близким обучение по любому из курсов!!!
«Сертификат на повторное обучение» дает возможность повторно пройти обучение в нашем Учебном Центре со скидкой 1000 рублей!
А также:
Как в автокаде редактировать таблицу
Стили таблиц в AutoCAD. Часть 1.
Здравствуйте, уважаемые друзья.
Тема нашего сегодняшнего занятия – создание стиля таблицы в программе Автокад.
Щелкнем левой кнопкой мыши по слову «Формат» на Главном меню, в появившемся выпадающем меню находим слова «Стили таблиц» и щелкаем по нему левой кнопкой мыши.
Рис. 1
На экране появляется диалоговое окно «Стили таблиц».
Рис. 2
Слева, в верхней части окна отображен текущий стиль таблицы (Standard). Слева внизу в выведен список всех стилей таблиц. При нажатии левой кнопкой мыши на галочку рядом со словами «Все стили» выпадает два варианта:
Рис. 3
В случае выбора варианта «Задействованные стили» в перечне стилей будут отражаться только стили таблиц, используемые в данном чертеже. В случае выбора варианта «Все стили» будут отображаться все вами созданные стили.
В центральной части окна «Стили таблиц» располагается окно, в котором можно видеть, как выглядит таблица текущего стиля (Standard).
Справа от окна, в котором демонстрируется вид таблицы, располагаются четыре кнопки:
- «Установить» — кнопка определяет текущим стиль, выделенный в списке «Стили» (чтобы выделить стиль, нужно щелкнуть по нему мышкой);
- «Создать» — создается новый стиль на основе выделенного;
- «Редактировать» — вносятся изменения в свойства выделенного стиля;
- «Удалить» — происходит удаление стиля, выделенного в списке «Стили».
Удалить стили таблицы, используемые в текущем чертеже нельзя, также как и стиль Standard.
Создадим новый стиль. Для этого нужно нажать на кнопку «Создать» (перед этим выделяем стиль Standard в перечне стилей).
Появляется окно:
Рис. 4
Здесь мы видим имя нового стиля – Копия «Standard». Можем присвоить стилю любое другое имя. Ниже, в области «На основе», можем выбрать либо стиль Standard, либо другой созданный ранее стиль, на основе которого мы создаем свой стиль сейчас.
Если нас всё устраивает, нажимаем на кнопку «Далее». Открывается диалоговое окно «Новый стиль таблиц».
Рис. 5
Окно состоит из нескольких областей.
Слева вверху располагается область с возможностью выбора следующих действий:
Рис. 6
— нажав на этот значок, вы переходите в справочную систему AutoCADа;
— при помощи этого значка выбирается таблица в качестве образца для построения нашей таблицы;
— используя этот значок, мы удаляем созданный стиль таблицы.
Следующая область окна – «Общие».
Рис. 7
В этой области выбирается направление чтения данных в таблице. В окне предпросмотра, которое располагается под областью «Общие», можно видеть как будет выглядеть таблица в том или ином случае.
На сегодня всё.
Использование в AutoCAD таблицы
Аннотативные объекты AutoCAD, Создание 2D-примитивов
Команда ТАБЛИЦА (_table) появилась начиная с AutoCAD 2006. Правда, ее использование нельзя было назвать удобным. Возможно поэтому многие пользователи тогда не оценили по достоинству это нововведение. Но, прогресс не стоит на месте. В последних версиях AutoCAD процесс редактирования таблиц стал значительно удобнее. На ленте инструментов появилась специальная вкладка “Ячейка таблицы”, на которой собраны все команды редактирования внешнего вида и содержимого ячеек.
ОПИСАНИЕ
Команда ТАБЛИЦА (_table) позволяет создавать в AutoCAD таблицы, напоминающие таблицы Excel. Эти таблицы получаются единым объектом и по своей сути являются анонимными блоками AutoCAD.
Они удобны в редактировании: вы можете объединить, разделить, удалить, вставить ячейки таблицы, отредактировать их размеры (высоту и ширину), настроить внешний вид границ ячеек.
В ячейки таблицы можно поместить не только текст, но и формулы, поля или блоки.Таким образом, таблицы можно использовать для представления любой табличной информации чертежа: для создания таблиц спецификаций, условных обозначений, экспликаций, а также основных надписей (штампов) чертежей.
- соответствующей кнопкой с панели инструментов РИСОВАНИЕ (Draw):
- кнопкой с ленты инструментов ГЛАВНАЯ, из раздела АННОТАЦИИ:
- кнопкой с ленты инструментов АННОТАЦИИ, из раздела ТАБЛИЦЫ:
- из строки меню РИСОВАНИЕ > строка Таблицы…
- из командной строки, командой ТАБЛИЦЫ (_table):
Создание и вставка таблиц в AutoCAD с помощью Excel
В этой статье Вы узнаете, как создать таблицу с помощью Excel и вставить ее в AutoCAD, а также как в дальнейшем ее редактировать.
Этот способ заключается в том, что всю таблицу мы создаем в программе Excel, а потом вставляем ее на чертеж. Редактирование таблиц также происходит с помощью Excel.
Данный способ считается одним из самых удобных и быстрых, так как таблицы Excel легко редактируются, в них удобно работать со значениями в ячейках и вести разного рода подсчеты.
Необходимо помнить, что ячейки в Excel измеряются не в миллиметрах, как в AutoCAD, а знаках (измеряется ширина ячейки) и пунктах (измеряется высота ячейки). Ниже представлена таблица, с помощью которой Вы сможете перевести знаки и пункты в миллиметры чертежа.
В качестве примера, будем создавать Спецификацию согласно ГОСТ:
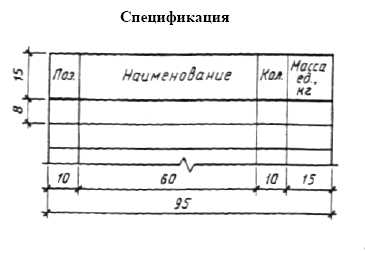
Создаем новый документ (таблицу) в Excel. Вводим в ячейки требуемые значения: Поз., Наименование, Кол., Масса ед., кг., задаем высоту и стиль шрифта
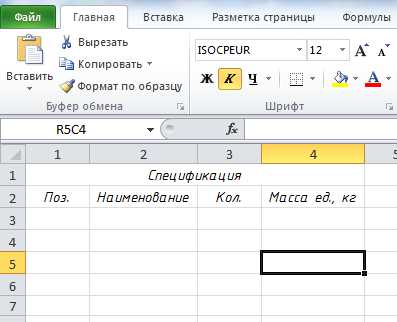
Принимаем, что у нас под шапкой таблицы будет еще 5 строк. Теперь выделяем ячейки таблицы и указываем ее границы, нажимаем на кнопку Все границы
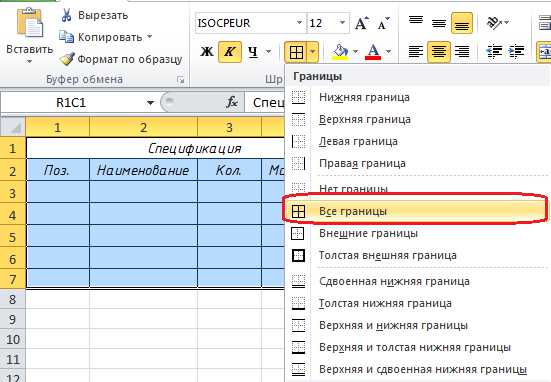
Делаем внешнюю границу таблицы более толстой, для этого нажимаем на кнопку Толстая внешняя граница
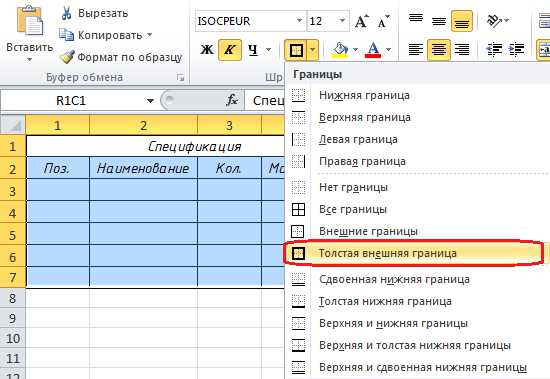
Переходим к настройке ширины и высоты нашей таблицы. Нам необходимо перевести размеры ячеек в таблице Excel в миллиметры чертежа. Для этого воспользуемся выше упомянутой таблицей для перевода знаков/пунктов в миллиметры. Ширина первого столбца (Поз.) нашей таблицы 10мм, а в знаках это будет 6 знаков (0,6*10=6). Высота ячейки с текстом Поз., Наименование, Кол., Масса ед., кг. — 15мм, в пунктах это будет — 39,75 пунктов (2,65*15=39,75).
Задаем полученные данные для первого столбца, для этого: выделяем весь столбец, кликаем по нему правой кнопкой мыши и выбираем из списка Ширина столбца…

В появившемся окне Ширина столбца… вводим в поле значение 6
Теперь выделяем первую строку, кликаем по ней правой кнопкой мыши и выбираем из списка Высота строки…

В появившемся окне Высота строки… вводим в поле значение 39,75
Вот что у нас получилось:
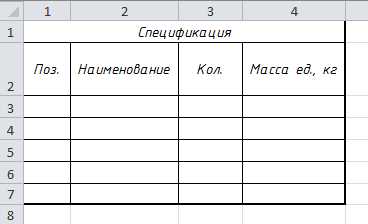
Теперь настраиванием все остальные строки и столбцы, переводя единицы размеров Excel в миллиметры чертежа. Указав все размеры, получаем следующий вид таблицы
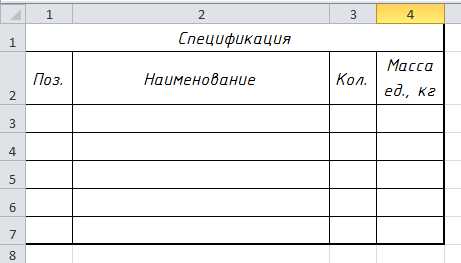
Остался еще один штрих, перейдите на вкладку Разметка таблицы — Параметры листа и снимите галочку Вид

Наша таблица готова, теперь вставляем ее на чертеж в AutoCAD. Выделяем всю таблицу в Excel, нажимаем сочетание клавиш Ctrl+C (Копировать) или кликаем правой кнопкой мыши, и выбираем Копировать
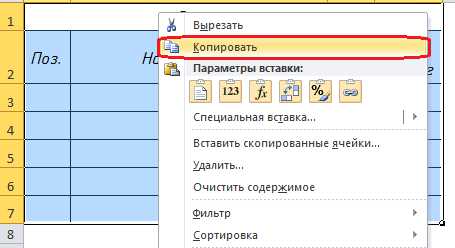
Теперь заходим в AutoCAD и нажимаем сочетание клавиш Ctrl+V (Вставить) (или Правка — Вставка, или правая кнопка мышки и Буфер обмена — Вставить
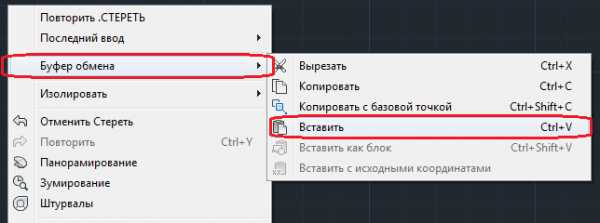
и указываем точку вставки. Таблица вставлена в AutoCAD
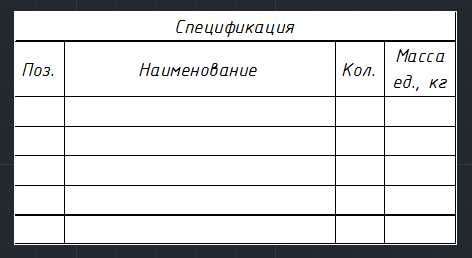
Для того чтобы отредактировать данную таблицу необходимо сделать следующее: выделяем нашу таблицу, кликаем правой кнопкой и выбираем из списка OLE — Открыть
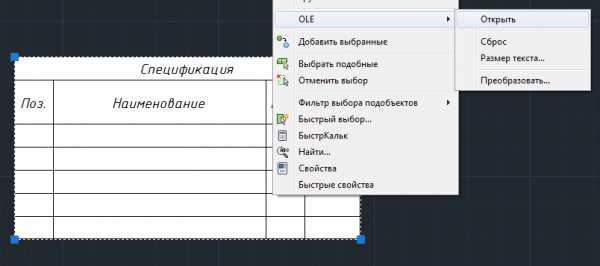
Вы попадаете снова в редактор программы Excel, в котором делаете с таблицей все, что Вам нужно. После изменений — просто закрываете Excel и видите, что в AutoCAD появились Ваши правки
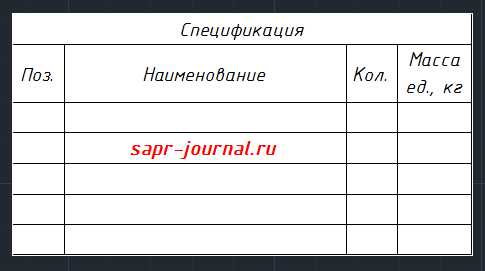
Как видите, это очень интересный и гибкий способ создания и вставки таблиц в AutoCAD.
Также, существуют и другие способы для создания и вставки таблиц на чертеж, о которых Вы можете прочитать, перейдя по ссылке в статьи: Несколько способов создания таблиц в AutoCAD.
Способов есть много, а вот каким пользоваться — выбор остается за Вами.
Как создавать и редактировать таблицы в AutoCAD 2014
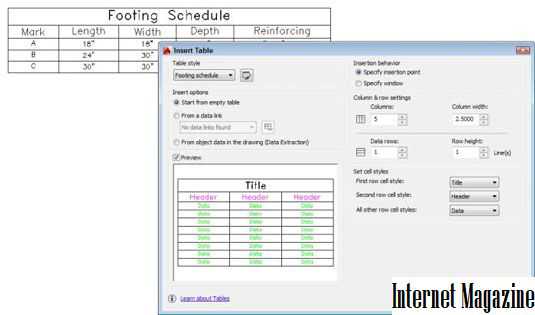
AutoCAD 2014 с радостью предоставляет вам команду TABLE для ваших потребностей в таблице. После того, как вы создадите подходящий стиль таблицы, добавление таблицы в чертеж легко, с помощью команды TABLE. Вот как это сделать:
Установить соответствующий текущий уровень.
Предполагая, что вы оставляете текущий цвет, тип линии и вес линии, установленный в ByLayer, свойства текущего слоя управляют свойствами всех частей таблицы, которые были установлены в ByBlock, когда они указаны в стиле таблицы.
На панели «Аннотации» вкладки «Главная» нажмите «Таблица».
Появится диалоговое окно «Вставка таблицы».
Выберите стиль таблицы из раскрывающегося списка Стиль таблицы.
Выберите поведение вставки:
Укажите точку вставки: Выберите расположение верхнего левого угла таблицы (или нижнего левого угла, если вы установили «Направление таблицы вверх» в стиле таблицы). Когда вы используете этот метод (самый простой), вы указываете ширину столбца по умолчанию и количество строк в диалоговом окне «Вставить таблицу».
Укажите окно: Выберите верхний левый угол, а затем нижний правый угол. Когда вы используете этот метод, AutoCAD автоматически масштабирует ширину столбцов и определяет, сколько строк будет включено.
Укажите параметры столбца и строки.
Если вы выбрали «Укажите точку вставки на шаге 4», вы должны установить количество столбцов и строк данных, которые должна быть создана таблицей, с шириной столбца и высотой строки.
Если вы выбрали «Окно« Указание »на шаге 4, AutoCAD устанавливает ширину столбца и количество строк данных в« Авто ». AutoCAD вычисляет их, основывая эти значения на размере указанной вами таблицы. Хотя AutoCAD вычисляет ширину столбца и количество строк данных, которые будут использоваться для таблицы автоматически, вы должны указать количество столбцов и значения высоты строки для создания таблицы.
Нажмите «ОК».
AutoCAD предлагает указать точку вставки таблицы.
Выберите координаты точки или типа:
Если вы выбрали «Укажите точку вставки на шаге 4», AutoCAD рисует линии сетки таблицы, помещает курсор в ячейку заголовка и отображает вкладку «Текстовый редактор» на ленте.
Если вы выбрали «Укажите окно на шаге 4», укажите диагонально противоположный угол таблицы.
AutoCAD рисует таблицу на основе указанного размера таблицы и выбирает ширину столбца и количество строк.
Введите заголовок для таблицы.
Введите значения в каждой ячейке, используя клавиши со стрелками или клавишу Tab, чтобы перемещаться между ячейками.
Меню щелчка правой кнопкой мыши предлагает множество других опций, включая копирование содержимого из одной ячейки в другую, объединение ячеек, вставку строк и столбцов, изменение форматирования и вставку блока .
Вы можете вставить поле в ячейку таблицы. Например, вы можете создать часть блока заголовка, с полями, которые используются как данные «дата» и «нарисованы».
Нажмите «Закрыть текстовый редактор на ленте» (или нажмите «ОК» на панели инструментов форматирования текста).

Отредактируйте значения ячеек, дважды щелкнув по ячейке. Чтобы изменить ширину столбца или высоту строки, щелкните сетку таблицы, а затем щелкните и переместите синие ручки. Если вы хотите изменить другие аспекты таблицы или отдельных ячеек в ней, выберите таблицу или ячейку и используйте палитру «Быстрые свойства» или палитру «Свойства», чтобы внести изменения.
Команды DATAEXTRACTION и DATALINK являются мощными инструментами в AutoCAD. Вы можете использовать их для привязки всей или части таблицы Excel к таблице на чертеже; или опросить чертеж, чтобы получить от него большое количество информации, а затем создать связанную таблицу данных; или записать данные в электронную таблицу Excel - или все три варианта одновременно.