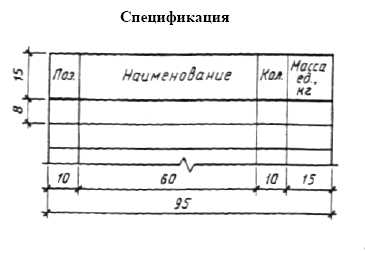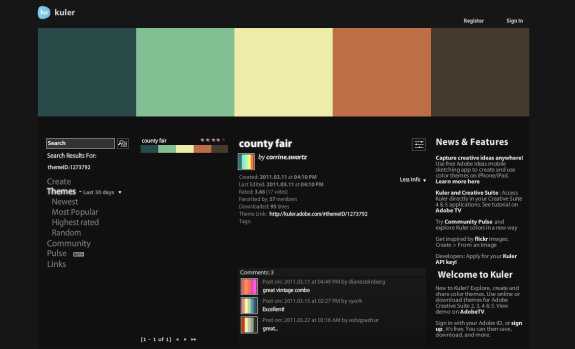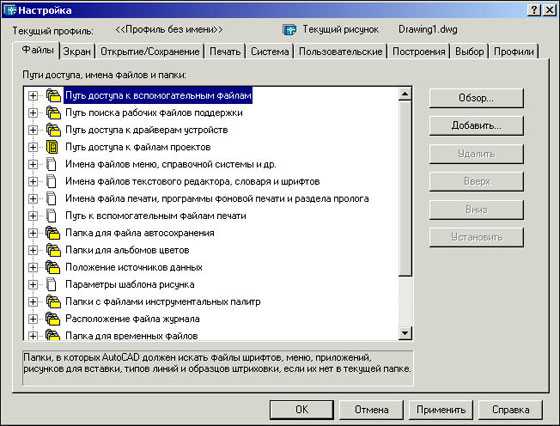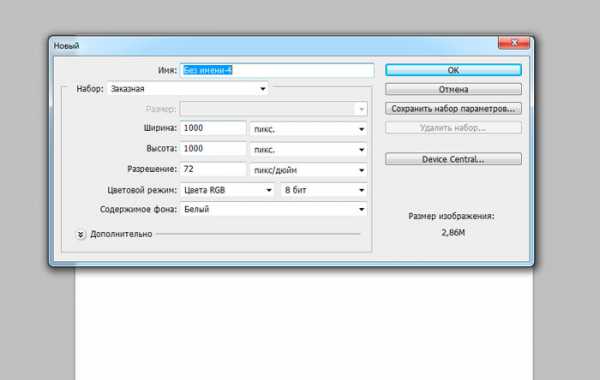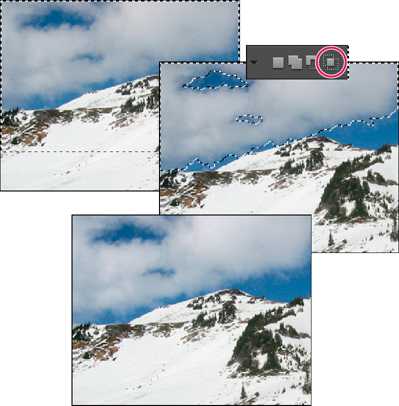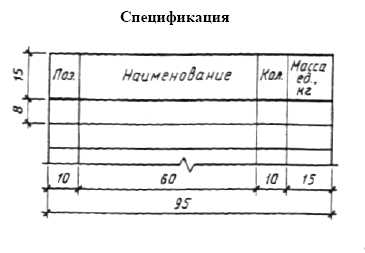Мы принимаем к оплате:
«Подарочный сертификат» от нашего Учебного Центра – это лучший подарок для тех, кто Вам дорог! Оплате обучение и подарите Вашим родным и близким обучение по любому из курсов!!!
«Сертификат на повторное обучение» дает возможность повторно пройти обучение в нашем Учебном Центре со скидкой 1000 рублей!
А также:
Как в фотошопе изменить яркость
Режим наложения слоя «Яркость»
В прошлом уроке мы рассмотрели режим наложения «Цветность», который смешивает цвет (то есть цветовой тон и насыщенность) одного слоя с нижележащим слоем или слоями без изменения степени яркости изображения. Данный режим особенно незаменим при раскрашивании черно-белых фотографий. Также его часто применяют для замены цвета глаз или волос человека. Режим наложения «Цветность» позволяет нам добавлять или изменять цвета на изображении без воздействия на яркость снимка.
Наш пятый и последний важный режим наложения для обработки фотографий называется «Яркость» (Luminosity). Также как и режим наложения «Цветность» (Color), он входит в группу компонентных режимов наряду с режимами «Цветовой тон» (Hue), «Насыщенность» (Saturation) и является прямой противоположностью режиму «Цветность». Тогда как режим наложения «Цветность» смешивает цвета слоя и не принимает во внимание значение яркости, режим наложения «Яркость» смешивает значения яркости и не учитывает информацию о цвете.
При обработке фотографий изменение режима наложения на «Яркость» нередко является завершающим шагом. Например, очень часто в процессе редактирования изображений для усиления степени контрастности снимков используют корректирующие слои «Уровни» (Levels) или «Кривые» (Curves), и во многих случаях этого вполне достаточно. Проблема, с которой вы можете столкнуться, применяя данную технику обработки, заключается в том, что слои «Уровни» и «Кривые» воздействуют не только на яркость снимка, но и на цвет. Повышая контрастность снимка, вы также увеличиваете насыщенность изображения, особенно это проявляется у красных и синих цветов, и иногда вы даже можете увидеть цветовой сдвиг. Слишком сильная насыщенность цветов способна привести к потере отдельных деталей на изображении. Изменив режим наложения слоев «Уровни» и «Кривые» на «Яркость», мы сможем легко избежать этого недостатка, поскольку информация о цвете перестанет подвергаться воздействию.
Применение режима наложения «Яркость» в реальной жизни
Ниже представлена фотография праздничного столового набора в красных, оранжевых и желтых тонах:
Праздничный столовый набор
Я собираюсь усилить контрастность изображения, воспользовавшись корректирующим слоем «Кривые» и традиционной S-образной кривой. Для этого я нажму на значок «Новый корректирующий слой» (New Adjustment Layer) в нижней части панели слоев и выберу из списка появившихся корректирующих слоев «Кривые» (Curves):
Выбираем корректирующий слой «Кривые»
При открытии диалогового окна слоя «Кривые» появляется большая сетка размером 4х4 клетки с расположенной внутри диагональной линией, проходящей от левого нижнего края до правого верхнего. Для того чтобы изменить форму диагональной линии до традиционной S-образной кривой, я нажму на линию около верхнего правого угла и добавлю маркер, затем я немного подвину маркер вверх, нажав на клавиатуре клавишу со стрелкой «вверх» несколько раз. После этого я нажму на линию около нижнего левого угла и добавлю еще один маркер, его я немного подвину вниз, нажав несколько раз клавишу со стрелкой «вниз». В результате таких действий диагональная прямая изменится до кривой, напоминающей букву S, известной также как S-образная кривая:
Усиливаем контраст на снимке, изменяя диагональную линию в диалоговом окне слоя «Кривые» до S-образной кривой
Далее я нажму ОК для выхода из диалогового окна. S-образная кривая добавила яркость бликам на изображении и усилила глубину теней, что привело к повышению контраста. Это мы и можем видеть теперь на снимке. Обратите внимание, что цвета на изображении также стали насыщеннее, поскольку корректирующий слой «Кривые» воздействовал не только на тени и блики, но и на насыщенность цветов:
После применения корректирующего слоя «Кривые» усилилась и общая контрастность снимка, и насыщенность цветов
Для того чтобы корректирующий слой «Кривые» влиял только на степень контраста и не затрагивал цвета, все, что нам надо – изменить режим наложения корректирующего слоя с «Нормальный» (Normal) на «Яркость» (Luminosity):
Изменяем режим наложения корректирующего слоя «Кривые» на «Яркость»
Так как теперь установлен режим наложения «Яркость», корректирующий слой «Кривые» больше не влияет на цвет. Контрастность снимка у нас все еще усилена, а вот насыщенность цветов стала прежней:
После изменениярежима наложения корректирующего слоя «Кривые» на «Яркость» насыщенность цветов стала прежней
Возможно, на изображениях, представленных в уроке, не сильно видна разница при изменении режима наложения, поэтому попробуйте самостоятельно попереключать режимы наложения с «Нормальный» на «Яркость», и разницу будет увидеть проще, особенно если изображение будет содержать много красных и синих оттенков.
Часто режим наложения «Яркость» применяют также для усиления резкости изображений. Чтобы сделать фотографию резче, многие используют классический фильтр программы Фотошоп «Контурная резкость» (Unsharp Mask), и это конечно, вполне допустимый вариант. Единственная проблема, которая может при этом возникнуть, заключается в том, что фильтр «Контурная резкость» придает резкость и степени яркости, и цвету, что иногда приводит к появлению заметных ореолов вокруг людей и предметов на снимке. Для снижения вероятности появления ореолов при использовании этого фильтра, мы можем воспользоваться режимом наложения «Яркость» наряду с командой Фотошоп «Ослабить» (Fade), чтобы воздействие шло только на яркость снимка, а не на цвет.
После применения фильтра «Контурная резкость» перейдите в раздел меню «Редактирование» (Edit) в верхней части экрана и выберите «Ослабить: Контурная резкость» (Fade Unsharp Mask):
Выберите «Редактирование» >«Ослабить: Контурная резкость» (Edit > Fade Unsharp Mask.)
После открытия диалогового окна команды «Ослабить» измените параметр «Режим» (сокращенно от «Режим наложения») в нижней части окна на «Яркость»:
Измените режим наложения в диалоговом окне команды «Ослабить» на «Яркость»
Этот шаг поменяет режим наложения фильтра «Контурная резкость», который вы только что применили, на «Яркость», в результате чего фильтр будет делать резче изображение только в пределах яркости и не влиять на цвет. Выполняйте эту операцию каждый раз, когда вы применяете фильтр «Контурная резкость», и результат будет намного лучше!
И вот мы закончили! Несмотря на то, что в программе Фотошоп представлено до двадцати пяти различных режимов наложения, в зависимости от версии, с которой вы работаете, нам удалось выделить пять режимов наложения, которые вам необходимо знать. Режим «Умножение» затемняет изображение, режим «Экран» осветляет снимок. Режим «Перекрытие» одновременно и затемняет, и осветляет изображение, делая его более контрастным, режим «Цветность» позволяет добавлять или изменять цвета на изображении, не влияя на яркость снимка, и, наконец, режим «Яркость» позволяет работать с яркостью изображения без воздействия на цветовую палитру. Изучив всего лишь пять режимов наложения, вы сэкономите огромное количество времени и сможете с легкостью обрабатывать, восстанавливать и ретушировать фотографии.
Автор: Стив Паттерсон
Перевод: Ксения Руденко
Как легко и быстро изменить яркость и контрастность в фотошопе?
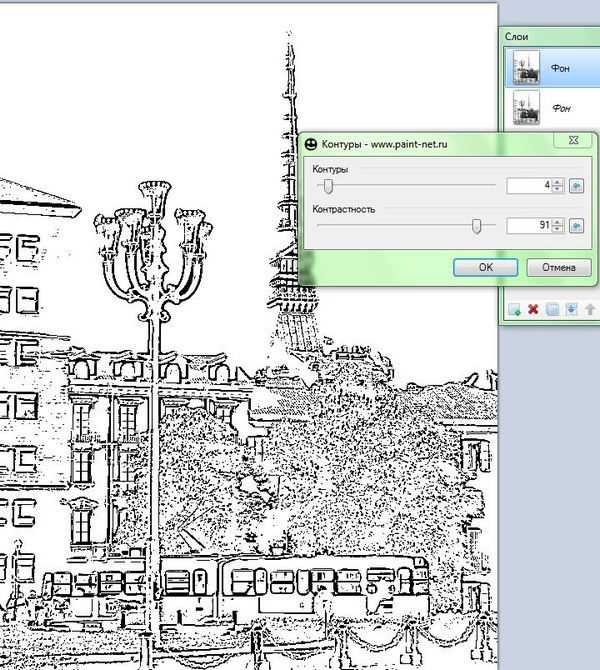
Хорошего вам дня, глубокоуважаемые визитёры моего блога. Здорово, что вы посетили мой блог, поскольку у меня имеется , что вам поведать. Раньше, в то время, когда я просматривал фотографии, иногда попадались темноватые, и дабы разглядеть ее нормально, приходилось увеличивать яркость монитора, да и то кроме того самый максимум не всегда помогал. А у вас имеется такие фотки, каковые вы желали бы сделать бросче, но не могли?
Либо может фотка вас устраивает, но какая-то она тусклая и ненасыщенная?
Но Слава Всевышнему у нас сейчас имеется превосходный графический редактор, исходя из этого сейчас я вам поведаю о том, как поменять контрастность и яркость в фотошопе, дабы фотографии ваши стали сочными, броскими и насыщенными. Причем тут я вам приведу самый несложный и стремительный метод, исходя из этого урок будет маленьким. Отправились!
- Для начала войдите в photoshop и откройте изображение либо фотографию удобным для вас методом.
- Сейчас в верхнем меню выберете «Изображение», потом в выпадающем меню «Коррекция», а в следующем меню «Яркость/Контрастность». Вам откроется маленькое окно с двумя бегунками, благодаря которым вы и сможете поменять то, что нам необходимо.
- Сейчас контрастности и бегунки яркости и смотрите как изменяется насыщенность изображения в настоящем времени. Здорово, правда? На данной фотографии я добавил 35 единицы контрастности и 64 единиц яркости. Вы имеете возможность настроить их так, как вам думается лучше.
- По окончании того как вы добились нужного вам результата, всё, что вам остается сделать — это кнопку ОКЭЙ, ну всмысле ОК, и возрадуйтесь собственному результату. Увидели отличие? Фотография стала бросче, насыщеннее и сходу смотрится увлекательнее. Попытайтесь сами выполнить все эти несложные действия.
Ну что? Оказалось добавить контрастности и яркости? Я уверен, что да. Ничего сложного тут нет. Само собой разумеется, это далеко не единственный инструмент, благодаря которыму, мы сможем сделать картину насыщеннее.
Но о вторых способах мы поболтаем в других статьях, и определим, чем они отличаются.
Вот таковой вот несложный урок. Кстати, если вы желаете освоить фотошоп за маленькое время, то весьма советую к просмотру один превосходный видеокурс. Всё от начала до конца, никакой нудной воды, поведано людской языком. Посмотрите, не пожалеете. Я вот сам их просматривал.
Кроме того какие-то новые вещи для себя открыл, которыми сейчас пользуюсь неизменно.
Ну а на этом у меня всё. Я с вами прощаюсь и хочу вам удач во всём. Не забудьте подписаться на обновления статей моего блога, если вы до сих пор еще не завизированы, и поделитесь с приятелями в соцсетях. Увидимся с вами в следующих уроках.
Пока-пока!
С уважением, Дмитрий Костин.
Яркость контрастность в фотошоп. Урок.
Интересно почитать:
Самые интересный результаты подобранные по Вашим интересам:
-
Как легко и быстро сгладить края в фотошопе после вырезания?
Хорошего всем времени дней. мои дорогие приятели и гости моего блога. Сейчас бы мне хотелось бы вам поведать о том, как сгладить края в фотошопе по…
-
Как можно легко и быстро сделать туман в фотошопе?
Хорошего всем денечка, мои посетители и дорогие друзья моего блога. Время от времени появляется такое ощущшение, что на какой-нибудь фотографии очевидно…
-
Как легко и быстро убрать синяки под глазами в фотошопе?
Хорошего всем времени дней, мои дорогие приятели и гости моего блога. Сейчас я вам предлагаю опять мало поработать с изображениями, а конкретнее я вам…
-
Как легко и быстро сделать размытые края в фотошопе?
Хорошего вам времени дней, мои дорогие приятели. Христос Воскрес! Как ваши дела? Как ваше настроение? У меня хорошее! Чувствуется май. Но перейдем к…
-
Как легко и быстро увеличить грудь в фотошопе?
Хорошего всем времени дней, мои читатели и дорогие друзья моего блога. С вами опять Дмитрий Костин, и если вы не забывайте, то в моей прошедшей статье я…
-
Как легко и быстро убрать второй подбородок в фотошопе?
Хорошего всем времени дней, мои дорогие приятели и гости моего блога. Сейчас я желаю поведать вам, как убрать второй подбородок в фотошопе. Я знаю, что у…
Как выполнять изменения только на одной части изображения, не трогая остальные объекты?
Для этого необходимо выделить ту часть изображения, которую предстоит изменить. Например, вам нужно сделать небо на фотографии немного темнее, при этом оставив остальные объекты нетронутыми. Для этого выделите небо при помощи любого инструмента выделения, а затем применить к нему необходимые настройки. В данном случае вы можете перейти в пункт меню Image – Adjustments – Brightness/Contrast и немного уменьшить яркость неба. При этом изменения будут вноситься только в выделенную часть изображения.
То же самое будет происходить, если вы начнете закрашивать выделенную часть фотографии при помощи инструмента Кисть – закрашивать будет строго выделенная часть. Это удобно для сохранения ровной границы.