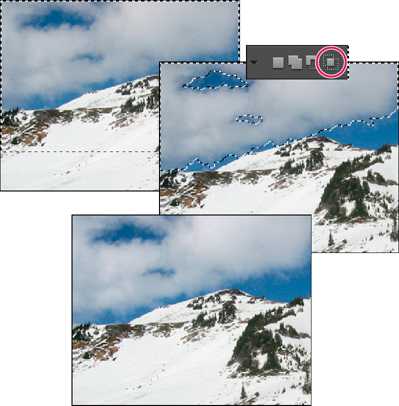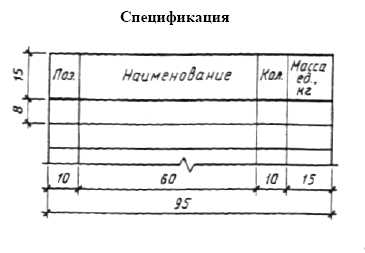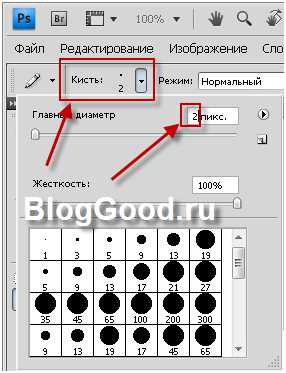Мы принимаем к оплате:
«Подарочный сертификат» от нашего Учебного Центра – это лучший подарок для тех, кто Вам дорог! Оплате обучение и подарите Вашим родным и близким обучение по любому из курсов!!!
«Сертификат на повторное обучение» дает возможность повторно пройти обучение в нашем Учебном Центре со скидкой 1000 рублей!
А также:
Как в фотошопе сделать звезду
Как сделать звезды в фотошопе
В этом уроке мы с вами научимся делать объемные звезды в фотошопе, которые могут пригодиться вам как элемент дизайна будущего сайта или часть коллажа. Ну, или любых других целей.
Попытаемся создать в фотошопе что-то похожее на звездочки рейтинга самым простым способом. Итак, начнем.
Для начала создайте новый документ. Команды: файл – создать. 1000 на 1000 пикселей нам вполне подойдет.
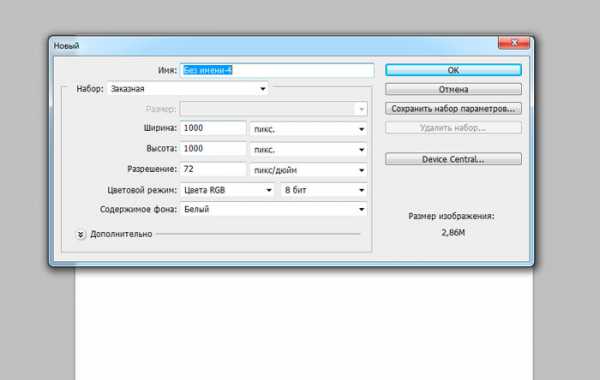
Затем, выбираем инструмент «Произвольная фигура».
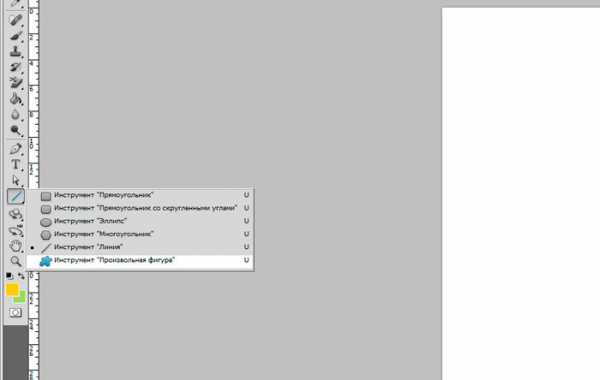
На верхней панели выбираем форму растровой точки. Нас интересует пятиконечная звезда.
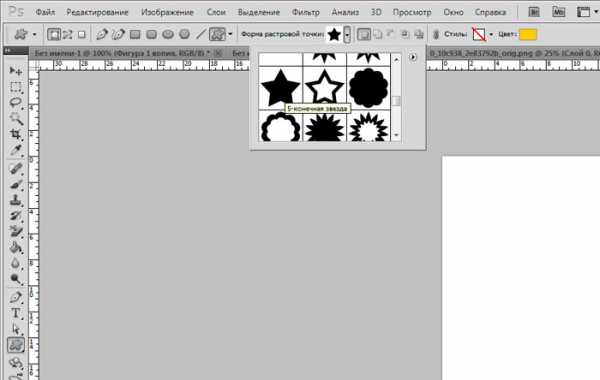
А теперь, собственно, рисуем звездочку, используя цвет #fecb00.
Для проведения дальнейших манипуляций нам придется растрировать слой. И эту возможность мы ищем в окне слоев.

Теперь мы заходим в параметры наложения, которые мы находим в том же окне слоев.
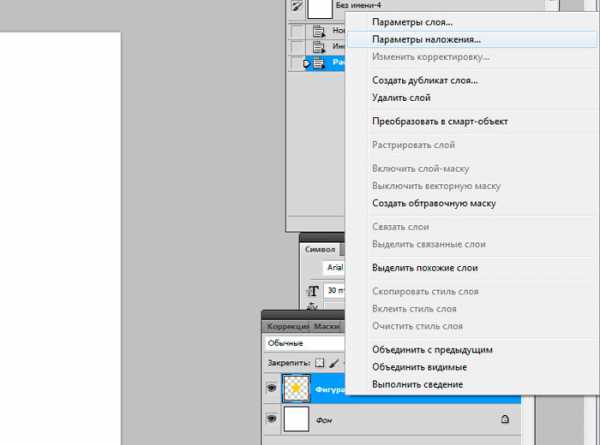
Чтобы сделать нашу звездочку более объемной, мы придется воспользоваться градиентом, тиснением и обводкой. Выбираем следующие настройки:
Цвета градиента: #f7e61fи #fecb00. Задать их вы можете кликнув по полю градиент в появляющемся окне. Просто кликните по ползунку и выберите нужные нам оттенки желтого.

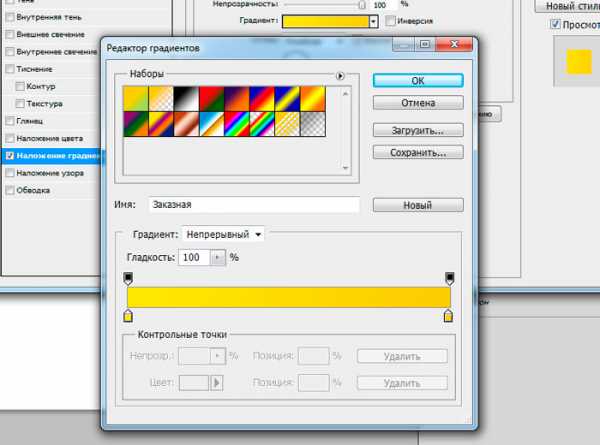
Теперь переходим к тиснению. Устанавливаем следующие настройки:
Цвет режима тени #e8be04
Не забудьте установить контур, настройки которого стандартны. Теперь контур, цвет которого #fdce03.
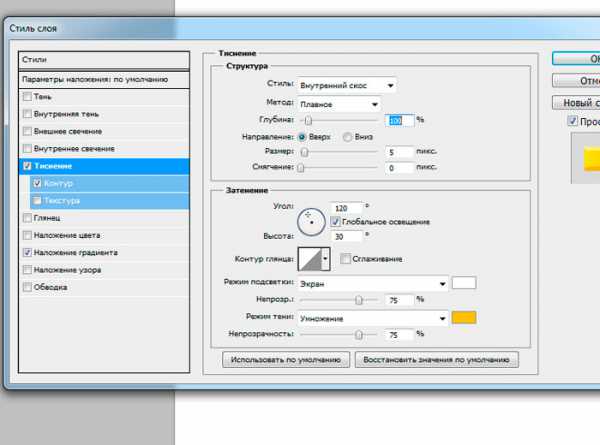
Не забываем и про обводку.
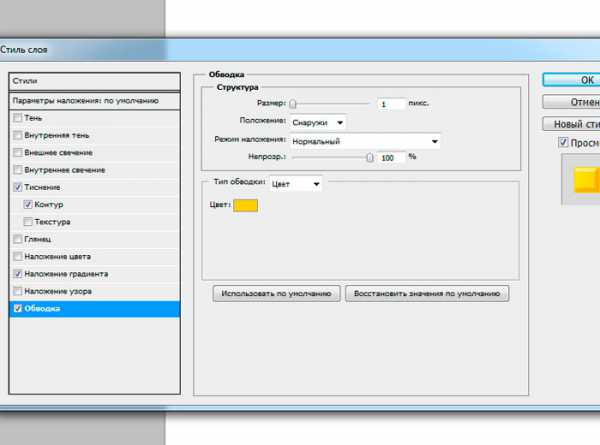
Вот такая звездочка у нас получилась! Вы можете остановиться на этом, хотя я предложу несколько усложнить ее и добавить небольшой блик.
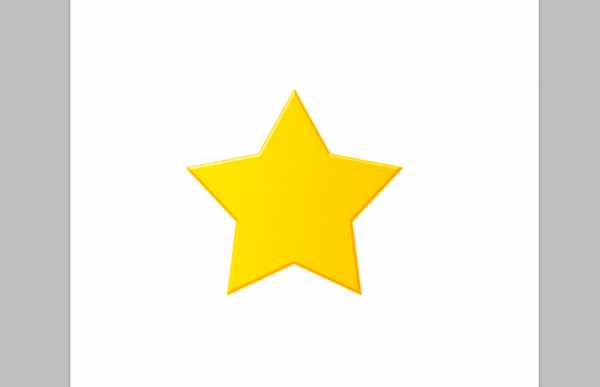
Для этого мы сделаем дубликат слоя.
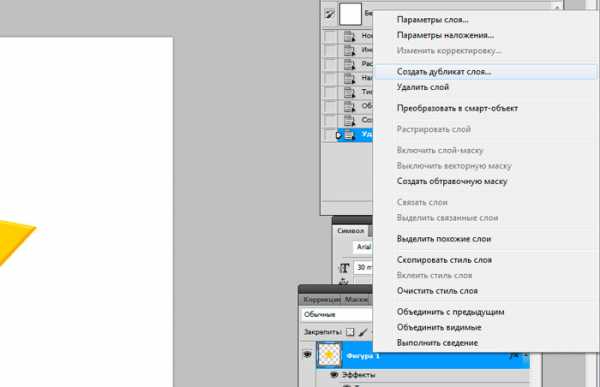
Затем найдем на боковой панели инструментов перо.
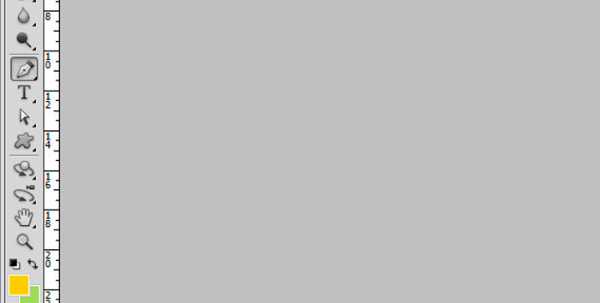
Установим на втором слое две точки и потянув мышкой вторую немного выгнем линию.
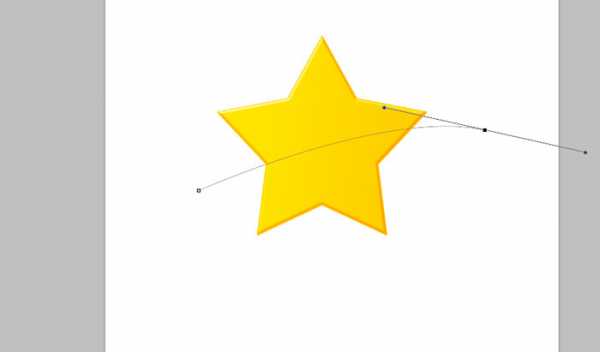
Затем сделаем окружность, захватывающую всю звездочку снизу и замкнем контур. Щелкаем левой кнопкой мыши и выбираем «Создать выделенную область». Которую мы удаляем, нажав кнопку del.
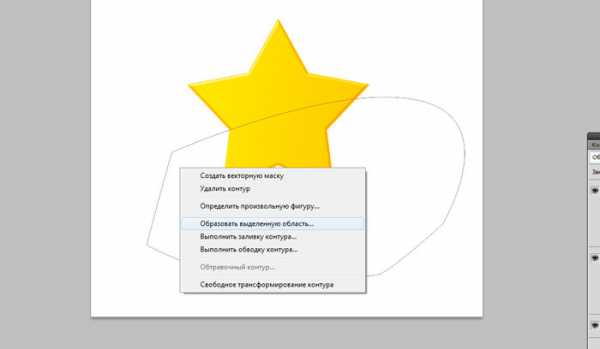
Пока у нас получается что-то несуразное, но мы это быстро исправим.

Теперь мы выбираем инструмент «Перемещение» и уменьшаем второй слой. Чуть-чуть. Так, чтобы он не заходил за края предыдущего.
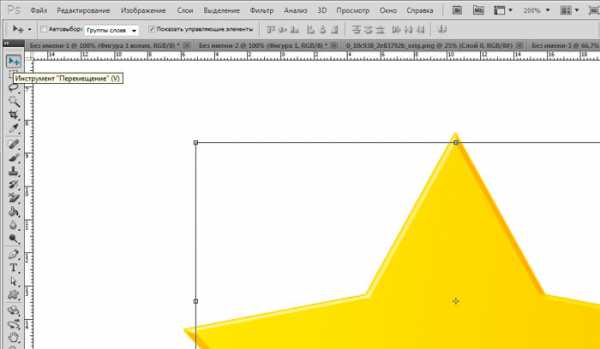

В окне слои выключаем тиснение и обводку, кликну по пиктограмме видимость слой – эффекта, которая напоминает глаз.
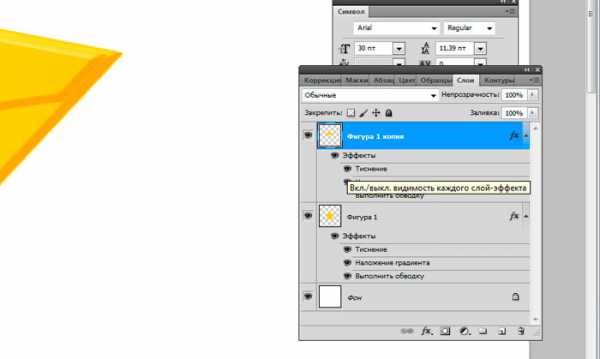
Настройки градиента меняем на следующие:
Цвета #f8ed70 и #fecb00. Будьте внимательны! Угол градиента изменился!
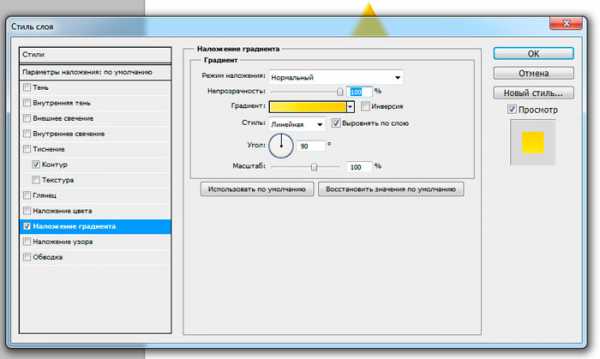
На этом все. Вот такую звезду, сделанную в фотошопе мы получаем в итоге. Как вы можете заметить, выполненные операции крайне просты и незамысловаты.
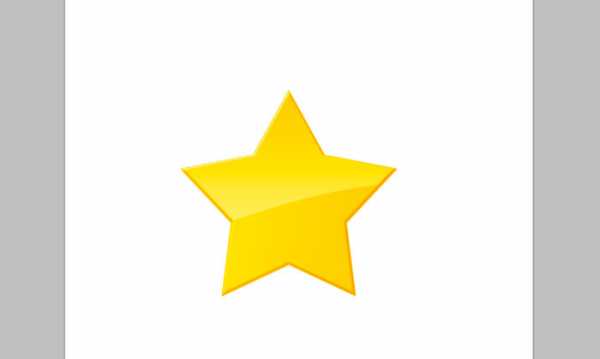
Звёздное небо в Фотошоп
Звездное небо – прекрасный способ добавить вашим фотографиям или цифровым рисункам интересный элемент. Возможно вас это удивит, но их очень легко создать в Photoshop. Хотя большинство шагов повторяются и сами по себе они достаточнопростые, я все же остановлюсь на каждом из них, чтобы вы хорошо поняли что же происходит.
Материалы для урока:
Архив
Финальное изображение
Шаг 1
Открываем Photoshop и создаем документ размером 2500px на 1600px и разрешением 150px на дюйм. Фон сделайте белым.
Шаг 2. Заполняем черным
Из меню Редактрировать (Edit) выберите Выполнить заливку (Fill). Выберите Цвет из вкладки Использовать (Use). Установите абсолютный черный (#000000) и нажмите ОК.
Шаг 3. Создадим шум
Из меню Фильтр (Filter) выберите Шум – Добавить шум (Noise – Add Noise). Установите количество на 100%. Выберите По Гауссу. Поставьте галочку в графе Монохромный и нажмите ОК.
Шаг 4. Продублируйте слой
Выберите фоновый слой в панели со слоями и продублируйте слой (Кликните правой кнопкой мыши – Продублировать слой или Ctrl/Cmd + J). Спрячьте новый слой (кликните на иконку с глазом).
Шаг 5. Затуманим первый (фоновый) слой
Выберите первый (фоновый) слой. Из меню Фильтр (Filter) выберите Размытие – Размытие по Гауссу (Blur – Gaussian blur). В строке радиус введите 0.5px и нажмите ОК.
Шаг 6. Создадим небольшие звезды
Из меню Изображение (Image) выберите Коррекция – Уровни (Adjustment – Levels). Во Входных уровнях (Input Levels) введите 200, 0.42, 255. Нажмите ОК.
Шаг 7. Создаем большие звезды
Выберите и включите/покажите первый (верхний слой). Из меню Фильтр (Filter) выберите Размытие – Размытие по Гауссу (Blur – Gaussian blur). В строке радиус введите 2px и нажмите ОК.
Шаг 8. Корректируем уровни больших звезд
Из меню Изображение (Image) выберите Коррекция – Уровни (Adjustment – Levels). Во Входных уровнях (Input Levels) введите 170, 1, 172. Нажмите ОК.
Шаг 9. Добавим еще размытия
Из меню Фильтр (Filter) выберите Размытие – Размытие по Гауссу (Blur – Gaussian blur). Установите радиус на 1px. Нажмите ОК.
Шаг 10. Выберите большие звезды и создайте новый слой
На этом этапе нам небоходимо изолировать большие звезды и отделить их от черного фона. Делаем мы это используя панель Каналы, выбираем звезды, затем удаляем слой с большими звездами, создаем новый прозрачный слой, и заливаем наш выбор (то есть звезды) белым.
Приступим.
С выбранным верхним слоем (большие звезды) откройте панель Каналы. Кликните на маленьком кружочке внизу панели (Загрузить выбранную область (Load channel as selection)). Вы можете не увидеть совершенно никакой разницы, но Photoshop загрузил звезды в качестве выбранной области, и слой нам больше не нужен.
В панели со слоями кликните правой кнопкой мыши на слое и выберите Удалить Слой (Delete Layer). Создайте новый пустой слой (кликните на соответствующую иконку в нижней части панели со слоями). В меню Редактировать (Edit) выберите Выполнить заливку (Fill).
Выберите Цвет из вкладки Использовать (Use), установите на абсолютный белый (#ffffff). Это закрасит ранее выбранный объект (большие звезды) белым цветом. Нажмите Cmd/Ctrl + D, чтобы отменить текущий выбор.
Шаг 11. Добавим блеска большим звездам
На панели со слоями дважды кликните на миниатюре слоя чтобы вызвать окно Стиль слоя (Layer style). Выберите Внешнее свечение (Outer Glow) и откройте стиль слоя Внешнее свечение, чтобы просмотреть его свойства.
Выберите окошко с цветом и установите Белый (#ffffff). В Параметрах наложения (Blending mode) выберите Нормальный (Normal). Установите размер на 10px и нажмите ОК.
На панели со слоями кликните на любом из слоев правой кнопкой мыши и выберите Объединить видимые (Merge Visible), чтобы, собственно, объединить два слоя в один.
Шаг 12. Создаем облака
Конечно, на этом моменте вы можете быть вполне довольны полученным результатом, и можете использовать его в создании сцен с ночным небом, но поработав еще немного, мы добавим нашим звездам разнообразия и сделаем так, чтобы они выглядели менее симметричными и «компьютерными».
Выберите Белый в качестве цвета переднего плана (зажмите D для выбора цвета по умолчанию, а затем X, чтобы поменять задний план с передним). Создайте новый слой (Ctrl/Cmd+Shift+N).
В разделе Фильтр (Filter) выберите Рендеринг – Облака (Render – Clouds). На панели со слоями измените режим наложения на Осветление (Color Dodge).
У нас получилось весьма эффектное ночное небо, которое мы можем использовать, где необходимо, а облака добавляют изображению реалистичности.
Шаг 13. Космическая пыль
Переходим к следующему шагу, а именно добавляем в наше звездное небо космическую пыль и галактики вдалеке, как это показано на финальном изображении. Повторюсь, все это достаточно легко, но требует вашего персонального подхода в зависимости от того, какой результат вы хотите получить. В процессе мы будем рисовать на новом слое, разместив его между слоями со звездами и облаками.
Создайте новый слой между фоновым слоем и слоем со звездами (выберите фоновый слой и нажмите Cmd/Ctrl + Shift + N). Выберите новый слой и инструмент Кисть (Brush) (B). Установите непрозрачность на 10%, жесткость на 0%, и размер на 450px.
Выберите красивый цвет (темные оттенки синего и фиолетового хорошо подойдут). Немного порисуйте по всему периметру изображения, создавая небесные образования. Меняйте размер кисти, чтобы все это выглядело реалистично. Повторяйте этот процесс до тех пор, пока не будете удовлетворены результатом.
Отрегулируйте непрозрачность слоя, если необходимо.
Шаг 14. Добавим размытие
Убедитесь, что на панели со слоями выбран слой со «звездной пылью». Из меню Фильтр (Filter) выберите Размытие – Размытие по Гауссу (Blur – Gaussian blur). Установите радиус на 70px и нажмите ОК.
Шаг 16. Добавим далекую звезду/блик
Поверх всех остальных слоев создадайте новый слой (Cmd/Ctrl + Shift + N). . Выберите новый слой и из меню Редактировать (Edit) выберите Выполнить заливку (Fill). Выберите черный цвет и нажмите ОК. Измените режим наложения на Экран (Screen).
Из меню Фильтр (Filter) выберите Рендеринг – Блик (Render - Lens flare). Разместите блик по-своему усмотрению. Установите яркость между 50% и 75%. Тип измените на 35mm. Нажмите ОК.
Так как звезда создана на новом слое, вы легко можете слой удалить и начать сначала, если вы недовольны результатом, или изменить непрозрачность, дабы уменьшить эффект.
Шаг 17. Скачайте экшен
Я создал Photoshop-экшен, чтобы автоматизировать большинство шагов (до шага 13), что избавляет от многих сложностей в процессе создания красивого звездного неба. Он находится в архиве.
Готово!
Автор: designstacks
Переводчик: Гильзидинов Руслан
Как сделать эффект звездного неба в Photoshop
Вид безоблачного ночного неба успокаивает, со всех сторон его бескрайнего пространства сверкают и подмигивают звезды, и невольно задумываешься: какой же ты крошечный по сравнению с размерами бесконечно большой Вселенной, которая так велика, что мы и представить не в состоянии. Запечатлеть звезды на фотографии не так легко. Сегодня мы поговорим о том, как получить нужный эффект с помощью средств Фотошопа.
Мы будем работать с этой фотографией:

Небо темное, без звезд
Снимок красивый – городские огни в темноте, но небо кажется пустоватым. Вот что мы получим в итоге:

Конечный результат
Давайте начнем!
Шаг 1: Добавляем чистый слой (Blank Layer)
Открыв фотографию в Photoshop, первым делом создадим новый чистый слой. На панели слоев мы видим, что у нас пока всего один слой, Background Layer, содержащий оригинальное изображение:
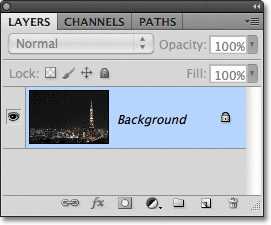
Фото находится в слое Background Layer
Над ним нам надо добавить еще один чистый слой. Придерживая Alt (Win) / Option (Mac), нажмите на иконку New Layer, которая находится в нижней части панели слоев:
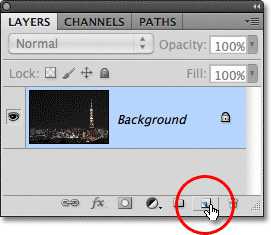
Придерживая Alt (Win) / Option (Mac), нажмите на иконку New Layer
Обычно при нажатии этой иконки Photoshop просто добавляет новый чистый слой с ничего не значащим именем вроде Layer 1, но нажатие клавиши Alt (Win) / Option (Mac) вызывает диалоговое окно для создания нового слоя, и мы легко можем сами дать ему название, прежде чем он будет добавлен. Назовем новый слой Stars:
Назовем новый слой Stars
Закончив, нажмите OK, и диалоговое окно New Layer закроется. В основном окне на вид ничего не изменится, но в панели слоев мы увидим, что над слоем Background Layer добавился новый слой с названием Stars:
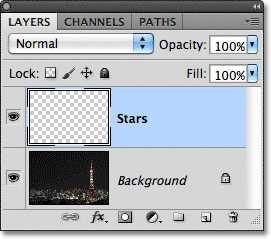
Над Background Layer появляется новый слой Stars
Шаг 2: Заливаем новый слой черным цветом
Нам нужно залить новый слой черным, это можно сделать с помощью команды Fill. В меню Edit, расположенном в верхней части экрана, выберите Fill:
Откройте Edit > Fill
Откроется диалоговое окно Fill. Для опции Use в верхней части этого окна выберите черный цвет Black и нажмите OK, окно закроется. Photoshop зальет новый слой черным цветом, временно перекрыв лежащую под ним фотографию:
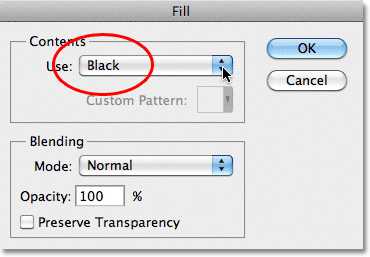
Поставьте в опции Use цвет Black и нажмите OK
Шаг 3: Добавляем шум с помощью фильтра Noise
Давайте добавим в новый слой шум, из которого и появятся наши звезды. В данном случае под шумом понимается множество маленьких белых точек. В верхней части экрана найдите меню Filter, в нем выберите Noise, затем Add Noise:
Откройте Filter > Noise > Add Noise
Появится диалоговое окно фильтра Add Noise. Ползунок Amount сдвигаем вправо, пока значение не достигнет примерно 120 %; таким образом, слой станет очень шумным:
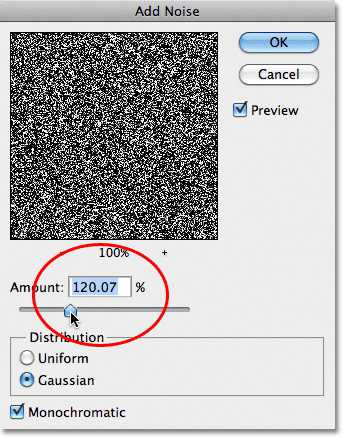
С помощью ползунка увеличиваем значение Amount примерно до 120 %
Когда вы нажмете OK, окно закроется, а Photoshop наложит на слой шум:
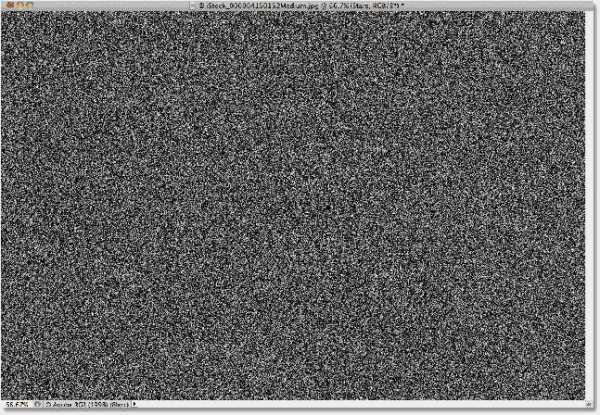
На слой Stars наложен шум
Шаг 4: Применяем к шуму фильтр Gaussian Blur
Добавив на новый слой звезды, мы их немного размоем. Вернитесь в меню Filter, выберите Blur, затем Gaussian Blur:
Откройте Filter > Blur > Gaussian Blur
Откроется диалоговое окно Gaussian Blur. Нам нужно совсем небольшое размытие, так что увеличьте значение радиуса до 0.3 пикселей:
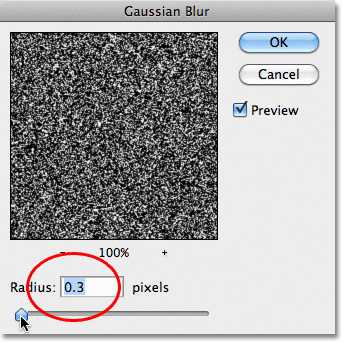
Увеличиваем радиус всего до 0.3 пикселей, чтобы получить небольшое размытие
Нажав OK, закройте диалоговое окно. Шум стал немного мягче.
Шаг 5: Временно скрываем слой со звездами
На данный момент все необходимые манипуляции со слоем Stars закончены, нам нужно вернуться к оригинальному снимку. Проблема в том, что сейчас он перегорожен слоем со звездами, так что звездный слой надо на время спрятать. Для этого можно нажать на иконку Layer Visibility, глаз слева от слоя в панели слоев. После нажатия глаз пропадает, квадратик остается пустым, а это означает, что в данный момент слой отключен. На экране мы снова видим оригинал нашей фотографии:
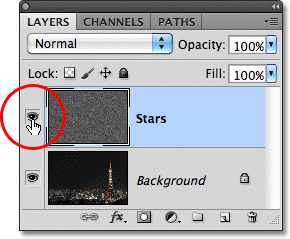
Нажатие на иконку Layer Visibility временно скрывает слой
Шаг 6: Выделяем небо
Скрыв слой с шумом, выберите любой инструмент для выделения неба – того участка, куда мы будем добавлять звезды, – а нижняя часть снимка, где звезды не нужны, должна остаться за рамками выделения. В некоторых случаях достаточно просто кликнуть по небу инструментом Magic Wand, иногда требуется другой инструмент, например Lasso Tool, Quick Selection Toolили Pen Tool. В данном случае, поскольку линия горизонта, благодаря зданиям и башням, в основном состоит из прямых отрезков, я воспользуюсь Polygonal Lasso Tool. Вот что получилось, когда я выделил небо:

На снимке выделено небо
Шаг 7: Возвращаем слой со звездами
Выделив небо, еще раз нажмем на иконку Layer Visibility перед слоем Stars на панели слоев, чтобы вернуть шум:
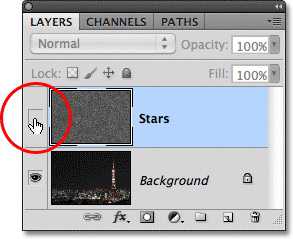
Делаем пустой слой видимым, чтобы вернуть звезды
Шаг 8: Добавляем маску слоя
В нижней части панели слоев нажмите на иконку Layer Mask:
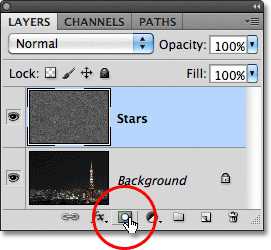
Нажимаем иконку Layer Mask
Добавляется маска для слоя Stars, а на панели слоев появляется соответствующая пиктограмма. Photoshop рисует выбранный участок неба белым, а невыбранная часть фотографии остается черной:
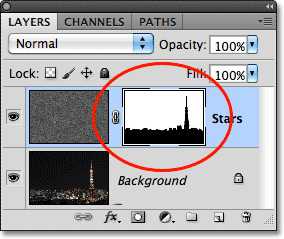
Миниатюра маски слоя
При работе с маской слоябелые ее участки видны в документе, а черные скрыты из вида, так что звезды на нашем изображении появились только на небе:

Миниатюра маски слоя
И все, готово! Разве не здорово?!
Нет? Гм... Да, вы правы, мы еще не совсем закончили. Надо превратить этот шум в настоящие звезды с помощью нового слоя, где мы будем регулировать уровни. Займемся этим!
Шаг 9: Добавляем слой для корректировки уровней
Превратим этот мерзкий шум в настоящие звезды; для этого нам понадобится отрегулировать уровни. Мы могли бы сделать это через меню Image в верхней части экрана, выбрав Adjustments, а потом Levels, но мы не будем так поступать. На самом деле этого почти никогда делать не стоит. Я говорю «почти», но имею в виду «никогда, вообще никогда», потому что эти изменения были бы необратимыми, а зачем нам это нужно? Почему бы не дать себе возможность вернуться к предыдущему этапу и не беспокоиться о том, что мы испортим фотографию? Photoshop позволяет вам делать это благодаря возможности создавать корректирующие слои: это специальные слои, в которых можно делать то же самое, что мы делали бы с оригиналом, но не изменяя его!
В данном случае нам понадобится слой для управления уровнями. Придерживая Alt (Win) / Option (Mac), нажмите на иконку New Adjustment Layer, которая находится в нижней части панели слоев:
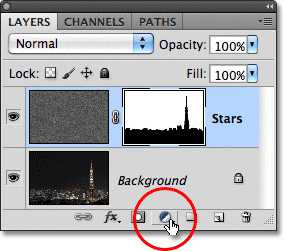
Придерживая Alt (Win) / Option (Mac), нажмите на иконку New Adjustment Layer
Из появившегося списка выберите Levels:
Выбираем слой для корректировки Levels
Удерживая при этом клавишу Alt (Win) / Option (Mac), мы просим Photoshop выдать нам такое же диалоговое окно New Layer, которое мы уже видели, создавая новый слой. Но на этот раз мы не будем давать ему свое название, нам нужна другая опция этого окна. Сверху, прямо под Name, находится опция Use Previous Layer to Create Clipping Mask. Когда мы выбираем ее, все изменения, которые будут сделаны в диалоговом окне Levels, будут производиться только над слоем, который находится ниже (в данном случае Stars), фотография в слое Background Layer изменена не будет. Поставьте перед этой опцией галочку и закройте окно, нажав OK:
Выбираем опцию Use Previous Layer to Create Clipping Mask
Шаг 10: Чтобы получить звезды, снижаем количество видимого шума
Если вы пользуетесь Photoshop CS4 или более поздней версией, опции для управления слоем, в котором мы регулируем уровни, находятся в панели Adjustments Panel, впервые появившейся в версии CS4. В CS3 и более ранних версиях появляется отдельное диалоговое окно уровней Levels. Самой значимой функцией Levels является гистограмма: это черный график, похожий на очертания гор, показывающий нам текущий тональный диапазон фотографии, в данном случае – слоя, который находится непосредственно под тем слоем, с которым мы работаем (то есть Stars). Под гистограммой находятся три маленьких ползунка: черный слева, белый справа и серый в центре. Обычно с помощью этих ползунков мы управляем контрастом, но в данном случае мы просто сократим количество шума на слое Stars, чтобы было больше похоже на звезды!
Сначала сдвиньте белый ползунок немного влево. Вы увидите, что от этого шум становится ярче. Слишком сильно двигать не надо, увеличьте яркость лишь чуть-чуть. Затем начните передвигать черный ползунок вправо. Вы заметите, что самые темные крапинки шума пропадают, темнея, и чем дальше вправо, тем меньше их остается. Продолжайте перемещать этот ползунок вправо, пока не останется лишь небольшое число белых точек, разбросанных по небу. Это звезды!
Посмотрите на положение моих ползунков. Обратите внимание, что белый я лишь чуть-чуть сдвинул влево, а черный сдвинул вправо куда сильнее, чтобы убрать побольше шума. Когда вы перемещаете белый и черный ползунки, серый сдвигается сам по себе:
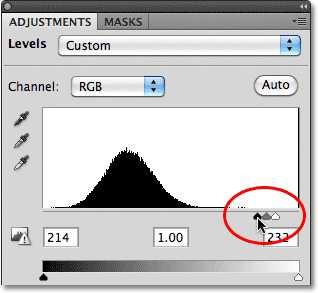
Черный ползунок сдвинут сильно вправо, чтобы убрать лишний шум
Возможно, вы захотите подвигать оба ползунка туда-сюда, чтобы добиться нужного результата. Когда вы закончите, в Photoshop CS3 и более ранних версиях надо нажать OK, чтобы закрылось диалоговое окно Levels. А в CS4 и более поздних версиях закрывать панель Adjustments Panel нет необходимости. Вот что получилось у меня, когда я удалил лишний шум и создал звезды:

То, что осталось от шума, превратилось в звезды
Если вы все равно не совсем довольны звездами и хотите их еще немного подрегулировать, это будет очень просто сделать благодаря корректирующим слоям! В панели слоев вы видите наш слой для работы с уровнями Levels 1, который находится над слоем Stars:
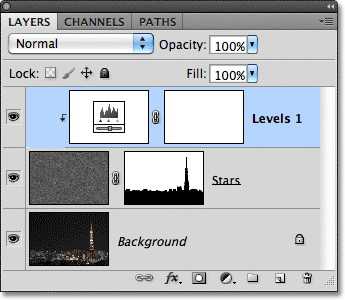
Слой смещен вправо: это говорит о том, что изменения будут затрагивать только находящийся под ним слой Stars
Вы можете в любой момент вернуться к опциям Levels и поиграть с ползунками. В Photoshop CS4 и более поздних версиях просто кликните на иконку Levels, и в панели Adjustments Panel снова отобразятся нужные вам опции. В Photoshop CS3 и более ранних версиях надо дважды щелкнуть по иконке Levels, и откроется соответствующее диалоговое окно. Сделав это, переместите ползунки, как вам нравится, и нажмите OK, чтобы закрыть окно (в Photoshop CS3 и более ранних версиях), либо оставьте панель Adjustments Panel открытой (в Photoshop CS4 и более поздних версиях):
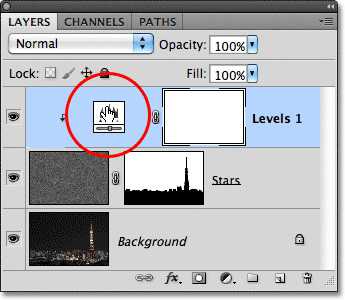
Простое (в Photoshop CS4 и более поздних версиях) или двойное (в CS3 и более ранних версиях) нажатие на иконку Levels открывает доступ к опциям Levels
Я своими звездами доволен, так что больше двигать ползунки не буду. На данный момент мне не нравится лишь то, что они смотрятся не очень убедительно из-за неправильного света. На оригинальном снимке подсветка зданий освещала приятным желтоватым светом нижнюю часть неба, и сейчас этого не хватает. Такое ощущение, что город вырезали из другой фотографии и наложили его на звезды. Но мы можем быстро вернуть этот свет обратно!
Шаг 11: Меняем режим смешивания слоя Stars на Screen
Все хорошо, за исключением той проблемы, которую я только что озвучил: свечение от зданий, точнее его внезапное отсутствие. Давайте вернем его обратно. Сделать это благодаря режимам смешивания слоев в Photoshop будет очень просто!
Для начала я нажму на название слоя Stars в панели слоев. Он выделится синим цветом, это значит, что слой выбран. Потом в левом верхнем углу панели слоев я выберу опцию Blend Mode, где по умолчанию стоит вариант Normal, и заменю его на Screen:
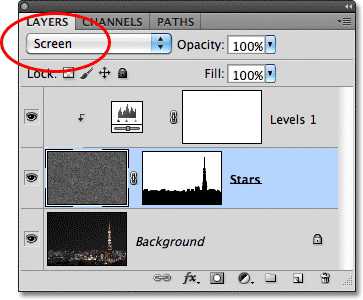
Поменяем режим смешивания слоя Stars на Screen
Когда я заменяю режим смешивания на Screen, свечение возвращается и снимок становится более реалистичным:

После замены режима смешивания на Screen свечение возвращается
Шаг 12: Раскрашиваем звезды, создав новый слой для регулирования Hue / Saturation
В довершение добавим звездам немного цвета. Это необязательно, но мне кажется, что цветные звезды смотрятся приятнее. Для этого нам понадобится слой для корректировки Hue / Saturation. Придерживая Alt (Win) / Option (Mac), нажмите на иконку New Adjustment Layer, которая находится в нижней части панели слоев:
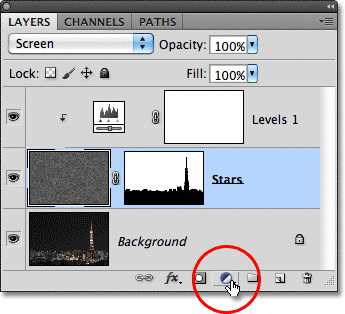
Придерживая Alt (Win) / Option (Mac), нажмите на иконку New Adjustment Layer
В этот раз выбираем из списка Hue / Saturation:
Выбираем Hue / Saturation
Как мы уже видели дважды, нажатие клавиши Alt (Win) / Option (Mac) перед добавлением нового слоя открывает диалоговое окно New Layer. Снова выберите Use Previous Layer to Create Clipping Mask, чтобы коррекция нового слоя затрагивала только слой Stars, а не оригинальное изображение, а потом закройте диалоговое окно, нажав OK:
Выбираем опцию Use Previous Layer to Create Clipping Mask
В Photoshop CS4 и более поздних версиях опции для регулирования Hue / Saturation появятся на панели Adjustments Panel. В CS3 и более ранних версиях появляется отдельное диалоговое окно. Чтобы раскрасить звезды, первым делом надо выбрать опцию Colorize, потом передвинуть ползунок Hue интересующего вас цвета, наблюдая за изменениями на фото. Мне больше всего нравятся голубые звездочки, и я установлю значение Hue, равное примерно 220. У Saturation по умолчанию стоит значение 25, это слишком много, так что я снижаю его до 10, чтобы получить более деликатный оттенок. Закончив, нажмите OK, чтобы закрыть диалоговое окно Hue / Saturation (в Photoshop CS3 и более ранних версиях):
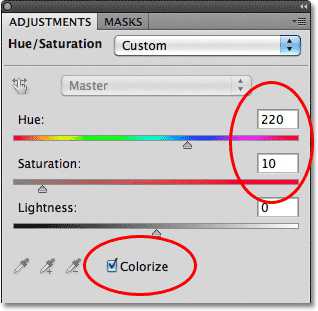
Выбираем опцию Colorize, ползунком Hue добавляем нужный цвет, снижаем значение Saturation
Ну вот, я придал звездам едва заметный голубой оттенок (на скриншоте его даже не так просто рассмотреть, но в ходе работы вы его увидите), и моя «Звездная ночь» готова:

Конечный результат
Потенциальная проблема
Некоторые говорят, что изменения, сделанные в корректирующих слоях, пропадают, если сохранять файл в формате не PSD, а, например, JPEG. Если вы сталкиваетесь с такой же проблемой и в сохраненном файле пропадают результаты вашего труда, то выберите на панели слоев слой, в котором велась работа с уровнями. Потом нажмите иконку New Layer, расположенную в нижней части панели слоев, чтобы поверх всех существующих слоев добавить новый. Когда он будет создан, удерживая Alt (Win) / Option (Mac), откройте меню Layer в верхней части экрана и выберите Merge Visible:
Нажав Alt (Win) / Option (Mac), откройте Layer > Merge Visible
Все слои будут объединены в новом слое. Теперь все должно сохраняться без проблем:
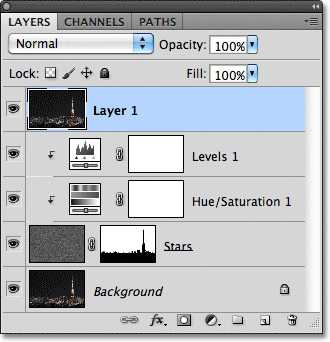
Но прибегайте к этому варианту, только если у вас не получается сохранить результат иначе
Источник - http://www.photoshopessentials.com
Рассмотрим, как нарисовать звезду в редакторе Photoshop
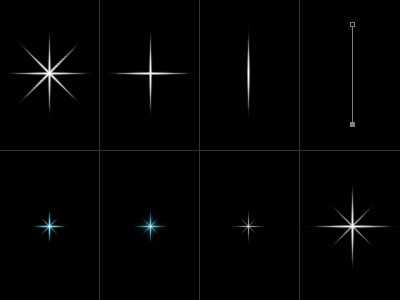 Нарисовать красивую картинку, используя компьютерные программы, довольно просто. В этой статье вы узнаете, как нарисовать звезду за несколько простых шагов.
Нарисовать красивую картинку, используя компьютерные программы, довольно просто. В этой статье вы узнаете, как нарисовать звезду за несколько простых шагов.
Подготовим «холст»
Для начала заливаем нашу основу картинки белым тоном и создаем на рабочей области очередной слой. Применяя кисть BrushTool-HardBrush 3px произвольно создаем вертикальную линию. Делаем дубликат слоя, используя трансформацию Edit ->FreeTransform, поворачиваем на 72 градуса. Повторяем операцию три раза.
Как нарисовать звезду на готовом фоне
Далее вновь делаем два дубликата первого слоя. При помощи трансформации поворачиваем первый слой на 20 градусов, а второй – на –20. Объединяем два слоя, которые образуют угол звезды. Дублируем этот слой. Получившийся угол дублируем три раза и разворачиваем соответственно по градусам 72 и 144, а также –72 и, соответственно, –144. Излишки убираем при помощи ластика (EraserTool). Затем добавим границы кистью BrushTool (B) - HardBrush 3px. При помощи волшебной палочки выделяем область, которая находится за границей нашей звезды, далее инверсируем этот участок. Далее жмем Select, за ним Modify, после Contract и в конце 2px. Вновь создаем новую основу. Затем делаем заливку фигуры красным цветом. При помощи инструмента волшебной палочки (MagicWand) выделяем все области звезды.
Добавляем краски
 Опять создаем новый слой рисунка и выполняем заливку красным цветом. Выделяем области основного рисунка волшебной палочкой. В этой инструкции мы рассматриваем, как нарисовать звезду реалистичного вида, поэтому применяем много эффектов работы с цветом. Сбросим цвета, воспользовавшись клавишей D. Вновь делаем еще одну основу рисунка. Далее нажимаем Filter, затем Render, после него Clouds. Режим смешивания – Жесткий свет. Объединим все слои, где применялась заливка цветом. Продублируем слой, нажав Layer и вместе с ним Duplicate (Ctrl+J). Выбираем фильтр Filter ->Artistic ->PlasticWrap. Затем меняем режим Opacity на 60%, а также режим смешивания на Overlay. Создаем еще один дубликат слоя. Используем режим смешивания Myltiply. Если вам кажется, что переливов в цветах недостаточно, то повторите действие до тех пор, пока результат не удовлетворит вас.Из этого урока вы узнали, как нарисовать звезду, однако к вашему готовому рисунку можно добавить еще элемент – так называемую «подставку». При помощи инструмента RoundedRectangleTool на отдельном слое делаем фигурку, похожую на «ножку» звезды. Сбрасываем цвета при помощи клавиши D. Теперь нужно создать еще один слой рисунка. Дальше делаем заливку градиентом. Ставим уже знакомый режим смешивания Myltiply. Теперь наша зорька готова стать как самостоятельной композицией, так и частью большого рисунка. В дальнейшем его можно использовать в качестве украшения рождественского стола или же как приложение к подарку.
Опять создаем новый слой рисунка и выполняем заливку красным цветом. Выделяем области основного рисунка волшебной палочкой. В этой инструкции мы рассматриваем, как нарисовать звезду реалистичного вида, поэтому применяем много эффектов работы с цветом. Сбросим цвета, воспользовавшись клавишей D. Вновь делаем еще одну основу рисунка. Далее нажимаем Filter, затем Render, после него Clouds. Режим смешивания – Жесткий свет. Объединим все слои, где применялась заливка цветом. Продублируем слой, нажав Layer и вместе с ним Duplicate (Ctrl+J). Выбираем фильтр Filter ->Artistic ->PlasticWrap. Затем меняем режим Opacity на 60%, а также режим смешивания на Overlay. Создаем еще один дубликат слоя. Используем режим смешивания Myltiply. Если вам кажется, что переливов в цветах недостаточно, то повторите действие до тех пор, пока результат не удовлетворит вас.Из этого урока вы узнали, как нарисовать звезду, однако к вашему готовому рисунку можно добавить еще элемент – так называемую «подставку». При помощи инструмента RoundedRectangleTool на отдельном слое делаем фигурку, похожую на «ножку» звезды. Сбрасываем цвета при помощи клавиши D. Теперь нужно создать еще один слой рисунка. Дальше делаем заливку градиентом. Ставим уже знакомый режим смешивания Myltiply. Теперь наша зорька готова стать как самостоятельной композицией, так и частью большого рисунка. В дальнейшем его можно использовать в качестве украшения рождественского стола или же как приложение к подарку.
 Создаем живописные шедевры на компьютере
Создаем живописные шедевры на компьютере
Таким же образом можно дополнить нашу картинку. Для этого рисуем елку, начиная с простых линий и заканчивая микшированием цвета. Главные элементы елки основываются на треугольниках, которые снизу мы делаем больше. Вместо смешивания цвета можно использовать обычный градиент, экспериментируя с его настройками. Добавьте к вашей елке новогодние шары, сделав ровные окружности при удерживании клавиши Shift. Используйте градиент или режим смешивания цветов. Таким образом мы рисуем в Photoshop целую картинку по частям, используя простые и понятные каждому шаги. Такой рисунок может стать отличной основой для новогодней поздравительной открытки. Приложите немного усилий и фантазии - и у вас получится оригинальная и красивая открытка.