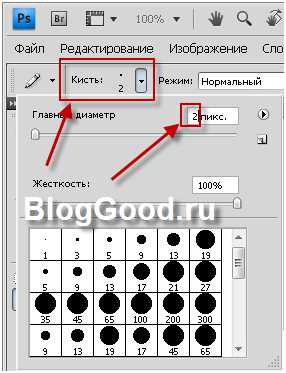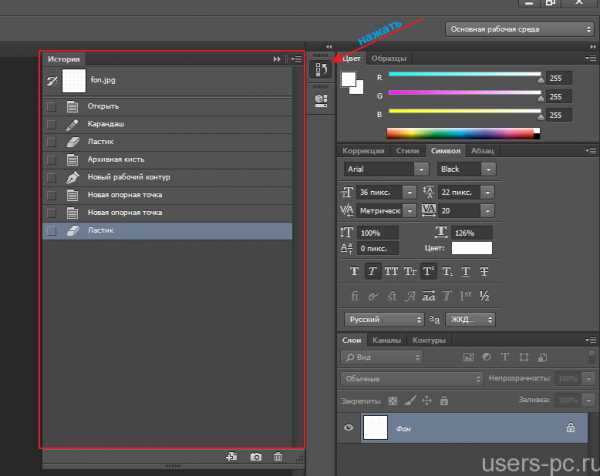Мы принимаем к оплате:
«Подарочный сертификат» от нашего Учебного Центра – это лучший подарок для тех, кто Вам дорог! Оплате обучение и подарите Вашим родным и близким обучение по любому из курсов!!!
«Сертификат на повторное обучение» дает возможность повторно пройти обучение в нашем Учебном Центре со скидкой 1000 рублей!
А также:
В автокаде работа с таблицами
Несколько способов создания таблиц в AutoCAD
Прочитав данную статью, Вы узнаете о том, какими способами можно создать в AutoCAD таблицу. Вы научитесь быстро создавать ведомости, экспликации, спецификации и т.п. для Ваших чертежей. Автоматизируете и ускорите свою работу.
Рассмотрим шесть основных способа создания таблиц в AutoCAD:
1. Простой способ создания таблиц в AutoCAD
Этот способ считается примитивным и самым простым. Суть его заключается в том, что таблица рисуется с помощью примитивов: линия (можно использовать также и полилинию) и многострочного текста и команды Смещение.
Все таблицы должны соответствовать требованиям ГОСТ 21.501-93 — «Правила выполнения архитектурно-строительных чертежей».
Нарисуем для примера Спецификацию согласно ГОСТ 21.501-93
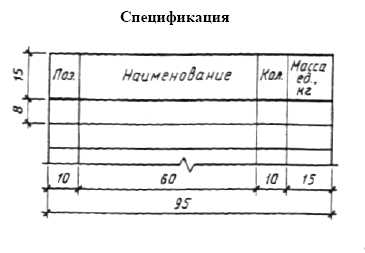 Принимаем, что у нас под шапкой таблицы будет еще 5 строк. И так, рисуем таблицу:
Принимаем, что у нас под шапкой таблицы будет еще 5 строк. И так, рисуем таблицу:
- берем инструмент Отрезок (или Полилиния) (Главная панель — Рисование — Отрезок/Полилиния) и рисуем горизонтальную линию длиной 95мм;

- инструментом Смещение (Главная панель — Редактирование — Смещение) делаем смещение отрезка на 15мм и 5 раз на 8мм;
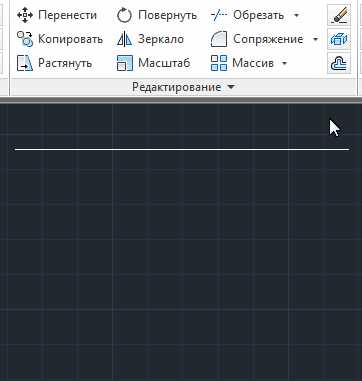
- проводим командой Отрезок вертикальную линию от начала верхнего отрезка до начала самого нижнего отрезка (у Вас должна получиться линия длиной 55мм (15мм+5*8мм=55мм);
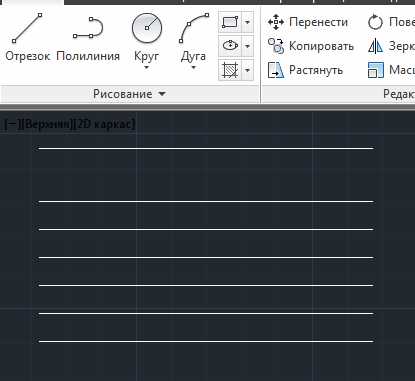
- инструментом Смещение делаем смещение вертикального отрезка в правую сторону на 10мм, 60мм, 10мм и 15мм;
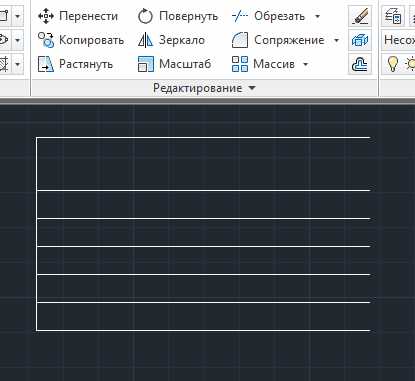
- инструментом Многострочный текст (Главная панель — Аннотации — Многострочный текст) заполняем все текстовые поля таблицы: секущей рамкой указываем границу заполнения текста, устанавливаем выравнивание Середина по центру СЦ, указываем высоту текста)

Получилась у нас вот такая таблица
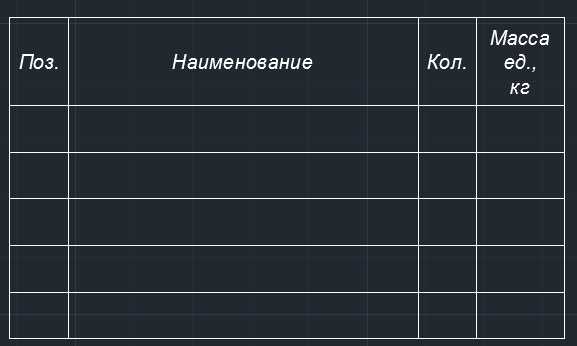
2. Создание таблиц с помощью настройки стилей таблиц в AutoCAD
Данный способ заключается в использовании штатного инструмента AutoCAD Таблица: Главная панель — Аннотации — Таблица
или Строка меню — Рисование — Таблица…
Нажимаем на кнопку Таблица и настраиваем таблицу под себя. Возьмем за пример Спецификацию согласно ГОСТ 21.501-93, которую рисовали в первом способе.
В окне Вставка таблицы задаем свои параметры:
- вводим свое число Столбцов (в нашем примере — 4);
- вводим число Строк (в нашем примере — 5);
- в связи с тем, что в данном окне нет возможности настроить ширину каждого столбца отдельно — делаем их ширину одинаковой. Так, как ширина нашей таблицы Спецификация — 95мм, делаем столбцы шириной 23,75мм (95мм/4 столбца= 23,75мм);
- настраиваем структуру нашей таблицы указывая стили ячеек: 1-я строка Название (у нас будет для Спецификация), 2-я строка Заголовок (у нас это будет для Поз., Наименование, Кол., Масса ед., кг) и остальные 5 строк Данные, т.е. количество Строк — 5.

Наживаем ОК и вставляем на чертеж нашу таблицу. Она получится вот такого вида

Как видим, не совсем то, что нам нужно. Для того чтобы таблица соответствовала Вашим требованиям — ее надо отредактировать следующим образом:
- заходим в редактор таблицы и в верней строке пишем Название таблицы: Спецификация. Настраиваем размер и положение текста
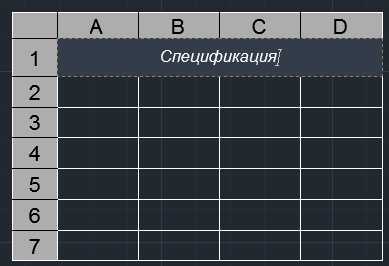
- настраиваем отображение границ первой строки таблицы
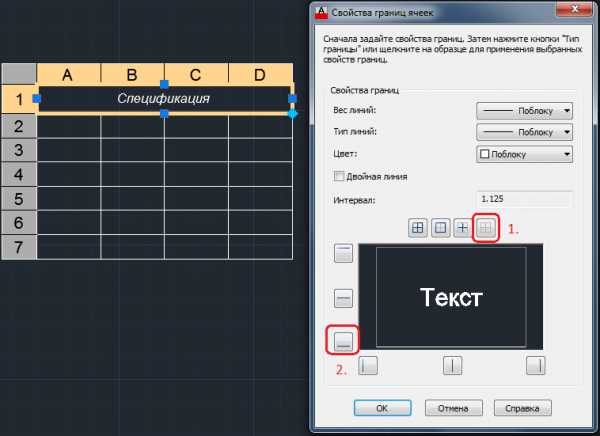
- заполняем 2-ю строку Заголовок: Поз., Наименование, Кол., Масса ед., кг. Небольшая хитрость в настройке ячеек: вводим надпись Поз. и настаиваем высоту шрифта, положение текста и теперь, чтобы не проделывать настройку в других ячейках — выделяем ячейку и тянем за появившуюся нижнюю правую ручку
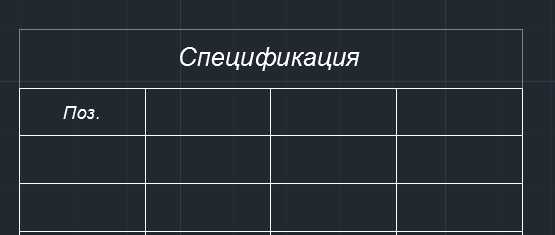 заполняем оставшиеся ячейки;
заполняем оставшиеся ячейки; - теперь настраиваем высоту строк и ширину столбцов согласно заданных размеров. Открываем окно Свойства (сочетание клавиш Ctrl+1). Выделяем секущей рамкой первый столбец и в окне Свойства вписываем в поле Ширина ячейки необходимую нам ширину столбца — 10мм
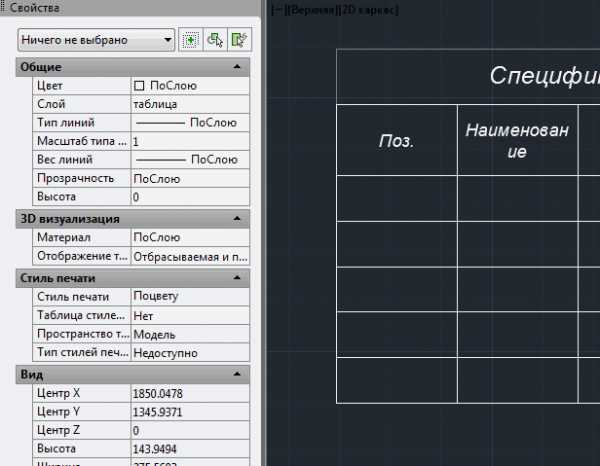 настраиваем ширину остальных столбцов;
настраиваем ширину остальных столбцов; - настройка высоты строк делается по такому же принципу, как и настройка ширины столбцов.
Работать с данной таблицей намного проще и удобнее, чем когда таблица нарисована из линий и текста. Можно легко ввести в любую ячейку необходимые данные — сделав всего лишь двойной клик по ячейке. Но этот способ более сложный и требует немного опыта.
3. Установка готовых таблиц из Autodesk СПДС модуля
Один из самых простых и быстры способов создания таблиц — вставка готовой таблицы из дополнения к AutoCAD, которое называется Autodesk СПДС модуль (еще его называют Autodesk SPDS Extension). Данное дополнение распространяется бесплатно и скачать его можно перейдя по ссылке: сайт программы.
Рассмотрим на примере, как создать таблицу Экспликация полов согласно требований ГОСТ
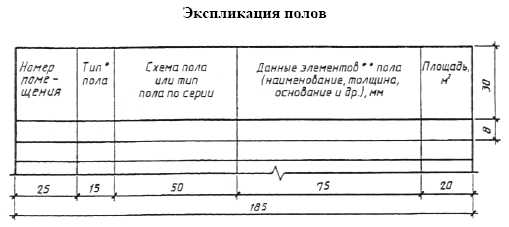 Это делается очень и очень просто. Переходим на Панель СПДС — Форматы — Штампы, ведомости
Это делается очень и очень просто. Переходим на Панель СПДС — Форматы — Штампы, ведомости
и выбираем в окне Штампы/Ведомости — Экспликации — Экспликация полов
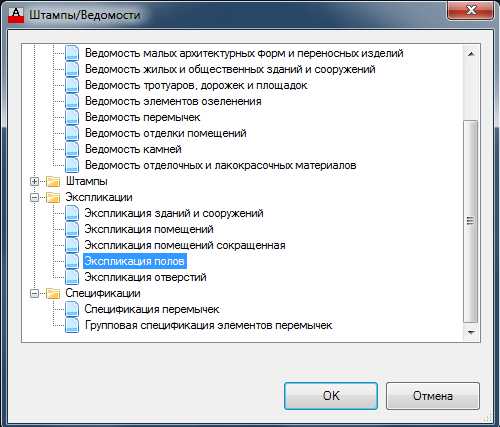
Жмем Ок и вставляем готовую таблицу на чертеж
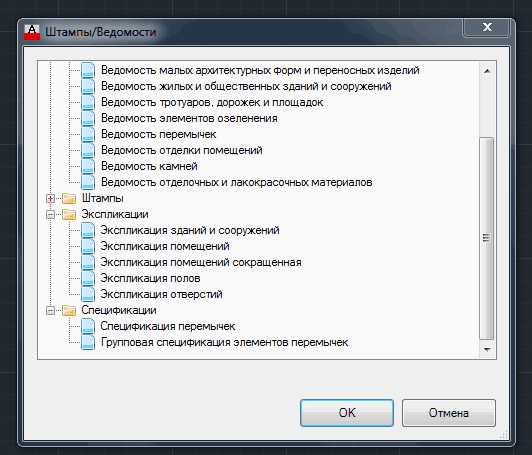 Как видите, это очень простой способ, но, не смотря на это — он имеет некоторые минусы:
Как видите, это очень простой способ, но, не смотря на это — он имеет некоторые минусы:
- необходимо, чтобы на компьютере был установлен СПДС модуль;
- создает только таблицы, которые имеются в базе СПДС.
И все-таки, если создать свою библиотеку таблиц — данный способ имеет право на жизнь.
4. Сочетание первого и второго способов
Этот способ заключается в применении первого и второго способов, о которых шла речь выше. Как это работает:
- создаем по второму способу стиль таблицы, настраиваем ширину и высоту строк/столбцов;
- разбиваем созданную Вами таблицу с помощью инструмента Расчленить (Главная панель — Редактирование — Расчленить);
- редактируем полученную таблицу по первому способу, так как после расчленения таблицы Вы получите отдельные линии и текст.
5.Собрать таблицу с помощью СПДС модуля
Данный способ, также как и пятый — комбинированный, который включает в себя:
- создание таблиц из примитивов AutoCAD (из линий и текста);
- создание таблиц с помощью настройки стилей таблиц в AutoCAD;
- создание таблиц с использованием функций Autodesk СПДС модуля.
И так, после того как создали таблицу из линий и текста — используем функцию СПДС модуля Собрать таблицу (Панель СПДС — Форматы — Собрать таблицу)
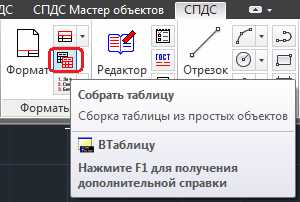
Нажимаем на данную кнопку, выделяем нарисованную таблицу и жмем Enter

таблица готова! Таблица из отрезков преобразуется в новый стиль таблицы, которую легко редактируем по второму способу.
6. Создание и вставка таблиц в AutoCAD с помощью Excel
Данный способ популярен и часто используется. Он также требует настройки размеров ячеек, как способ с настройкой стилей, но это делается в программе Excel намного проще и быстрее. Этому способу мы посветили отдельную тему: Создание и вставка таблиц в AutoCAD с помощью Excel.
Теперь Вы знаете массу способов, как создать таблицу в AutoCAD. Совету опробовать все способы, чтобы принять для себя и своей работы самый оптимальный и удобный.
Таблицы в Автокад (AutoCad), быстрое создание спецификаций и ведомостей
Сегодня поделюсь очередной фишкой которая позволяет автоматизировать создание таблиц в программе Автокад. Тема таблицы в Автокад очень актуальна, т.к. в каждом проекте, который мы создаем, используются таблицы: спецификации, ведомости, экспликации и др.
В этой статье я опишу несколько способов, как вставить таблицу в Автокад, покажу самый эффективный и быстрый способ, а вы в комментариях опишите, какой вам больше понравился и каким вы пользуетесь. И так, поехали!
Простой и примитивный способ создания таблицы в Автокад
Первый способ, с помощью которого можно создать таблицу в Автокад, это нарисовать таблицу самому. Это самый примитивный способ, которым пользуются новички.
Все таблицы необходимо создавать в соответствии с ГОСТ 21.501-93 — Правила выполнения архитектурно-строительных чертежей
Для того, что бы нарисовать таблицу в Автокад примитивным способом, нам понадобится команда Отрезок, Смещение и Многострочный текст.
Давайте нарисуем первую таблицу — Экспликация помещений по ГОСТ 21.501-93 (Рис.1)
Рис.1 Экспликация помещений по ГОСТ 21.501-93
Зная размеры таблицы, ее легко можно нарисовать:
|
Таблица готова!
Создание таблицы в Автокад с помощью настраиваемых стилей таблиц
Рис.2 Кнопка Таблица в Автокад
Второй способ создать таблицу в Автокад — это воспользоваться кнопкой Таблица, которая находится на вкладке Аннотации (Рис.2)
Нажимаем на кнопку Таблица и настраиваем ее под себя (Рис.3):
|
Рис.3 Настраиваем стиль таблицы
Вставленная таблица поначалу не соответствует нашим требованиям, приступаем к ее редактированию:
|
Рис.4 Редактируем ширину столбца

Рис.5 Редактируем ширину столбца с помощью панели Свойств
Рис.6 Редактируем высоту строк с помощью панели Свойства
Рис.7 Выделяем ячейки Данных и меняем высоту ячеек и высоту текста
Теперь осталось заполнить заголовок и таблица готова! Как видите, это более сложный способ, который требует опыта! Этим способом я не рекомендую вам пользоваться!!!
Создание и вставка таблиц с помощью Excel
Третий способ создать таблицу в Автокад, это вставить созданную таблицу из программы Excel.
Этим способом я пользуюсь постоянно, т.к. он позволяет очень сильно сэкономить время и автоматизировать подсчет и выборку данных из таблицы.
Т.к. программа Excel измеряет ширину столбца в Знаках и по умолчанию составляет 8,43 знака, а высоту строки в Пунктах (1 пункт соответствует приблизительно 1/72 дюйма или 0,035 см.). По умолчанию высота строки составляет 12,75 пункта.
В этих величинах очень сложно определять и привязывать точно размеры нашей таблицы к чертежу и поэтому я составил соотношения с помощью которых можно быстро определить ширину и высоту ячеек.
| Для ширины столбца | 0,6 знака = 1мм на чертеже |
| Для высоты строки | 2,65 пункта = 1 мм на чертеже |
Пример: Если нам необходимо сделать ширину столбца 15 мм, то нам необходимо 15 х 0,6 знака = 9 знаков
и высоту строки 8 мм: 8 х 2,65 пункта = 21,2 пункта
Что бы Вас не путать цифрами, перейдем к практике:
|

Рис.8 Редактируем ширину столбца

Рис.9 Редактируем высоту строки
Рис.10 Вводим значения ширины столбца
Рис.11 Вводим значения высоты строки
Рис.12 Придаем нашей таблице толщину

Рис.13 Настраиваем заголовок таблицы
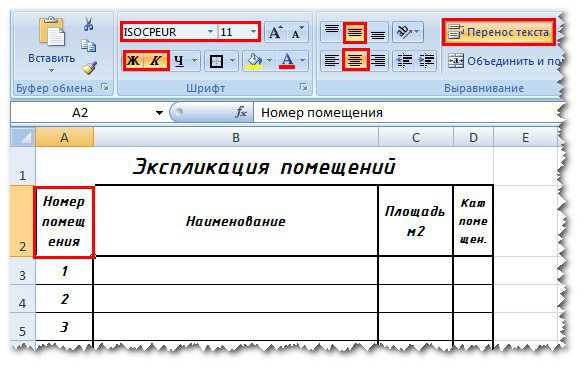
Рис.14 Форматируем ячейки таблицы
После того, как мы настроили и отформатировали все ячейки, приступаем к подсчету суммы площадей, для этого активируем ячейку под площадями и нажимаем комбинацию Alt + =. Данная комбинация позволяем в автоматическом режиме посчитать сумму вышестоящих ячеек (Рис.15)
Рис.15 Подсчитываем сумму площадей
И еще уберем видимость сетки пустых ячеек: активируем вкладку Разметка таблицы => Параметры листа и снимаем галочку с Сетка Вид (Рис.16)
Рис.16 Убираем видимость сетки пустых ячеек
Таблица готова и теперь ее необходимо вставить в Автокад, для этого выделяем всю таблицу (Рис.17), нажимаем Ctrl+C (Копировать), заходим в Автокад и нажимаем Ctrl+V (Вставить) и указываем базовую точку вставки (Рис.18).
Рис.17 Выделяем таблицу и копируем Ctrl+C
Рис.18 Вставка таблицы в Автокад
Исходный Excel файл можно и не сохранять, а просто закрыть.
Редактирование Excel таблицы
Для того, что отредактировать таблицу, внести изменения в данные, нажмите на выделенной таблице ПКМ => OLE => Открыть (Рис.19)
Рис.19 Редактирование таблицы Excel
Откроется Excel файл в котором можно внести изменения, кнопку сохранить нажимать не нужно, необходимо просто закрыть файл. Изменения в Автокаде произойдут автоматически!
Данный способ составления спецификаций, по моему мнению самый эффективный и позволяет автоматизировать подсчет данных в таблицах и я его Вам РЕКОМЕНДУЮ!
p.s.: Скачайте исходный Excel файл с готовой таблицей Экспликация помещений из данного примера: Скачать
Установка готовых таблиц из СПДС
Четвертый способ создания таблицы в Автокад — это установить готовую таблицу из модуля СПДС.
Для того, что бы вставить готовую таблицу из модуля СПДС, выполните следующие действия:
|
Рис.20 Вставка таблиц из СПДС
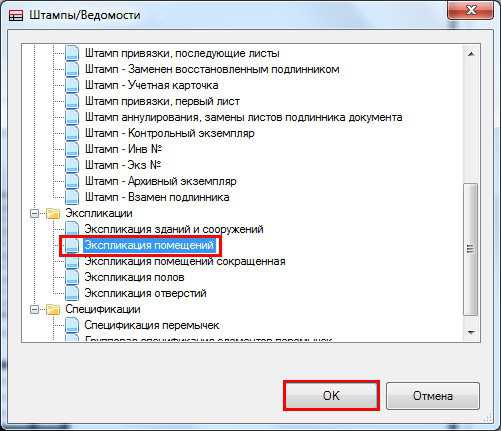
Рис.21 Вставка экспликации помещений из СПДС
Рис.22 Вставка новой строки или столбца
Рис.23 Сумма в таблицах
Данный способ и позволяет быстрее вставлять типовые спецификации и ведомости, но не позволяет производить автоматические вычисления более сложных спецификаций.
Мной данный способ используется частично, для вставки простых спецификаций.
Комбинированный способ вставки таблиц в Автокад №1
Пятый способ создания таблицы в Автокад — это воспользоваться комбинированным способом: вторым и первым.
Можно быстро создать стиль таблицы по второму способу, настроить ширину и высоту строк, выделить таблицу и нажать на кнопку расчленить
Данная таблица разобьется и преобразуется в отдельные линии и текст, т.е. дальше происходит редактирование по первому способу.
Комбинированный способ вставки таблиц в Автокад №2
Шестой способ вставки таблицы в Автокад — это воспользоваться комбинированным способом: первым, частично четвертым и вторым способом.
Рисуем отдельными линиями контур нашей таблицы без текста, (По первому варианту) выделяем ее, нажимаем Собрать таблицу (СПДС => Форматы => Собрать таблицу) (Рис.24)
Рис. 24 Собираем таблицу из отдельных линий
После того, как вы нажмете на кнопку Собрать таблицу, таблица которая состояла из отдельных линий преобразуется в новый стиль таблицы и ее можно будет редактировать по второму варианту.
Подведем итог всего вышесказанного: как видите, что бы создать таблицу в Автокад существуем много способов, есть простые и сложные и я вам рекомендую ознакомиться со всеми, но в первую очередь использовать вставку таблиц из Excel (третий способ) и частично четвертый способ, для быстрой вставки готовых таблиц из модуля СПДС.
Научившись быстро создавать таблицы в Автокад, вы сэкономите уйму времени!
А каким способом вы создаете таблицы в Автокад, отпишитесь в комментариях.
Похожее
Таблицы в Автокаде: создание и вставка - СтройМетПроект
Главная » Самоучитель » Обучение AutoCAD » Таблицы в Автокаде: создание и вставка
Создание таблиц в Автокаде – обязательный этап оформления проекта, вплоть до того, что штамп, который в соответствии с ГОСТ 2.104-68 должен присутствовать на каждом чертеже, также есть таблица.
Так как же создать таблицу в Автокаде? Прежде чем ответить на этот вопрос учтите, что самая распространенная ошибка при создании таблицы AutoCAD –это рутинный ручной подход вычерчивания данного элемента чертежа с помощью стандартных примитивов (отрезков, полилиний и т.д.), а также заполнение строк и столбцов с помощью многострочного или однострочного текста.
Поэтому давайте раз и навсегда разберем, как сделать таблицу в Авткоаде быстро и правильно и при этом максимально автоматизировать процесс!
Как создать таблицу в Автокаде
Таблицы Авткоад (спецификации) – сложный объект чертежа, данные в котором упорядочены в виде строк и столбцов. Сразу же на примере рассмотрим, как создать таблицу Автокад. Одноименная команда находится на вкладке Аннотации – панель «Таблицы». В качестве примера рассмотрена таблица в Авткоаде 2015.
Откроется диалоговое окно «Вставка таблицы», в котором следует указать ряд параметров, отвечающих за внешний вид и стиль таблицы в Автокаде, а также отдельных ее ячеек (см. рис.).
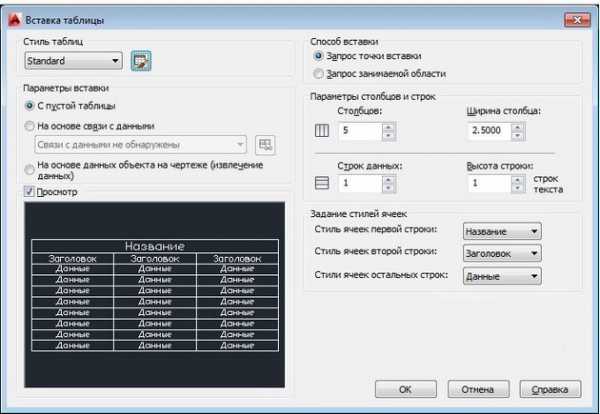
Таблицу можно создать пустую (с нуля) или же на основе существующего файла Excel посредством установления связи.
Дальнейшие действия интуитивно понятны: в первую очередь следует указать количество строк и столбцов, затем задать стили ячеек, а также параметры вставки таблицы в чертеже. Более подробно описывать это нет смысла, просто откройте AutoCAD и на практике проработайте материал. После выполнения всех настроек в соответствии с ТЗ можно вставить таблицу в Автокад.
Результат создания и заполнения таблицы может выглядеть следующим образом:
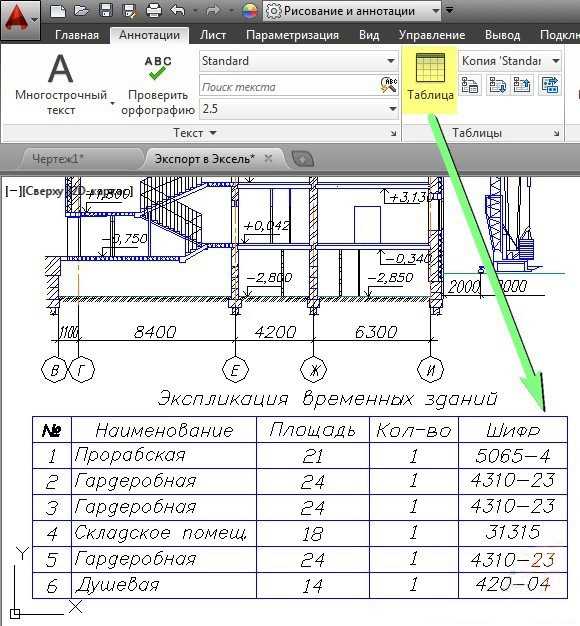
Вставить таблицу в Автокаде можно двумя способами: графически (указать мышкой точку вставки в рабочей области) или с помощью указания точных координат X,Y через командную строку/динамический ввод.
Связи между таблицами в Автокаде и Excel
Таблицы AutoCAD хоть и подразумевают какой-то счет (т.е. формулы в таблицах Автокада можно использовать для выполнения простейших арифметических операций), но намного удобнее работать в Excel – там все просто, быстро и отлажено годами, а главное — намного шире функционал. Поэтому самый оптимальный вариант – связывать данные с внешними файлами (ниже ознакомьтесь с более подробным материалом про то, как вставить таблицу Excel в Автокад).
Одно из важнейших преимуществ такой связи следующее: после внесения изменений в связанной таблице (в AutoCAD или Exсel) данные можно обновить с учетом внесенных поправок.
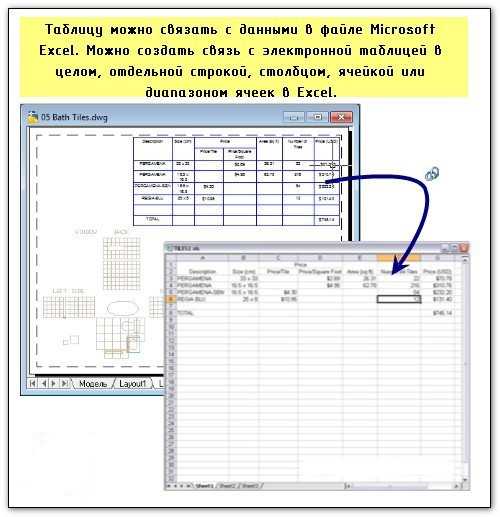
Теперь вы знаете, как в Автокаде нарисовать таблицу, используя всего одну команду! Чтобы внести данные в ячейки, нужно ЛКМ выделить подходящую ячейку и с клавиатуры ввести текст.
В этой статье подробно рассмотрено, как таблицу из Автокада перенести в Эксель. Очень удобно работать с этими программами на основе установления двусторонней связи между ними с помощью команды «Связать данные». Однако, иногда возникает необходимость экспортировать таблицу, созданную непосредственно в AutoCAD в Excel.
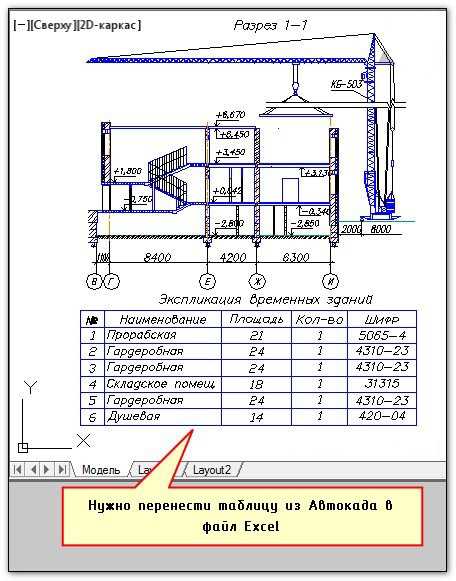
Перенести табличные данные из Автокад в Excel достаточно просто. Однако давайте более подробно рассмотрим, как экспортировать таблицу из Автокада в Эксель. Вам потребуется выполнить всего лишь 2 шага:
1) Нужно выделить таблицу, нажать ПКМ и выбрать «Экспорт».
2) Далее достаточно указать имя файла и место сохранения его на компьютере.
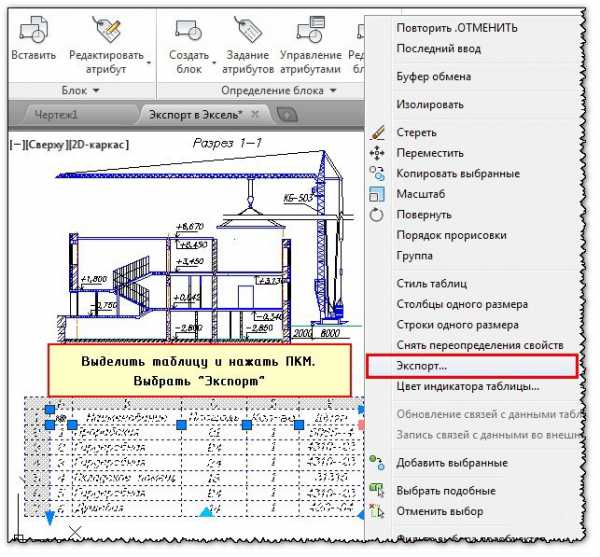
В открывшемся диалоговом окне следует указать имя файла и место его сохранения на компьютере.

Теперь вы знаете, как из таблицы Автокада выгрузить в Эксель данные для дальнейшей их обработки. Однако имейте в виду, что при внесении каких-либо изменений в таблицу, файл нужно перезаписывать. К тому же такая связь Excel и AutoCAD не очень удачная – в табличный редактор заносятся только данные, а все форматирование – сбивается (шрифты, границы табл. и т.д.).
Иногда может понадобиться вставка чертежа AutoCAD в Excel. Это можно сделать по аналогии с переносом графического материала в Word.
Итак, надеюсь, теперь у вас не возникнет вопрос, как из Автокада вставить в Эксель. Но, если вы чертеж создаете с нуля и там должны быть табличные данные, то есть смысл работать сначала в Excel, в котором можно легко автоматизировать расчеты, а затем, через связь данных, импортировать их в AutoCAD.
Очень часто возникает вопрос, как AutoCAD вставить в Word. Это как правило необходимо для формирования отчета или пояснительной записки. Перевод из Автокада в Ворд напрямую выполнить можно, но вот результат может быть не совсем таким, как хотелось бы. Рассмотрим несколько способов. Мы надеемся, что Вы уже освоили много наших уроков, которые рассказывают как научиться работать в Автокаде, и этот урок по вставке Autocad в Word будет также очень полезен вам.
Как перевести Автокад в Ворд
Так как же можно Автокад чертеж вставить в Ворд? Всем хорошо известно, что данный текстовый редактор отлично работает с картинками, например, в формате jpeg. Поэтому перенос чертежа из Автокада в Ворд, по большому счету, сводиться к сохранению его в виде картинки.
ПРИМИЧАНИЕ:
Копировать из Автокада в Ворд напрямую (т.е. выделив нужные графические объекты) можно, но результат будет не предсказуемый. Создается как бы ссылка на файл AutoCAD и при двойном щелчке мыши открывается чертеж в формате *dwg, содержащий скопированные элементы. Однако, в Word внешний вид этих графических элементов (их масштаб, местоположение и т.д.) может вас не всегда устраивать.
Итак, разобрались с тем, что рациональнее всего сделать картинку, а затем перенести ее в Word. Самый грамотный вариант перевода чертежа в картинку – путем сохранения его в pdf. Дальше – уже дело техники: в любом стандартном pdf-редакторе выбрать Файл – Сохранить как. Далее указать нужный формат (к примеру, jpeg). Затем уже готовую картинку можно просто перетащить в открытый файл Ворда. Неоспоримое преимущество данного метода из Autocad в Word – ваш чертеж-картинка будет иметь правильное оформление (нужный масштаб).
Ну, а самый быстрый способ перенести картинку из Autocad в Word, хотя и не совсем правильный – сделать скриншот экрана (кнопка Print screen на клавиатуре).
Тут все зависит от поставленной задачи. Поэтому, какой способ вставки из Autocad в Word выбирать, решать вам.
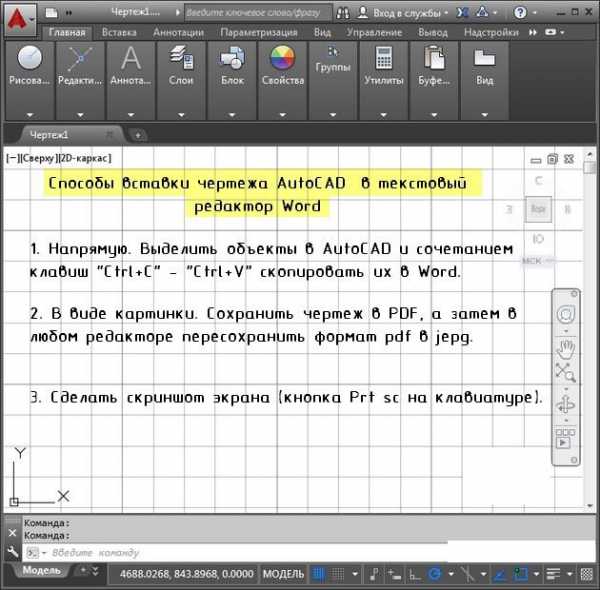
Если с вопросом, как перенести чертеж из Автокада в Ворд все предельно понятно, то как быть с противоположной операцией? Как перенести с Ворда в Автокад? Такая задача тоже очень часто встречается.
Тут существует два варианта:
- Использовать стандартное копирование через буфер обмена (горячие клавиши Ctrl+C и Ctrl+V – по аналогии, как из Автокада перенести в Ворд).
- Применить технологию работы с Ole-объектами Автокад, т.е. когда вы импортируете в чертеж объекты из сторонних приложений, таких как Microsoft Excel, Word, Power Point, Photoshop и т.д.
Если нужно вставить текст из Автокада в Ворд, то достаточно дважды щелкнуть ЛКМ по текстовому полю, чтобы его можно было редактировать, затем выделить необходимый текст, и используя комбинацию горячих клавиш «Ctrl+C» — «Ctrl+V» осуществить копированиев Word.
Теперь вы знаете несколько способов, как вставить в Ворд Автокад (чертеж). И пояснительная записка (Ворд или Автокад) может быть оформлена в кротчайшие сроки.
Источник данного материала: http://autocad-specialist.ru
Таблицы в Автокаде
Таблицы в Автокаде очень популярная тема, потому что в каждом проекте или чертеже используются таблицы. В данной статье рассмотрим несколько способов создания таблиц в Автокаде.
Способы создания таблиц в Автокаде:
Простой и примитивный способ создания таблицы в Автокад
Первый способ, с помощью которого можно создать таблицу в Автокад, это нарисовать таблицу самому. Это самый примитивный способ, которым пользуются новички.
Все таблицы необходимо создавать в соответствии с ГОСТ 21.501-93 — Правила выполнения архитектурно-строительных чертежей
Для того, что бы нарисовать таблицу в Автокад примитивным способом, нам понадобится команда Отрезок, Смещение и Многострочный текст.
Давайте нарисуем первую таблицу — Экспликация помещений по ГОСТ 21.501-93
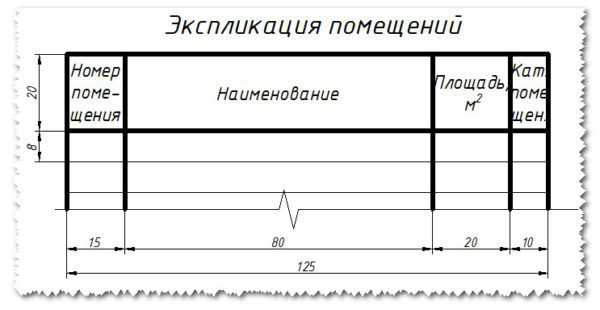
Зная размеры таблицы, ее легко можно нарисовать:
|
Создание таблицы в Автокад с помощью настраиваемых стилей таблиц
Второй способ создать таблицу в Автокад — это воспользоваться кнопкой Таблица, которая находится на вкладке Аннотации
Нажимаем на кнопку Таблица и настраиваем ее под себя:
|
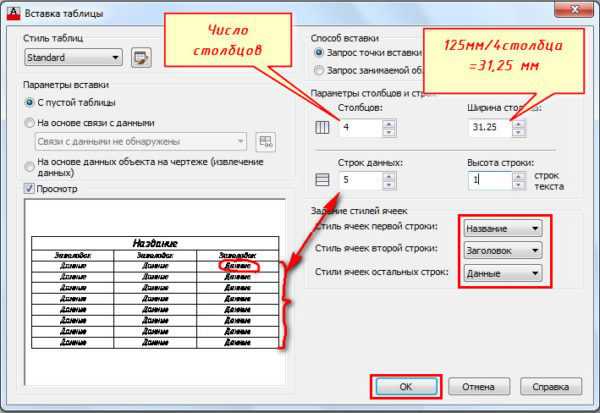
Вставленная таблица поначалу не соответствует нашим требованиям, приступаем к ее редактированию:
|
Теперь осталось заполнить заголовок и таблица готова! Как видите, это более сложный способ, который требует опыта! Этим способом я не рекомендую вам пользоваться!!!
Создание и вставка таблиц с помощью Excel
Третий способ создать таблицу в Автокад, это вставить созданную таблицу из программы Excel.
Этим способом я пользуюсь постоянно, так как он позволяет очень сильно сэкономить время и автоматизировать подсчет и выборку данных из таблицы.
Так как программа Excel измеряет ширину столбца в Знаках и по умолчанию составляет 8,43 знака, а высоту строки в Пунктах (1 пункт соответствует приблизительно 1/72 дюйма или 0,035 см.). По умолчанию высота строки составляет 12,75 пункта.
В этих величинах очень сложно определять и привязывать точно размеры нашей таблицы к чертежу и поэтому я составил соотношения с помощью которых можно быстро определить ширину и высоту ячеек.
| Для ширины столбца | 0,6 знака = 1мм на чертеже |
| Для высоты строки | 2,65 пункта = 1 мм на чертеже |
Пример: Если нам необходимо сделать ширину столбца 15 мм, то нам необходимо 15 х 0,6 знака = 9 знаков и высоту строки 8 мм: 8 х 2,65 пункта = 21,2 пункта
Что бы Вас не путать цифрами, перейдем к практике:
|
После того, как мы настроили и отформатировали все ячейки, приступаем к подсчету суммы площадей, для этого активируем ячейку под площадями и нажимаем комбинацию Alt + =. Данная комбинация позволяем в автоматическом режиме посчитать сумму вышестоящих ячеек
И еще уберем видимость сетки пустых ячеек: активируем вкладку Разметка таблицы => Параметры листа и снимаем галочку с Сетка Вид
Таблица готова и теперь ее необходимо вставить в Автокад, для этого выделяем всю таблицу,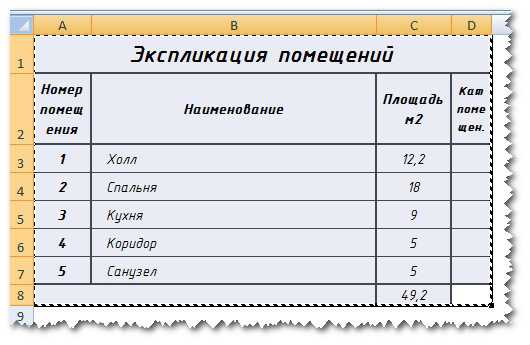 нажимаем Ctrl+C (Копировать), заходим в Автокад и нажимаем Ctrl+V (Вставить) и указываем базовую точку вставки.
нажимаем Ctrl+C (Копировать), заходим в Автокад и нажимаем Ctrl+V (Вставить) и указываем базовую точку вставки.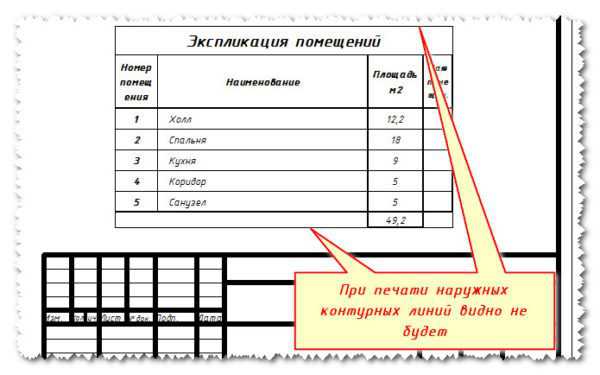
Исходный Excel файл можно и не сохранять, а просто закрыть.
Редактирование Excel таблицы
Для того, что отредактировать таблицу, внести изменения в данные, нажмите на выделенной таблице ПКМ => OLE => Открыть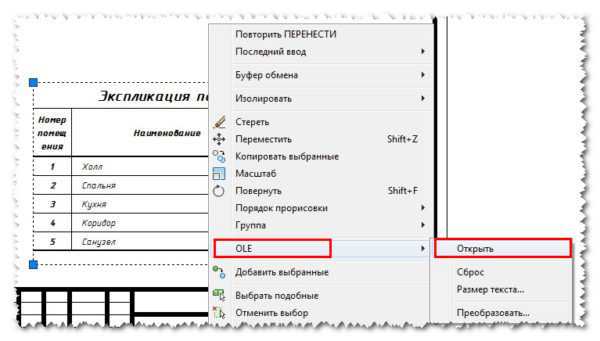
Откроется Excel файл в котором можно внести изменения, кнопку сохранить нажимать не нужно, необходимо просто закрыть файл. Изменения в Автокаде произойдут автоматически!
Данный способ составления спецификаций, по моему мнению самый эффективный и позволяет автоматизировать подсчет данных в таблицах и я его Вам РЕКОМЕНДУЮ!
Установка готовых таблиц из СПДС
Четвертый способ создания таблицы в Автокад — это установить готовую таблицу из модуля СПДС.
Для того, что бы вставить готовую таблицу из модуля СПДС, выполните следующие действия:
|
Данный способ и позволяет быстрее вставлять типовые спецификации и ведомости, но не позволяет производить автоматические вычисления более сложных спецификаций.
Я этот способ используется частично, для вставки простых спецификаций.
Комбинированный способ вставки таблиц в Автокад №1
Пятый способ создания таблицы в Автокад — это воспользоваться комбинированным способом: вторым и первым.
Можно быстро создать стиль таблицы по второму способу, настроить ширину и высоту строк, выделить таблицу и нажать на кнопку расчленить
Данная таблица разобьется и преобразуется в отдельные линии и текст, тоисть дальше происходит редактирование по первому способу.
Комбинированный способ вставки таблиц в Автокад №2
Шестой способ вставки таблицы в Автокад — это воспользоваться комбинированным способом: первым, частично четвертым и вторым способом.
Рисуем отдельными линиями контур нашей таблицы без текста, (По первому варианту) выделяем ее, нажимаем Собрать таблицу (СПДС => Форматы => Собрать таблицу)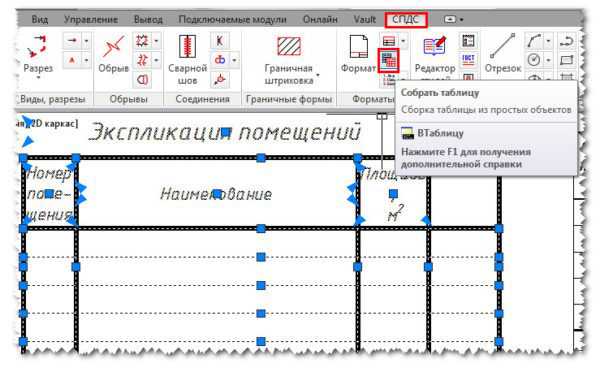
После того, как вы нажмете на кнопку Собрать таблицу, таблица которая состояла из отдельных линий преобразуется в новый стиль таблицы и ее можно будет редактировать по второму варианту.
Подведем итог всего вышесказанного: как видите, что бы создать таблицу в Автокад существуем много способов, есть простые и сложные и я вам рекомендую ознакомиться со всеми, но в первую очередь использовать вставку таблиц из Excel (третий способ) и частично четвертый способ, для быстрой вставки готовых таблиц из модуля СПДС.
Научившись быстро создавать таблицы в Автокад, вы сэкономите много времени!


 выделяем секущей рамкой ячейки первого столбца зажав левую кнопку мыши, заходим в панель свойств
выделяем секущей рамкой ячейки первого столбца зажав левую кнопку мыши, заходим в панель свойств (вызвать панель свойств можно нажав комбинацию Ctrl+1) и меняем ширину ячейки с 31,25 мм на 15мм. Таким способом меняем ширину остальных столбцов;
(вызвать панель свойств можно нажав комбинацию Ctrl+1) и меняем ширину ячейки с 31,25 мм на 15мм. Таким способом меняем ширину остальных столбцов;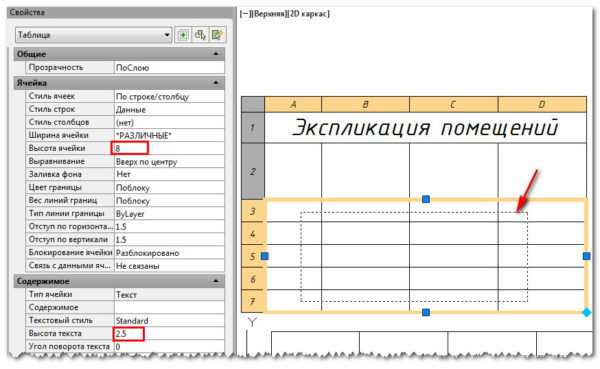
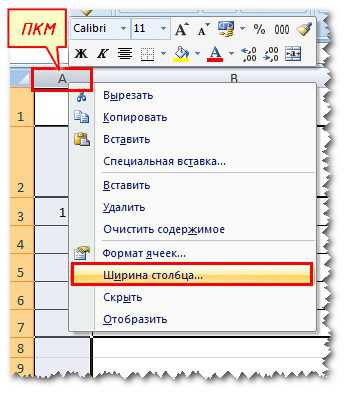 или цифровых (1, 2, 3,4 …)
или цифровых (1, 2, 3,4 …)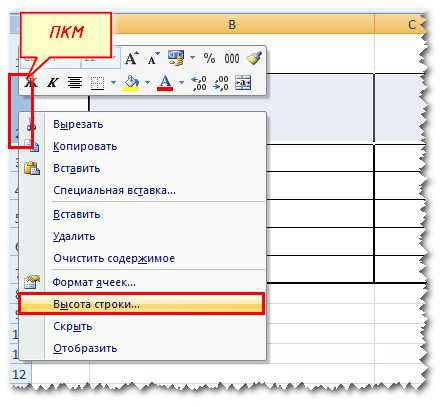 для того, что бы выделилась вся строка, или столбец и нажимаем Ширина столбца… или Высота строки… и вводим соответствующие значения;
для того, что бы выделилась вся строка, или столбец и нажимаем Ширина столбца… или Высота строки… и вводим соответствующие значения;

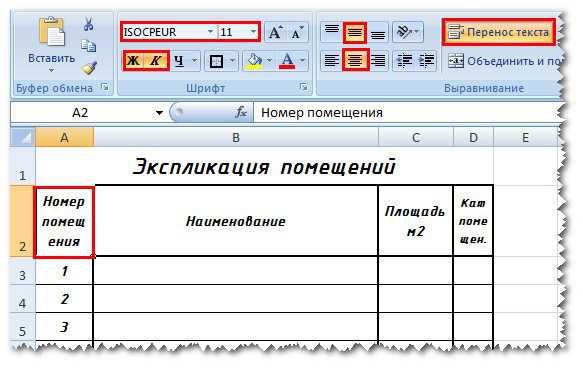
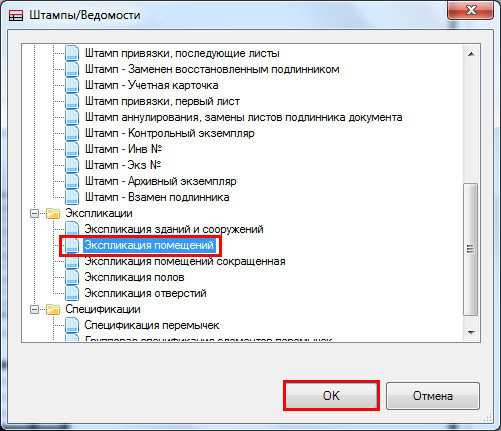

 Но этот вариант подсчета не очень корректно работает.
Но этот вариант подсчета не очень корректно работает.