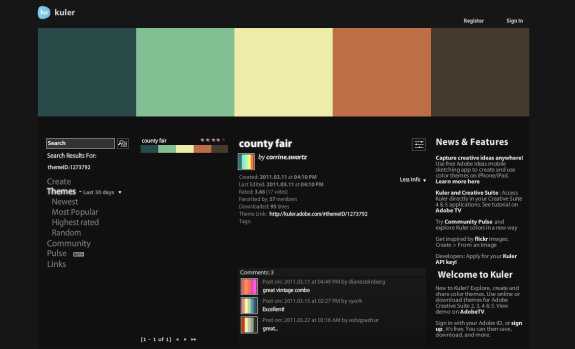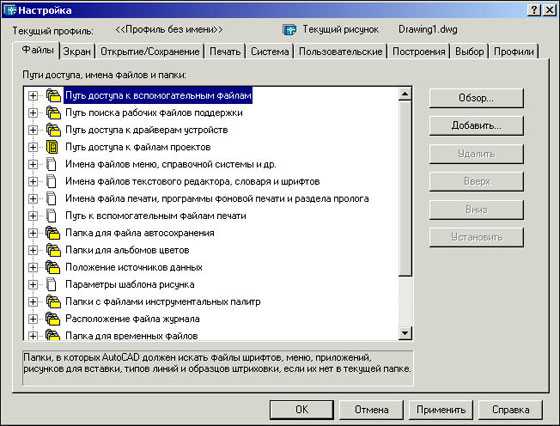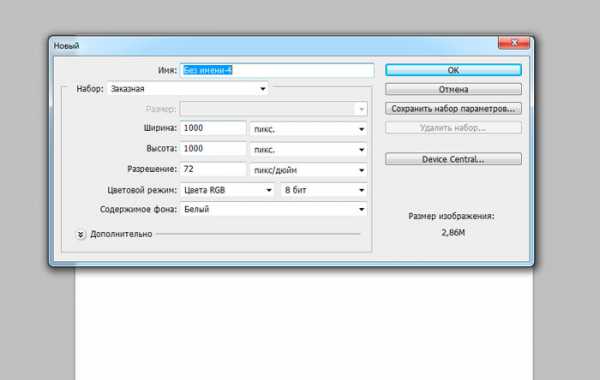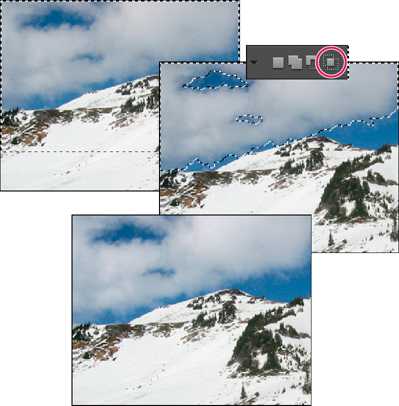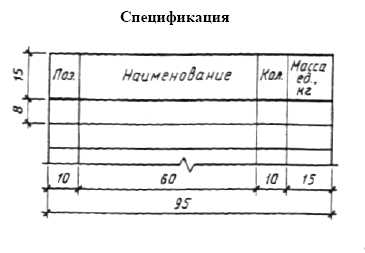Мы принимаем к оплате:
«Подарочный сертификат» от нашего Учебного Центра – это лучший подарок для тех, кто Вам дорог! Оплате обучение и подарите Вашим родным и близким обучение по любому из курсов!!!
«Сертификат на повторное обучение» дает возможность повторно пройти обучение в нашем Учебном Центре со скидкой 1000 рублей!
А также:
Как сделать радугу на фото без фотошопа
Как сделать радугу на фото как в инстаграме?
Многие видели подобный радужный эффект у блоггеров и пользователей инстаграма. Он заметно оживляет снимки и придает им особого колорита. Давайте детальнее рассмотрим, как сделать радугу на фото?
CD-диск
Для простого эффекта вам потребуется обычный CD-диск и солнечный свет. Если вы решили сделать фото в темноте, то можно использовать простой или телефонный фонарик, зеркало или фольгу. Радужный эффект получается из-за преломления света. Как сделать радугу на фото? Достаточно поиграть с диском.
Еще несколько советов для создания радужного эффекта:
- Солнце должно быть на закате, чтобы солнечные лучи проходили низко и прямо и давали насыщенный световой эффект.
- Необходимо стоять спиной к солнцу.
- Диск должен быть повернут той стороной, на которой записывают.
- Солнце должно отражаться от диска, а радуга попадать вам на лицо и тело.
- Чтобы радуга проявилась насыщеннее, нужно, чтобы солнце сначала проходило через зеркало или стекло вашего окна, а затем уже через диск.
- Вместо зеркала и солнца можно использовать любой фонарик.
- Чем тоньше луч, допустим, он будет проходить через шторы, тем четче и яснее будет радуга.
- Размер и изгиб зависит от положения диска.
Как сделать эффект радуги на фото с помощью приложений? Можно воспользоваться масками в инстаграме! Пошаговая инструкция достаточно простая:
- Открыть программу Instagram.
- Создать историю, нажав на плюсик в левом верхнем углу.
- Выбрать маску «Радуга».
- Примерить на себя фильтр.
- Сохранить снимок в фотопленку.
- Готово! Вы великолепны.
- Теперь вы знаете, как сделать радугу на лице для фото.
В приложении можно просто сохранить снимок, не выкладывая его в ленту.

Glitché
Помимо радужных бликов можно создать необычную радужную дымку вокруг какого-то объекта. Делается это с помощью приложения Glitché и Glitche Cam. Обе программы бесплатны и похожи между собой. Принцип создания эффекта в обоих приложениях одинаковый:
- Открыть программу.
- Тапнуть на вкладку Photo Editor.
- Выбрать нужный снимок.
- На панели найти пункт Screen.
- Пальцем аккуратно поводить по фото, чтобы создать необычный эффект.
- Сохранить фото.
Camly
Приложения, чтобы сделать радугу на фото помогут создать необычный и волшебный эффект. Еще одна программа, которая поможет вам украсить ваши снимки, называется Camly.
Как сделать радугу на фото:
- Открыть приложение.
- Выбрать фото, на которое нужно наложить эффект.
- Из списка инструментов нажать на линейку с карандашом.
- Далее тапнуть на эффект Сдвиг.
- Пальцем выбрать волну или кружок.
- Обработать фото по своему вкусу.
- Сохранить снимок в фотопленку.
К сожалению, этот эффект входит в платный набор. Но не стоит расстраиваться, можно просто сделать скрин полученной фотографии.

Будьте самыми стильными! Используйте супер эффекты:
Еще куча лайфхаков, секреты обработки, лучшие фильтры, о том, как сделать радугу на лице, как наложить текст, сделать правильную раскладку на фото собраны в нашей общей статье. Кликайте на картинку!  Теперь вы знаете, как сделать радугу на фото. Преображайте свои снимки, чтобы они стали оригинальными и уникальными. Пускай ваши фото собирают огромное количество лайков.
Теперь вы знаете, как сделать радугу на фото. Преображайте свои снимки, чтобы они стали оригинальными и уникальными. Пускай ваши фото собирают огромное количество лайков.
Спасибо за ваше потраченное время
Добавляем радугу на фото в Фотошоп
В этом уроке мы создадим реалистичную радугу и добавим её на фото. Это очень простой урок, рассчитанный на начинающих с подробными объяснениями каждого шага.
Финальное изображение.
Материалы для урока:
Архив
Шаг 1
Откройте в Фотошоп стоковое изображение с деревом. Это будет ваше основное изображение, на котором и будет создана радуга. Прежде всего создайте новый слой Ctrl + Shift + Alt + N. Далее выберите инструмент Rectangular Marque Tool (Прямоугольное выделение) и создайте выделение, как показано ниже.
Шаг 2
Выберите инструмент Gradient Tool (G) (Градиент) и кликните на окно градиента, как показано ниже, чтобы получить доступ к его настройкам.
Откроется окно, которое называется Gradient Editor (Редактор Градиента). Нижние маркеры в нижней части окна задают цвета, которые образуют градиент. Для того, чтобы добавить новый цвет в градиент, нужно кликнуть где-нибудь под полосой градиента. Появится новый маркер цвета. Для того, чтобы изменить цвет, кликните два раза по нужному маркеру. Вы так же можете перемещать маркеры, тем самым продолжая изменять градиент.
Добавьте в Редакторе Градиента цвета, как показано ниже и нажмите ОК. Цвета должны располагаться в таком порядке: красный, оранжевый, желтый, зеленый, голубой, синий, фиолетовый.
Убедитесь, что Градиент по-прежнему активен. Щёлкните у верхнего края выделения и протащите к нижнему, зажав клавишу Shift, чтобы наложить градиент с созданными ранее цветами. Для снятия выделения нажмите Ctrl + D.
Шаг 3
Дублируйте слой с градиентом (Ctrl + J)просто, чтобы иметь резервную копию слоя, если что то пойдёт не так. Отключите видимость оригинального слоя с градиентом, нажав на значок глаза слева от иконки слоя в палитре слоев.
Выберите инструмент Eraser Tool (E) (Ластик), выберите мягкую круглую кисть и подотрите с левого и правого краёв градиента, как показано на рисунке ниже.
Вы так же можете использовать маску слоя, чтобы скрыть ненужные части градиента, но Ластик проще в использовании.
Шаг 4
Теперь давайте добавим немного размытия, чтобы смешать цвета. Для этого пройдите в меню Filter > Blur > Gaussian Вlur (Фильтр-Размытие-Размытие по Гауссу) и установите радиус размытия 20 рх. Убедитесь, что выделение отключено (на всякий случай нажмите Ctrl + D), в противном случае вы получите нежелательный эффект.
Шаг 5
Наша радуга почти готова. Придадим ей небольшой изгиб, как подобает радуге. Выберите слой с градиентом, нажмите Ctrl + T, чтобы включить режим трансформации. Щёлкните правой кнопкой мыши внутри рамки трансформации и выберите в контекстном меню пункт Warp (Деформация).
Для того, чтобы создать равномерный правильный изгиб, на верхней панели параметров инструмента выберите из выпадающего списка Arc (Арка). Поэкспериментируйте с величиной изгиба, чтобы создать реалистичный изгиб радуги. Для выхода из режима трансформации нажмите Enter.
Примечание переводчика: так же изменять изгиб можно перемещением вверх-вниз среднего узла на рамке деформации.
Шаг 6
Давайте увеличим размер радуги и изменим её местоположение. Нажмите Ctrl + T, чтобы войти в режим свободной трансформации и измените размер и расположение, как на изображении ниже. Для соблюдения пропорций при трансформации удерживайте сочетание клавиш Shift+Alt.
Шаг 7
Выглядит красиво, но эффект слишком яркий. Чтобы смягчить его, у слоя с радугой измените режим смешивания на Color (Цветность) и уменьшите Opacity (Непрозрачность) до 51%.
Шаг 8
Теперь выглядит неплохо. Но я думаю, что результат можно немного улучшить, придав нашей радуге немного свечения. Дублируйте этот слой (Ctrl + J), щёлкните два раза по нему в палитре слоёв, чтобы открыть окно стилей. Установите следующие настройки.
Мы закончили!
Вот как должно выглядеть финальное изображение. Если вы хотите получить более интересный эффект, то поэкспериментируйте с непрозрачностью слоя и/или измените эффект арочного сгиба (Шаг 5)
Автор урока: Adrian Scheff
Как добавить радугу на фото с помощью Фотошопе

Как вы сможете убедиться, добавить радугу на фото в Adobe Photoshop очень просто. Все, что вам понадобится – это Инструмент Градиент – Gradient Tool (G), так как в Photoshop уже есть встроенный радужный градиент. Затем мы немного подредактируем его для большей реалистичности.
Действия описанные в этом уроке можно выполнить в версиях Photoshop CC и CS6.
Для начала откройте в Photoshop ваш пейзаж.

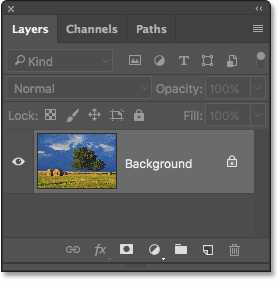
Шаг 2. Создание нового слоя.
Затем создайте новый слой (Ctrl + Shift + N), назовите его, например, “Радуга”.
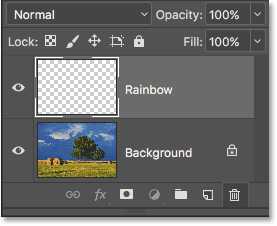
Шаг 3. Добавление градиента.
Далее возьмите Инструмент Градиент – Gradient Tool (G)
Шаг 4. Добавление градиента.
Далее кликните на стрелочку справа от миниатюры градиента.
Шаг 5. Добавление градиента.
Теперь кликните иконку шестеренки в правом верхнем углу
и выберите пункт Специальные эффекты (Special Effects)
Шаг 6. Добавление градиента.
Появится окошко, где вам будет предложено заменить градиенты. Нажмите кнопку Добавить (Append).
Шаг 7. Применение градиента Радуга Рассела (Russell's Rainbow).
Итак, теперь выберите из предложенных градиент Радуга Рассела (Russell's Rainbow)
Шаг 8. Применение градиента Радуга Рассела (Russell's Rainbow).
Далее измените тип градиента на Радиальный (Radial), кликнув на соответствующую иконку.
Шаг 9. Применение градиента Радуга Рассела (Russell's Rainbow).
Теперь кликните и протяните градиент, как показано на рисунке ниже:
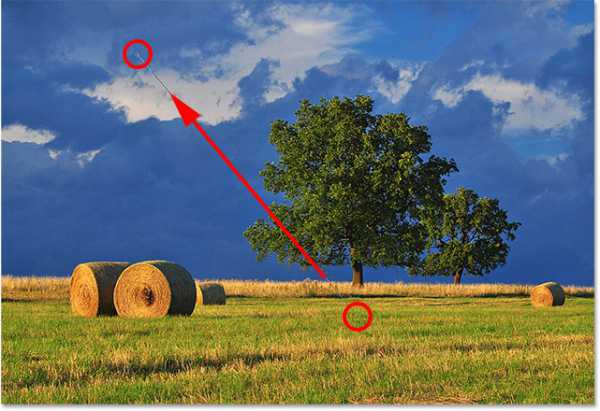
Шаг 10. Применение градиента Радуга Рассела (Russell's Rainbow).
Примерно такой градиент должен получиться:

Шаг 11. Редактирование Градиента.
Теперь измените режим наложения слоя с градиентом на Экран (Screen):
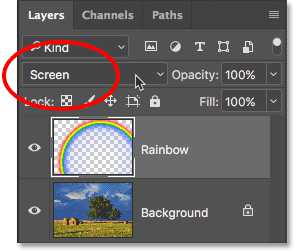
Шаг 12. Редактирование Градиента.
Вот так теперь будет выглядеть ваше изображение:

Шаг 13. Редактирование Градиента.
Далее кликните правой кнопкой мыши по слою с радугой и выберите в меню Преобразовать в смарт-объект (Convert to Smart Object).
Шаг 14. Применение фильтра Размытие по Гауссу (Gaussian Blur)
Теперь добавьте Фильтр > Размытие > Размытие по Гауссу (Filter > Blur > Gaussian Blur)

Шаг 15. Применение фильтра Размытие по Гауссу (Gaussian Blur)
Установите Радиус (Radius) 50 пикселей и нажмите ОК. Вы можете установить этот параметр на свое усмотрение (чем он больше, тем сильнее эффект размытия).
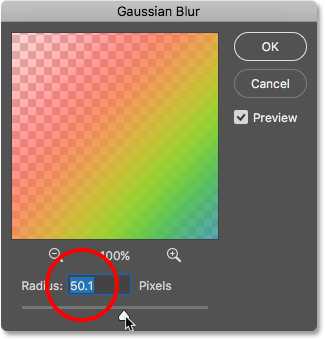
Шаг 16. Применение фильтра Размытие по Гауссу (Gaussian Blur)
Вот так выглядит результат размытия с радиусом 50 пикселей:

Шаг 17. Добавление маски слоя (Layer Mask).
Итак, теперь нам нужно скрыть части градиента, находящиеся на земле. Для этого кликните по иконке Добавить маску слоя (Add layer mask) внизу панели Слои (Layers):
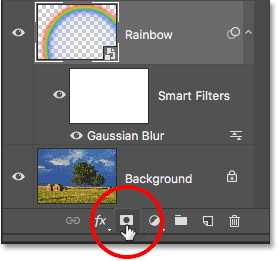
Шаг 18. Добавление маски слоя (Layer Mask).
Вы увидите, что рядом со слоем появилась миниатюра маски – маска позволит скрыть ненужные части изображения, не удаляя их.
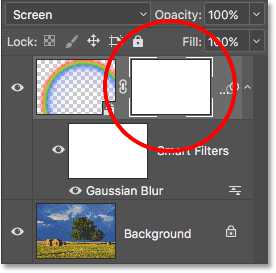
Шаг 19. Добавление маски слоя (Layer Mask).
Теперь выберите в качестве Основного цвета (Foreground color) черный. Для этого нажмите клавишу D (устанавливает основной и фоновый (Background) цвета по умолчанию), затем нажмите X, чтобы поменять эти цвета местами.
Шаг 20. Работа с градиентом и маской.
Далее: снова возьмите Инструмент Градиент – Gradient Tool (G) и кликните на стрелочку (как вы делали ранее).
Шаг 21. Работа с градиентом и маской.
Затем выберите градиент от Основного цвета к прозрачному
Шаг 22. Работа с градиентом и маской.
и установите тип градиента Линейный (Linear)
Шаг 23. Работа с градиентом и маской.
Перейдите на маску слоя с радугой, кликнув по ее миниатюре. Затем, удерживая клавишу Shift, кликните и растяните Градиент, как показано на рисунке ниже. Вы получите прямой градиент снизу вверх:
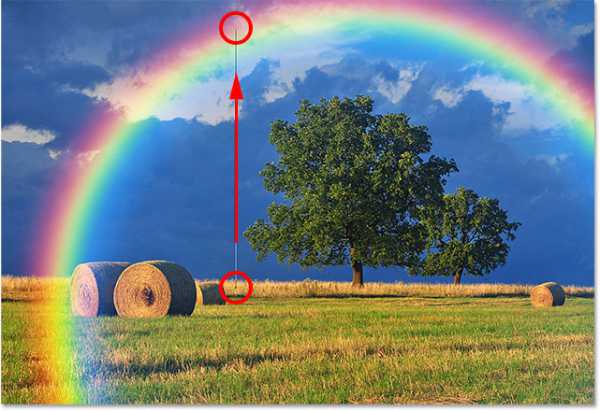
Шаг 24. Работа с градиентом и маской.
У вас должно получиться что-то подобное:

Шаг 25. Скрываем другие части радуги (по желанию).
Далее вы можете скрыть другие части радуги, применив такой же Градиент, как и в предыдущем шаге. Например, скроем часть радуги, как будто она исчезает за облаками:
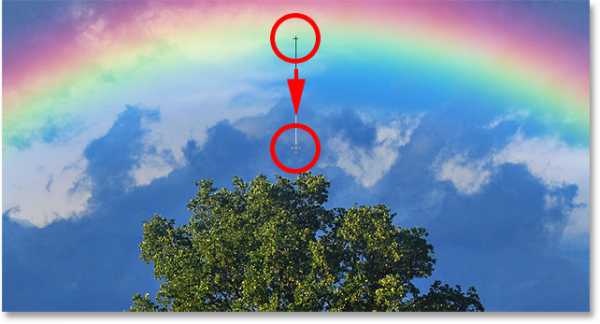
Шаг 26. Скрываем другие части радуги (по желанию).
Результат:

Шаг 27. Скрываем другие части радуги (по желанию).
Или скроем часть радуги сбоку:
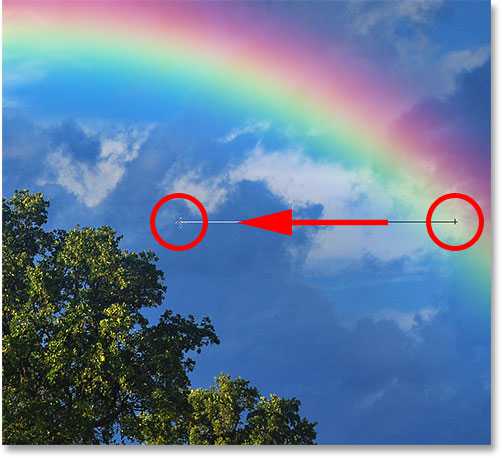
Шаг 28. Скрываем другие части радуги (по желанию).
Результат:

Шаг 29. До и после.
Итак, поскольку мы сделали радугу на отдельном слое, вы всегда можете увидеть эффект “до” и “после”, включая/выключая видимость слоя:
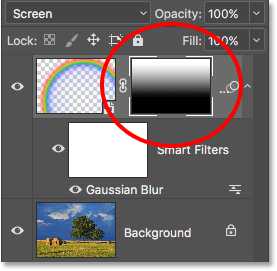
Шаг 30. Финальное изображение.
Вот и все, поздравляем!
Ссылка на источник


Фотоэффекты без фотошопа
В настоящее время принято считать, что любой эффект на фотографию можно добавить с помощью графических редакторов. Однако, бо̀льшую часть работы можно сделать еще при съемке. Так и поступали фотографы во времена ее величества пленки, а некоторые поступают так и сейчас. При этом вы убиваете сразу двух зайцев: сокращаете до минимума время обработки и делаете фотографию уникальной, так как повторить эффекты в точности будет невозможно.
Использование светосильного объектива
Уже само по себе использование светосильного объектива при съемке избавляет фотографа от многих процессов обработки. Каким образом?
Объектив Canon EF 85L f/1.2, диафрагма f/1.4
Дело в том, что съемка на диафрагме, близкой к открытой (либо полностью открытой), позволяет сильно размыть задний план, что естественным образом выделяет объект съемки. Можно даже не обращать особого внимания, что находится на заднем плане – все будет размыто. Кроме того, более мягкий рисунок объектива на открытой диафрагме позволит не выделять текстуру кожи, что практически избавляет от необходимости производить ретушь.
Объектив Canon EF 135L f/2, диафрагма f/2
Если на заднем плане есть интересные яркие объекты, огоньки, листва деревьев, через которую просвечивает небо – в полной мере себя проявит боке объектива.
Очень интересные эффекты дает техника, когда фотограф держит перед объективом какой-либо прозрачный предмет. Это может быть целлофановая обертка, например, от коробки конфет. Можно помять ее, чтобы образовались складки, преломляющие и отражающие свет. Пробуйте держать пленку на различном расстоянии от объектива, прикрывая его полностью или частично вы получите самые разнообразные эффекты. Например, вот такой эффект дымки. Розоватое пятно снизу – это мой палец, попавший в кадр (вот, кстати, еще одна идея для вас, если ничего под рукой нет, используйте свои руки)
Если использовать пленку с теплым оттенком (он не должен быть сильным!), можно сделать эффект тонирования уже при съемке. Здесь я использовал пленку с желтоватым оттенком. В конвертере я всего лишь уменьшил насыщенность, больше ничего не делал. Фотография получилась в мягких пастельных тонах.
Если перекрывать кадр не полностью, а частично, можно получить еще более интересные эффекты
Если держать перед камерой небольшое зеркало, можно получить очень своеобразные эффекты, основанные на отражении объектов, находящихся за пределами кадра, в объектив. Естественно, что придется много экспериментировать и ловить наиболее удачные отражения.
Лучше, если зеркальце будет складное, состоящее из двух половинок, с помощью которых можно ловить отражения сверху и снизу.
Полный сюрреализм получается, если использовать компакт-диск как отражающий предмет. Он дает радужные блики. Такой результат, конечно, на любителя, но я все же приведу несколько примеров.
Можно пробовать снимать и через другие предметы, например, использовать кусок стекла, что позволит как ловить отражения, так и использовать его прозрачность. Можно наносить на стекло капли воды или глицерина, раскрашивать его маркерами. В общем, простор для фантазии не ограничен.
Пользуясь возможностью, хочу поблагодарить прекрасных девушек, Сашу и Алишу, за замечательную фотопрогулку.
Буду рад увидеть ваши работы, снятые с использованием перечисленных техник, на форуме.
Автор: Евгений Карташов
Сортировать: Новые Комментируемые ПросматриваемыеСочетание естественного света и вспышки – не самая простая техника. Ведь при её использовании вы опираетесь на правила съемки двух разных видов освещения сразу....
Читать дальше →04/09/2018. Фотосъёмка — Приемы и техники. Перевод: Алексей Шаповал
6 044
0Вспышки обычно считают тем инструментом, который используется в помещении и уж никак не в горных регионах с переменчивой погодой. Сейчас на улице +23, а через минуту налетит ветер...
Читать дальше →17/08/2018. Фотосъёмка — Приемы и техники. Перевод: Алексей Шаповал
3 153
2Чувствуете ли вы «Жажду скорости»? Вы наверняка видели крутые фотографии, когда определенное динамическое действие показывается навеки застывшим во времени, и хотели...
Читать дальше →20/11/2017. Фотосъёмка — Приемы и техники. Перевод: Алексей Шаповал
18 649
11Исследовать новые техники съемки и делиться ими с другими – один из самых приятных аспектов работы профессионального фотографа дикой природы. Это мотивирует меня постоянно...
Читать дальше →24/08/2017. Фотосъёмка — Приемы и техники. Перевод: Алексей Шаповал
8 068
1Поляризованный свет – это свет, волны которого колеблются в одном направлении. Можно создать потрясающие фотографии с замерзшими кристаллами льда, которые...
Читать дальше →19/05/2017. Фотосъёмка — Приемы и техники. Перевод: Алексей Шаповал
7 662
3Фокусная (фокальная) точка – термин, который часто используют фотографы и блоги о фотосъемке. Они говорят: «Создайте фокальную точку. Она должна быть первым и последним местом...
Читать дальше →20/03/2017. Фотосъёмка — Приемы и техники. Перевод: Алексей Шаповал
24 223
7