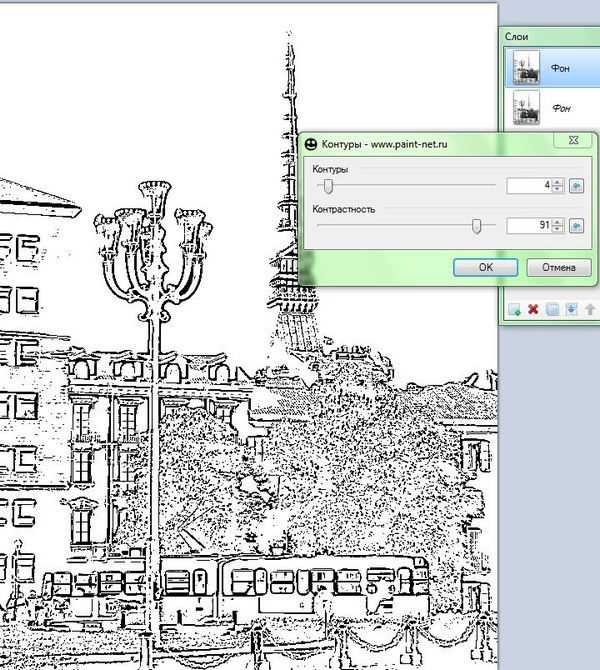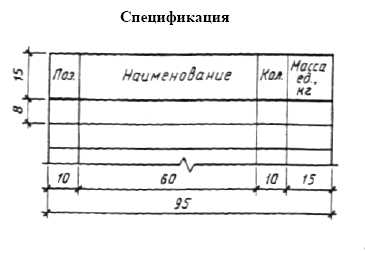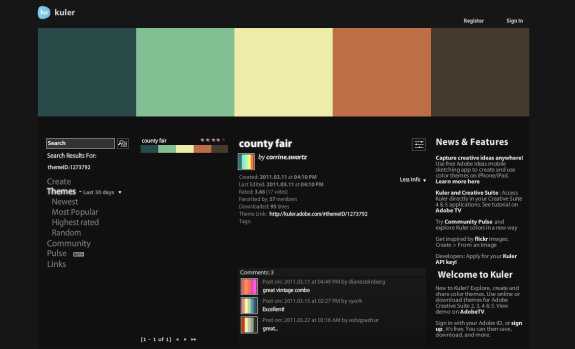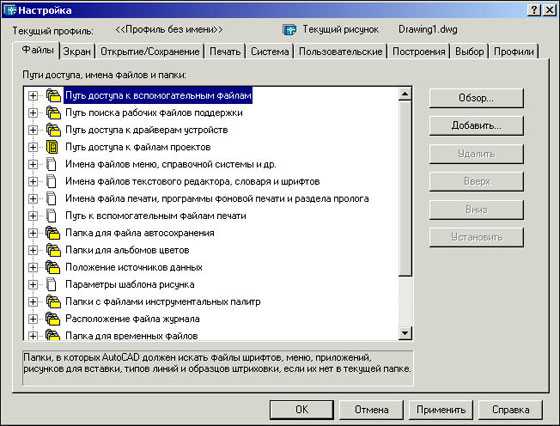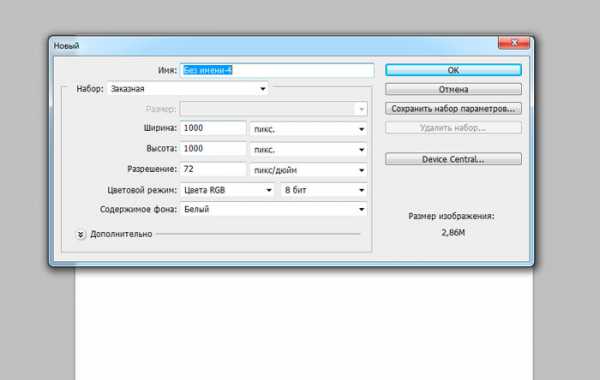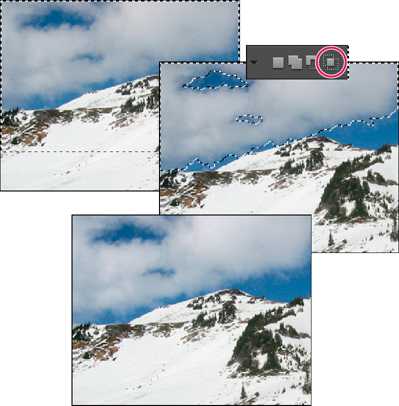Мы принимаем к оплате:
«Подарочный сертификат» от нашего Учебного Центра – это лучший подарок для тех, кто Вам дорог! Оплате обучение и подарите Вашим родным и близким обучение по любому из курсов!!!
«Сертификат на повторное обучение» дает возможность повторно пройти обучение в нашем Учебном Центре со скидкой 1000 рублей!
А также:
Как в фотошопе сделать блеск
Добавляем Волшебный Блеск на Фотографию в Adobe Photoshop
Блеск может стать интересной деталью для добавления к вашим изображениям, когда вы хотите создать что-то совсем иное. Будь то персонализация ваших собственных поздравительных открыток, делая изображения ваших детей более волшебными, или вам просто нравятся блёстки, мы покажем вам веселый и быстрый способ добавления мерцания на ваши снимки.
Давайте Приступим
Если вы хотите повторить урок и использовать те же самые изображения, то вы можете скачать их бесплатно по следующим ссылкам:
В этом уроке я продемонстрирую Экшен Photoshop Блеск от Sevenstyles, который вы можете найти, как часть Envato Elements.
Всегда полезно прочитать техническое руководство, которое прилагается к любому экшену, однако, ключевые моменты, которые вам нужно запомнить, чтобы экшен работал правильно:
- Убедитесь, чтобы исходное изображение было в 8-битном RGB цветовом режиме
- Создайте новый слой, назовите этот слой Кисть (brush), на этом слое мы будем прокрашивать кистью
Если вы впервые столкнулись с экшенами, то вам нужно вначале установить экшены в программу Photoshop. Идём в панель Операции (Actions) в Photoshop. Если вы не видите панель, тогда идём в меню, Окно- Операции (Window > Actions), чтобы показать панель. Чтобы установить экшен, скачайте файл .ATN, откройте панель Операции (Actions) в Photoshop, а затем Загрузите Операции (Load Actions) из выпадающего списка. В появившемся окне, выберите файл .ATN, чтобы загрузить его. Далее, экшен будет доступен к использованию.
Супер Простой Способ
Давайте начнём с простого примера. Ниже представлен первый пример изображения, с которого мы начнём:
 Изображение птицы, я использую в качестве первого примера
Изображение птицы, я использую в качестве первого примераКак только вы создали слой Кисть (brush), прокрасьте кистью те участки изображения, где бы вы хотели бы применить эффект блеска. Цвета, которые вы выберите- это будет цвет блеска (плюс белый цвет), поэтому, я выбрал цвета с оперения птицы для создания гармонии.
 Прокрасьте своё исходное изображение в те цвета, в которых вы хотите увидеть свечение блеска
Прокрасьте своё исходное изображение в те цвета, в которых вы хотите увидеть свечение блескаЯ также добавила пару мазков кисти с низкой непрозрачностью за птицей, чтобы эффект свечения блеска не заканчивался просто так на кончике хвоста. Теперь мы можем запустить экшен.
 Когда экшен завершит свою работу, то вы увидите свечение блеска там, где вы прокрасили кистью
Когда экшен завершит свою работу, то вы увидите свечение блеска там, где вы прокрасили кистьюБолее Сложный Способ
Теперь давайте сделаем что-то более сложное. Ниже представлено исходное изображение:
 На данном изображении представлены три танцора в чёрно-белом цвете – интересное изображение, чтобы попробовать применить эффект
На данном изображении представлены три танцора в чёрно-белом цвете – интересное изображение, чтобы попробовать применить эффект На этот раз я собираюсь применить эффект на чёрно-белом изображении, поскольку, на мой взгляд, цвета ещё лучше будут выделяться. Если вы используете чёрно-белую фотографию, то вам необходимо будет убедиться, что исходное изображение настроено на RGB режим, а не на режим В градациях серого (Greyscale).
Выберите цвета, они должны быть темнее, чем желаемые цвета вашего блеска— пастельные цвета могут выглядеть красиво, но они в основном превратятся в белый цвет.
 Я использовала три цветовых оттенка, которые, на мой взгляд, будут отлично выглядеть вместе
Я использовала три цветовых оттенка, которые, на мой взгляд, будут отлично выглядеть вместеЗапустите Экшен
 Данный экшен будет состоять из множества слоёв
Данный экшен будет состоять из множества слоёвВы можете увидеть, что экшен состоит из множества слоёв, которые сгруппированы соответствующим образом. Путём коррекции этих слоёв, мы можем лучше контролировать эффект экшена.
Давайте Проведём Коррекцию
Уменьшите непрозрачность слоя с группой Sparkles_Set 2 с небольшими белыми блёстками, чтобы сделать их немного мягче.
 Уменьшите непрозрачность отдельных слоёв с блёстками
Уменьшите непрозрачность отдельных слоёв с блёсткамиДалее, уменьшите непрозрачность слоя Wide Glow. Данное действие смягчит цвета, чтобы они не были слишком яркими.
 Приглушите свечение
Приглушите свечениеВы также можете уменьшить непрозрачность слоя Blur Base, чтобы смягчить белое свечение блёсток.
Завершаем Эффект
В заключение, обратите внимание на слой Black Tint. Непрозрачность данного слоя установлена на 0%, но вы можете увеличить значение непрозрачности, чтобы приглушить белое свечение на краях. Это будет зависеть от вашего исходного изображения, которое вы используете, относительно того, хотите ли вы это сделать.
 Увеличите значение непрозрачности слоя Black Tint, чтобы затемнить края
Увеличите значение непрозрачности слоя Black Tint, чтобы затемнить краяПроведите общую коррекцию контрастности и яркости всего изображения, и мы завершили создание эффекта!
 Завершённое Изображение
Завершённое ИзображениеПопробуйте Создать Свои Собственные Блёстки
Если вам нравится идея создания своих собственных блёсток / эффекта свечения, тогда посетите потрясающих урок от Marko Kožokar: Как Создать Экшен Блёстки в Adobe Photoshop.
Возможно, вам также понравятся следующие уроки:

Фотография
Добавляем Эффекты Блеска на Фотографию в Adobe Photoshop (с помощью Экшена)
Marie Gardiner

Mакро
Как Создать Волшебную Макроскопическую Фотографию
Marie Gardiner

Tекстовые Эффекты
Создаём Текст из Золотистого Блеска в программе Adobe Photoshop
Rose
Как добавить блеск волосам в Фотошопе

Вся обработка занимает у меня около трех минут. Урок получился не маленький, потому что старалась описать весь процесс как можно подробнее, чтобы даже у новичков в Photoshop не возникло особых проблем.
Сразу оговорюсь, что этот способ не подходит для всех фотографий без исключения, но годится для многих. Идеальный исходник - волосы, на которых уже есть хоть минимальный намек на блеск. Скорее всего ничего не получится на очень светлых локонах. Ну и естественно, если фото будет плохого качества, полезут артефакты, как и при любой другой обработке.
Открываем фотографию в Photoshop и выделяем волосы. Точное выделение на этом этапе не нужно, т.к. потом все равно еще придется редактировать. Просто обводим волосы используя Lasso Tool (Инструмент «Лассо»)
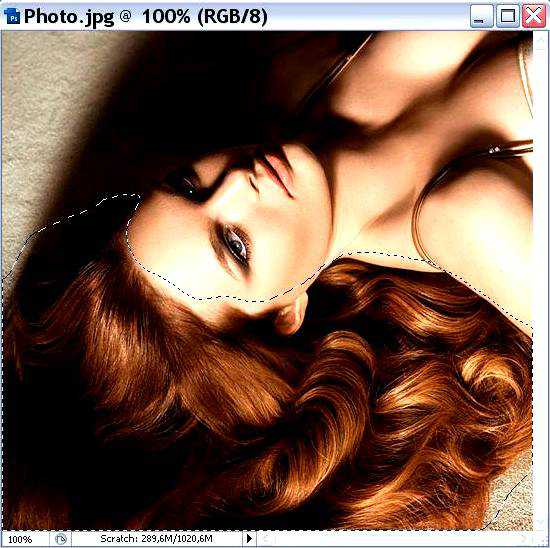
Шаг 2. Работаем с изображением
Далее создаем поверх слоя Background (Фонового слоя) корректирующий слой Black & White(Черное и Бело). Для этого нажимаем пиктограмму внизу палитры Layers (Слои / обведена красным кружком) и выбираем нужную строчку.
В появившемся окне ничего пока не настраиваем. Жмем Оk.
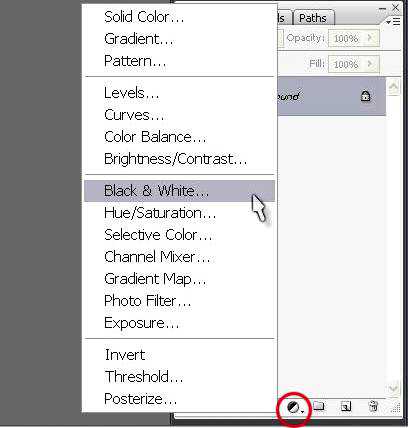
Шаг 3. Работаем с изображением
Видим, что в строчке корректирующего слоя Black & White (Черное и Белое) появилась маска слоя с нашим выделением волос. (преимущество корректирующего слоя перед теми же идентичными командами из меню Image – Adjustments (Изображение - Коррекция) в том, что мы можем в любой момент зайти в него (двойным щелчком по его пиктограмме в палитре Layers (Слои)) и поменять настройки, чем мы позже и займемся).
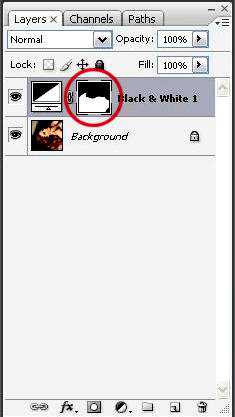
Шаг 4. Работаем с изображением
Снова нажимаем на ту же пиктограмму, только теперь при нажатой клавише Alt. И выбираем строчку Curves (Кривые). (Alt мы удерживаем для того, чтобы маска слоя Black & White (Черное и Бело) также ограничивала зону действия и корректирующего слоя Curves (Кривые)). Для этого же в выскочившем окошке New Layer (Новый слой) обязательно ставим галочку. Оk.
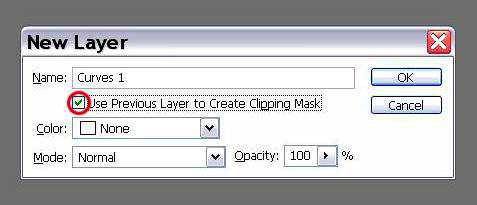
Шаг 5. Работаем с изображением
Теперь нам нужно нарисовать свою кривую. Выбираем в окошке Curves (Кривые) карандаш и рисуем таким образом: щелкаем в нижнем левом углу, зажимаем Shift и щелкаем в центральной верхней точке, и не отпуская Shift щелкаем в правой нижней точке. Оk.
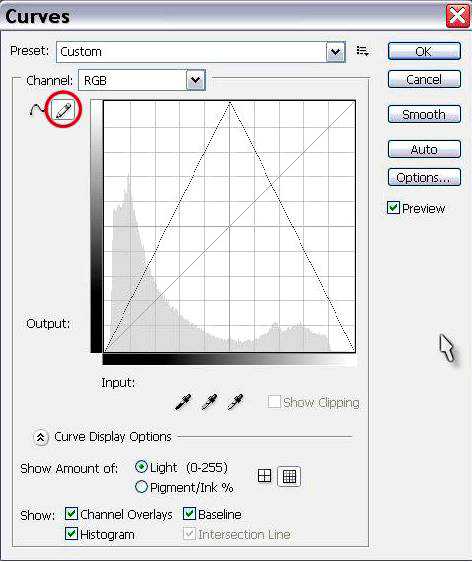
Шаг 6. Работаем с изображением
Пока результат не очень: резкие границы, непонятные переливы и черно-белые волосы.

Шаг 7. Работаем с изображением
Исправляем последнее. Копируем слой Background (Фон). Встаем на него в палитре Layers (Слоев / F7) и нажимаем Ctrl+J. Перетаскиваем скопированный слой на самый верх и устанавливаем для него режим наложения Color (Цветность). Теперь волосы вновь стали цветные.

Шаг 8. Работаем с изображением
Наша палитра слоев должна выглядеть вот так: Самое главное мы сделали, осталось лишь отредактировать наши шикарные волосы.
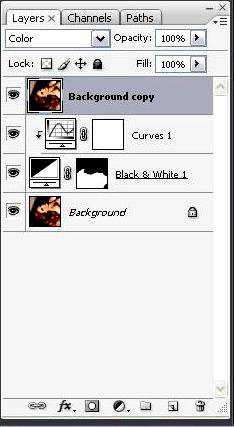
Шаг 9. Работаем с изображением
В первую очередь избавимся от лишних краев.
Встаем на слой Black & White (Черное и Белое) и выбираем черную кисть с мягкими краями. Основное условие здесь – это чтобы кисть была не прозрачной (следим, чтобы Opacity (Непрозрачность) нашей кисточки стояла 100%).
Шаг 10. Работаем с изображением
И аккуратно закрашиваем края (мы видим, как они стираются, потому что рисуем по маске слоя и черный цвет скрывает все, что под него попадает). Если стерли лишнее, нажимаем X (черный цвет поменяется на белый) и возвращаем стертое на место.
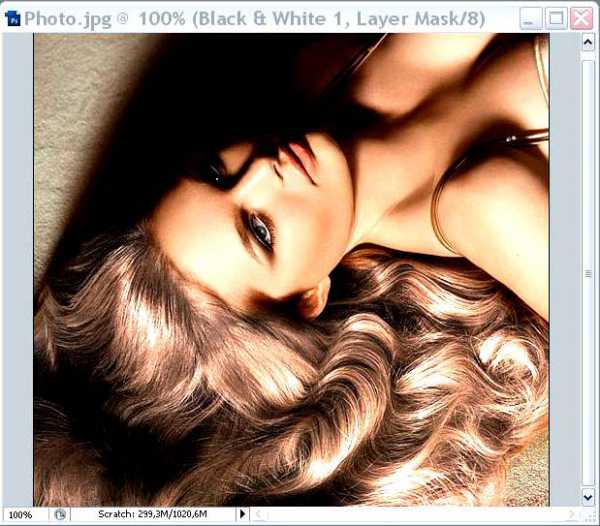
Шаг 11. Работаем с изображением
Итак. Теперь у нас аккуратные края, но волосы еще далеки от идеала. Мы можем поменять режим наложения для слоя Black & White (Черное и Белое):
Если волосы темные – оставляем режим наложения Normal (Нормальный), еще может подойти Lighten (Замена светлым). Если светлые – определенно Screen (Экран). Также режим наложения Screen (Экран) подойдет, если мы хотим получить интенсивный блеск на темных волосах.
Для данной картинки я выбрала Screen (Экран).
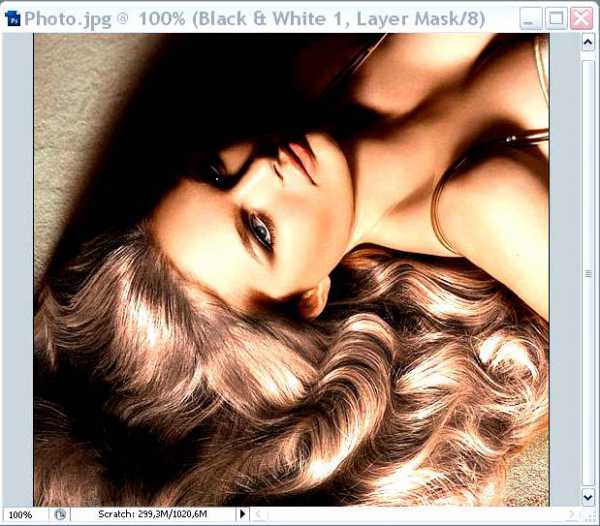
Шаг 12. Работаем с изображением
Теперь самое интересное. Настраиваем переливы и степень блеска. Для этого надо зайти в окно Black & White (Черное и Белое) (для этого делаем двойной щелчок по пиктограмме корректирующего слоя).
И двигаем ползунки, следя за тем, как изменяется наша картинка. Обычно участвуют только красный и желтый, а остальные не вносят практически никаких изменений.
Я начинаю с того, что двигаю красный ползунок немного влево, а потом принимаюсь за желтый, и так дальше чередуя эти два ползунка добиваюсь неплохого внешнего вида)
Это последний этап работы, так что стараемся получить наилучший результат. Я остановилась на этой комбинации:
Если как мы не двигаем ползунки, все равно получается не то, что хотели – пробуем менять режим наложения слоя Black & White (Черное и Белое), а потом возвращаемся в окошко и снова передвигаем ползунки.
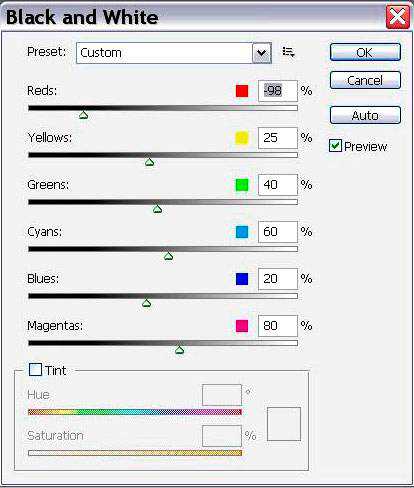
Шаг 13. Финальное изображение
В конце можем стереть черной непрозрачной кисточкой слишком резкие блики. И при желании, чтобы переливы были менее насыщенные, можем немного снизить непрозрачность верхнего слоя Color.
Надеюсь, урок вам пригодится.
Ссылка на источник

Как сделать блеск в фотошопе
Вам понадобится
- программа Adobe Photoshop
Инструкция
Часто при редактировании портретов добавляют блеск волос, глаз и губ. Это делает изображение похожим на рекламное фото. Откройте в фотошопе фотографию, с которой будете работать. Для придания блеска лучше подойдут длинные волосы. Выберите инструмент Lasso Tool и выделите ту зону волос, которой хотите придать блеск. При помощи сочетания клавиш Alt+Ctrl+D сделайте выделение ровным. Сочетанием клавиш Ctrl+J скопируйте выделенную область на новый слой. Сочетанием клавиш Ctrl+L вызовите диалоговое окно Levels. Подвигайте ползунки так, чтобы тон и освещенность волос изменились, имитируя блик. Поставьте режим наложения этого слоя Exclusion в палитре Layers. Создайте дубликат слоя. Выберите инструмент Blur Tool с размытими краями и Strenght около 10%. Примените инструмент к слою. Поставьте режим наложения слоя Linear Dodge. Теперь волосы на фотографии стали блестящими. Для придания блеска глазам создайте новый слой в палитре Layers. Воспользуйтесь мягкой кистью небольшого диаметра и нарисуйте белым цветом круг примерно посередине между внешней границей радужной оболочки и зрачком. Выполните команду главного меню Filter-Blur-Gaussian Blur. Поставьте радиус размытия примерно 3-6 pic. Установите режим смешивания слоев Оverlay на палитре Layers. Уменьшите прозрачность слоя примерно до 40%.Для придания блеска губам выделите их любым инструментом выделения, например, Polygonal Lasso или быстрой маской (значок переключения в режим быстрой маски находится под иконками цветов на панели инструментов). Скопируйте губы сочетанием клавиш Ctrl+C и вставьте их сочетанием клавиш Ctrl+V.
Выполните команду главного меню Filter - Artistic - Plastic Warp. Поэкспериментируйте с параметрами этого фильтра. После этого установите режим наложения слоя либо Overlay, либо «Lighten, либо Screen в палитре Layers. Разные губы лучше смотрятся с различными режимами наложения. Уменьшите прозрачность слоя. Теперь и губы стали блестящими и сексуальными.
Источники:
- как добавлять блеск в фотошоп
Как добавить блеск глазам в фотошопе
Инструкция
Для начала запустите графический редактор и откройте в нем нужную фотографию. После чего создайте основу для редактирования, выбрав раздел «Слой» в верхней панели инструментов и подраздел «Новый слой». Озаглавьте созданный элемент Photoshop – «Глаза».
Обрисуйте контур глаз, используя инструмент «Быстрое выделение». Чтобы добавить новый участок к только что отделенному фрагменту, нажмите в процессе пользования инструментом знак «+». Если вы хотите исключить участок глаза из выделения, нажмите знак «–».
Находясь на новом слое «Глаза», возьмите инструмент «Кисть», задайте ему черный цвет и проведите вдоль сделанного контура. Черный цвет будет виден лишь внутри зоны выделения.
Затем найдите в верхней части окошка «Слои» параметр наложения «Нормальный» и измените на режим «Умножение». После чего задайте параметр прозрачности в правой стороне окна примерно 40%.
Нажмите сочетание клавиши Ctrl и буквы D, убрав линию контура. Затем вновь воспользуйтесь инструментом «Быстрое выделение», только теперь обрисуйте радужную оболочку глаз.
Растушуйте обрисованную область. Для этого найдите вкладку «Выделение» и выберите подраздел «Модификация». В появившемся списке функций нажмите на «Растушевка» и проставьте параметр радиуса до 5 пикселей.
Перейдите на слой «Задний план» и нажмите клавиши Ctrl, Alt и буквы D, скопировав данное выделение на новый слой. Примените ко вновь созданному элементу фильтр с названием «Контурная резкость», находящийся в подразделе «Резкость» раздела «Фильтр». После чего уменьшите прозрачность второго слоя до 60%.
Возьмите инструмент «Осветлитель» и проведите пару штрихов в направлении внутренних уголков глаз, добавляя своеобразные блики. Затем нажмите на «Сохранить» в разделе меню «Файл», и фотография с выразительными блестящими глазами готова.