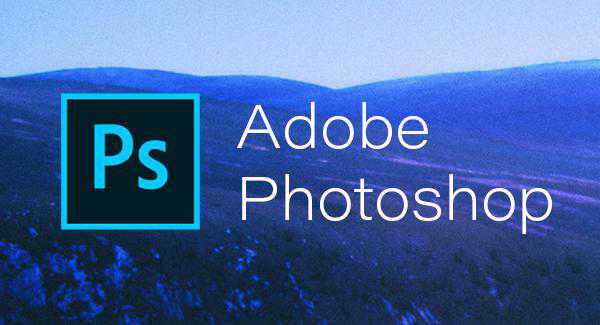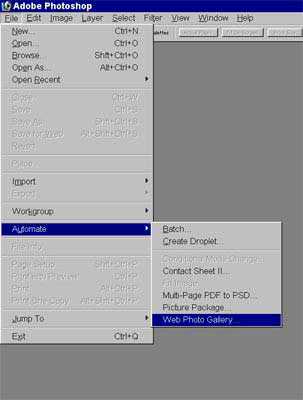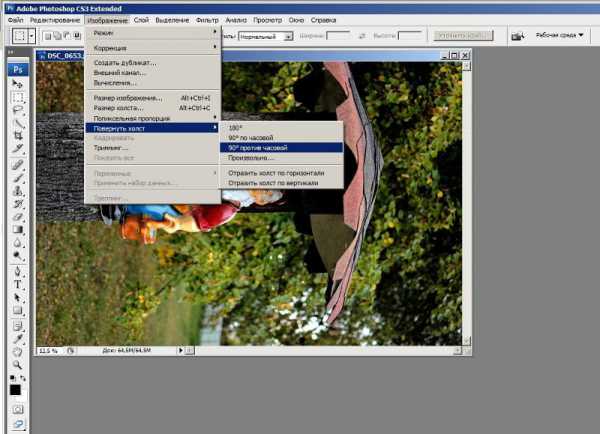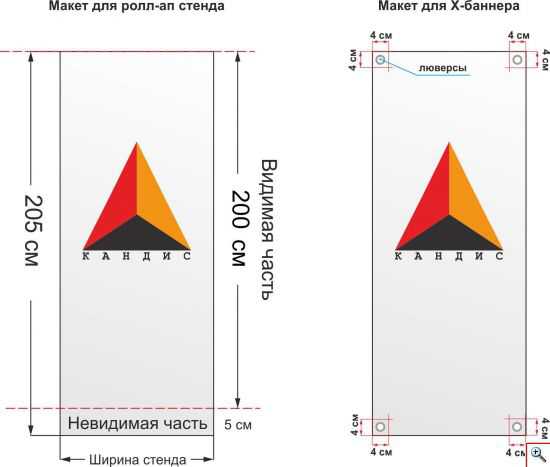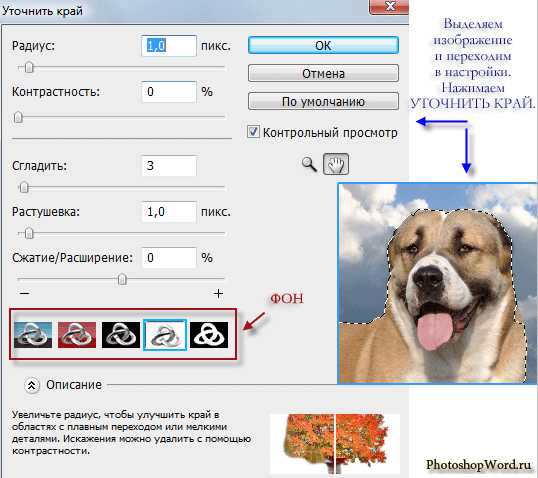Мы принимаем к оплате:
«Подарочный сертификат» от нашего Учебного Центра – это лучший подарок для тех, кто Вам дорог! Оплате обучение и подарите Вашим родным и близким обучение по любому из курсов!!!
«Сертификат на повторное обучение» дает возможность повторно пройти обучение в нашем Учебном Центре со скидкой 1000 рублей!
А также:
Как в фотошопе сделать пазлы
Фотоэффект пазла для вашей фотографии в Фотошоп
В этом уроке мы будем делать из вашей фотографии настоящий пазл! Этот урок рассчитал на новичков, так как последующие шаги достаточно простые. Из этого урока вы узнаете, как использовать Инструмент Перо и устанавливать Фильтры в Фотошоп.
Финальное изображение:

Ресурсы для урока: —Пляж —Текстура дерева
Шаг 1. Откройте изображение «Пляж». Давайте создадим слой, на котором будем размещать наш пазл. Создайте новый слой, нажав Ctrl+Shift+Alt+N и залейте его светло-серым цветом #a2a2a2. Назовите этот слой «Задний фон».
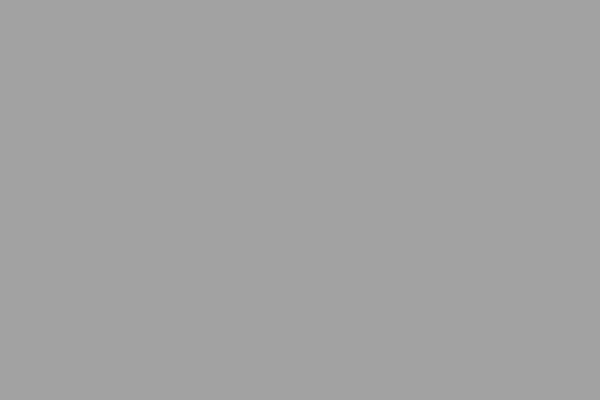
Шаг 2. Выберите Инструмент Кисть, черный цвет. Понизьте непрозрачность кисти до 10% и немного добавьте темного цвета по краям изображения (на слое, который был создан в 1 шаге).

Шаг 3. Дважды кликните по слою с пляжем, нажмите ОК. Это сделано для того, чтобы вы смогли легко перемещать все слои между собой. (Фоновый слой создается по умолчанию программой Photoshop. Этот слой является закрытым и имеет некоторые ограничения, например, помещать этот слой выше или ниже других).
Поместите слой с пляжем над слоем «Задний фон».

Шаг 4. Теперь нам нужно добавить текстуру пазла в Фотошоп. Adobe Photoshop CS6 не предоставляет нам эти текстуры, поэтому нужно загрузить их вручную. Пройдите по этой ссылке и загрузите плагин. Откройте архив (для этого у вас на компьютере должен быть установлен WinRAR) и откройте папку Presets. Внутри этой папки расположена папка Textures — откройте ее. Внутри вы увидите файл, названный “Puzzle.psd”. Переместите этот файл на рабочий стол.
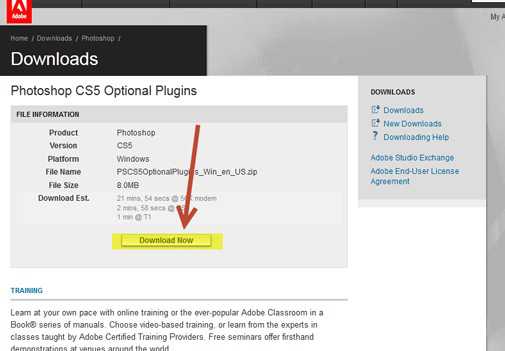
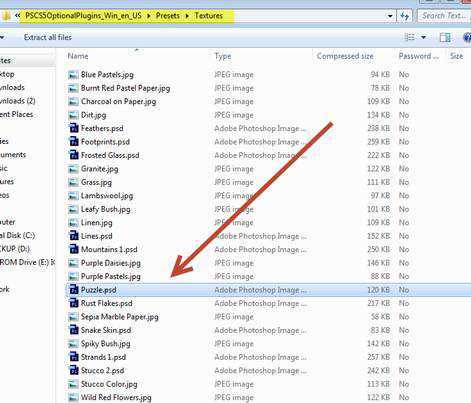
Шаг 5. Вернемся в Фотошоп к изображению с пляжем. Перейдите в Фильтр-Галерея Фильтров, вы увидите, как откроется новое окно с фильтрами в Фотошоп. Здесь же перейдите в текстуры и кликните по небольшой иконке, которая показана стрелкой ниже. Далее выберите файл, который мы перемещали на рабочий стол.
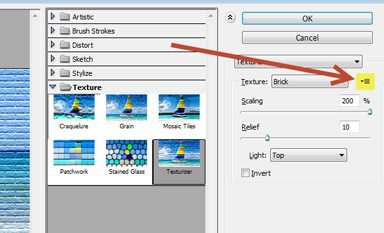
Настройте эту текстуру так, как показано ниже и нажмите ОК.

Шаг 6. Теперь нужно сделать так, чтобы наш пазл выглядел реальным. Для этого мы «оторвем» несколько кусочков. Прежде всего, давайте полностью скроем пазлы в левом ряду. Для этого создадим выделение этих частей. Использование инструментов Быстрое выделение или Лассо будем неэффективным. Мы должны использовать более профессиональный Инструмент — это Перо. Выберите Инструмент Перо (P), и создайте путь, который показан ниже.
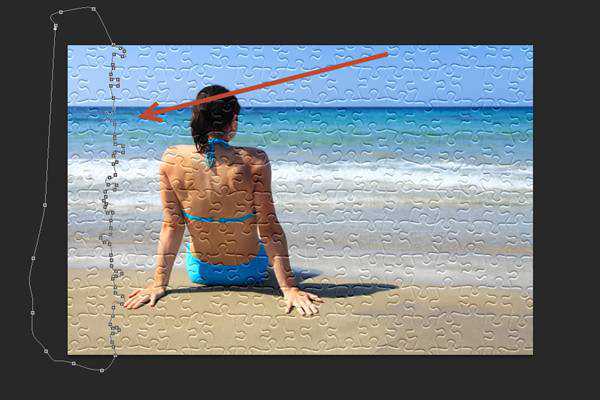
Шаг 7. Нажмите Ctrl+Enter, чтобы создать выделение.

Создайте маску для слоя с пляжем. Для этого Перейдите в Слои- Слой-маска — Показать все.
Шаг 8. Нажмите D, чтобы сбросить цвета, и кликните один раз по маске слоя, чтобы сделать ее активном. Теперь нажмите Ctrl+ Backspace, чтобы залить выделение черным цветом. Таком образом, мы полностью скроем левую часть пазла.

Шаг 9. Повторим шаги 7-8 для верхней части пазла, чтобы также скрыть их с помощью слой-маски. Наберитесь терпения, ведь процесс выделения действительно очень сложный.
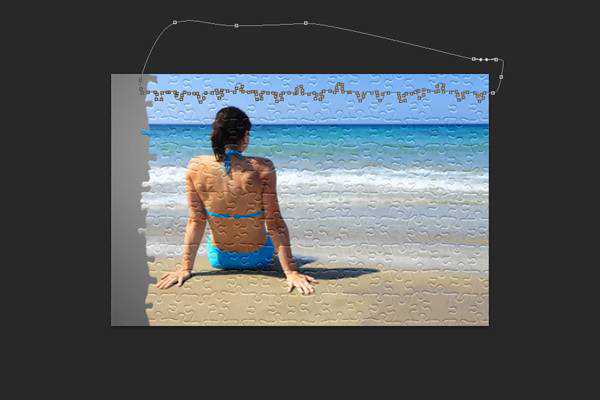

Шаг 10. Давайте скроем еще несколько кусочков. Выберите Инструмент Перо, чтобы создать выделение, и повторите шаги 7-8.

Шаг 11. Выглядит очень неплохо. Но можно сделать еще лучше. Давайте возьмем кусочек пазла и поместим его в другое место на изображении. Выделите нужный пазл с помощью Пера.

Шаг 12. Не забудьте нажать Ctrl+Enter.
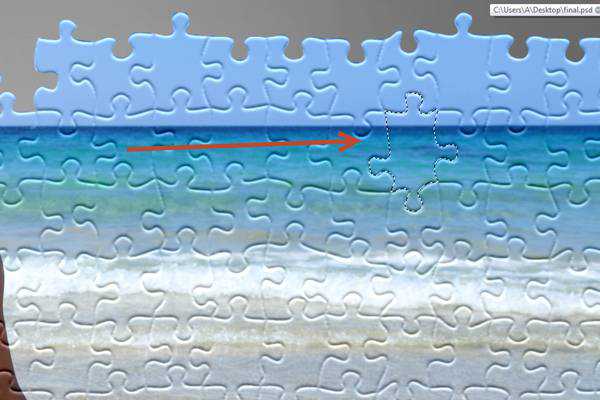
Шаг 13. Кликните на слое с пляжем, чтобы активировать его. Затем нажмите Ctrl+J, так вы создадите новый слой с выделением, который сделали в предыдущем шаге. Назовите этот слой «Пазл 1».
Шаг 14. У нас есть кусочек пазла на новом слое, но этот кусочек еще есть на другом слое, и нам нужно его скрыть. Нажмите на слое с пляжем, и активируйте маску слоя. Теперь нажмите Ctrl+Backspace, чтобы залить выделение на маске черным цветом. Ничего не случилось, но мы можем убедиться, чтобы этот кусочек действительно скрыт, для этого нужно сделать слой «Пазл 1» невидимым, нажав на иконку, которая показана ниже.

Шаг 15. Повторите шаги 12-14 еще с несколькими кусочками пазла. Слои называйте соответственно «Пазл 2», «Пазл 3», «Пазл 4». Не забывайте скрывать эти кусочки на маске слоя. Ниже можете увидеть мой результат.

Шаг 16. Теперь нужно «разбросать» эту кусочки. Активируйте слой Пазл 1 и с помощью Инструмента Трансформирование (Ctrl+T), перетащите пазл в любое место. Вот, что сделал я:

Повторите это действие и с другими кусочками.

Шаг 17. Мы почти закончили. Наш пазл выглядит отлично, но не хватает тени. Давайте добавим ее. Сначала зажмите Ctrl и кликните по маске слоя, чтобы выделить маску.
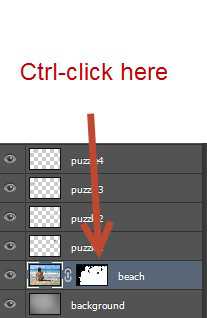

Создайте новый слой (Ctrl+Shift+Alt+N), затем нажмите Ctrl+Backspace, чтобы залить выделение (не важно каким цветом, у меня получился черный). Назовите этот слой «Тень».

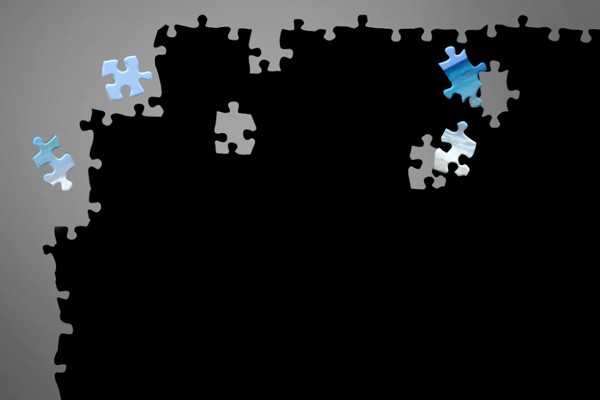
Шаг 18. Дважды щелкните на слое «Тень», чтобы открыть окно стилей слоя. Настройте эффект следующим образом:
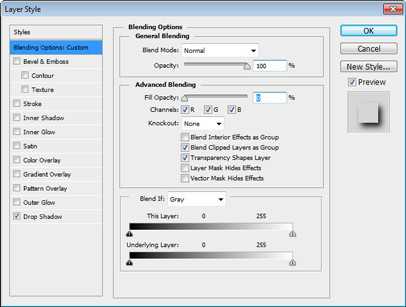
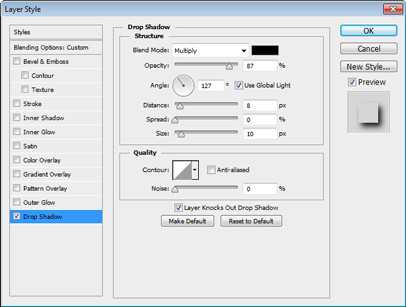

Шаг 19. Добавим такой же эффект к тем четырем кусочкам нашего пазла. Вы можете для этого щелкнуть дважды по каждом слою и настроить эффект, как в предыдущем шаге. Или вы можете просто удерживать Ctrl и перетаскивать нужные эффекты к другим слоям.
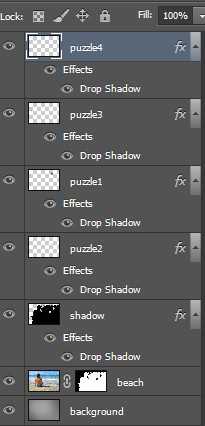

Шаг 20. Ура, мы закончили! Если вы хотите, можете добавить текстуру дерева под ваш пазл. Так вы сможете создать иллюзию, что пазл лежит на столе.
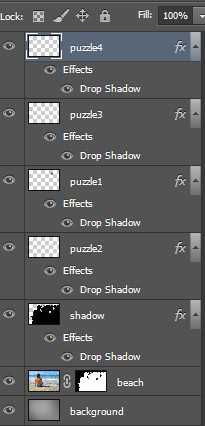

Ссылка на оригинал урока.
Как сделать фотопазлы
Инструкция
Выберите фотографию, из которой вы хотите сделать пазлы и откройте ее в программе Photoshop. Если вы хотите в дальнейшем распечатать фотопазл, то выбирайте фото высокого качества, чтобы рисунок получился четким, а не размытым.Создайте новый слой. Это можно сделать, нажав пункт меню «Слой», а затем «Новый», либо кликнуть по иконке создания нового слоя внизу окна Layers. Если в программе это окно не отображается, то вам придется его включить. Перейдите в пункт «Окно» (Window) в верхней панели и выберите «Слои» (Layers). Перенесите на новый слой свое изображение и назовите его Photo.
Выбрав новый слой в качестве рабочего холста (он должен отображаться синим цветом в окне Layers), перейдите в пункт меню «Окно» (Window). Выберите раздел «Стили» (Styles), и программа откроет окно с различным стилями (отображаются в виде квадратиков), которые имеются в «Фотошоп» и доступны для применения к вашему изображению.
Кликните по библиотеке стилей, которая находится под иконкой закрытия окна (крестиком) и из открывшегося списка выберите категорию «Эффекты для изображений» (Image Effects). В окне откроются доступные эффекты, вам нужно найти среди них «Пазл».
После того как вы найдете нужный элемент и кликните по нему, ваша картинка покроется «пазловой» текстурой. Но изображение еще не совсем готово, ведь такие маленькие пазлы смотрятся не так реалистично, как хотелось бы. Поэтому нужно увеличить их размер. Перейдите в окно, где отображены слои (Layers), и добавьте текущему слою стиль, нажав иконку в виде функции.
В выпадающем листе выберите «Тиснение» (Bevel and Emboss). Откроется небольшое окно, в котором вы увидите раздел «Текстура». В нем и можно будет увеличить размер, передвигая ползунок, и, кроме того, добавить больше реалистичности, используя параметр «Глубина». Настройте эффект по своему вкусу.
Сохраните получившийся фотопазл в формате JPEG, если хотите распечатать фото (предварительно выставите нужный размер для печати), либо в формате PNG, если хотите использовать его для интернета.
Видео по теме
как сделать пазл в фотошопе
В этом уроке мы сделаем пазл из фото с помощью Фотошопа. Для этого будем использовать чудную фотку малыша.
Шаг 1. Открываем фото в Фотошопе (Ctrl+N) и дублируем слой с фотографией на Панели Слоев, нажав Ctrl+J (это один из возможных вариантов получения копии слоя). Появившийся слой автоматически будет называться “Layer 1”, переименовываем его для удобства в “Puzzle”.
Шаг 2. Создаем новый слой, для этого нажимаем на соответсвующую кнопочку на Панели Инструментов (см. рисунок), удерживая Ctrl (чтобы слой появился под тем на которым сейчас мы находимся).
Шаг 3. Заливаем новый слой черным цветом. Для этого переходим на этот слой и идем Edit>Fill (Редактировать>Залить). В появившемся окне выставялем значения, как на рисунке внизу (цвет заливки делаем черным). После чего переименовываем его в “Background color”.
Шаг 4. Переходим на слой “Puzzle”. И идем Filter>Texture>Texturizer, а в появившемся окне выбираем пункт Load Texture (Загрузить текстуру), кликнув по стрелочке. Далее идем в папку с соответствующей текстурой (обычно в Windows она находится по такому пути: для начала C:\Program files\Adobe\Photoshop CS3 (для этой версии фотошопа), далее находим папку Presets, а в ней Textures, где уже и кликаем по файлу Puzzle. psd). Параметры для фильтра установите, как на рисунке внизу.
Шаг 5. Выбираем инструмент Pen Tool (Перо (P)) в режиме “Paths”(Контуры) и обводим подходящий пазл. После этого нажимаем Ctrl+Enter, чтобы перевести контур в выделение.
Шаг 6. Теперь идем Layer>New>Layer via Cut (Слой>Новый>Посредством вырезания). В результате чего получаем новый слой, который для удобства переимновываем в “First puzzle piece”.
Шаг 7. Находясь на слое с пазлом, нажимаем Ctrl+T, чтобы вызвать инструмент Free Transform (Свободная Трансформация) и перемещаем этот пазл, как нам того захочется, по окончании нажимаем Enter.
Шаг 8. Для красоты добавляем тень. Идем в соответствующий Стиль Слоя (см. рисунок) и задаем параметры примерно, как на рисунке внизу.
Шаг 9. Добавляем еще сдвинутых или удаленных пазлов схожим образом.
Шаг 10. Пришло время обрезать лишнее. Выделяем Пером по периметру подходящую форму и, нажав Ctrl+Enter, получаем выделение. Инвертируем его (Select>Inverse) и удаляем лишнее (Delete). После этого снимаем выделение (Ctrl+D).
Шаг 11. После этого снимаем выделение (Ctrl+D). Переходим на слой “Background color” и заливаем его белым (или не заливаем, как хотите): Edit>Fill.
Шаг 12. Осталось только добавить общую тень, но это уже по желанию. Делаем точно также, как и для отдельного пазла. Наш пазл готов!
Источник: http://3pix.ru/sozdaem-pazl-iz-foto-v-fotoshope/
Создание фото на пазлах вещь увлекательная. В сети некоторые специалисты предлагают сделать фотопазлы из представленных изображений. Данная услуга пользуется популярностью. Сегодня мы сами научимся нехитрым операциям. Делает пазлы программа Adobe Photoshop.
ЧИТАЙТЕ ТАКЖЕ: как сделать из бумаги акулу1. Откройте изображение для создания пазла в Photoshop.
2. Нажмите “F7” или перейдите в меню «Окно» -> «Слои» (Window -> Layers), чтобы открыть панель «Слои». Нажмите кнопку «Создать новый слой» и перенесите на него исходное изображение.
3. Установите белый в качестве цвета переднего плана, а затем нажмите сочетание клавиш «Alt + Del», чтобы заполнить новый слой белым.
4. Выберите оригинальный слой с фото. Перейдите в меню «Фильтр» -> «Текстуры» -> «Текстуризатор» (Filter -> Texture -> Texturizer) и нажмите на маленькую черную стрелку рядом со списком текстур и выберите текстуру Puzzle.psd из папки \Adobe Photoshop\Presets\Textures (Если у вас нет этого файла, просто скачайте его отсюда).
5. Измените масштаб и рельеф при помощи ползунков. Я предпочитаю устанавливать масштаб — 84%, рельеф — 11 и Свет — Вверху слева. Затем нажмите кнопку «ОК», чтобы применить этот эффект.
6. Выберите инструмент «Перо» и используйте его для обводки по контуру одного пазлика. После выделения, нажмите «Ctrl + Enter».
7. Нажмите «Ctrl + X», чтобы вырезать элемент, а потом нажмите «Ctrl + V», чтобы вставить его на новый слой.
8. Затем нажмите «Ctrl + T», чтобы трансформировать пазл. Вы можете изменить его расположение, размер или повернуть его, как хотите. Нажмите «Enter», чтобы применить трансформацию.
9. Нажмите на иконку в палитре слоев, чтобы наложить тень.
10. Установите Прозрачность = 89%, Угол = 120°, Смещение и Размер = 5 пикс., Стягивание = 0% и оставьте другие настройки по умолчанию. Нажмите кнопку «ОК», чтобы применить эффект.
11. Повторите шаги 6-10 столько раз, пока не получите такое изображение, как это:
12. Теперь мы, наконец, создали фото на пазлах в программе Adobe Photoshop.
Источник: http://www.simpletutorials.ru/photoshop/kak-sdelat-foto-na-pazlax-v-photoshop.php
Наверняка многие из Вас собирали пазл и не многие знают, как очень просто можно создать пазл в фотошопе с любой Вашей фотографией с помощью графического редактора Photoshop
Как обычно откроем нашу фотографию
Разблокируем наш слой. Для этого кликнем по нему два раза.
В появившемся окне нажмем Ок
Зайдем в меню Окно —> Цвет
Выбираем Стили
Нажимаем на квадратик Пазл
Снова кликнем по слою два раза
Выберем Текстура. Установим Масштаб и Глубину. Нажимаем Ок. При установки этих параметров я периодически отодвигал окно в сторону и смотрел изменения, чтобы достичь лучшего результата.
Вот такой милый на мой взгляд пазл получился.
Источник: http://fotoshopdesign.ru/uroki/pazl-v-fotoshope
В этом материале, как понятно из названия, мы рассмотрим, как любую фотографию можно превратить в головоломку из пазлов, причём, для усиления эффекта, мы сделаем так, что некоторые пазлы, составляющие фотографию, будут находится отдельно от общего изображения.
Как мы увидим далее, большая часть работы по созданию эффекта пазлов уже сделана для нас благодаря штатному фильтру Photoshop «Текстуризатор» (Texturizer) и бесплатным текстурам, которые Вы можете загрузить самостоятельно, подробнее о загрузке добавочных текстур и фильтров рассказывается здесь.
ЧИТАЙТЕ ТАКЖЕ: как сделать скрытую папку на рабочем столеНо мы сделаем несколько больше, чем просто добавление фильтра, правда, для этого придётся немного поработать инструментом «Перо» (Pen Tool) для вырезания отдельных фрагментов мозаики.
Для работы в этой статье я буду использовать фотографию автомобиля mazda CX5:
И вот что я получу в итоге:
Итак, давайте приступим.
Открываем фотографию в Photoshop, и, первое, что нам нужно сделать, это создать копию фонового слоя этой фотографии, для того, чтобы всегда иметь под рукой незатронутый изменениями оригинал. Для этого надо всего-лишь нажать комбинацию клавиш Ctrl+J. Если теперь мы посмотрим в панель слоёв, то увидим в ней два имеющихся слоя, фон и копию:
Хорошим тоном при работе в Photoshop считается придание слоям названий с описательными именами. Имена слоёв, дающие информацию о слое, могут быть не столь важным, когда вы работаете не более, чем с несколькими слоями, но не редко бывают ситуации, когда в одном документе Photoshop используются 50, 100 и более слоёв, и если все ваши слои имеют названия типа «Layer 1», «Слой 56» или «Слой 83 Копия 4», то вы будете испытывать некоторые затруднения.
В моём случае, я переименую «Слой 1» в «Puzzle».
Далее нам необходимо добавить новый пустой слой ниже «Puzzle». В настоящее время в панели слоёв у нас выбран «Puzzle» (подсвечен синим цветом). Как правило, всякий раз, когда мы добавляем новый слой, Photoshop автоматически ставит его выше слоя, активного на данный момент. Для добавления нового слоя ниже активного, зажмите клавишу Ctrl и кликните по кнопке добавления нового слоя:
Зальём новый слой чёрным. Для этого сперва нажмём клавишу клавиатуры «D», чтобы цвета на палитре цветов стали дефолтными (чёрный — основной, белый — фоновый), а затем нажмём комбинацию клавиш Alt+Delete, чтобы залить слой основным. т.е. чёрным цветом.
Заодно переименую его в «Background color», т.к. этот слой будет отображать цвет фона. В окне рабочего документа никаких изменений не отобразится. т.к. видимость слоя «Background color» перекрывается верхним слоем с фотографией, но в панели слоёв сразу видны изменения:
Теперь необходимо выбрать слой, к которому мы будем добавлять текстуру пазлов, для этого кликаем по слою «Puzzle»:
Сейчас нам нужно добавить фильтр с пазлами из галереи фильтров. По умолчанию, в Photoshop CS6 в галереи фильтров нет текстуры пазлов, но это не проблема, данную текстуру несложно скачать и добавить в галерею, как это сделать, подробно рассказывается здесь.
Для картинки размером 900 на 600 пикселей я применил следующие настройки:
Текстура (Texture) — Puzzle Масштаб (Scaling) — 100% Рельеф (Relief) — 9
Свет (Light) — Вверху справа (Top Right)