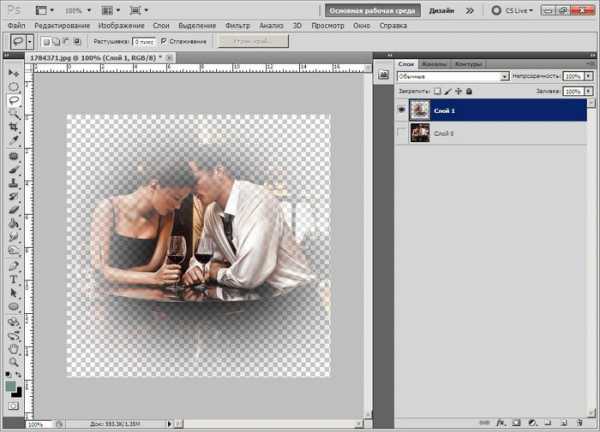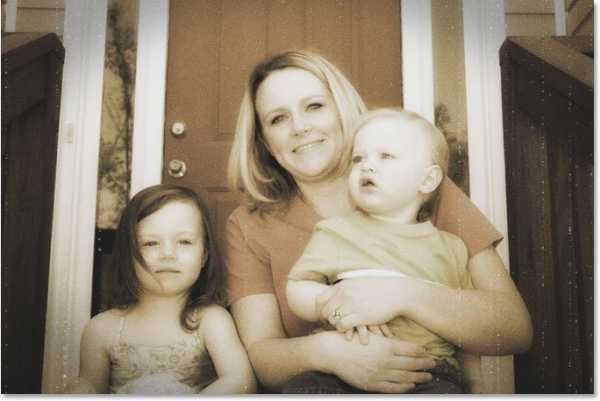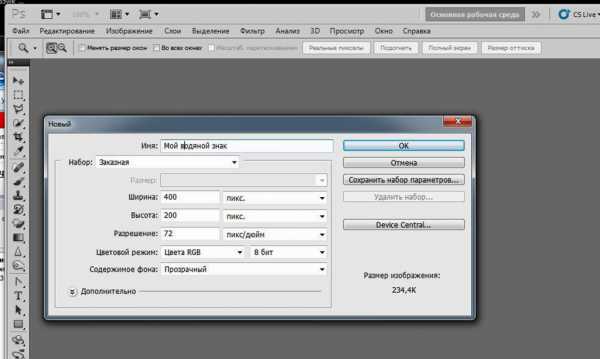Мы принимаем к оплате:
«Подарочный сертификат» от нашего Учебного Центра – это лучший подарок для тех, кто Вам дорог! Оплате обучение и подарите Вашим родным и близким обучение по любому из курсов!!!
«Сертификат на повторное обучение» дает возможность повторно пройти обучение в нашем Учебном Центре со скидкой 1000 рублей!
А также:
Как исправить сильно размытую фотографию в фотошопе
Несколько простых способов, как улучшить резкость в Фотошопе
Как часто после любительских фотосъемок, что нам так нравится проводить, встречаясь с друзьями или выезжая на отдых, остается много фотографий, среди которых попадаются слегка размытые, с нечеткой резкостью. Удалять их жалко, ведь каждый кадр по-своему ценен. Поэтому остается только один выход – Фотошоп. Резкость при помощи этого графического редактора можно существенно улучшить. Делается это очень просто, независимо от выбранного метода, которых существует несклько.
 Прежде всего, откройте в Фотошопе снимок, который вы хотите улучшить. Теперь в самой верхней панели меню выберите «Слой», и в выпавшем списке найдите опцию «Создать дубликат слоя». В палитре, где отображаются слои, вы увидите, как появилась копия вашего снимка. Теперь, чтобы увеличить резкость фотографии, войдите в «Фильтр» (этот пункт находится в той же верхней панели меню) и выберите «Резкость» либо «Усиление резкости» (в разных версиях редактора опции называются по-разному). Поставив курсор на данную позицию, вы увидите еще одно выпавшее меню, в котором нужно будет выбрать «Умную резкость». Откроется окошко с просмотровым экранчиком и ползунками. На экранчике снимок можно двигать, ухватив его мышкой, а с помощью ползунков добавлять или уменьшать резкость.
Прежде всего, откройте в Фотошопе снимок, который вы хотите улучшить. Теперь в самой верхней панели меню выберите «Слой», и в выпавшем списке найдите опцию «Создать дубликат слоя». В палитре, где отображаются слои, вы увидите, как появилась копия вашего снимка. Теперь, чтобы увеличить резкость фотографии, войдите в «Фильтр» (этот пункт находится в той же верхней панели меню) и выберите «Резкость» либо «Усиление резкости» (в разных версиях редактора опции называются по-разному). Поставив курсор на данную позицию, вы увидите еще одно выпавшее меню, в котором нужно будет выбрать «Умную резкость». Откроется окошко с просмотровым экранчиком и ползунками. На экранчике снимок можно двигать, ухватив его мышкой, а с помощью ползунков добавлять или уменьшать резкость.

Следующим шагом, как улучшить резкость в Фотошопе, будет очередной «поход» в меню «Фильтр», где нужно будет в «Резкости» выбрать «Контурную резкость». Снова перед вами окошко с просмотровым экраном и двигающимися ползунками. С их помощью можете подрегулировать четкость изображения. Стоит отметить, что результаты своих действий вы будете наблюдать и на основной фотографии. Это очень удобно, поскольку так у вас будет возможность видеть не часть исправленной картинки, а всю ее целиком. Как только вы останетесь удовлетворены результатом, жмите ОК.
Резкость в Фотошопе можно улучшить и вот таким способом: откройте фото и создайте дубликат слоя, как было описано выше. После этого войдите в пункт меню (верхняя панель) «Изображение», найдите опцию «Коррекция», а в ней - функцию «Обесцветить». На выходе вы получили черно-белый снимок. Отметим, что если фотография сама по себе черно-белая, то ее обесцвечивать не нужно. Можно сразу отправляться в «Фильтр», выбрать там пункт «Другие», а в нем – функцию «Цветовой контраст». В открывшемся окне ползунком добиваемся оптимальной контрастности, после чего нажимаем ОК и следуем в «Изображение». В этом пункте выбираем «Коррекцию», а в ней – «Уровни». Перед вами появилась гистограмма. Черный и белый ползуночки перемещаете влево и вправо, пока черно-белая резкость в Фотошопе вас не удовлетворит.
После нажатия ОК, обращаем свое внимание на палитру слоев. Там, в самом ее верху вам нужно найти строку с выпадающим меню, где отыскать слово «Перекрытие» и нажать на него. Ваша фотография снова обретет цвет, но будет более четкой и яркой. Все, что вам остается - это сохранить полученный результат. В пункте меню «Файл» находите и нажимаете «Сохранить как» и, задав новое имя и выбрав формат (тип файла) *.jpeg, сохраняете новое, улучшенное фото.
Как видите, улучшить резкость в Фотошопе очень легко. При этом сама процедура занимает всего несколько минут.
Как уменьшить размытие изображения в результате движения камеры в Photoshop CC - Искусство, дизайн, вдохновение — ReJump.ru
Восстановите изображения за 6 простых шагов с помощью фильтра Photoshop Camera Shake Reduction.
Будучи фотографом, вы неизбежно периодически будете сталкиваться с размытыми изображениями. К счастью, в Photoshop CC Adobe есть специальный фильтр «Camera Shake Reduction» (Стабилизация изображения), который поможет вам восстановить эти изображения. Он автоматически обнаруживает любое размытие в изображении, вызванное вашими дрожащими руками, и нейтрализует его благодаря усилению резкости и подавлению помех.
Однако есть некоторые условия. При очень сильном размытии фильтр может не сработать. Наилучших результатов можно добиться с хорошо освещенными изображениями с низким уровнем шума. Кроме того, хорошо подходят фотографии, сделанные на улице или в помещении, с длинным фокусным расстоянием, а также натюрморты, снятые в помещении, с большой выдержкой и без вспышки.
Еще один случай, где данный фильтр может помочь, это когда при движении камеры текст становится размытым на изображениях. Но это плохо подходит для изображений, снятых с высоким ISO, темных изображений или изображений с большим количеством шума.
Шаг 01.
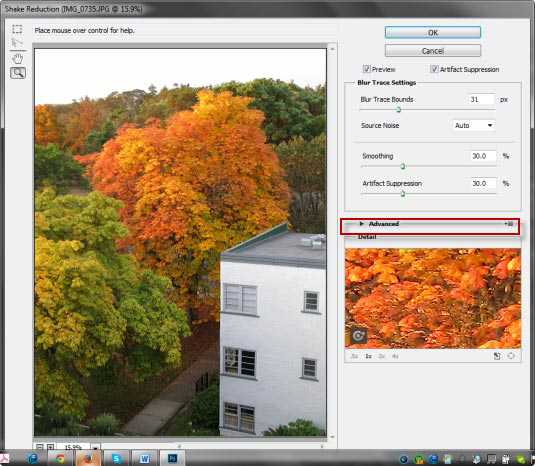
Для начала, откройте изображение, которое хотите восстановить. Затем нажмите Filter>Sharpen>Shake Reduction (Фильтр>Усиление резкости>Стабилизация изображения). Откроется диалоговое окно Shake Reduction.
Когда оно откроется, Photoshop автоматически проанализирует изображение, характер размытия, выбирает область, которая лучше всего подходит для восстановления и применяет соответствующие исправления. После этого вы можете увидеть исправленное изображение в диалоговом окне Shake Reduction.
Шаг 02.

Если вы откроете раздел Advanced (Дополнительно), вы увидите там область вычисления размытия (Blur Estimation Region), которая представлена рамкой в окне предварительного просмотра изображения. Вы можете использовать эту позицию, переместить ее в другое место или сделать дополнительные вычисления размытия — те, которые, по вашему мнению, будут лучше для изображения.
Шаг 03.
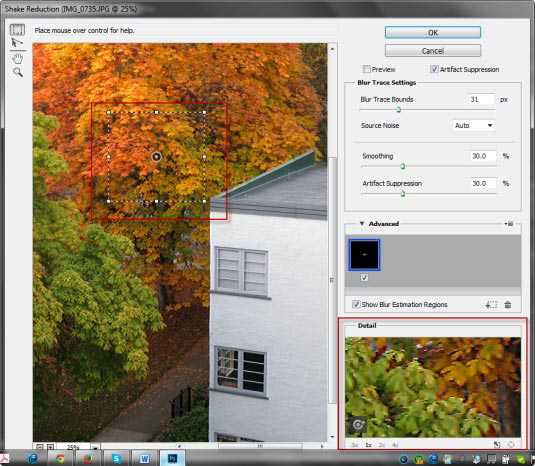
Прежде чем мы это сделаем, мы увеличим изображение. Обратите внимание, что в правом нижнем углу диалогового окна находится раздел Detail (Детализация), который позволяет вам лучше увидеть, что происходит с изображением.
В левом нижнем углу этого раздела находится лупа, которая позволяет вам еще лучше видеть, что происходит на изображении. Чтобы активировать ее, нажмите значок пунктирного квадрата в левом верхнем углу диалогового окна. Курсор превратится в большой значок перекрестия.
Если вы щелкните в любом месте изображения, результаты будут отображаться на панели Detail (Детализация). Вы также можете использовать этот значок, чтобы изменить размер поля Blur Estimation (Вычисление размытия).
Шаг 04.

Теперь пришло время открыть еще одно окно Blur Estimation (Вычисление размытия). Обратите внимание на новый значок, который появляется в разделе Advanced (Дополнительно). Вы увидите значок в центре каждого окна вычисления размытия.
Когда вы нажмете на него, вы увидите сообщение в правом верхнем углу предварительного просмотра изображения: ‘rendering a coarse preview’ (рендеринг предварительного просмотра). Когда он завершит этот рендеринг, вы увидите предупреждающий значок в правом верхнем углу предварительного просмотра. Если вы нажмете на него, появится сообщение: ‘Preview is of reduced quality. 100% result is being generated in the background’. (Предварительный просмотр низкого качества. 100% результат создается в фоновом режиме)
Шаг 05.
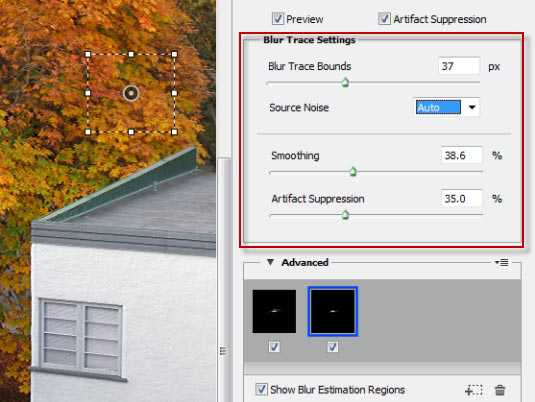
Вы можете добавить столько окон Blur Estimation (Вычисление размытия), сколько нужно для изображения. Когда вы это сделаете, это уменьшит размытие изображения и добавит немного резкости. Это также покажет некоторые помехи в изображении.
Вы можете управлять этим, изменив границы, используемые для трассировок размытия. Вы также можете увеличить сглаживание и подавление помех, перемещая ползунки вправо.
Шаг 06.

Когда вы будете удовлетворены своими изменениями, нажмите «ОК». В готовом изображении Photoshop должен значительно улучшить резкость. Для получения подробной информации о том, как работает фильтр Camera Shake Reduction, посмотрите эти ресурсы.
В этом фильтре есть множество инструментов работы с изображением. Посвящайте время тому, что действительно того стоит. Вы будете удивлены результатами.
- Tweet
- Share 0
- +1
- Pinterest 0
- VKontakte
Как исправить смазанное фото
У нас не всегда получаются по всем параметрам идеально фотографии. И если фотография вышла недостаточно четко, но вам хочется ее оставить, давайте попробуем при помощи Фотошопа исправить ситуацию. Изображение можно улучшить до определенной степени четкости, если, конечно, оно не сильно размыто
У нас не всегда получаются по всем параметрам идеально фотографии. И если фотография вышла недостаточно четко, но вам хочется ее оставить, давайте попробуем при помощи Фотошопа исправить ситуацию. Изображение можно улучшить до определенной степени четкости, если, конечно, оно не сильно размыто.
http://serial-best.com/ – на данном сайте можно смотреть онлайн лучшие сериалы в прекрасном качестве. Также здесь вы можете воспользоваться уникальной возможностью и поставить для своей личной страницы на Яндекс виджет, после чего появится возможность всегда быть в курсе последних новинок сериалов.
В графическом редакторе Фотошоп откройте одно из недостаточно четких фото, зайдя в меню «File – Open».
Нужно создайте имеющегося у нас слоя дубликат, нажав на Ctrl+J. Дубликат слоя обесцветит комбинация клавиш Shift+Ctrl+U.
Выберите для данного слоя «Overlay» (режим наложения) в палитре слоев.Примените фильтр «Other – HighPass» к обесцвеченному слою.
Подберите с помощью диалогового окна фильтра оптимальное значение специального параметра «Radius», при этом оценивая изменения, которые происходят с фото. Учтите, что должна быть галочка у режима «Preview».Не всем частям фотографии может быть нужно увеличение четкости. Оно может вызвать в некоторых местах лишь появление ненужных дефектов. Поэтому сотрите специальный корректирующий слой там, где не нужна резкость, с помощью инструмента «Eraser» (в английской раскладке вызывается клавишей E).
Если вы желаете увеличить специально корректирующий эффект, тогда дублируйте комбинацией клавиш Ctrl+J обесцвеченный слой. Регулируйте у верхнего слоя прозрачность, пока вас не удовлетворит результат.Объедините при помощи комбинации клавиш Ctrl+Shift+E все слои.
Отрегулируйте контрастность и яркость фотографии с помощью «Image — Adjustments» тех пунктов меню, которые вы предпочитаете. Сохраните под новым именем обработанное фото («File – Save As») и сравните его с первоначальным (до обработки).
Как исправить размытую фотографию?
Фотографии получаются по-разному, иногда они удачные, бывают с помехами и дефектами. Бывает, что необходимая фотография вышла нечеткой, а нам нужна именно она и надо что-то предпринять с ней, чтобы исправить положение. В этой статье мы поговорим о том, как исправить размытую фотографию.
Необходимо, чтобы у вас была установлена программа Фотошоп, можно использовать программу онлайн. Фото должно быть оцифровано.
1. Запускаем программу и открываем фото, с которой начнем работать для придания резкости.
2. Нужно с нашего слоя сделать повтор. Для этого наберите комбинацию Ctrl плюс J, и далее нажмите другую комбинацию, которая уберет цвет с дубликат слоя, это комбинация — Shift+Ctrl+U. Нужно включить режим наложения для нашего слоя, который выбирается в палитре и называется Overlay. В слое, на которым мы убрали цвет нужно включить фильтр Other – HighPass.
3. В вашем диалоговом окне фильтра выберете подходящий вариант настройки Радиуса. Это делается таким образом, что за изменениями вы наблюдаете на своем фото и останавливаетесь на самом подходящем для вас варианте, если этого не происходит, значит галочка не поставлена возле режима Предварительного просмотра. Важно помнить, что резкость надо увеличивать лишь в размытых частях фотографии, иначе если делать по всей картинке, то это приведет к новым дефектам. Тогда удалите ту область слоя, которая не нуждается в изменениях с помощью функцией Eraser, можно её вызвать нажатием клавиши Е в английской версии программы.
4. А если нужно наоборот, захватить большую область для придания резкости, тогда продублируйте бесцветный слой. Тут нужно набрать Ctrl+J. Продолжайте управлять верхним прозрачным слоем до тех пор, пока не останетесь довольны . Далее соединяем все наши слои. Сохраняем изменения.
1. Более примитивный способ того, как исправить размытую фотографию. C помощью инструментов в меню панели выбираем функцию, которая автоматически делает наше фото более резким и четким.
2. Можно добавить резкость, а можно добавить четкость.
3. Достигиам удовлетворительного результата и сохраняем. Далее сохраняем фото.
Вот как исправить размытую фотографию.