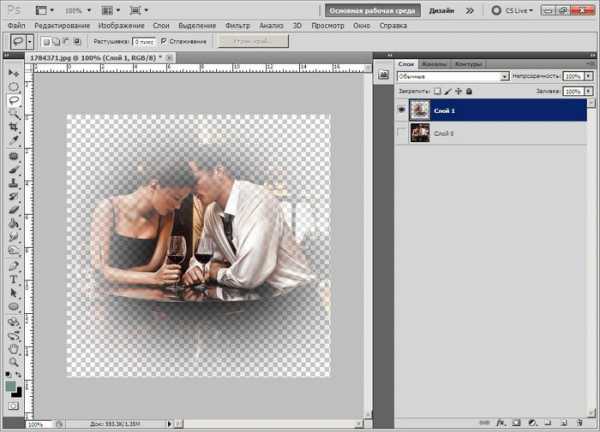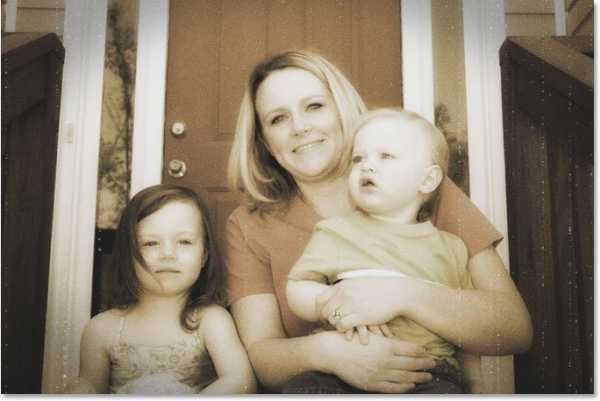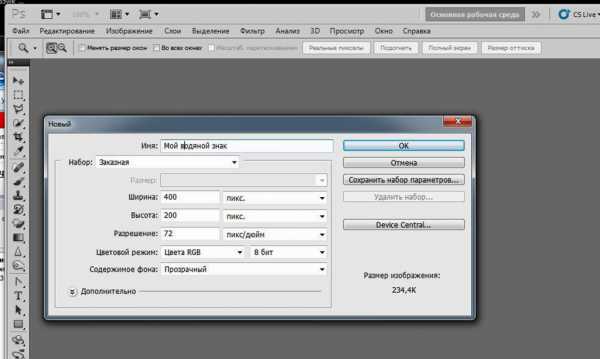Мы принимаем к оплате:
«Подарочный сертификат» от нашего Учебного Центра – это лучший подарок для тех, кто Вам дорог! Оплате обучение и подарите Вашим родным и близким обучение по любому из курсов!!!
«Сертификат на повторное обучение» дает возможность повторно пройти обучение в нашем Учебном Центре со скидкой 1000 рублей!
А также:
Уточнить край в фотошопе как
Выделение волос с помощью команды «Уточнить края» в Photoshop CS5
В Photoshop CS3 компания Adobe представила команду «Уточнить края», с помощью которой выделение волос, шерсти и других мелких деталей на фото стало несравнимо проще. Но в Photoshop CS5 Adobe подвергла эту команду глобальным изменениям, которые сделали ее еще лучше и проще, добавили новые возможности. Теперь это делается настолько просто, что выделить волосы на фото может кто угодно.
Обратите внимание на фото: все кудрявые пряди волос, выбивающиеся из прически, расположены на сером фоне:
Оригинальное фото
Я хочу заменить исходный серый фон другим изображением. Если вы посмотрите на мою панель «Слои», то увидите, что под слоем оригинальной фотографии у меня располагается другой снимок. Я нажму на иконку видимости исходной фотографии, чтобы временно отключить верхний слой. Таким образом, вы сможете видеть изображение под ним:
Нажмите на иконку видимости верхнего слоя
Теперь можно увидеть изображение, которым я собираюсь заменить фон исходного фото:
Фото для замены фона
А вот, как будет выглядеть конечный результат благодаря команде Photoshop CS5 «Уточнить края»:
Окончательный результат
Шаг 1: Нарисуйте приблизительный контур выделения вокруг объекта
Нанесем приблизительный контур выделения вокруг женщины на фото. Для этого нам не нужно использовать какие-либо специальные или продвинутые инструменты. Стандартного инструмента «Лассо» будет вполне достаточно. «Многоугольное лассо» подойдет даже больше, потому что с его помощью это делается еще проще и быстрее. Я активировал инструмент «Многоугольное лассо»:
Выберите инструмент «Многоугольное лассо»
С помощью инструмента «Многоугольное лассо» я начинаю выделять руку и плечо женщины, проставляя точки, которые составят контур выделения. Обратите внимание, что я провожу границу выделения внутри области руки. Команда «Уточнить края» работает лучше, если исходное выделение проходит по внутреннему краю нужной области:
При выбранном инструменте «Многоугольное лассо» кликните несколько раз мышью по внутреннему краю руки и плеча, чтобы создать контур выделения
Когда я дошел до области волос, я также стараюсь проводить контур максимально близко к краю, чтобы внутрь выделения не попали участки серого фона. Сейчас мне нужно только выделить основную часть волос, обо всем другом позаботится команда «Уточнить края»:
Нарисуйте контур, оставляя за его пределами области, в которых фон просматривается сквозь волосы
В завершение я замыкаю выделение по краю изображения и возвращаюсь к исходной точке ниже руки женщины, с которой я начал контур:
Теперь женщина на фото обведена предварительным контуром выделения
Шаг 2: Выберите команду «Уточнить края»
Создав предварительное выделение, мне, прежде всего, нужно убедиться, что в палитре «Слои» у меня выбран нужный слой:
Убедитесь, что у вас активен нужный слой
После этого нам нужно вызвать команду «Уточнить края». Для этого можно либо перейти в меню «Выделение» в верхней части экрана и выбрать пункт «Уточнить края», или (если активен инструмент «Многоугольное лассо») мы можем просто нажать на кнопку «Уточнить края» в панели параметров.
Чтобы кнопка «Уточнить края» появилась в панели параметров, у вас должен быть выбран инструмент выделения:
Нажмите на кнопку «Уточнить края» в панели параметров (при активном инструменте выделения)
Откроется диалоговое окно «Уточнить края», но прежде, чем мы перейдем к нему, давайте взглянем на мое изображение в окне документа. Мы увидим, что область, которую я выделил, в данный момент располагается на сплошном белом фоне:
Окно документа, в котором выделенная область показана на белом фоне
Режимы просмотра
У вас область выделения может размещаться на сплошном белом или черном фоне. Все зависит от того, какой режим просмотра в данный момент у вас выбран в верхней части диалогового окна «Уточнить края». Вы можете видеть небольшую миниатюру текущего режима просмотра справа от слова «Просмотр»:
Небольшая миниатюра отображает текущий режим просмотра
Если вы кликните по миниатюре или по маленькой стрелке справа от нее, на экране появится список различных доступных режимов просмотра. У меня в данный момент выбран режим «На белом», поэтому выделение отображается на белом фоне. Теперь я выбираю режим «На черном» — прямо над названием текущего режима:
Выберите из списка режим просмотра «На черном»
Теперь выделение отображается на сплошном черном фоне:
После выбора режима просмотра «На черном» выделение отображается на черном фоне
Если я выберу режим просмотра «Черный и белый»:
Выбор режима «Черный и белый»
Изображение в окне документа будет отображаться так, как будто я смотрю на маску слоя. Белый цвет покрывает выделенную область, а черный – все остальное. Серый цвет будет представлять частично выделенные области:
При режиме просмотра «Черный и белый» изображение отображается так, как будто это маска слоя
Режим просмотра «По слоям»:
Выбор режима просмотра «По слоям»
Выделение отображается так, как будто оно располагается на отдельном слое поверх всех других слоев. Данный режим просмотра может оказаться полезным при составлении композиций, так как позволяет легко видеть результат, получаемый после совмещения разных фотографий. В моем случае, так как ниже у меня расположено другое изображение, мы можем увидеть эту фотографию под выделением.
Если вы работаете с документом, содержащим всего один слой, то область за границами выделения будет заполнена шахматным узором, который в Photoshop обозначает полностью прозрачные участки:
Изображение с выбранным режимом просмотра «По слоям»
Я намеренно пропустил первые два режима просмотра – «Муравьиные линии» и «Наложение», поскольку ни один из них нам не пригодится. Режим «Муравьиные линии» обозначает выделенную область стандартным контуром выделения, а режим «Наложение» выводит невыделенную область полупрозрачным красным цветом подобно тому, как выделение отображается в режиме «Быстрой маски». Последний в списке режим просмотра «Показать слой» мы рассмотрим чуть позже.
Основная задача этих режимов просмотра — оценка, насколько качественно задана область выделения. В некоторых изображениях выделение проще оценить, если оно выводится на белом фоне, для других — на черном, и так далее. Часто возникает необходимость переключаться между различными режимами просмотра. Именно поэтому рядом с каждым из режимов просмотра в списке расположена буква (справа от его названия).
Она обозначает клавишу для быстрого переключения между режимами. Например, можно переключиться в режим «На белом», нажав на клавиатуре клавишу W, «На черном» — нажав клавишу B, «По слоям» — нажав клавишу L и так далее. Вы также можете нажать клавишу F, чтобы переключаться между режимами просмотра по кругу.
Если вы предпочитаете выбирать режим просмотра из списка, а не с помощью горячих клавиш, вам нужно дважды кликнуть по его названию. Таким образом, режим будет активирован. После этого закройте список.
Шаг 3: Увеличьте значение радиуса
Непосредственно под параметром «Режим просмотра» в диалоговом окне «Уточнить края» располагается раздел, который называется «Определение края». Чтобы добавить в область выделения оставшиеся за контуром пряди волос, нажмите на ползунок слайдера «Радиус» и перетащите его вправо:
Нажмите и перетащите вправо ползунок слайдера «Радиус»
Когда вы перетащите ползунок, вы увидите, что некоторые пряди волос, которые ранее были за пределами первоначального выделения, теперь попадают в него. Я использую режим просмотра «По слоям», чтобы вам было нагляднее видно, что некоторые пряди волос теперь проявляются поверх фонового изображения:
Некоторые из прядей волос за пределами первоначального выделения теперь видны
Если я перетащу ползунок еще дальше вправо, чтобы увеличить значение «Радиуса»:
Перемещение ползунка «Радиус» еще дальше вправо
тогда в окне документа появятся пряди волос, расположенные еще дальше от первоначального выделения:
Изображение после увеличения значения «Радиуса»
Справа от миниатюры режима просмотра в верхней части диалогового окна, располагается параметр под названием «Показать радиус», который по умолчанию отключен. Кликните по нему один раз, чтобы включить этот параметр:
Включите параметр «Показать радиус»
Если эта опция включена, то в окне документа виден сам радиус. Принцип работы команды «Уточнить края» заключается в том, что она ищет области документа за пределами контура, которые еще нужно включить в выделение. А значение «Радиуса» определяет, как далеко за пределами первоначального выделения Photoshop будет «искать» такие области.
Этот поиск осуществляется только в пределах того радиуса, который мы указали. Если мы устанавливаем значение «Радиуса» в 50 пикселей, тогда Photoshop будет проверять область на 50 пикселей в любом направлении от края первоначального выделения.
Если вы посмотрите на мое окно документа, то увидите, что радиус — это зона между двумя областями сплошного черного цвета. Сплошной черный цвет окрашивает участки, которые Photoshop игнорирует при поиске дополнительных пикселей и которые должны быть добавлены к выделению.
В режиме просмотра «На белом» игнорируемые области будут белого, а не черного цвета. Анализируются только пиксели в пределах зоны, ограниченной радиусом:
«Радиус» представляет собой зону между областями сплошного черного цвета
Для наглядности я нажимаю клавишу K, чтобы быстро переключиться с режима просмотра «По слоям» на режим «Черное и белое». Теперь зона радиуса представляет собой область сплошного белого цвета между черными областями:
«Радиус» в режиме просмотра «Черное и белое»
Я снова возвращаюсь к режиму просмотра «По слоям». Для этого нужно нажать на клавиатуре клавишу L.
«Умный» радиус
Увеличение значения радиуса позволило мне добавить больше прядей в область выделения. Но радиус увеличивает зону потенциального выделения вокруг руки и плеча женщины, а также вокруг нижней и правой стороны изображения, где это не нужно:
Для волос нужен более широкий радиус, но для других областей нет
Здесь пригодится «Умный радиус». Он расположен над слайдером «Радиус». Я устанавливаю флажок, чтобы включить его:
Включите «Умный радиус»
При включении «Умного радиуса» Photoshop будет анализировать области как можно ближе к краю выделения, а также будет пытаться уменьшить ширину радиуса там, где это возможно. На моем изображении край вдоль руки и плеча женщины имеет резкий переход, поэтому Photoshop уменьшит ширину радиуса в этой области. Но оставит более широкий радиус в области волос.
Если мы теперь посмотрим на мое окно документа, то увидим, что Photoshop сделал именно это. Вокруг волос радиус все еще широкий, но вдоль руки и плеча радиус гораздо более узкий:
При включенной опции «Умный радиус» Photoshop автоматически настраивает ширину радиуса в различных областях
Иногда «Умный радиус» может нам помочь, иногда он только все испортит. Его стоит применять в тех случаях, когда выделение имеет разные типы краев. Если же вы захотите выделить только волосы, или только руку и плечи, то не стоит использовать эту опцию. Проще всего сначала попробовать выключить опцию, а затем включить, и уже после этого решать выглядит все лучше или хуже.
Шаг 4: Ручная настройка радиуса с помощью уточняющих кистей
Мы попробуем уточнить радиус вручную с помощью нескольких кистей, которые содержит команда «Уточнить края». Слева в окне находится иконка кисти. Если нажать на нее и удерживать, появится всплывающее меню, в котором можно выбрать одну из двух кистей: «Уточнить радиус» и «Стереть уточнение»:
Нажмите и удерживайте иконку кисти, после чего откроется всплывающее меню для выбора инструментов (кистей) уточнения
«Уточнить радиус» работает как «добавить к радиусу«, «Стереть уточнение» — как «вычесть из радиуса«. С их помощью легко закрашивать области изображения, которые мы хотим добавить или вычесть из существующего радиуса.
Для переключения между кистями нажмите клавишу Alt (Win) / Option (Mac) на клавиатуре. Когда вы отпустите клавишу Alt / Option, вы снова вернетесь к инструменту «Уточнить радиус».
Сейчас я использую инструмент «Убрать уточнение», чтобы удалить ненужные области, попавшие в пределы выделения по правому и нижнему краю изображения. При этом мы не добавляем выделенные участки, а настраиваем размер области, которую анализирует Photoshop. И программа сама определяет, какие пиксели выделять, а какие игнорировать.
Сейчас я нажимаю клавишу Alt (Win) / Option (Mac), чтобы временно переключиться с инструмента «Уточнить радиус» на «Стереть уточнение». При активации инструмента в центре курсора кисти появляется маленький значок минуса (-). А при активном инструменте «Уточнить радиус» появляется значок плюса (+).
После этого просто кликните по местам, которые вы не хотите включить в выделение, и, удерживая нажатой клавишу мыши, зарисуйте их. Так как у меня все еще включена опция «Показать радиус», — зона вдоль нижней части изображения сейчас заполнена черным цветом, который означает, что Photoshop игнорирует эту область:
Удерживая нажатой клавишу Alt (Win) / Option (Mac) закрасьте область вдоль нижнего края изображения
Я отпускаю клавишу Alt (Win) / Option (Mac), чтобы вернуться к инструменту «Уточнить радиус», и теперь могу добавить другие пряди волос женщины в выделение. Я также уберу флажок «Показать радиус», чтобы мы снова могли видеть фактическое фото поверх фонового изображения (с помощью режима просмотра «По слоям»):
Отключив опцию «Показать радиус», мы снова видим в окне документа изображение
Чтобы добавить оставшиеся локоны волос, мне нужно зарисовать область, где они должны бы находиться. Но как мне узнать, где рисовать, если я не могу реально видеть оставшуюся часть волос? Режим просмотра «Показать слой» — позволяет сделать именно это.
Нажмите на миниатюру режимов просмотра в верхней части диалогового окна, а затем дважды кликните по пункту «Показать слой» в нижней части списка. Вы также можете быстро переключиться на этот режим просмотра с помощью горячей клавиши R:
Выберите пункт «Показать слой» в нижней части списка режимов просмотра
При активном режиме «Показать слой», в окне документа снова отображается исходное изображение, и видно, где именно нам нужно зарисовать области с помощью инструмента «Уточнить радиус»:
Режим просмотра «Показать слой» отображает исходное изображение без выделения
Теперь, когда я знаю, где мне нужно рисовать, я нажимаю на клавиатуре клавишу L, чтобы вернуться в режим просмотра «По слоям». Я могу зарисовывать области с помощью кисти «Уточнить радиус», чтобы проявить остальные локоны волос женщины. Мы можем прямо с клавиатуры изменять размер для кистей «Уточнить радиус» и «Стереть уточнение».
При нажатии клавиши левой квадратной скобки ([) размер кисти уменьшается, а при нажатии правой квадратной скобки (]) — увеличивается:
При нажатии кнопки мыши в этой области проявляется серый фон из исходного изображения
Когда вы отпустите кнопку мыши, исходное изображение пропадет, и мы увидим только результат — большее количество локонов добавленных в выделение. С помощью инструмента «Уточнить радиус» вы можете зарисовать другие области, чтобы добавить из них локоны. Если вы допустили ошибку, нажмите и удерживайте клавишу Option / (Mac) Alt (Win), чтобы перейти к инструменту «Убрать уточнение», и зарисуйте области, которые вы хотите убрать из зоны радиуса:
После того, как мы зарисовали дополнительные области с помощью инструмента «Уточнить радиус», поверх фонового изображения проявилось больше локонов женщины
Опции настройки краев
Ниже в диалоговом окне «Уточнить края» находятся опции настройки краев: «Сглаживание», «Растушевка», «Контраст» и «Сместить край».
Опция «Сглаживание» используется для сглаживания неровных краев выделения, но при выделении волос она чаще вызывает проблемы. Опция «Растушевка» размывает край выделения, в результате чего элементы выглядят нечеткими, размытыми, как на непрофессиональных фото. «Контраст» задает степень увеличения резкости краев выделения, повышения их контрастности. Но это не подходит для выделения волос.
Единственная опция, которую вам стоит попробовать, это «Сместить край». Если мы переместим ползунок параметра вправо от центра, то края будут сдвигаться наружу от границы выделения, и мы сможем захватить больше локонов волос. Если сдвинуть ползунок влево от центра, края выделения будут сдвигаться внутрь. Я хочу перетащить ползунок вправо, чтобы увеличить значение до + 20%:
Увеличьте значение «Сместить край», чтобы расширить границы области выделения
Таким образом, я расширю область выделения, и к нему будут добавлены более мелкие, еле заметные локоны волос:
Увеличив значение «Сместить край», мы добавили дополнительные детали волос
Шаг 5: Удалите цветные каемки с помощью очистки цветов
Вокруг локонов волос остались цветные каемки из исходного фона. Мы можем удалить эти каемки, используя опцию «Очистить цвета». Она располагается в разделе «Вывод» в нижней части диалогового окна. Установите флажок «Очистить цвета», чтобы включить ее:
Включите опцию «Очистить цвета»
Теперь я могу очистить каемку, перемещая ползунок слайдера «Количество» вправо. Его значение по умолчанию составляет 50%. Если вы перемещаете ползунок вправо, Photoshop удаляет каемки, изменяя цвет пикселей вокруг локонов, чтобы они соответствовали цвету самих волос, а не цвету исходного фона.
Я увеличил значение параметра до 75%:
Увеличьте значение «Количество» для опции «Очистить цвета», чтобы удалить каемку вокруг волос
Волосы теперь выглядят темнее, особенно тонкие пряди, которые раньше были светло-серыми, а каемка полностью удалена:
Изображение после удаления каемки с помощью опции «Очистить цвета»
Шаг 6: Вывод выделения
Теперь нужно указать Photoshop преобразовать выделение в «маску слоя», чтобы не удалять пиксели исходного изображения. Установите для параметра «Вывод в». Значение «Новый слой со слоем-маской»:
Установите для параметра «Вывод в» значение «Новый слой со слоем-маской»
Нажмите кнопку «ОК» в правом нижнем углу диалогового окна «Уточнить края», чтобы закрыть его. Если вы теперь посмотрите на палитру «Слои», то увидите, что Photoshop создал копию оригинального изображения и преобразовал выделение в маску для нового слоя.
Оригинальный слой под ним теперь невидимый и больше не отображается в окне документа:
В палитре «Слои» теперь отображается маска слоя для копии исходного изображения
Шаг 7: Доработайте маску слоя
Чтобы просмотреть маску слоя на наличие проблемных зон, удерживая нажатой клавишу Alt (Win) / Option (Mac), нажмите на иконку маски слоя в палитре слоев:
Удерживая нажатой клавишу Alt (Win) / Option(Mac), нажмите на иконку маски слоя
Таким образом, вы выберете маску слоя и сделаете ее видимой в окне документа. Если вы заметили какие-либо области, которые должны быть закрашены, выберите инструмент «Кисть» и зарисуйте их белым или черным цветом:
Зарисуйте области маски белым цветом (с помощью стандартной кисти), чтобы очистить их
Когда вы закончите, вернитесь к нормальному отображению, нажав на миниатюру слоя в панели «Слои»:
Нажмите на миниатюру слоя слева от миниатюры маски
Вот что у меня получилось после корректировки маски слоя:
Окончательный результат
Вот и все! Таким образом, вы можете выделять волосы на фото с помощью команды «Уточнить края» в Photoshop CS5!
Перевод статьи «Selecting Hair with Refine Edge in Photoshop CS5» был подготовлен дружной командой проекта Сайтостроение от А до Я.
Дизайн, создание, продвижение сайтов и многое другое
На прошлых уроках мы изучили, с помощью каких инструментов создается выделение объекта.
Это инструмент прямоугольная область, овальная область, область (горизонтальная строка) и область (вертикальная строка) в Photoshop, инструмент Лассо в Photoshop и инструмент Волшебная палочка в Photoshop.
На этом уроке мы с вами разберем как можно редактировать уже созданное выделение в Photoshop.
Подробно рассматривая все пункты настроек инструментов выделения (волшебная палочка, лассо и инструмент прямоугольная область, овальная область, область (горизонтальная строка) и область (вертикальная строка)) в Photoshop, мы так и не узнали, что из себя представляет настройка УТОЧНИТЬ КРАЙ.
Инструмент ВОЛШЕБНАЯ ПАЛОЧКА в Photoshop. Настройка УТОЧНИТЬ КРАЙ
Выделяем наш рисунок с помощью иструмента ВОЛШЕБНАЯ ПАЛОЧКА в Photoshop (в данном случае, это собака). После того, как мы выделили объект, становится активной кнопочка УТОЧНИТЬ КРАЙ в настройках инструмента ВОЛШЕБНАЯ ПАЛОЧКА.
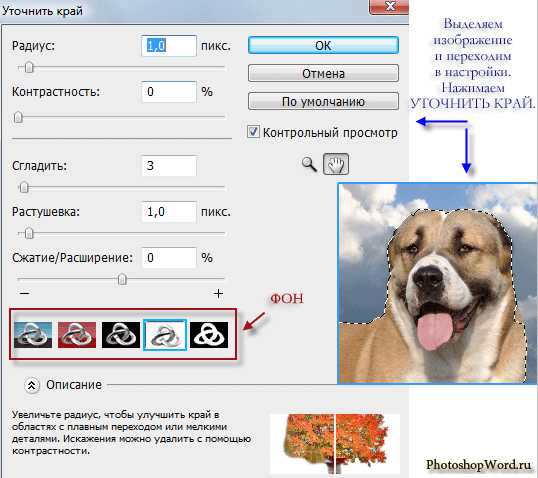
Выбрав настройку УТОЧНИТЬ КРАЙ в Photoshop у нас открывается диалоговое окно (смотрите рисунок выше), где есть несколько настроек, а также кнопки с фонами. С помощью этой функции мы можем редактировать наше выделение. Причем, для удобства, коррекцию можно производить на разных фонах, что очень удобно, т.к. позволяет более точно отредактировать грани. Давайте чуть поподробнее рассмотрим настройки диалогового окна УТОЧНИТЬ КРАЙ в Photoshop.
Настройка РАДИУС позволяет увеличивать радиус в области с мягким переходом.
Настройка КОНТРАСТНОСТЬ — это дополнительно-вспомогательный параметр для радиуса. Он управляет резкостью краев.
Если, к примеру, с помощью радиуса мы несколько размыли грани, то с помощью контрастности — добавим им немного резкости.
Настройка СГЛАДИТЬ — сглаживает зубчатый грани на изображении.
Настройка РАСТУШЕВКА — края изображения растушевываются (становятся почти прозрачными).
Настройка СЖАТИЕ/РАСШИРЕНИЕ. Название говорит само за себя — сжимает/расширяет изображение.
Таким образом, с помощью кнопки УТОЧНИТЬ КРАЙ в настройках инструментов выделения, можно добиться более качественного выделения объекта.
В самом низу диалогового окна УТОЧНИТЬ КРАЙ находится подсказка по каждому пункту настроек, так что запутаться будет невозможно. Так же, рядом с описанием, наглядно показано как было и как будет выглядеть изображение при применение той или иной настройки. Что очень и очень здорово.
Отредактировав наше выделенное изображение в диалоговом окне настройки УТОЧНИТЬ КРАЙ, мы можем его теперь скопировать и разместить в другом документе программы Photoshop.
Скопировать и разместить выделенное изображение на другой документ в Рhotoshop.
Чтобы скопировать выделенную область нужно перейти в меню РЕДАКТИРОВАТЬ и выбрать там СКОПИРОВАТЬ, или же нажать на клавиатуре сочетание клавиш Ctrl+C. Затем, выбираем картинку с понравившимся нам фоном и в меню РЕДАКТИРОВАТЬ выбираем ВКЛЕИТЬ, или же нажимаем на клавиатуре сочетание клавиш Ctrl+V.
С помощью инструмента ПЕРЕМЕЩЕНИЕ мы передвигаем наш объект (собаку) по выбранной картинке с фоном. Перемещать можно как мышкой, так и с помощью стрелочек на клавиатуре.
Про остальные настройки инструмента ВОЛШЕБНАЯ ПАЛОЧКА в Photoshop можно прочитать в этой статье: Инструменты выделения в Photoshop. Инструмент ВОЛШЕБНАЯ ПАЛОЧКА в Photoshop.
Опции выделения. Настройка УТОЧНИТЬ КРАЙ в Photoshop
На этом уроке мы с вами разберем как можно редактировать уже созданное выделение в Photoshop.
Подробно рассматривая все пункты настроек инструментов выделения (волшебная палочка, лассо и инструмент прямоугольная область, овальная область, область (горизонтальная строка) и область (вертикальная строка)) в Photoshop, мы так и не узнали, что из себя представляет настройка УТОЧНИТЬ КРАЙ.
Инструмент ВОЛШЕБНАЯ ПАЛОЧКА в Photoshop. Настройка УТОЧНИТЬ КРАЙ
Выделяем наш рисунок с помощью иструмента ВОЛШЕБНАЯ ПАЛОЧКА в Photoshop (в данном случае, это собака). После того, как мы выделили объект, становится активной кнопочка УТОЧНИТЬ КРАЙ в настройках инструмента ВОЛШЕБНАЯ ПАЛОЧКА.
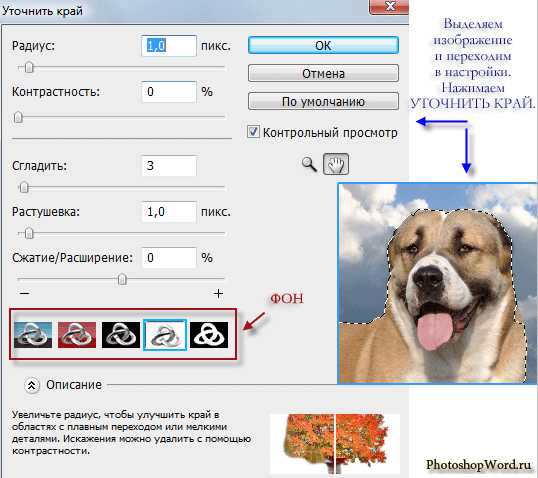
Выбрав настройку УТОЧНИТЬ КРАЙ в Photoshop у нас открывается диалоговое окно (смотрите рисунок выше), где есть несколько настроек, а также кнопки с фонами. С помощью этой функции мы можем редактировать наше выделение. Причем, для удобства, коррекцию можно производить на разных фонах, что очень удобно, т.к. позволяет более точно отредактировать грани. Давайте чуть поподробнее рассмотрим настройки диалогового окна УТОЧНИТЬ КРАЙ в Photoshop.
Настройка РАДИУС позволяет увеличивать радиус в области с мягким переходом.
Настройка КОНТРАСТНОСТЬ — это дополнительно-вспомогательный параметр для радиуса. Он управляет резкостью краев.
Если, к примеру, с помощью радиуса мы несколько размыли грани, то с помощью контрастности — добавим им немного резкости.
Настройка СГЛАДИТЬ — сглаживает зубчатый грани на изображении.
Настройка РАСТУШЕВКА — края изображения растушевываются (становятся почти прозрачными).
Настройка СЖАТИЕ/РАСШИРЕНИЕ. Название говорит само за себя — сжимает/расширяет изображение.
Таким образом, с помощью кнопки УТОЧНИТЬ КРАЙ в настройках инструментов выделения, можно добиться более качественного выделения объекта.
В самом низу диалогового окна УТОЧНИТЬ КРАЙ находится подсказка по каждому пункту настроек, так что запутаться будет невозможно. Так же, рядом с описанием, наглядно показано как было и как будет выглядеть изображение при применение той или иной настройки. Что очень и очень здорово.
Отредактировав наше выделенное изображение в диалоговом окне настройки УТОЧНИТЬ КРАЙ, мы можем его теперь скопировать и разместить в другом документе программы Photoshop.
Скопировать и разместить выделенное изображение на другой документ в Рhotoshop.
Чтобы скопировать выделенную область нужно перейти в меню РЕДАКТИРОВАТЬ и выбрать там СКОПИРОВАТЬ, или же нажать на клавиатуре сочетание клавиш Ctrl+C. Затем, выбираем картинку с понравившимся нам фоном и в меню РЕДАКТИРОВАТЬ выбираем ВКЛЕИТЬ, или же нажимаем на клавиатуре сочетание клавиш Ctrl+V.
С помощью инструмента ПЕРЕМЕЩЕНИЕ мы передвигаем наш объект (собаку) по выбранной картинке с фоном. Перемещать можно как мышкой, так и с помощью стрелочек на клавиатуре.
Источник: http://photoshopword.ru/photoshop/opcii-vydeleniya-instrument-volshebnaya-palochka-v-photoshop-nastrojka-utochnit-kraj.h
Вырезаем волосы при помощи функции Refine Edge (Уточнить край) в Photoshop CS5, Уроки
Функция Refine Edge была полностью пересмотрена и усовершенствована для Photoshop CS5 и теперь обладает особенностью, которая позволяет чудесным образом вырезать сложный объект с фона (волосы, ветви деревьев). Сегодня, в нашем уроке Фотошоп, мы проведем тест-драйв такого приема выделения и убедимся, что он заслуживает вашего внимания!Наиболее сложным моментом в процессе монтажа или маскировки является качественное извлечение сложных объектов с фона. Особенно это касается длинных распущенных волос моделей, что является проблемой для многих фотографов. Многие инструменты Фотошоп предусмотрены для выделения объектов: это и фильтр «Извлечь» (Extract), и Волшебная палочка (Magic Wand), и Ластик (Eraser Tool). Но сейчас появилась новая функция Refine Edge, которая позволяет без лишних усилий и затрат времени качественно вырезать сложные объекты с фона. В нашем уроке мы попробуем извлечь мужчину с фона и поместить его изображение на другой текстурный фон.
Шаг 1.
Открываем в Фотошоп (Ctrl+O) любую текстуру. Вы можете найти хороший выбор текстур на ресурсе «SGTextures.com», предварительно зарегистрировавшись на нем. Далее, открываем фото мужчины, копируем его (Ctrl+A, Сtrl+C), затем переходим в наш документ с текстурой и вставляем (Ctrl+V) мужчину выше фонового слоя.

Для начала, сделаем грубое выделение мужчины при помощи инструмента «Быстрое выделение» (Quick Selection). В верхнем меню настроек установите режим «Добавление к области выделения» (вторая иконка кисти с плюсом) и активируйте опцию «Усилить автоматически» (Auto-Enhance). Начните движение курсором внутри объекта ближе к его краю. Если вдруг образовалась лишняя зона выделения, переключитесь в верхнем меню на режим «Вычесть из области выделения» (иконка кисти с минусом) или нажмите клавишу Alt, и сократите объем выделенной области, вычитая лишнее.
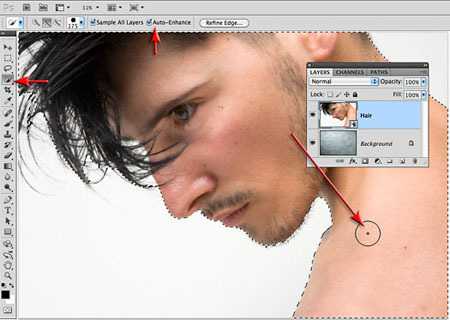
Шаг 2.
Выполнив грубое выделение, переходим в меню Выделение-Уточнить край (Select> Refine Edge). В диалоговом окне опции в разделе «Вид» (View) нажмите стрелку вниз и выберите из списка положение «На слоях» (On Layers). Это позволит вам хорошо просмотреть края выделенного объекта. Не беспокойтесь о некоторых частях старого фона, которые могут появиться в окне предварительного просмотра (Preview).
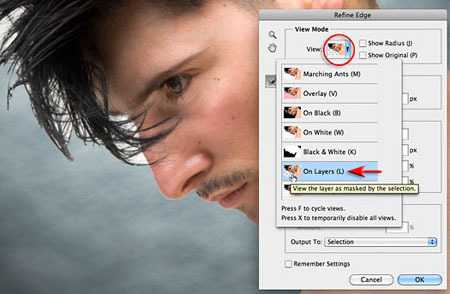
Шаг 3.
В разделе «Обнаружение краев» увеличиваем радиус (Radius) таким образом, чтобы оставшийся фон охватывал как можно меньше наш объект. Я установил значение радиуса на 70,8 рх. Мы могли бы воспользоваться функцией Shift Edge (Сместить край), чтобы избавиться от белого фона на волосах, но самый эффективный способ сделать это состоит в использовании опции «Очистить цвета» (Decontaminate Colors). Передвиньте слайдер суммы (Amount) вправо (у меня до 80%). Теперь край вашего изображения должен быть без каких-либо вкраплений фона, за исключением зоны волос. Если вдруг вы забыли активировать функцию Авто-усиления (Auto-Enhance) при выделении, тогда в диалоговом окне опции в разделе Коррекция краев (Adjust Edge) отрегулируйте параметры Смягчения (Smooth) и Растушевки (Feather).

Шаг 4.
Теперь, чтобы удалить следы старого фона в области волос выберите инструмент Очистить радиус. Его иконка находится слева в диалоговом окне опции Refine Edge. В верхнем меню основного окна программы вы можете настроить размер кисти или переключиться на инструмент Стереть уточнения (Erase Refinements Tool). Проведите кистью по волосам мужчины. После проведения кистью по волосам, будет небольшая задержка времени, в течение которой произойдет замена пикселей фона на цвет пикселей, подходящий по цвету к новому фону. Выполнив очистку, выберите в разделе Вывода (Output To) вариант «вывод изображения в новый слой с маской» (New Layer With Layer Mask), затем Ок.
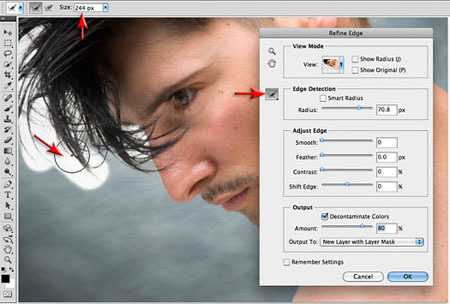
Шаг 5.
Если вы, удерживая клавишу Shift, нажмете на маску слоя, активируя ее, то увидите, что стали видимыми части самого изображения по его краям. Так Фотошоп пытается дезактивировать белые пиксели вокруг объекта. Цвета самого объекта (мужчины в нашем случае) окружили его в целях обеспечения плавного перехода от основного изображения к новому фону. Чтобы включить маску снова, нажмите пр.кн.мыши по миниатюре этого слоя и выберите из меню – Включить маску слоя. Обратите внимание, что видимость оригинального слоя с мужчиной была выключена автоматически при выходе из диалогового окна функции Refine Edge. Если вы использовали изображение как смарт-объект (Smart Object), ваш новый слой также будет растрирован в процессе вывода на новый слой.

Усовершенствование функции Refine Edge (Уточнить край), безусловно, является «фактором Wow» (новинкой!), поскольку позволяет многим пользователям программы создавать бесшовные монтажи и экономит время для пост-продакшн профессионалов.

Используемые материалы:
К сожалению, автор урока не предоставил исходного фото, но вы можете использовать фотографию, предоставленную мной, или любую свою.
Фото мужчины