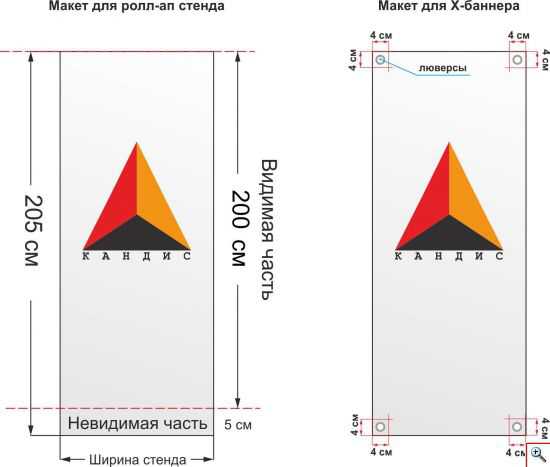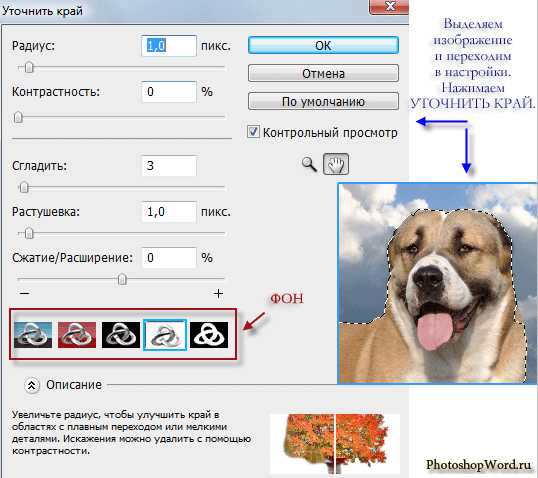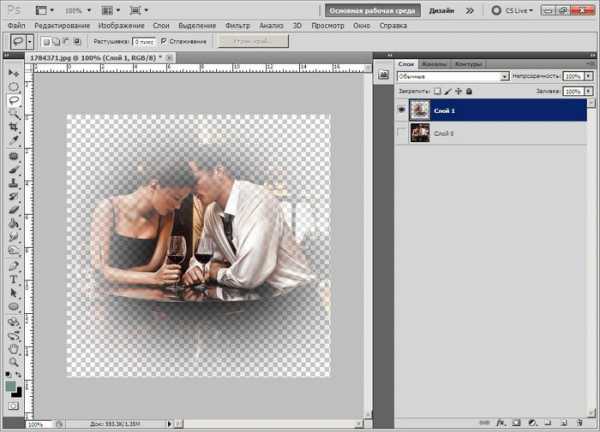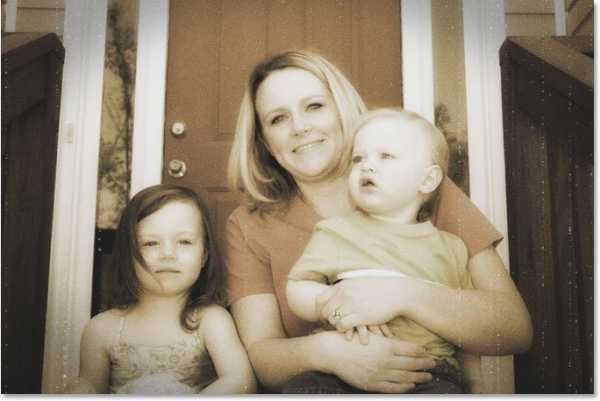Мы принимаем к оплате:
«Подарочный сертификат» от нашего Учебного Центра – это лучший подарок для тех, кто Вам дорог! Оплате обучение и подарите Вашим родным и близким обучение по любому из курсов!!!
«Сертификат на повторное обучение» дает возможность повторно пройти обучение в нашем Учебном Центре со скидкой 1000 рублей!
А также:
Как избавиться от красноты на лице в фотошопе
Как убрать красноту с лица
Краснота на лице проявляется особенно ярко только в определенных местах: щеки (особенно явно), нос, подбородок и лоб.
Чтобы удалить красноту с лица в Фотошопе многие используют инструмент обесцвечивания (Губку). B GIMP'е такого инструмента нет, но его можно заменить следующими действиями:
- Устанавливаем белый или черный цвет (без разницы) для рисования.
- Выбираем инструмент Кисть.
- Установить в ее настройках маленькую непрозрачность и режим смешивания «Насыщенность» либо «Цвет» (они работают по-разному, но результат — плавное обесцвечивание изображения).
В результате применения таких инструментов для удаления красноты на коже — снимки обычно теряют яркость цвета и становятся безжизненными:
Мы же с вами, будем использовать цветовые каналы для удаления красноты на лице. Откроем фотографию, которая нуждается в обработке и сразу продублируем слой с фото (Слой — Продублировать слой).

Если у вас закрыта вкладка «Каналы» откройте ее (Окна — Панели — Каналы). В этой вкладке фотография представлена в виде RGB (красный, зеленый и синий каналы). Видимость каналов включается и выключается с помощью пиктограммы глаза слева от канала. При первом открытие все каналы выделены серым цветом — это значит, что при работе с изображением меняются все каналы. Можно выделить отдельный канал (нажав по ненужным каналам левой кнопкой мыши) и работать только с ним.
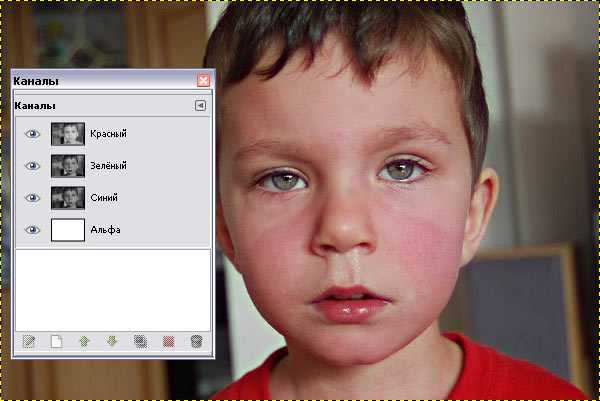
Теперь нужно внимательно посмотреть на каналы. В нашем изображении краснота (области темней) проявляется только на зеленом и синем каналах.
Для того, чтобы убрать красноту на лице нужно будет осветлить темные пятная сначала на одном канале, потом на другом. Для того, чтобы осветлить пятна нужно установить белый цвет переднего плана, взять инструмент «Кисть» и задать ей непрозрачность 3-4% (если задать больше — результат может быть плохим).
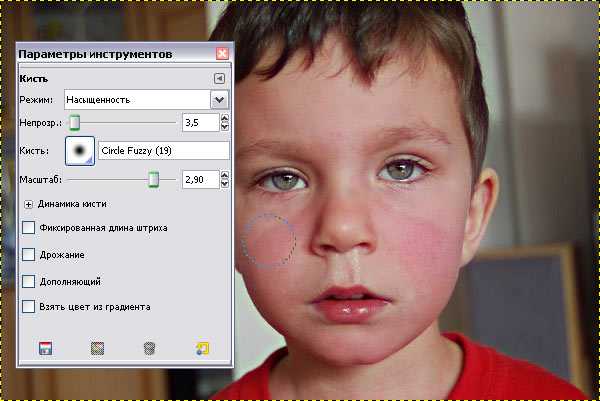
Теперь нужно аккуратно выровнять цвет, рисуя кистью на холсте, сначала на зеленом канале, а потом на синем (сначала канал с большой разницей в цвете, а потом с меньшей).

После выравнивания каналов можно поиграть с непрозрачностью слоя для того, чтобы получилось более реалистично.

Другой пример

На этой фотографии краснота на лице проявляется только на зеленом канале. Поэтому нужно будет редактировать только его:
После редактирования красноты с лице фотография выглядит так:

Взято с:http://www.progimp.ru/articles/krasnota_na_lice/
Избавляемся от красноты на лице (урок Photoshop)
Как избавиться от красноты на лице в программе Adobe Photoshop — смотрите в видеоуроке Алексея Кузьмичева.
Сегодня я покажу Вам как можно быстро и эффективно, с помощью Photoshop, избавиться от красноты на лице. Метод очень простой и Вы можете использовать его также, чтобы бороться с любыми другими паразитными оттенками на коже. © Алексей Кузьмичев.
Ваши ссылки: скачать видео
Нравится информация? Расскажите о ней в своей социальной сети!
Как убрать красноту с лица
Краснота на лице проявляется особенно ярко только в определенных местах: щеки (особенно явно), нос, подбородок и лоб.
Чтобы удалить красноту с лица в Фотошопе многие используют инструмент обесцвечивания (Губку). B GIMP'е такого инструмента нет, но его можно заменить следующими действиями:
- Устанавливаем белый или черный цвет (без разницы) для рисования.
- Выбираем инструмент Кисть.
- Установить в ее настройках маленькую непрозрачность и режим смешивания «Насыщенность» либо «Цвет» (они работают по-разному, но результат — плавное обесцвечивание изображения).
В результате применения таких инструментов для удаления красноты на коже — снимки обычно теряют яркость цвета и становятся безжизненными:
Мы же с вами, будем использовать цветовые каналы для удаления красноты на лице. Откроем фотографию, которая нуждается в обработке и сразу продублируем слой с фото (Слой — Продублировать слой).

Если у вас закрыта вкладка «Каналы» откройте ее (Окна — Панели — Каналы). В этой вкладке фотография представлена в виде RGB (красный, зеленый и синий каналы). Видимость каналов включается и выключается с помощью пиктограммы глаза слева от канала. При первом открытие все каналы выделены серым цветом — это значит, что при работе с изображением меняются все каналы. Можно выделить отдельный канал (нажав по ненужным каналам левой кнопкой мыши) и работать только с ним.
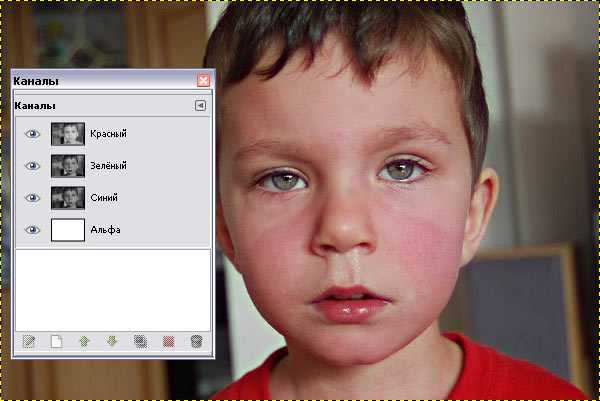
Теперь нужно внимательно посмотреть на каналы. В нашем изображении краснота (области темней) проявляется только на зеленом и синем каналах.
Для того, чтобы убрать красноту на лице нужно будет осветлить темные пятная сначала на одном канале, потом на другом. Для того, чтобы осветлить пятна нужно установить белый цвет переднего плана, взять инструмент «Кисть» и задать ей непрозрачность 3-4% (если задать больше — результат может быть плохим).
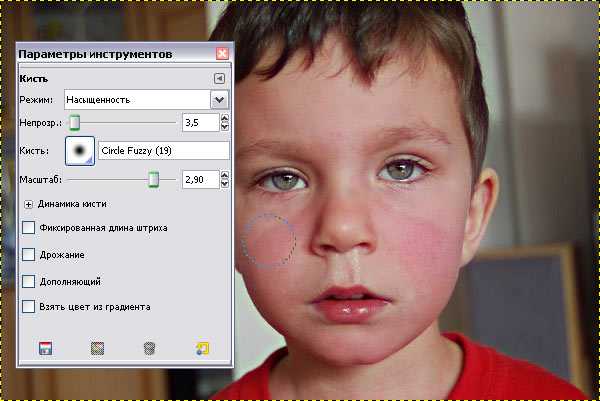
Теперь нужно аккуратно выровнять цвет, рисуя кистью на холсте, сначала на зеленом канале, а потом на синем (сначала канал с большой разницей в цвете, а потом с меньшей).

После выравнивания каналов можно поиграть с непрозрачностью слоя для того, чтобы получилось более реалистично.

Другой пример

На этой фотографии краснота на лице проявляется только на зеленом канале. Поэтому нужно будет редактировать только его:
После редактирования красноты с лице фотография выглядит так:

Результаты урока
Добавить
Убрать красные пятна покраснение краснота в фотошопе. Обработка фото портрета. обработка портретной фотографии портретная обработка редактирование фотографий в фотошопе/photoshop. уроки методы способы цветокоррекция ретушь коллаж фотомонтаж.
Убирать красные пятна во время ретуши! (до примененения Actions – ГЛАМУР) скачать — Экшены для фотошопРазличные обширные покраснения, легко удалить используя Selectiv color — Reds
 |
Выделяем область, растушевываем Ctrl+Alt+D 30%. Подстраиваем цвет, убираем покраснеие - снимаем плотность красного, добавляем желтого, уменьшаем пурпурный.
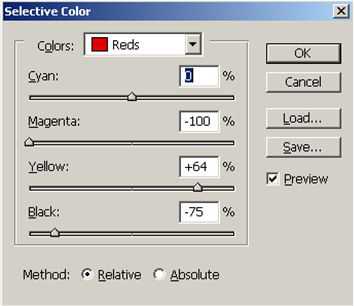 |
 |
Радикальный метод для изменения красных холодных цветов для всего изображения (красные лица): Hue/Saturation – Reds добавить насыщенность, изменить тон в сторону желтого. (после корреции восстановить исторической кистью красную одежду!)
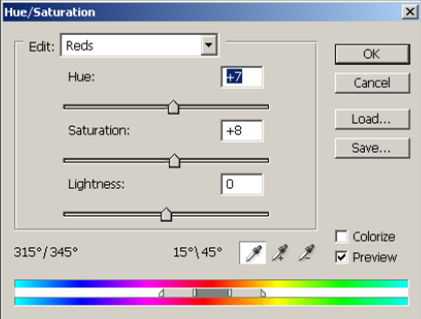 |
Для удаления зеленого оттенка на коже воспользуйтесь: Hue/Saturation –Yellovs изменить тон в сторону красного.