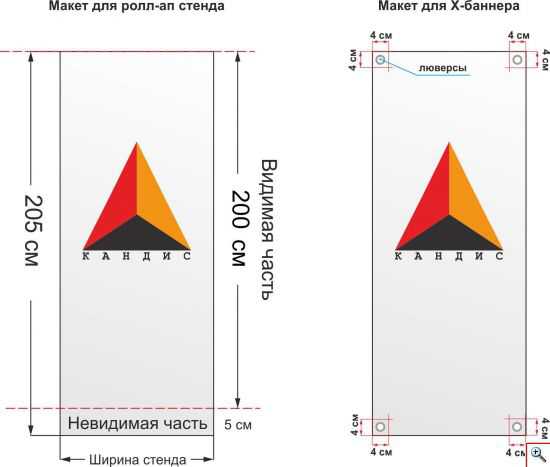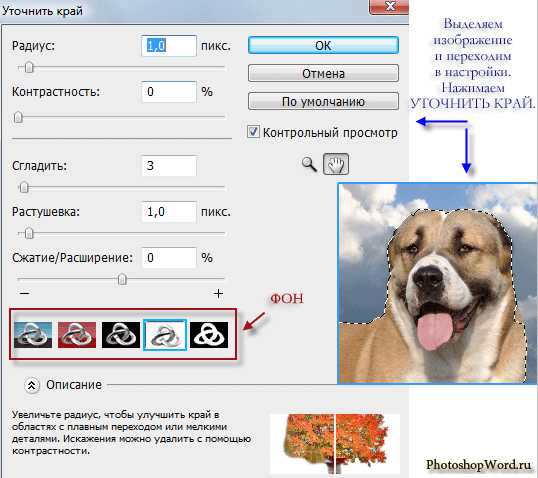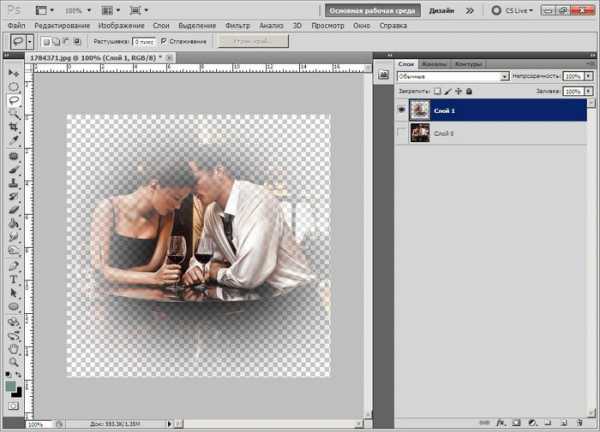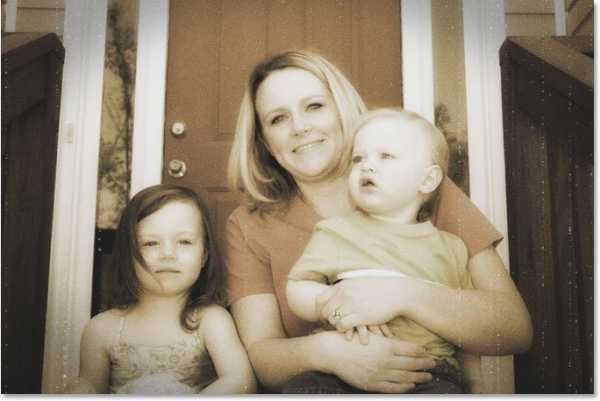Мы принимаем к оплате:
«Подарочный сертификат» от нашего Учебного Центра – это лучший подарок для тех, кто Вам дорог! Оплате обучение и подарите Вашим родным и близким обучение по любому из курсов!!!
«Сертификат на повторное обучение» дает возможность повторно пройти обучение в нашем Учебном Центре со скидкой 1000 рублей!
А также:
Как в фотошопе из горизонтальной фотографии сделать вертикальную
Как сделать горизонтальное фото вертикальным
Вам понадобится
Инструкция
Откройте в Adobe Photoshop необходимое фото: кликните пункт меню «Файл» (File) > «Открыть» (Open), в новом окне укажите путь к файлу и нажмите «Открыть». Нажмите пункт меню «Изображение» > «Размер изображения» или нажмите горячие клавиши Alt+Ctrl+I. Откроется новое окно, запомните значения, которые находятся в полях «Ширина» (Width) и «Высота» (Height). Далее, исходя из постановки задачи, можно поступить разными способами. Если вам нужно просто перевернуть фотографию читайте 2-4 пункты инструкции, а если превратить один из фрагментов горизонтального фото в вертикальный, то с 5 по 7.
Создайте новый документ (Ctrl+N) и в поле «Ширина» укажите значение высоты документа, размеры которого вы запомнили в предыдущем шаге инструкции, а в поле «Высота» укажите значение ширины.
Выберите инструмент «Перемещение» (Move) и перетяните изображение из оригинального фото на вновь созданный документ. Активируйте новый документ и убедитесь, что у вас выбран слой с перемещенной картинкой.
Нажмите комбинацию клавиш Ctrl+T. По бокам картинки появятся прозрачные квадратные маркеры, переместите курсор чуть поодаль одного из них, так, чтобы он принял форму дугообразной стрелочки. Зажмите левую кнопку и потяните мышь таким образом, чтобы картинка приняла ровное вертикальное положение. При помощи инструмента «Перемещение» выровняйте изображение.Создайте новый документ и, указывая параметр «Высота», впишите значение ширины, которое вы запомнили в первом шаге инструкции. В поле «Ширина» укажите значение, которое примерно в 2 или 3 раза меньше того, которое вы указали в «Высоте». Другими словами, у вас должна получиться портретная рамка.
Активируйте оригинальную картинку, выберите инструмент «Лупа» (Zoom Tool, горячая клавиша Z) и, зажав на картинке левую кнопку мыши, переместите ее немного влево. До такой степени, чтобы стали видны края изображения. Выберите инструмент «Прямоугольная область» (Rectangular Marquee Tool, горячая клавиша M, переключение между смежными элементами Shift+M) и с его помощью выделите тот участок изображения, из которого вы хотите сделать вертикальное фото.
Выберите инструмент «Перемещение» и перетяните выделенную область на документ, созданный в пятом шаге инструкции. Выровняйте его надлежащим образом.
И напоследок шаг, общий для обоих вариантов – сохранение результата. Нажмите пункт меню «Файл» (File) > «Сохранить как» (Save as) или кликните горячие клавиши Ctrl+Shift+S. В появившемся окне выберите путь для будущей картинки, укажите путь, в поле «Тип файлов» установите Jpeg и щелкните на кнопке «Сохранить».
Как сделать горизонтальное фото вертикальным
Достаточно часто пользователи сталкиваются с неправильным или нежелательным отображением фотографий или других изображений на экране. Часто можно встретить фотографии, которые желательно повернуть на 90 градусов по часовой стрелке или против. Для поворота изображения можно использовать различные программы. В этой статье рассмотрим пример на программе Photoshop(Пример рассматривается исключительно на лицензионной версии Adobe Photoshop, которую можно купить со скидкой в нашем интернет-магазине) .
Инструкция
- Запустите программу Adobe Photoshop и откройте в ней нужный снимок. Откройте меню «Изображение» и выберите пункт «Размер изображения» или нажмите комбинацию клавиш Alt+Ctrl+I. Будет загружено дополнительное окно, в котором нужно запомнить или записать значение ширины и высоты снимка. Далее определитесь с действиями, которые нужно выполнить: если нужно повернуть весь снимок, то перейдите к пунктам 2-4. Для поворота фрагмента изображения прочтите пункты 5-7.
- Нажмите комбинацию клавиш Ctrl+N, впишите в поле «Ширина» значение высоты исходного файла, а в поле «Высота» — ширины.
- Активируйте опцию «Перемещение» и переместите исходный снимок на созданное поле. Кликните по созданному слою для его активации.
- Используйте сочетание клавиш Ctrl+T. На краях снимка появятся маленькие квадратные маркеры, поместите курсор мышки возле одного маркера, он должен принять вид круглой стрелки. Зажмите клавишу мышки и поверните снимок на 90 градусов.
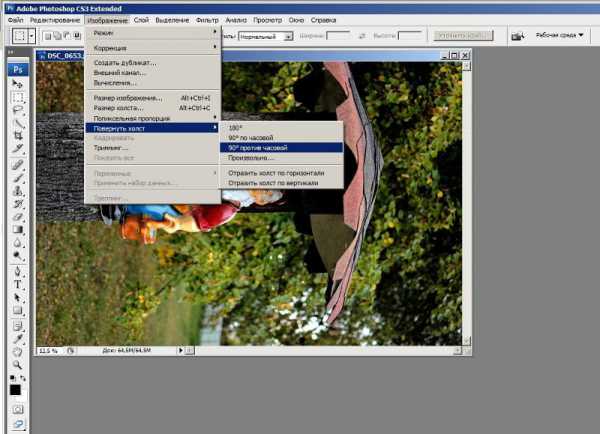 Поворот снимка на 90 градусов
Поворот снимка на 90 градусов Снова активируйте опцию «Перемещение» и отрегулируйте положение снимка на слое.
- Для поворота фрагмента фотографии создайте новый документ и задайте размер, примерно равный поворачиваемому фрагменту.
- Кликните по исходному снимку и активируйте опцию «Лупа». Зажав левую клавишу мышки немного перетяните изображение, чтобы стал виден ее край. Активируйте опцию «Прямоугольная область» и выделите нужный фрагмент снимка (для переключения между фрагментами используйте комбинацию клавиш Shift+M).
- Активируйте функцию «Перемещение» и переместите выделенный фрагмент на созданный ранее документ. Отрегулируйте положение вырезанного фрагмента на новом слое.
- Независимо от того, какой из предложенных вариантов поворота вы использовали процесс сохранения будет идентичным: откройте меню «Файл» и выберите команду «Сохранить как». В загрузившемся дополнительном окне укажите путь сохранения файла и впишите новое название снимка. В строке «Тип файла» выберите формат jpg (можно использовать и другие графические расширения) нажмите на команду «Сохранить».
Видео: Лайфхаки с фотографией! Полезные советы.
Из вертикального фото — горизонтальное

Не всегда получается обрезать вертикальное фото так, чтобы все нужные детали изображения попали в окончательный кадр. Пример обрезки на изображении девочки с маламутом вверху.
 Вот первоначальное изображение. Из него при обрезке нужно получить горизонтальное фото. Вариантов немного, всего три.
Вот первоначальное изображение. Из него при обрезке нужно получить горизонтальное фото. Вариантов немного, всего три.
Первый вариант — попробовать обрезать фото, выделив самое главное. Например, вот так.

Существуют правила обрезки (кадрирования) фото: глаза на уровне 2/3 от верха фото, не обрезать по линиям локтевых или коленных суставов и пр. Можно следовать этим правилам, а можно не следовать. Главное — фото должно оставлять впечатление. Мне полученный вариант нравится.
Второй вариант — сначала «дорисовать» картинку слева и справа, а потом обрезать. Например, вот так.

Дорисованная в графическом редакторе картинка
Делается не быстро, нужен хороший графический редактор и специальные знания.
 Обрезанная картинка
Обрезанная картинка
Результат тоже неплохой, но теперь слишком много пустого места по сравнению с главными объектами.
Третий и самый простой вариант — найти (или заново сделать) другое фото, которое можно обрезать правильно.
Способы сделать горизонтальное фото вертикальным - разворот, обрезка
Большинство сайтов, социальных сетей и форумов с возможностью регистрации и заполнения данных учетной записи позволяют пользователям загружать собственные изображения, которые будут отображаться в профиле в качестве основной фотографии и рядом с опубликованными сообщениями. В зависимости от желания пользователя и правил конкретного сайта, на таких изображениях может быть как настоящая фотография владельца профиля, так и любая понравившаяся картинка.

Обычно в профилях на сайтах используются фотографии, вписанные в квадрат (стороны равны) или вертикальный прямоугольник (длина меньше высоты). Для того чтобы успешно загрузить изображение на сайт, необходимо предварительно его подготовить, учтя требования сайта по размерам сторон и максимальному объему файла.
Быстрая навигация по статье
- 1 Поворот снимка
- 2 Обрезка фотографии
Поворот снимка
Если снимок был сделан вертикально, но при открытии на компьютере отображается так, будто «лежит на боку», необходимо его повернуть. Для этого следует:
- Щелкнуть правой кнопкой мыши по нужному снимку на компьютере.
- Выбрать пункт «Открыть с помощью…».
- Выбрать в выпадающем меню пункт «Просмотр фотографий Windows».
- С помощью комбинации клавиш «Ctrl» + «Ю» или «Ctrl» + «Б» повернуть изображение (можно также использовать соответствующие пиктограммы в нижней части панели просмотра фотографии).
- Закрыть окно просмотра фотографии.
Изменения, внесенные таким способом, сохраняются автоматически в тот же файл.
Обрезка фотографии
Для того чтобы сделать горизонтальное фото вертикальным, обрезав его, необходимо:
- Щелкнуть по нужному снимку на компьютере правой кнопкой мыши.
- Выбрать пункт «Открыть с помощью…».
- В выпадающем списке выбрать «Paint».
- С помощью ползунка в правой нижней части экрана отмасштабировать изображение, чтобы оно поместилось на экран полностью.
- Выбрать операцию «Выделить».
- Зажатой левой кнопкой мыши выделить нужный фрагмент на фотографии, проследив, чтобы длина была меньше высоты.
- Отпустить кнопку мыши.
- Выбрать операцию «Обрезать».
- Выбрать пункт «Файл» -> «Сохранить как…».
- Указать целевую папку для сохранения файла.
- Указать название файла и нажать кнопку «Сохранить».