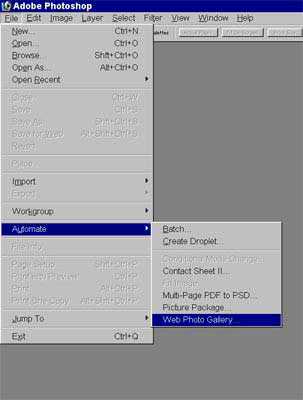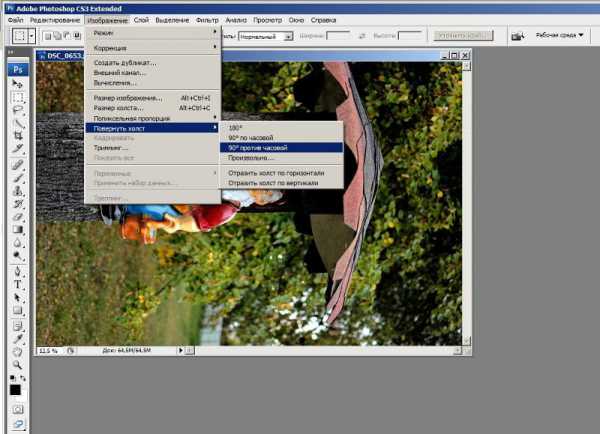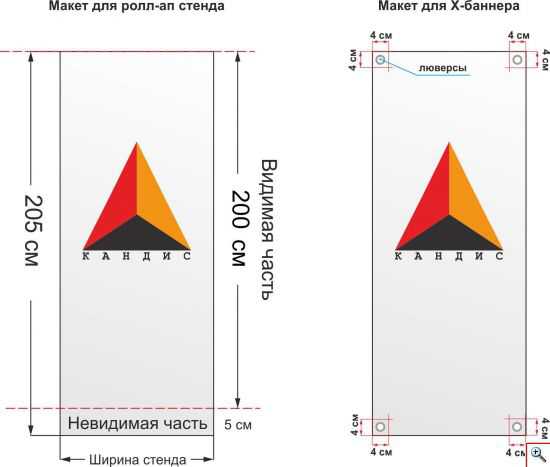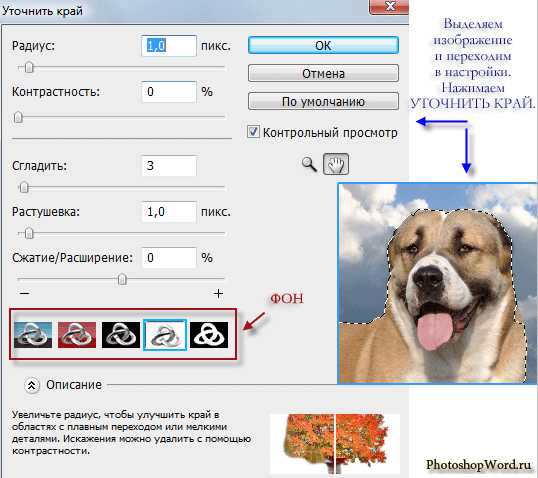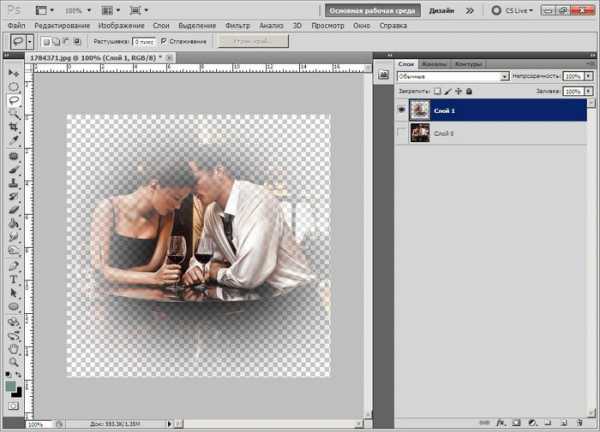Мы принимаем к оплате:
«Подарочный сертификат» от нашего Учебного Центра – это лучший подарок для тех, кто Вам дорог! Оплате обучение и подарите Вашим родным и близким обучение по любому из курсов!!!
«Сертификат на повторное обучение» дает возможность повторно пройти обучение в нашем Учебном Центре со скидкой 1000 рублей!
А также:
Как в фотошопе создать треугольник
Как нарисовать треугольник в «Фотошопе» — советы и рекомендации
Adobe Photoshop занимает особое место среди пользователей. Это профессиональный редактор, который имеет огромное количество функций. При их правильном использовании можно осуществить ретушь фотографии, создать графические иллюстрации, объекты 3D и другое. Для новичков будет сложно сразу разобраться в самых простых вещах, например, как нарисовать треугольник в «Фотошопе». Или начинающему, возможно, будет тяжело работать со слоями. В Интернете можно найти огромное множество курсов по «Фотошопу». В них рассказываются о тонкостях работы, они носят образовательный характер.
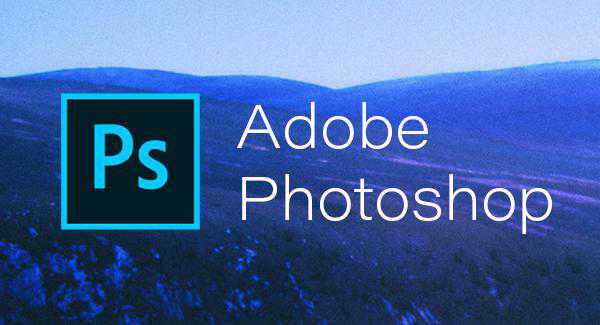
Как нарисовать в «Фотошопе» треугольник?
Существует несколько способов рисования треугольников. Для этого стоит обратить внимание на панель инструментов — все необходимое находится здесь. Сначала нужно понять, как пользоваться инструментами в «Фотошопе». Каждый пункт на панели имеет свою особую функцию. Здесь есть кисти, линии, лупы, волшебные палочки и многое другое. Пользователю стоит обратить внимание на то, что в одной ячейке могут содержаться различные параметры. Например, в ячейке с ластиком можно обнаружить инструменты «Фоновый ластик» и «Волшебный ластик», нажав правой кнопкой мыши на инструмент. Графический треугольник можно нарисовать следующими инструментами, которые будут рассматриваться в статье:
- инструмент «Линия»;
- инструмент «Многоугольник».
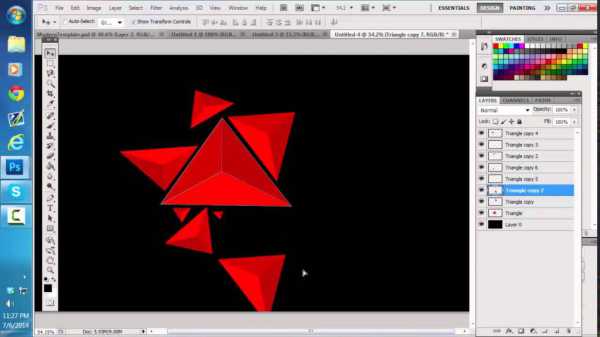
С помощью инструмента «Линия»
Как нарисовать треугольник в «Фотошопе» с помощью линий? Очень просто. Выбираем одноименный инструмент, сверху в меню настроек можно отрегулировать нужные пользователю параметры. К примеру, цвет заливки, цвет контура, толщину линий, толщину обводки и другие пункты.
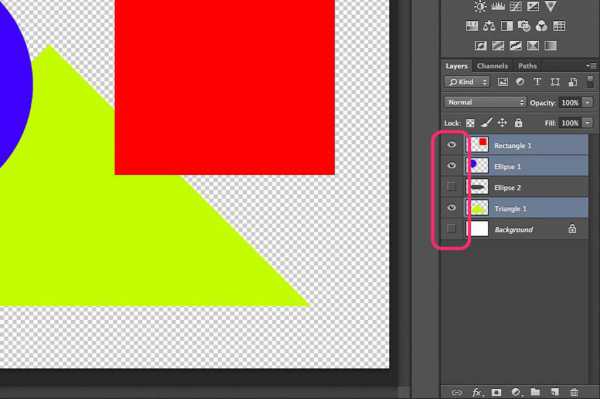
С помощью инструмента «Многоугольник»
Наиболее простая команда для того, чтобы нарисовать треугольник в «Фотошопе». Как говорилось ранее, на панели инструментов в одной ячейке содержится множество разных инструментов. В ячейке, где находился инструмент «Линия», находится «Многоугольник». При его выборе сверху появляется панель редактирования (как это было с «Линией»). Там можно задать нужные параметры. Обязательно следует вписать в поле «Стороны» значение 3.
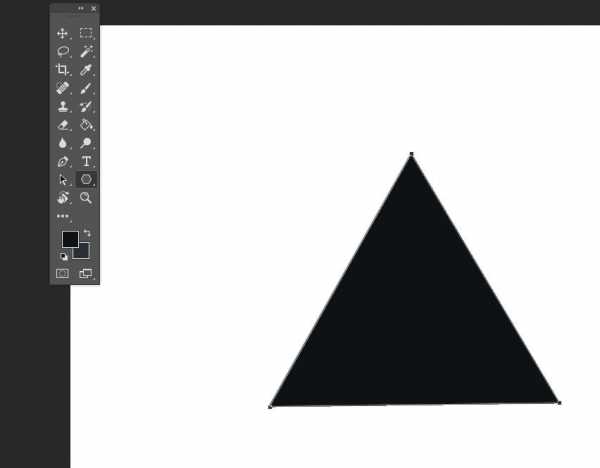
По умолчанию будет строиться равносторонний треугольник, где все стороны по 60 градусов. Полученную фигуру можно вытягивать и вдавливать, чтобы получить нужную форму. Для этого следует проделать следующий путь «Редактирование» > «Трансформирование контура» > «Масштабирование», или воспользоваться горячей клавишей Shift + T.
Источник
Как в фотошопе нарисовать треугольник?
Фотошоп это мощная программа, предназначенная для обработки разнообразных изображений, и создания целых графический коллажей.
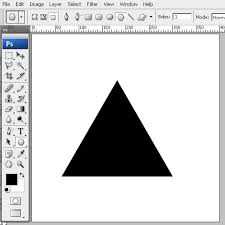
1. Как в фотошопе нарисовать треугольник – для создания разнообразных геометрических фигур в фотошопе предусмотрена возможность их создания. Например, в панели меню находящейся, как правило, с левой части программы есть иконка, обозначенная как «геометрические фигуры».
2. Необходимо создать новый документ или открыть существующий, далее нужно выбрать пункт меню «геометрические фигуры». В верхней части меню программы необходимо в поле sides указать количество граней, в нашем случае три, в окне выбора заливки цвета.
3. После необходимо кликнуть мышкой в нужном месте документа и удерживая мышку растянуть треугольник до нужных размеров. Если нужен треугольник с рамкой, нужно создать новый слой, и так же точно рисуем треугольник. Далее нужно нажать на комбинацию клавиш ctrl +enter, выделить его.
4. Далее нужно кликнуть по треугольнику и выбрать раздел blending options, и в появившемся окне выбрать раздел stroke. В правой части окна можно установить толщину рамки, а так же ее цвет. Путем инструмента «перемещения» его можно перетащить в любое место документа.
1. Как в фотошопе нарисовать треугольник – для создания этой фигуры необходимо открыть документ. Далее на левой части панели инструментов нужно выбрать инструмент «геометрические фигуры».
2. Выбрать многоугольник, в верхней части утилиты, в поле sides, поставить значение 3, далее необходимо в любой части документа кликнуть левой кнопкой мыши, и растянуть треугольник до нужной величины.
3. Чтобы он получился не закрашенный необходимо выбрать в верхней части меню фотошопа раздел «фигура» и в ней выбрать пункт – «контур». После чего так же точно растянуть треугольник в нужном месте до нужного размера. Чтобы получить контур треугольника определенного цвета, необходимо кликнуть по нему правой кнопкой мыши, и из раскрывающегося списка выбрать пункт меню «обводка контура», и далее остается выбрать цвет граней треугольника.
Как нарисовать в фотошопе треугольник?
На первый взгляд, в Adobe Photoshop CS5 нет инструментов для создания треугольника, но только на первый. Даже не совсем длительное знакомство с программой подскажет несколько способов для решения этой задачи. Предлагаем вашему вниманию самый простой из них.
Вам понадобится
- - Русифицированная версия Adobe Photoshop CS5