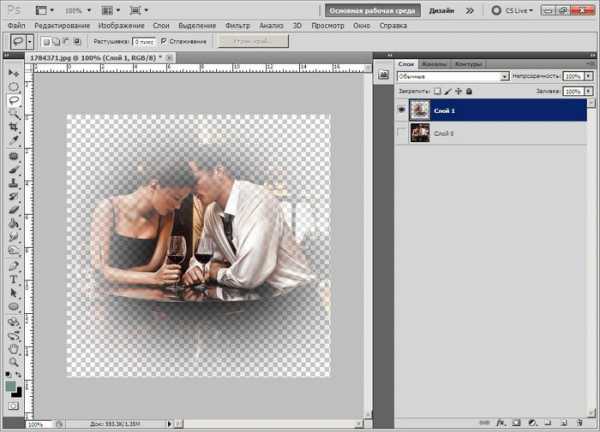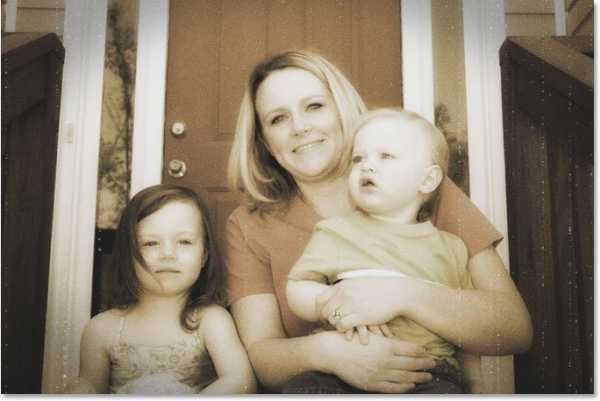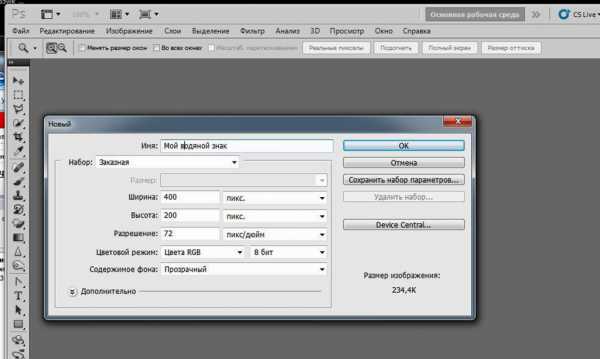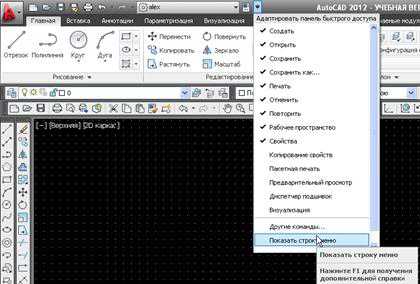Мы принимаем к оплате:
«Подарочный сертификат» от нашего Учебного Центра – это лучший подарок для тех, кто Вам дорог! Оплате обучение и подарите Вашим родным и близким обучение по любому из курсов!!!
«Сертификат на повторное обучение» дает возможность повторно пройти обучение в нашем Учебном Центре со скидкой 1000 рублей!
А также:
Как в фотошопе сделать свадебный коллаж
Создаем свадебный коллаж
 свадебные коллажи фотошоп
свадебные коллажи фотошоп
В этом уроке Adobe Photoshop, мы рассмотрим классический эффект Photoshop для свадебной фотографии – свадебная пара внутри бокала. Это очень легко сделать в Photoshop. Для создания эффекта требуются навыки работы с основными инструментами Photoshop, работа с масками несколько минут свободного времени.
Свадебный коллаж – это распространенный вид свадебной обработки фотографии. Как вариант создания свадебного коллажа, вы можете использовать эту технику Photoshop для размещения свадебной пары в любой стеклянный объект, например, в бутылку, песочные часы, внутрь стеклянных шариков и пузырьков, которые всегда весело смотрятся.
Для выполнения этого урока подойдет программа Adobe Photoshop любой версии.
Вот два изображения, которые я буду использовать для создания свадебного коллажа:
- Свадебная пара

- Бокал.
Шаг 1: Создайте выделение вокруг пары с помощью Elliptical Marquee Tool
Выберите инструмент Elliptical Marquee Tool (Эллиптическре выделение) из палитры инструментов Photoshop. По умолчанию, он прячется за инструмент Rectangular Marquee Tool (Прямоугольное выделение), так что вам нужно нажать на значок Прямоугольный Marquee Tool, и удерживать мышь вниз на одну-две секунды, затем выберите инструмент Elliptical Marquee Tool из выпадающего меню:
Выберите инструмент Elliptical Marquee Tool.
Затем, с помощью Elliptical Marquee Tool сделайте овальное выделение вокруг молодоженов.

Шаг 2: Растушевка выделения
Для того, чтобы наш свадебный коллаж смотрелся более естественно, с мягкими краями, а не казался “вырезанной картинкой” нужно растушевать края выделения. Для этого применим команды Select > Modify > Feather (Выделение –> Модификация –> Растушевка) с радиусом растушевки равным 15-20 пикс.
Нажмите ОК для выхода из диалогового окна.
Шаг 3: Перетащите выделенную свадебную пару на документ с бокалом.
Теперь, когда у нас есть выделение вокруг молодоженов, и мы смягчили края выделенной области, нам нужно перетащить выделенную область на фотографию бокала. Для этого нам нужно Move Tool (инструмент перемещение):
Перетащите при помощи этого инструмента выделенную область с фотографии молодоженов на документ с фотографией бокала.
Щелкните фотографию молодоженов и перетащить их на изображение бокала.
Шаг 4: изменить размер и положение Свадебные пары с помощью команды свободное трансформирование Free Transform в Photoshop

Изменим размер свадебной пары при помощи команды Free Transform. Нажмите сочетание клавиш Ctrl + T (Win) / Command + T (Mac) на клавиатуре, чтобы открыть окно Free Transform. Для того, чтобы изменить размер изображения, не изменив пропорции, потяните за угол появившейся рамки, удерживая клавишу Shift. Чтобы переместить пару в нужное положение, просто щелкните в любом месте внутри окна Free Transform и перетащите их в новое место при помощи мыши.
Перемещение и изменение размера пару по мере необходимости с помощью Free Transform.
Нажмите Enter (Win) / Return (Mac), когда вы будете довольны размером и расположением изображением пары, чтобы одобрить преобразования.

Шаг 5: Добавьте маску слоя к слою пары Свадебная
Теперь в палитре слоев мы видим, что свадебный коллаж состоит из двух слоев. Изображение бокала находится внизу на фоновом слое, а свадьбы пара расположена над ним на слое «Layer 1». При активном слое «Layer 1» (появится синее выделение слоя) нажмите на Layer Mask (маску слоя) значок внизу палитры слоев:
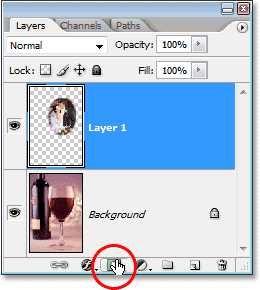
Вы увидите миниатюру слоя-маски, которая появится справа от эскизов слоя.
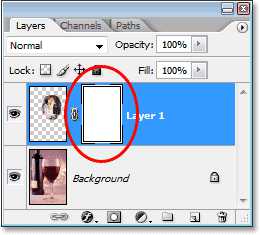
Шаг 6: Рисуем черной кистью по краю изображения Свадебной пары
Теперь, когда мы создали слой-маску, мы собираемся использовать его, чтобы лучше соединить 2 изображения свадебной пары и бокала, нужно дополнительно обработать края изображения свадебной пары. Для этого нам нужно выбрать в палитре инструментов Photoshop Brush Tool (кисть). Вы также можете нажать B для быстрого выбора инструмента
Нажмите на «Layer Mask» значок внизу палитры слоев в Photoshop.
Установите цвет переднего плана – черный или просто нажмите D на клавиатуре, после чего белый станет цветом переднего плана и черный — цветом фона, а затем нажмите X , чтобы поменять их местами. Затем выберите мягкую кисть среднего размера и пройдитесь ею по краям изображения молодоженов. Появятся края бокала под ними, и продолжать рисовать, пока изображение пары полностью не окажется внутри бокала.

Если вы сделаете ошибку, что вы рисуете, либо нажать Ctrl + Z (Win) / Command + Z (Mac), чтобы отменить его или нажмите X на вашей клавиатуре, чтобы установить цвет переднего плана на белый, закрасьте свою ошибку, а затем нажмите X снова, чтобы настроить цвет переднего плана на черный и продолжать рисовать по краям.
Когда вы закончите, ваше изображение должно выглядеть примерно так:
Изображение после содержащие свадьбы пара внутри бокала.

Шаг 7: Использование параметров наложения, чтобы имитировать прозрачность бокала.
Нам осталось имитировать прозрачность стекла бокала. Мы можем сделать это легко с помощью фотошопа. Нажмите на значок стилей слоя внизу палитры слоев и выберите Blending Options (Параметры наложения) в верхней части списка:
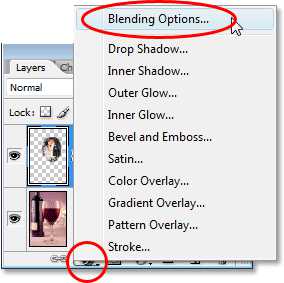
Это вызовет в Photoshop диалоговое окно «Layer Style» с активной колонкой «Blending Options» (Параметры наложения). Внизу окна — параметр «Наложение, если». Вы увидите две полосы черно-белого градиента. Вы будем производить изменения на самом нижнем градиенте, перемещая его ползунки. Нажмите на белый ползунок в нижней правой части градиента и начните перемещать его в левую сторону. При перетаскивании вы заметите появляющиеся белые блики и отражения света в стекле. Проблема в том, что они имеют очень жесткие, зазубренные края. Чтобы смягчить их, отпустите кнопку мыши, зажмите Alt (Win) /Option (Mac), а затем снова щелкните на ползунке и продолжайте перетаскивать его в левую сторону. Удерживая нажатой клавишу Alt / Option, вы разделяете ползунокна две части. Пространство между двумя половинами становится переходной зоной между изображением молодоженов и стекла, что дает нам хорошие, мягкие края.
Когда вы закончите, нажмите кнопку ОК в правом верхнем углу диалогового окна Layer Style, чтобы выйти из него, и все готово!
Свадебный коллаж 2
12 638 15Сложность: Средняя
240 513 210Сложность: Средняя
90 626 94Сложность: Легкая
120 112 58Сложность: Средняя
11 110 4Сложность: Легкая
244 086 257Сложность: Легкая
Свадебный коллаж
199 578 272Сложность: Легкая
494 846 148Сложность: Легкая
150 689 98Сложность: Легкая
150 310 139Сложность: Легкая
116 952 53Сложность: Средняя
11 110 4Сложность: Легкая
Романтический свадебный коллаж
Автор: Лодянов Олег (kinoLOG). Дата публикации: 02 июня 2017. Категория: Уроки фотошопа коллажи.
Романтический
свадебный коллаж
На одном из «забугорных» сайтах по фотошопу увидел вот такую интересную работу – романтический коллаж с невестой, который автор, по всей видимости, использовал в качестве пригласительной открытки на свадьбу.

Давайте попробуем повторить идею автора. У меня получился такой вот романтический свадебный коллаж в нежных тонах.

В качестве исходных фотографий я взял фото невесты:

Фотографию берега моря:

И бабочек:
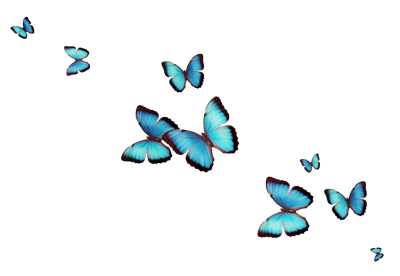
Для начала, нам надо вырезать нашу невесту со старого фона и поместить её на новый фон. Я сделал это инструментом «Перо».


Поместите нашу невесту на побережье. Скадрируйте картинку как посчитаете нужным.

Следующее, что необходимо предпринять – сделать полупрозрачной фату. Для этого аккуратно выделяем её удобным для Вас инструментом (я это делал пером и прямолинейным лассо). Скопируйте фату на новый слой (щелчок ПКМ и «Скопировать на новый слой»), назовите его «Фата». А на основном слое с невестой сотрите её аккуратно ластиком.

Продублируйте слой с фатой и задайте верхнему слою режим наложения «Экран», уменьшите непрозрачность этого слоя до 50-60%. У нижнего слоя «Фата» непрозрачность понизьте до 25-30%. Объедините эти два слоя в группу «Фата».
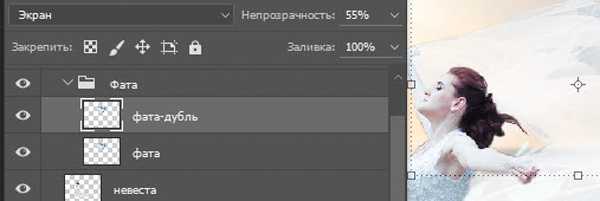
Теперь поработаем с платьем невесты. Удлиним шлейф её платья инструментом «Палец». Интенсивность инструмента установите 50-60%, кисть мягкая, размер небольшой (в соответствии с обрабатываемым участком). Просто, вытягиваете «пальцем» платье.
Чтобы оно не выглядело таким блёклым и безжизненным, добавим немного блеска. Настройте инструмент кисть, выберите кисть «Звезда 70 пикс.»
И настройте следующим образом (нажмите клавишу F5 для вызова меню настроек кисти):
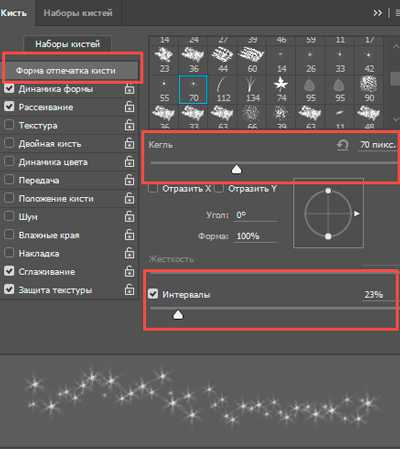
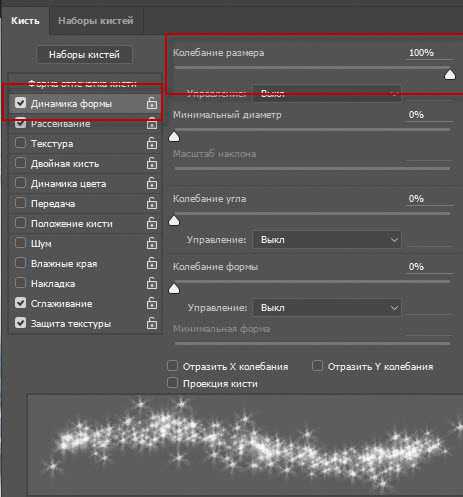

На новом слое пройдитесь по подолу этой кистью. Лишнее, что попадёт за платье, сотрите ластиком.
Создадим тень от невесты в соответствии с направлением лучей солнца.
Объедините все слои, кроме фона с морем, в группу (группа «Невеста»). Создайте дубликат группы (Ctrl + J) и перенесите его ниже группы «Невеста». Вызовите свободное трансформирование (Ctrl + T) и, щелчком ПКМ, выбираем «Отразить по вертикали». Инструментами трансформирования добейтесь реалистичной формы тени. Преобразуйте эту группу в смарт-объект (щелчок ПКМ – «Преобразовать в смарт-объект»), при этом программа объединит все слои в группе в один. Добавьте к этому слою корректирующий слой «Уровни» и сдвиньте чёрный и серый слайдеры вправо, практически вплотную к белому.
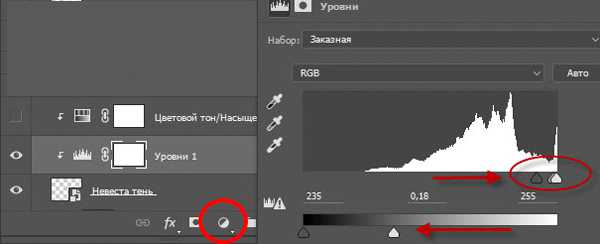
Перейдите в меню «Фильтр > Размытие > Размытие по Гауссу», размойте тень и понизьте непрозрачность слоя, как Вам понравится.
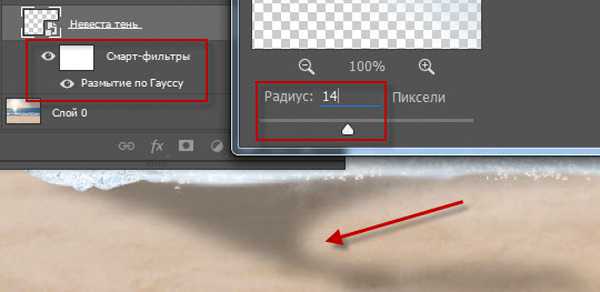
Нарисуем крылья. Создайте новый слой выше слоя «Тень». Инструментом «Перо» нарисуйте контуры крыла (можно просто кистью, в этом случае можете сразу переходить к размытию по Гауссу)

Возьмите инструмент кисть диаметром 35-40 пикселей, мягкую. В настройках кисти (F5) снимите галочки с «Динамика формы» и «Рассеивание». Перейдите на вкладку «Контуры» (если она не открыта, найдёте её в меню «Окно»). Щелчком ПКМ по слою «Контур», выберите «Выполнить обводку контура», инструмент: кисть.
Размойте этот слой фильтром «Размытие по Гауссу» на 18-20 пикс.
Создайте выше ещё один пустой слой и повторите на нём операцию обводки контура. Только диаметр кисти установите в 2 пикс. и размытие на 1-2 пикс. Можно повторить эту операцию ещё раз и чуть сдвинуть изображение. Чтобы скрыть контуры, щёлкните в пустом месте на вкладке «Контуры».
Откройте в фотошопе изображение с бабочками (они на прозрачном слое). Скопируйте изображение (Ctrl+A – выделяем всё, Ctrl+C – копируем). Переходим в наш документ и выше слоёв с крыльями вставляем бабочек (Ctrl+V) на новый слой, так его и назовите. Затем Ctrl+T – (свободное трансформирование) - подгоняем их по размеру и размещаем вдоль крыльев. Объедините все слои, касающиеся крыла в группу «Крыло 1».
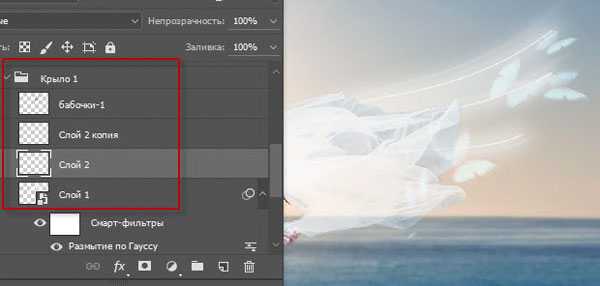
Одно крыло готово. Повторите все действия со слов «Нарисуем крылья. Создайте новый слой выше…». Не старайтесь повторять рисунок в точности, всё равно не получится. Я перепробовал не менее десятка вариантов этих крыльев – каждый раз получается по-разному. Можно ещё поискать в интернете готовые крылышки или кисти с крыльями для фотошопа (где-то я встречал такие). В общем, экспериментируйте – полный полёт фантазии с крыльями. Я остановился на таком варианте (возможно, не самом лучшем):

Кроме того, я прошёлся по ним кистью со звёздами (как на шлейфе платья). Фон с морем немного размыл фильтром размытия по Гауссу (на 3-4 пикс.).
Напоследок я поднял общую резкость всей картинки, но очень не намного. Для этого комбинацией клавиш «Shift+Ctrl+Alt+E» создаём объединённую копию всех слоёв. В меню: «Фильтр > Усиление резкости > Контурная резкость». Я поставил такие параметры:
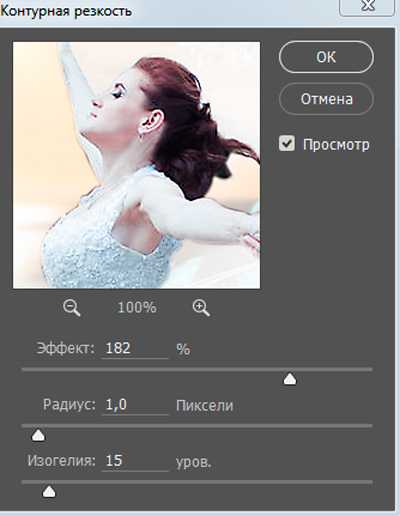
При желании, можно добавить к слоя маску слоя и оставить резкость только там, где необходимо. Я этого делать не стал.
Возможен вариант и без поднятия резкости. Или даже, наоборот, добавить некоторую размытость всей картинке. Это придаст ей больше мягкости, нежности.

В этом уроке, используя сразу несколько техник (и обтравки, и рисования, и коллажирования, и др.), мы с Вами создали довольно симпатичный романтический свадебный коллаж.
Удачных Вам творческих работ.
Автор – Лодянов Олег (kinoLOG).
Скачать урок в формате PDF и исходник к нему:
Чтобы получить интересные уроки на свой адрес,
введите свои данные в форму подписки ниже:
Печать