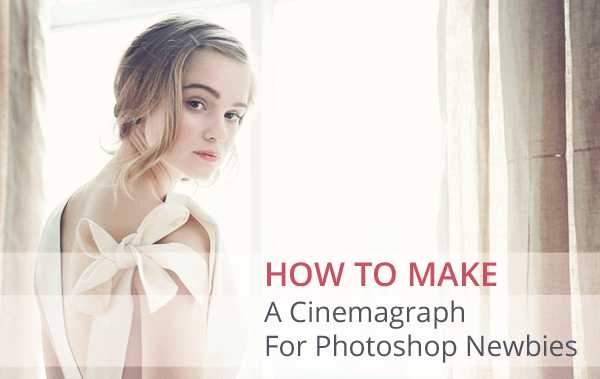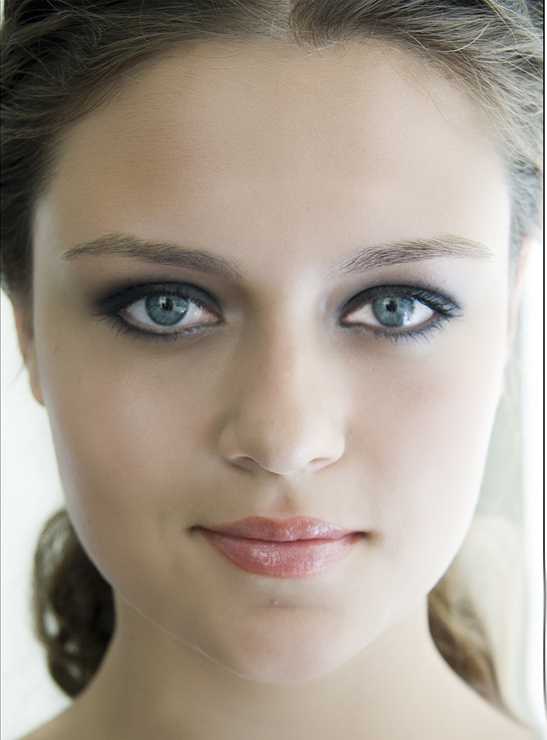Мы принимаем к оплате:
«Подарочный сертификат» от нашего Учебного Центра – это лучший подарок для тех, кто Вам дорог! Оплате обучение и подарите Вашим родным и близким обучение по любому из курсов!!!
«Сертификат на повторное обучение» дает возможность повторно пройти обучение в нашем Учебном Центре со скидкой 1000 рублей!
А также:
Как в фотошопе сделать идеальную кожу
Как сделать кожу идеальной в фотошопе
Автор: Галина Соколова. Дата публикации: 09 декабря 2014. Категория: Обработка фотографий в фотошопе.
в фотошопе
В этом уроке мы будем делать идеальную кожу лица с помощью метода частотного разложения.
На фотографии изображена молодая девушка, у которой довольно хорошая и гладкая кожа лица. Лишь небольшие недостатки, в виде неровности кожи, свечение кожи на лбу и на носу, а так же небольшие морщинки у глаз портят внешний вид.
Если для исправления недостатков использовать обычные методы, например, размытие , то мы потеряем структуру кожи и кожа будет выглядеть пластиковой.
Поэтому я покажу вам метод частотного разложения редактирования кожи, который позволяет разложить элементы из, которых состоит кожа на разные составляющие и расположить их на разных слоях.
Например, поры, тон и цвет и дефекты кожи будут находиться на разных слоях и воздействие коррекции для них будет применяться различное.После коррекции в фотошопе у меня получился вот такой портрет.

Итак, приступим к работе.
Шаг1
Откроем фотографию в фотошопе.

При первом рассмотрении лица можно сразу обнаружить крупный прыщик, который необходимо удалить прежде, чем делать коррекцию с помощью частотного разложения.
Шаг 2
Для удаления прыщика используем инструмент Заплатка , который необходимо открыть.
У меня на панели Инструментов находится инструмент Точечная восстанавливающая кисть Необходимо кликнуть правой кнопкой мыши по иконке инструмента и откроется группа инструментов, в которой находится инструмент Заплатка :
Установим параметры инструмента, как показано на скриншоте:
Удерживая левую клавишу мышки, нужно обвести прыщик инструментом и потянуть выделение на область со здоровой кожей. В результате произойдёт замещение участка кожи с прыщиком на здоровую кожу.
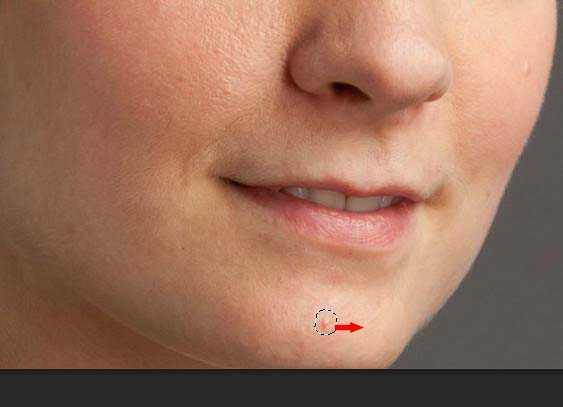

Чтобы убрать выделение нужно нажать горячие клавиши CTRL+D:

Шаг3
После предварительной обработки приступим к методу частотного разложения.
В палитре Слои создадим дубликат слоя, нажав правой кнопкой мыши на слой и откроется окно, в котором выберем строку Дубликат слоя и в появившемся окошке нажмём ОК:

Верхний слой переименуем из Фон копия в Размытие. Для этого левой кнопкой мыши дважды щёлкнем по названию и появившемся поле напишем новое название слоя:
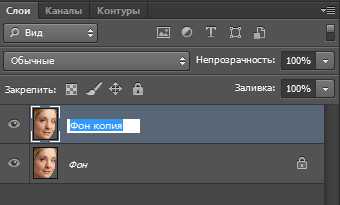
Теперь нужно применить к слою Размытие фильтр Размытие по Гауссу:
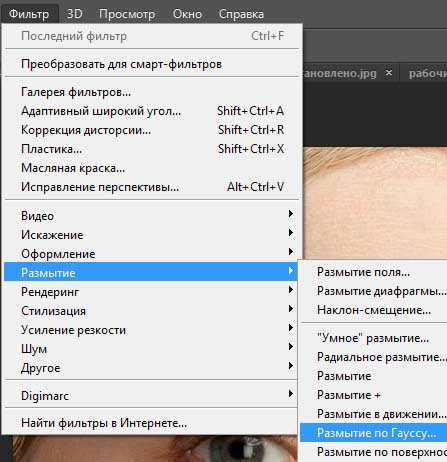
Установим радиус размытия таким образом, чтобы исчезли все дефекты на лице:

Шаг4
Теперь снова переходим к слою Фон и делаем новый дубликат слоя, который переносим на самый верх и переименовываем этот слой в Крупные детали:

Далее идём во Внешний канал. Для этого выполним команду:
Изображение-Внешний канал
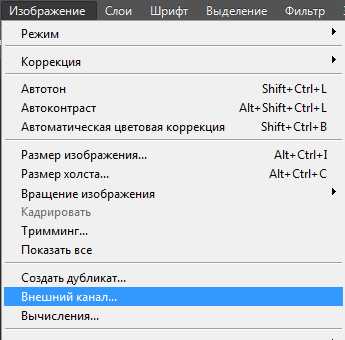
В открывшемся окне устанавливаем следующие параметры: Слой- Размытие, Наложение-Вычитание, масштаб =2, Сдвиг=128
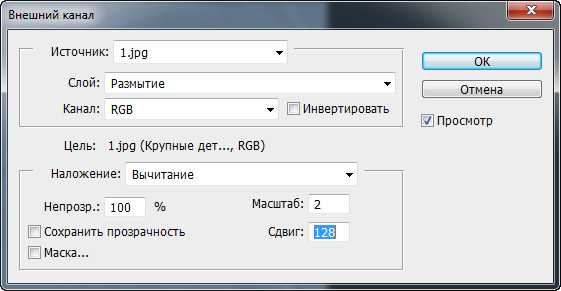
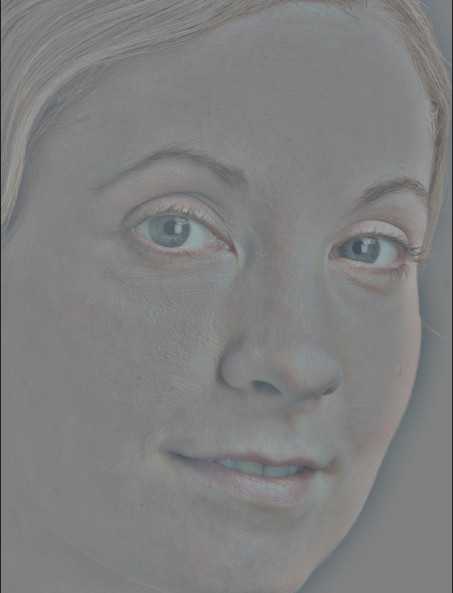
Теперь в палитре Слои поменяем режим наложения на Линейный свет:



В результате мы разложили изображение на две составляющие: на слое Размытие у нас находится Цвет и Тон, а на слое Крупные детали находятся детали, которые превышают 20 пикселей.
Теперь нам нужно отфильтровать мелкие детали от 8 до 20 пикселей и для того, чтобы отсортировать мелкие детали размоем слой Крупные детали с радиусом в 8 пикселей:
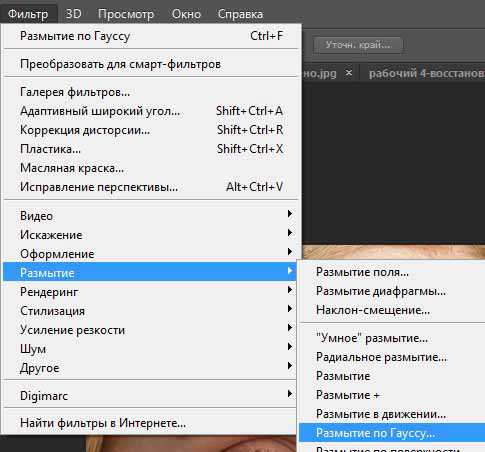

Радиус размытия нужно подбирать опытным путём так как он зависит от размеров вашей картинки. Моя картинка большая поэтому, я подобрала радиус 8 пикселей.
Шаг 5
Создадим слой с мелкими деталями.Вернёмся к слою Фон и создадим опять Дубликат слоя:

Перенесём его на самый верх в палитре Слои и переименуем в Мелкие детали и размоем фильтром Размытие по Гауссу с радиусом 8 пикселей:
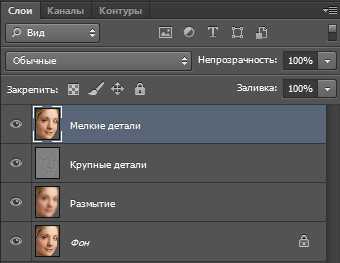

Теперь нужно опять применить Внешний канал, а в графе Слой выбрать Фон:
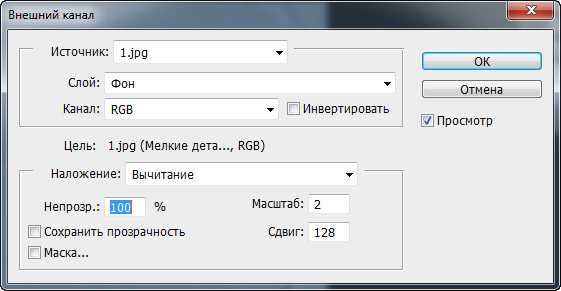
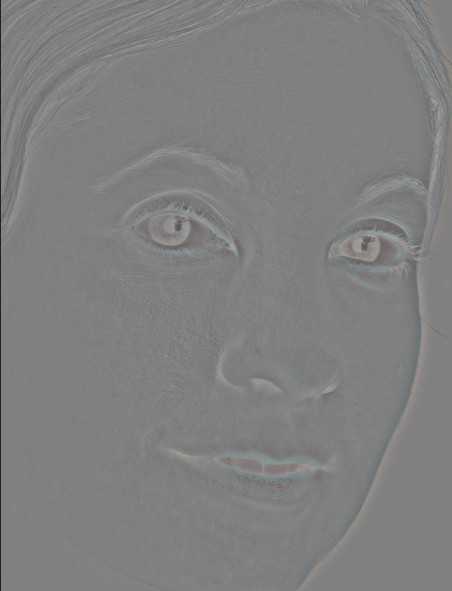
В палитре Слои меняем режим наложения на Линейный свет и инвертируем изображение (CRTL+I):

Далее будем на слое Мелкие детали отсортировывать текстуру кожи, которая соответствует размеру 3 пикселя и для этого размоем слой Мелкие детали с радиусом 3 пикселя:

Шаг 6
Далее создаём дубль слоя Фон.
Переместим дубль наверх и переименуем его в слой Текстура:
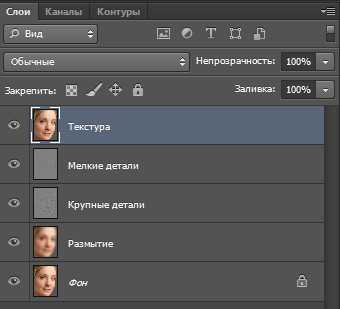
Далее размываем слой Текстура радиусом 3 пикселя:

Далее идём во Внешний канал:
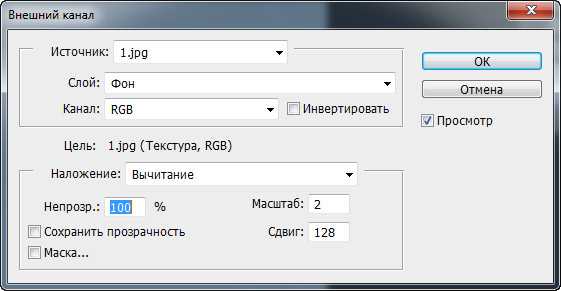
Затем меняем режим наложения на Линейный свет и инвертируем изображение:

Шаг 7
Теперь нужно добавить к слоям Текстура, Крупные детали и Мелкие детали слой-маски, нажав на значок :
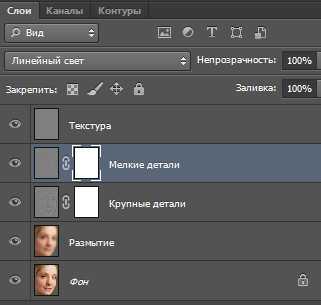
Теперь возьмём мягкую кисть чёрного цвета и будем рисовать по изображению при активизированной слой маске на каждом слое если это необходимо.
У девушки на лбу и на носу кожа засвечена поэтому нужно рисовать чёрной кисточкой, меняя радиус кисточки и её непрозрачность, находясь на слое Крупные детали.
При этом никогда не забывайте нажимать на саму маску слоя.
Чтобы убрать неровности на лице нужно рисовать по слой-маске Мелкие детали. А слой Текстура следует затрагивать только в крайнем случае, если поры слишком расширенны.
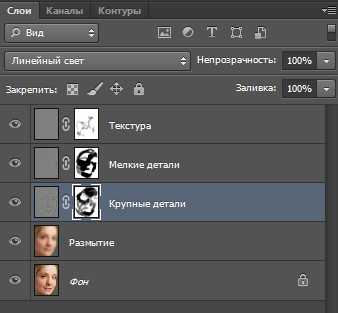
В результате получается вот такое изображение:

На этом урок Как сделать кожу идеальной в фотошопе закончен.
Желаю удачи!
Если Вы не хотите пропустить интересные уроки по обработке фотографий - подпишитесь на рассылку.
Форма для подписки находится ниже.
Как добиться идеальной кожи при помощи Photoshop - SkillsUp - удобный каталог уроков по дизайну, компьютерной графике, уроки фотошопа, Photoshop lessons
Давайте сегодня рассмотрим уроки фотошопа кожа и такой непростой вопрос, каким является текстура кожи на фотографиях. А если точнее, то попробуем исправить мелкие дефекты до эффекта идеальной кожи в фотошопе с учетом того, что вы ранее этого не умели. Часто некоторые профи сталкиваются с вариантами, когда есть реальная необходимость ретуши портрета, однако при этом предоставленное фото во многом оставляет желать лучшего. Так, к примеру, могут отсутствовать микроконтраст, и даже некоторые детали. В таких случаях говорят о некой замыленности кожи, то есть люди на фото смотрятся восковыми фигурами.
Вероятнее всего, в данном случае какие-то «частотные разложения» и другие приемы, проведенные с имеющимся снимком нам не помогут. Здесь остается лишь одно, пересоздать имеющуюся текстуру кожи по новой. Обратите внимание, что для этого существует масса способов. Попробуем рассмотреть один из этих самых способов, ретушируя лицо нашей модели. Сначала вам необходимо достать имеющиеся в свободном доступе самые разные виды текстур так называемой “идеальной кожи”. После этого открываем нашу имеющуюся фотографию и начинаем наш урок. Допустим, мы с самого начала имеем портрет примерно такого качества:
Обратите ваше внимание, что идеальная кожа в фотошопе иногда может смотреться реалистично лишь в одном случае, когда мы учитываем некоторые анатомические особенности имеющегося лица человека, а также и его форму, геометрию вместе с неоднородностью текстуры даже идеальной кожи. То есть, попросту говоря, обычно кожа на носу выглядит по-другому, чем кожа на лбу или щеках, поэтому нельзя, если вы профи, запросто заливать всё однородной текстурой.
Исходя из того, что мы обсудили, предлагаю разделить наше лицо на определенные условные зоны. Это будут различные области, где будут расположены щеки, далее носогубной треугольник, кроме этого нос, а также области вокруг глаз, вместе с ними лоб и также подбородок. Здесь для каждой из зон есть теперь подходящие текстуры, которые вы к этому времени нашли. Стоит отметить, что наиболее проблемными участками обычно считаются нос вместе с областью вокруг глаз. К примеру, у носа зачастую кожа гладкая, но поры крупные. А глаза содержат мелкую сетку мимических морщин. На фото вы можете увидеть, как именно стоит разбить участки для работы исходя из их текстуры и геометрии.
Начинаем с правой щеки на фото. Откройте текстуру, которая должна создать по-новому идеальную кожу в Photoshop, на этот раз в области определенной границы, где у нас нос/ нижнее веко/ скула. После чего трансформируйте её (поверните на 90 градусов против часовой стрелки и после отразите горизонтально). После этого мы получим:
Обращаю внимание, что здесь левая, а также верхняя часть этой текстуры является областью возле носа и глаз. А там, где правая и нижняя, то это щека. После уменьшив, нам надо применить свободную трансформацию, грубо повторив форму лица.
После мы занимаемся подгонкой текстур. Называем нами созданный слой, к примеру, «правая щека». Выделим его (Ctrl и клик по вашему слою) а после применим по отношению к нему интересный корректирующий слой формата “black and white”.
Здесь вы можете заметить, мы применили не совершенно серые текстуры. Если регулировать цвет панели black and white а также использовать пресеты той же панели, то вы можете выбирать самые разные текстуры исходного слоя. Здесь в уроке мы выбрали некий пресет под названием Infrared, так как он наиболее насыщен.
Мы должны выделить наши оба слоя (который левая щека вместе black and white) а после объединить их. Далее мы изменим режим нашего наложения в сторону Linear Light:
После давайте инвертируем эту текстуру (можно и нажав Ctrl+I) уменьшив opacity слоя вплоть до 45 %, и вот мы получим результат.
А после просто переименовываем наш слой формата black and white в название “правая щека”, добавив к нему определенную маску слоя, большей кистью при нулевой жесткости пройдя по краям, ослабив этим переходы от текстуры к нашему изображению. В этом уроке можно особо не мудрить и применить данную текстуру и по отношению к левой щеке. Сделаем дубликат нашего слоя правой щеки, перетащив в левую сторону лица и отражая эту же текстуру по горизонтали. Далее мы просто поворачиваем эту текстуру против часовой стрелки, меняя размеры, и получаем в итоге такую картинку.
Здесь вы можете видеть, как верхняя часть имеющейся текстуры спокойно накладывается на область нижнего века. Ну а нижняя часть ее закрывает наш промежуток, который находится между носом и верхней губой на фото. Дальше нам остается только большой мягкой кисточкой при черном цвете убрать ненужные наложения на области носа, за пределами нашего лица, смягчая границы. Создавая идеальную кожу в фотошопе нарисуем лоб.
Выберите для лба текстуру, которая отличается большей мягкостью и спокойным рисунком пор. Откройте её, переместите в область нашего лба, примените к ней наш уже знакомый корректирующий слой по формату Black and White, поиграйте чуть с пресетами нашего Black and White (меняя фактуру), также меняйте режим наложения на тип Linear Light, инвертируя изображение (нажатием Ctrl+I), уменьшая параметр “opacity”. Вы можете заметить, что последовательность действий в общем такая же, что уже мы описали и рассмотрели. Эти же шаги будут повторены для каждой из областей лица. При этом меняться будут лишь выбранная нами текстура да подгонка слоя. На этой картинке видно, что мы повернули на 45 градусов по часовой стрелке. После перешли в режим свободной трансформации (нажав Ctrl+T) и произвели следующие изменения.
Нам это нужно для того, чтобы повторять линии лба. Так на этой фотографии мы можем заметить, что наша девушка определенным образом приподняла бровь. Ну а по линиям лба на данном фото мы можем заметить направления искривлений для нашей текстуры. Так мы после того, как наложили нашу текстуру для кожи на область лба, добавили маску слоя, инвертируя её (нажав Ctrl-I). Берем после белую кисть и закрашиваем лоб, прорисовав. Нам здесь надо уменьшить “opacity” вплоть до приемлемого нам уровня (на фото 50%). Здесь мы можем заметить, что нужный нам экземпляр кожи, каким бы он ни казался идеальным, все-таки достаточно неоднородный по фактуре. Именно потому слишком «фактурные» здесь участки надо приглушать большой кисточкой белых оттенков при параметре “opacity” до 10-15%.
Итог:
Совершенно аналогично, нам надо подобрать подходящую нам текстуру к каждой области нашего лица. Теперь мы изменяем имеющуюся у нас фактуру при помощи “black and white” (заметьте, что одна и та же текстура у нас может иметь несколько различных рисунков кожи). Далее мы должны подогнать текстуру к геометрии форм лица, используем либо вращение, либо размер, либо свободную трансформацию). После мы накладываем текстуру на лицо. Здесь используйте режимы наложения или “opacity”, если надо – инверсию.
При помощи масок мы совместим текстуры друг с другом, после накладывая их на нужные участки изображения, убрав всё лишнее. И вот так теперь выглядят текстуры без особых режимов наложения.
Что получилось у меня:
Эту работу, разумеется, нельзя назвать идеальной. Но вам может подойти этот способ, если перед вами слишком уж плохого качества фотография, а сделать её надо красивой. При этом обратите внимание, что красота конечной картинки во многом будет зависеть от вашей же усидчивости и старательности в работе и с масками, и с подбором текстур.
Теги: Photoshop CS5, Ретушь, Портрет, Кожа, Урок
Источник: www.downloads-photoshop.ru/photoshop-lessons/119-kak-dobitsya-idealnoy-kozhi-pri-pomoschi-photoshop.html
Получи доступ к мастер-классам топовых спикеров и базе полезных материалов
Идеальная кожа в фотошопе
В этом уроке я научу вас делать идеальную кожу в фотошопе. На самом деле, ничего сложного в создании идеальной кожи нет, и совсем скоро вы в этом убедитесь. А пока что настраивайтесь на работу с Healing Brush Tool (Восстанавливающая кисть) и ищите фотографию, на которой будете делать идеальную кожу.
Я взял вот такое фото:

А это как раз идеальная кожа после обработки:

Давайте начинать.
[info_box]Внимание! Это исправленная версия от 29.10.2014. Убраны лишние шаги, замыливающие фото.[/info_box]1. Откройте фотографию, которую собираетесь редактировать и сразу же сделайте копию оригинала (Ctrl+J), непрозрачность слоя установите 50%:
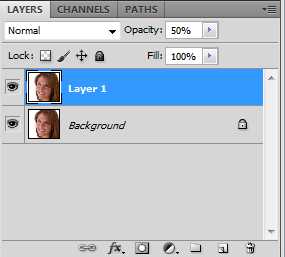
Сейчас я поясню, для чего это нужно. Дело в том, что при использовании таких инструментов, как штамп и восстанавливающая кисть теряется естественная текстура кожи и тени на лице. А также при неаккуратной ретуши можно случайно закрасить мимические морщины. Для этого мы и создали копию с непрозрачностью 50%. Именно на ней мы и будем проводить всю ретушь. 50% непрозрачности достаточно для того, чтобы скрыть дефекты кожи, но при этом полностью убрать тени и мимические морщины не получится.
2. Возьмите инструмент Healing Brush Tool и найдите место на лице, где кожа выглядит лучше всего. Эту область мы используем как образец для «пересадки». Зажмите Alt и кликните на эту область левой кнопкой мыши. Всё, фотошоп запомнил образец. Теперь пройдитесь по соседним участкам, на которых кожа не такая хорошая. Вы можете делать это линиями, или одним нажатием клавиши. Лично я предпочитаю работать «одиночными нажатиями». В любом случае закрашивать сразу большие области я не рекомендую, ровно как и использовать большие кисти. Лучше уделить ретуши больше времени, но сделать это качественней.

Сейчас у меня результат выглядит так:

3. Обработайте оставшуюся часть фотографии по тому же принципу:

4. Слейте слои (Ctrl+E), и обработайте той же Healing Brush особо проблемные участки кожи:

На этом всё, урок по созданию идеальной кожи в фотошопе закончен. Читайте также урок фотошопа «Ретушь фотографии«. До новых встреч, друзья!