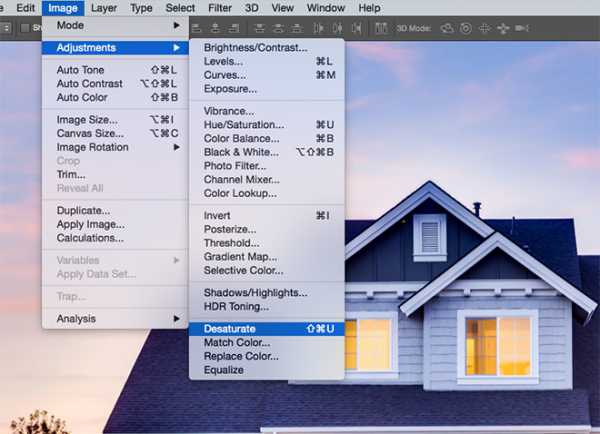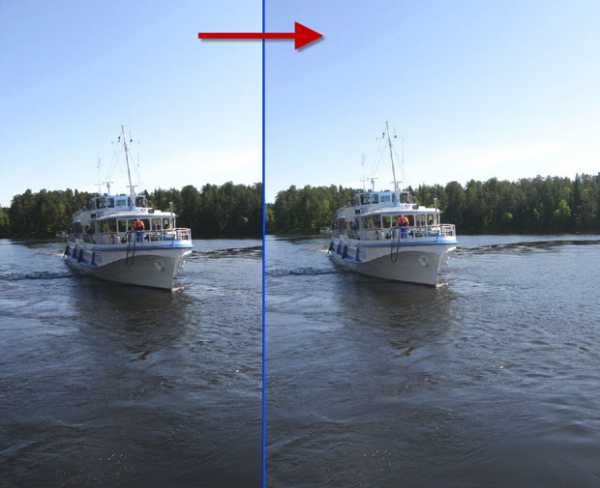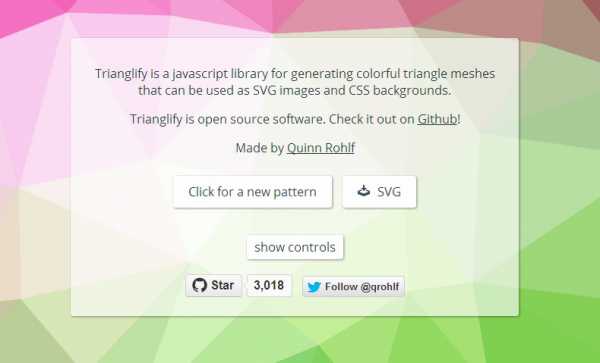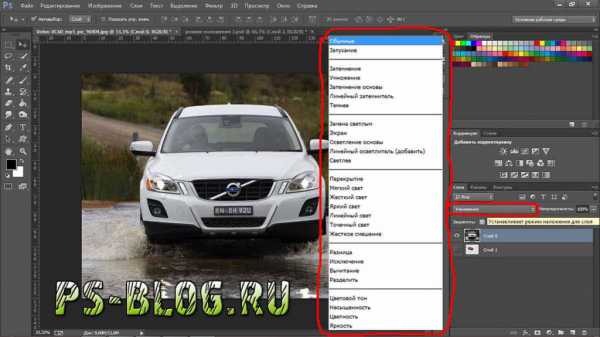Мы принимаем к оплате:
«Подарочный сертификат» от нашего Учебного Центра – это лучший подарок для тех, кто Вам дорог! Оплате обучение и подарите Вашим родным и близким обучение по любому из курсов!!!
«Сертификат на повторное обучение» дает возможность повторно пройти обучение в нашем Учебном Центре со скидкой 1000 рублей!
А также:
Как удалить альфа канал в фотошопе
7.34. Удалить альфа-канал
This command removes the Alpha channel of the active layer, keeping the Alpha channels of the other layers.
Если слой фона активный, или у слоя нет канала альфа (тогда имя слоя написано жирным шрифтом), то команда недоступна.
Если активный слой не слой фона, то прозрачность заменяется цветом фона на панели инструментов.
7.34.1. Активация команды
-
Эта команда находится в меню изображения → → .
-
Эту команду можно также вызвать из контекстного меню Диалога слоёв, пункт .
Основы работы с каналами в Photoshop
Каналы являются изображениями в градациях серого, которые содержат информацию различного типа.
Цветные информационные каналы создаются автоматически при открытии нового изображения. Цветовой режим изображения определяет количество созданных цветовых каналов. Например, в изображении RGB есть канал для каждого цвета (красный, зеленый и синий), а также совмещенный канал, используемый для редактирования изображения.
Альфа-каналы хранят выделенные области в виде изображений в градациях серого. Можно добавлять альфа-каналы для создания и хранения масок, которые позволяют изменять или защищать части изображения. (См. раздел О масках и альфа-каналах.)
Плашечные каналы определяют дополнительные формы для печати при помощи плашечных красок. (См. раздел О плашечных цветах.)
В изображении может быть до 56 каналов. Все новые каналы имеют те же размеры в пикселах и то же число пикселов, что и исходное изображение.
Размер файла, необходимый на канал, зависит от информации о пикселах в канале. Определенные форматы файлов, среди которых форматы TIFF и Photoshop, сжимают информацию о канале, что приводит к экономии места. Размер несжатого файла, в который входят альфа-каналы и слои, показывается в самом правом значении полосы состояния внизу окна при выборе параметра «Размеры документа» из всплывающего меню.
Примечание.
До тех пор пока изображение сохраняется в файле, формат которого поддерживает цветовой режим изображения, цветовые каналы не изменяются. Альфа-каналы сохраняются только тогда, когда файл сохранен в форматах Photoshop, PDF, TIFF, PSB или RAW. Только формат DCS 2.0 сохраняет каналы смесевых цветов. Сохранение в других форматах может привести к потере информации о каналах.
Панель «Каналы» содержит все каналы изображения, первым идет совмещенный канал (для изображений RGB, CMYK и Lab). Миниатюра содержимого канала появляется слева от имени канала, обновление миниатюры при редактировании канала происходит автоматически.
Типы каналов
A. Цветовые каналы B. Каналы смесевых цветов C. Альфа-каналы
- Выберите меню «Окно» > «Каналы».
- Выберите «Параметры панели» в меню панели «Каналы». Щелкните размер миниатюры или «Нет» для выключения отображения миниатюр.
Просмотр миниатюр является удобным способом слежения за содержимым каналов, однако выключение отображения миниатюр может привести к увеличению производительности.
Можно воспользоваться панелью «Каналы» для просмотра любого сочетания каналов в окне документа. Например, можно просмотреть альфа-канал и совмещенный канал вместе, для того чтобы увидеть, как сделанные в альфа-канале изменения влияют на все изображение.
- Щелкните столбец с иконками в виде глаза, находящийся рядом с каналом для скрытия или демонстрации канала. (Щелкните совмещенный канал для просмотра всех установленных по умолчанию цветовых каналов. Совмещенный канал отображается всегда, когда демонстрируются все цветовые каналы.)
Примечание.
Для демонстрации или скрытия нескольких каналов перетащите столбец с иконками в виде глаза на панели «Каналы».
Отдельные каналы отображаются в градациях серого. В изображениях RGB, CMYK или Lab можно просматривать отдельные каналы в цвете. (В изображениях Lab в цвете будут показаны только каналы a и b.) Если активны более одного канала, то каналы всегда демонстрируются в цвете.
Можно изменить установленные по умолчанию настройки, чтобы показывать отдельные цветовые каналы в цвете. Когда канал видим в изображении, на панели слева от него появляется значок в виде глаза .
- Выполните одно из следующих действий.
Выберите меню «Редактирование» > «Установки» > «Интерфейс» (в Windows).
В Mac OS выберите «Photoshop» > «Установки» > «Интерфейс».
-
Выберите параметр «Показывать каналы в цвете», а затем нажмите кнопку «ОК».
На панели «Каналы» можно выделить один или более каналов. Выделяются имена всех выбранных, или активных, каналов.
Выделение нескольких каналов
A. Не отображаются и не редактируются B. Отображаются, но не выбраны для редактирования C. Выбраны для отображения и редактирования D. Выбраны для редактирования, но не отображаются- Чтобы выбрать канал, щелкните имя канала. Удерживая нажатой клавишу «Shift», можно выделить (или отменить выделение) несколько каналов.
- Для редактирования канала выделите его, а затем воспользуйтесь инструментом раскраски или редактирования для изменения изображения. Сразу раскрашивать можно только в одном канале. При раскраске белым цветом интенсивность цвета в выбранном цветовом канале будет составлять 100 %. При раскраске серым цветом интенсивность цвета в выбранном цветом канале будет иметь меньшее значение. При раскраске черным выбранный цветовой канал будет полностью удален.
Помещать альфа-каналы или каналы плашечных цветов выше созданных по умолчанию цветовых каналов можно только тогда, когда изображение находится в многоканальном режиме («Изображение» > «Режим» > «Многоканальный»). Сведения об ограничениях этого режима см. в разделе Многоканальный режим.
- Чтобы изменить порядок следования альфа-каналов или каналов смесевых цветов, перетащите канал вверх или вниз по панели «Каналы». Когда линия окажется в необходимой позиции, отпустите кнопку мыши.
Примечание.
Плашечные цвета накладываются в порядке их расположения сверху вниз на панели «Каналы».
- Чтобы переименовать альфа-канал или канал смесевой краски, щелкните дважды имя канала в палите «Каналы» и введите новое имя.
Дополнительные сведения см. в разделе Создание нового плашечного канала.
Перед сохранением изображения можно удалить ненужные альфа-каналы или каналы смесевой краски. Сложные альфа-каналы могут существенно увеличить занимаемое изображением дисковое пространство.
- В Photoshop выберите канал из панели «Каналы» и выполните одно из следующих действий.
Удерживая нажатой клавишу «Alt» (Windows) или «Option» (Mac OS), щелкните значок «Удалить» .
Перетащите имя канала из панели на значок «Удалить».
Выберите «Создать дубликат канала» в меню панели «Каналы».
Щелкните значок «Удалить», находящийся внизу панели, а затем щелкните «Да».
Примечание.
При удалении цветового канала из файла со слоями видимые слои будут сведены, а скрытые слои будут отброшены. Это происходит потому, что при удалении цветового канала изображение преобразуется в многоканальный режим, который не поддерживает слои. Сведение изображения не происходит при удалении альфа-канала, канала смесевой краски или быстрой маски.
Сохранение выделенных областей и масок альфа-канала в Adobe Photoshop
При выделении части изображения невыделенная область становится маскированной или защищенной от редактирования. Поэтому после создания маски защищенные области изображения остаются нетронутыми при изменении цветов, применении фильтров и других эффектов. Также можно воспользоваться масками для сложного редактирования изображения, например для постепенного применения цветовых эффектов или фильтров к изображению.
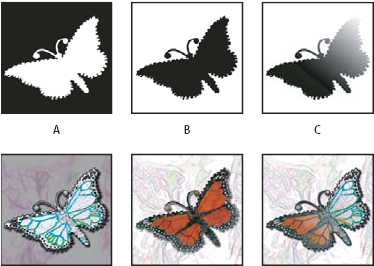
Примеры масок
A. Непрозрачная маска использовалась для защиты фона и редактирования бабочки B. Непрозрачная маска использовалась для защиты бабочки и изменения фонового цвета C. Полупрозрачная маска использовалась для изменения фонового цвета и частичного изменения цвета бабочкиМаски хранятся в виде альфа-каналов. Масками и каналами являются изображения в градациях серого, поэтому их можно редактировать точно так же, как и другие изображения, при помощи инструментов раскраски, инструментов редактирования или фильтров. Закрашенные черным цветом области являются защищенными, закрашенные белым области можно редактировать.
Воспользуйтесь режимом «Быстрая маска» для преобразования выделения во временную маску для упрощения редактирования. «Быстрая маска» появляется в виде цветного наложения с настраиваемой непрозрачностью. «Быстрая маска» редактируется при помощи любого инструмента рисования или изменяется при помощи фильтра. После выхода из режима «Быстрая маска» маска преобразуется обратно в выделенную область изображения.
Чтобы сохранить выделенную область, ее можно поместить в альфа-канал. В альфа-каналах выделенные области хранятся в виде редактируемых масок в градациях серого на панели «Каналы». Сохранив один раз выделенную область в виде альфа-канала, можно впоследствии загрузить ее в любое время либо даже применить для другого изображения.

Выделенные области хранятся в виде альфа-каналов на панели «Каналы»
Примечание.
При помощи слоя-маски можно маскировать или скрывать части слоя.
Можно создать новый альфа-канал, а затем при помощи инструментов раскраски, инструментов редактирования и фильтров создать маску из альфа-канала. Также можно сохранить существующую выделенную область в изображении Photoshop в виде альфа-канала, который будет находится на панели «Каналы». См. раздел Сохранение и загрузка выделенных областей.
- Щелкните кнопку «Новый канал» в нижней части панели «Каналы».
- Внесите изменения в новый канал для маскировки областей изображения.
Примечание.
Выберите области изображения перед созданием канала, в который будет сохранена маска. Затем внесите изменения в канал для уточнения маски.
- Удерживая нажатой клавишу «Alt» (Windows) или «Option» (Mac OS), щелкните кнопку «Новый канал» в нижней части панели «Каналы» либо выберите «Новый канал» из меню панели «Каналы».
- Укажите параметры в диалоговом окне «Новый канал».
- Внесите изменения в новый канал для маскировки областей изображения.
Чтобы изменить параметры какого-либо существующего канала, дважды щелкните миниатюру канала на панели «Каналы» или выберите команду «Параметры канала» в меню панели «Каналы».
Для диалоговых окон «Новый канал» и «Параметры канала» доступны следующие параметры:
Делает маскированные области черными (непрозрачными) и выделенные области белыми (прозрачными). Раскраска черным цветом увеличивает маскированную область, рисование белым цветом увеличивает выделенную область. При выборе этого параметра кнопка «Быстрая маска» в палитре инструментов принимает вид белого круга на сером фоне .
Делает маскированные области белыми (прозрачными) и выделенные области черными (непрозрачными). Раскраска белым цветом увеличивает маскированную область, рисование черным цветом увеличивает выделенную область. Когда этот параметр выбран, кнопка «Быстрая маска» в палитре инструментов становится серым кругом на белом фоне .
Преобразует альфа-канал в канал смесевых красок. Доступен только для существующих каналов.
Устанавливает цвет и непрозрачность маски. Щелкните поле цвета для изменения цвета. Установки цвета и непрозрачности влияют только на отображение маски и не влияют на то, как защищены лежащие под ней области. Изменение этих настроек позволяет сделать маску более различимой на фоне цветов изображения.
Когда появляется новый канал в нижней части панели «Каналы», он является единственным видимым каналом в окне изображения. Щелкните значок в виде глаза для демонстрации совмещенного цветового канала (RGB, CMYK), чтобы отобразить изображение с цветовым наложением, показывающим маску.
- Выберите кисть или инструмент редактирования и выполните одно из следующих действий для добавления или удаления областей маски, созданной из альфа-канала.
Чтобы удалить области из нового канала, воспользуйтесь белым цветом.
Чтобы добавить области в новый канал, воспользуйтесь черным цветом.
Чтобы добавить области с меньшей чем 100% непрозрачностью, установите непрозрачность на панели параметров инструмента редактирования или раскраски, а затем закрасьте области черным или белым цветом. Также для достижения меньшей непрозрачности можно раскрасить цветом.
Любую выделенную область можно сохранить в виде маски в новом или существующем альфа-канале, а впоследствии загрузить ее из маски.
Выделенные области можно использовать в качестве слоя-маски, загрузив выделенную область, чтобы сделать ее активной, а затем добавив новый слой-маску.
- Выделите область или несколько областей изображения, которые нужно защитить.
- Нажмите кнопку «Сохранить выделенную область» в нижней части панели «Каналы». Появится новый канал, имя которого будет соответствовать последовательности, в которой он был создан.
- Воспользуйтесь инструментом выделения для выделения области или нескольких областей изображения, которые нужно защитить.
- Выберите меню «Выделение» > «Сохранить выделенную область».
- Укажите следующие параметры в диалоговом окне «Сохранить выделенную область», а затем нажмите кнопку «ОК».
Определяет изображение, используемое в качестве места назначения для выделенной области. По умолчанию выделенная область помещается в канал активного изображения. Также можно сохранить выделенную область в канал другого открытого изображения с теми же размерами в пикселах, что и у текущего изображения, либо в новое изображение.
Определяет канал, используемый в качестве места назначения для выделенной области. По умолчанию выделенная область сохраняется в новый канал. Также можно сохранить выделенную область в любой существующий канал выбранного изображения либо в слой-маску, если изображение содержит слои.
- При сохранении выделенной области как нового канала введите имя канала в поле «Имя».
- При сохранении выделенной области в существующий канал выберите способ совмещения выделенных областей.
Заменяет текущую выделенную область в канале.
Складывает выделенную область с текущим содержимым канала.
Вычитает выделенную область из текущего содержимого канала.
Оставляет области нового выделения, которые пересекаются с содержимым канала.
Можно выбрать канал на панели «Каналы» для отображения сохраненного выделения на экране в градациях серого.
Можно повторно воспользоваться сохраненной ранее выделенной областью, загрузив ее в изображение. Также можно загрузить выделенную область в изображение после завершения изменения альфа-канала.
- Выполните одно из следующих действий на панели «Каналы».
Выберите альфа-канал, нажмите кнопку «Загрузить выделенную область» в нижней части панели, а затем щелкните совмещенный цветовой канал вверху панели.
Перетащите содержащий выделенную область канал, который нужно загрузить при помощи кнопки «Загрузить выделенную область».
Удерживая нажатой клавишу «Ctrl» (Windows) или «Command» (Mac OS), щелкните канал, содержащий выделенную область, которую нужно загрузить.
Для добавления маски к существующей выделенной области нажмите сочетание клавиш «Ctrl» и «Shift» (Windows) или «Command» и «Shift» (Mac OS) и щелкните канал.
Для вычитания маски из существующей выделенной области нажмите сочетание клавиш «Ctrl» и «Alt» (Windows) или «Command» и «Option» (Mac OS) и щелкните канал.
Для загрузки пересечения сохраненной выделенной области и существующей выделенной области нажмите сочетание клавиш «Ctrl», «Shift» и «Alt» (Windows) или «Command», «Shift» и «Option» (Mac OS) и щелкните канал.
Примечание.
Выделенную область можно перетащить из одного открытого изображения Photoshop в другое.
Примечание.
При загрузке сохраненной выделенной области из другого изображения убедитесь в том, что открыли его. Убедитесь также, что изображение, используемое как место назначения, активно.
- Выберите меню «Выделение» > «Загрузить выделенную область».
- Укажите параметры в поле «Источник» диалогового окна «Загрузить выделенную область».
Выбирает источник для загрузки.
Указывается канал, содержащий выделенную область, которую нужно загрузить.
Выделяет невыделенные области.
- Выберите параметры в поле «Операция» для определения того, как совмещать выделенные области, если изображение уже их содержит.
Добавляет загруженную выделенную область.
Добавление к выделенной области
Добавляет загруженную выделенную область к любой существующей выделенной области изображения.
Вычитание из выделенной области
Вычитает загруженную выделенную область из существующей выделенной области изображения.
Пересечение с выделенной областью
Сохраняет выделенную область из области, пересекающейся с загруженной выделенной областью и существующими выделенными областями изображения.
Примечание.
Выделенную область можно перетащить из одного открытого изображения Photoshop в другое.
Как удалить альфа-канал в документе Photoshop?
Похоже, что проблема заключается в том, что значок и непрозрачность запекаются в альфа-канал. Это означает, что вы не можете легко разделить их, дублируя слой много раз.
Однако есть простое решение.
- Щелкните правой кнопкой мыши на миниатюре слоя, чтобы сделать выбор на основе альфы (Photoshop может жаловаться на то, чтобы не выбирать пиксели более 50% ... игнорировать его).
- Select → Save Selection, затем нажмите кнопку возврата (это будет сохранить выбор в качестве нового канала.
- Select → Deselect.
- Откройте панель каналов и выбрать тот, который вы только что создали.
- Нажмите Command- ... L, чтобы открыть окно Levels
- Нажмите Auto
Это, вероятно, так близко, как вы собираетесь получить, чтобы получить значок здесь вы можете:
- Щелкните правой кнопкой мыши на миниатюре канала, чтобы сделать выбор.
- Откройте панель «Слои» и введите новый растровый слой.
- Заполните его цветом.