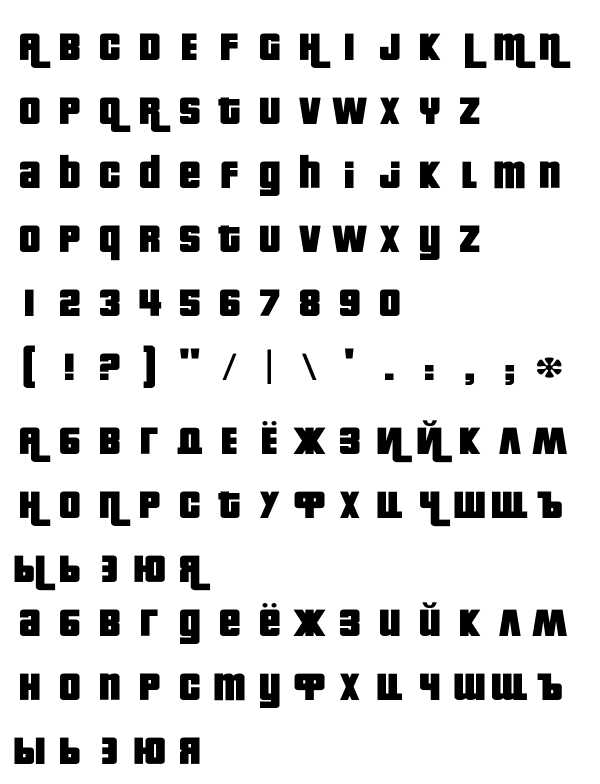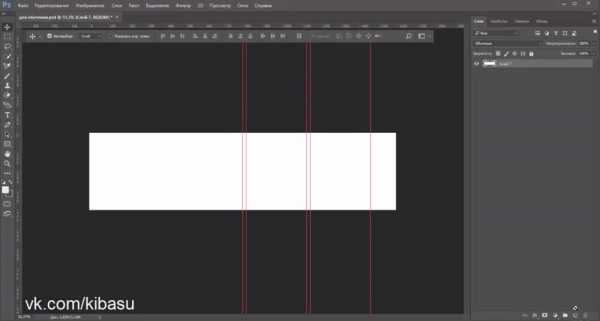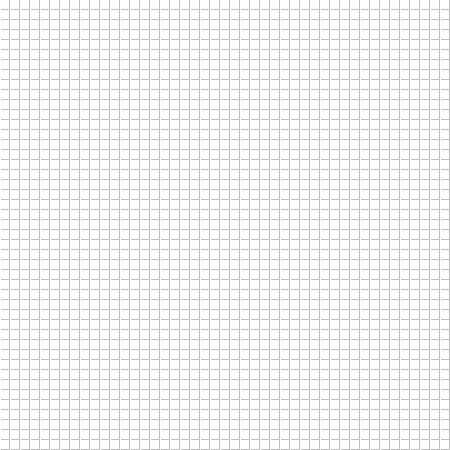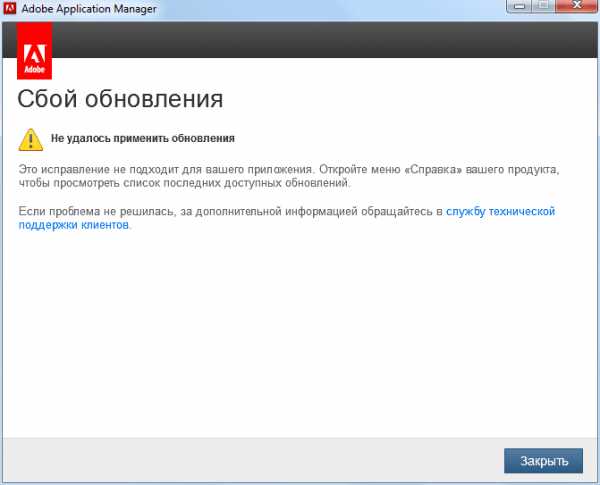Мы принимаем к оплате:
«Подарочный сертификат» от нашего Учебного Центра – это лучший подарок для тех, кто Вам дорог! Оплате обучение и подарите Вашим родным и близким обучение по любому из курсов!!!
«Сертификат на повторное обучение» дает возможность повторно пройти обучение в нашем Учебном Центре со скидкой 1000 рублей!
А также:
Как в фотошопе сделать анимированный баннер
Анимированный баннер в Photoshop
Всем привет. В текущей статье я покажу вам, как можно сделать gif баннер средствами Photoshop. Вообще, я привыкла делать баннеры и анимацию в Adobe Flash. Естественно, Photoshop не сравнится с данным пакетом по функционалу для анимации. Но все же достаточно простые и интересные баннеры в Photoshop делать можно, ведь в его новых версиях, начиная с CS5, насколько я знаю, появились возможности создавать анимацию прозрачности, масштабирования, перспективы и т.д. Рассмотрим процесс создания gif баннера в Photoshop на примере работы, расположенной в заголовке статьи.
Создадим новый документ размером 600 на 200 px. Фон — #589fff
Для начала соберем баннер в статичном виде. Расположим на слое нашего главного персонажа – рыбу, где можно взять бесплатные ресурсы для своих работ я писала в статье «ТОП 8 сайтов с бесплатными ресурсами для дизайнера»:

С помощью инструмента «Произвольная фигура» расположим на слое выноску с диалогом.
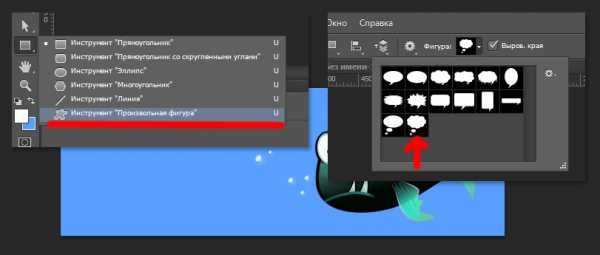
Напомню, что отредактировать фигуру (векторный объект) можно с помощью инструмента «Выделение узла».
Так я и сделала – удалила ненужные элементы в слое с первой фигурой и добавила еще 3 Эллипса, чтобы сделать так, как-будто это облако диалога идет изо рта рыбы. Получилось следующее.

Теперь поместим текст на слоях документа, в порядке, в котором он будет появляться. Так как текст у нас будет появляться поочередно, то, естественно, что в статичном варианте слои будут налезать друг на друга. Я покажу все слои с отключенным последним текстовым слоем.

И обратите внимание, что текстовые слои у нас должны быть кадрированы по размерам слоя с фигурой диалогового облака, чтобы оно служило рамкой, из-за которой текст уже не будет видно.
Итак, все слои у нас готовы. Расположены в порядке их появления (снизу вверх). Можем приступать к анимации.
Выберите пункт Окно – Шкала времени. В появившейся панели выберите кнопку Создать шкалу времени для видео. В результате создастся временная шкала, со всеми нашими слоями, которые мы уже можем двигать и анимировать.
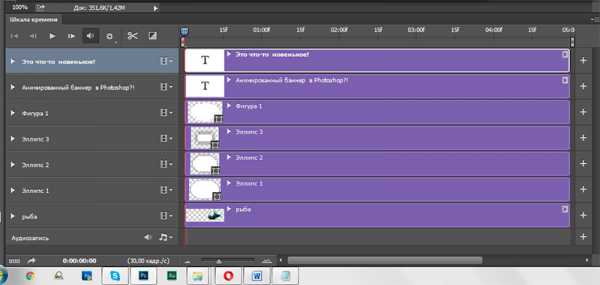
Так как слой Фон у нас с замочком, то отображаться он не будет на временной шкале, он будет присутствовать всегда неизменно. Если вы хотите анимировать фон, то снимите блокировку на его слое, щелкнув 2 раза левой клавишей мыши.
Для каждого слоя на временной шкале предусмотрены атрибуты для анимации. Их можно увидеть, если раскрыть список слева от названия слоя. Мы можем изменять позицию, непрозрачность, стиль.
Так же, если щелкнуть правой клавишей мыши по самому названию слоя на дорожке временной шкалы, откроется список дополнительных анимационных действий.

Активировать создание ключевых кадров для конкретной дорожки со слоем, можно, нажав на значок с часами напротив названия атрибута анимации.
Желтый ромб (пиктограмма ключевого кадра) появится там, где стоит временной указатель на шкале времени. Например, в начале. Вы можете изменить значение атрибута объекта, например, позиции и ее значение будет сохранено для данного ключевого кадра. Затем, чтобы задать новое значение и новый ключевой кадр, нужно переместить указатель времени на новое место. Щелкнуть по значку с ромбом напротив названия атрибута (на временной шкале появится новая пиктограмма ключевого кадра) и задать новое значение атрибута. Например, переместить объект в новое место.
Теперь попробуем применить полученные знания. Наша рыба должна появиться слева направо и ее прозрачность должна поменяться с 0 до 100%. Так будет выглядеть шкала времени в данном случае.
После того, как рыба появилась, появится диалоговое облако по частям. Сначала эллипсы, потом сама фигура. Дорожки каждого слоя мы можем двигать на временной шкале, поэтому распределим их позиции так, чтобы они появлялись с нужным временным интервалом и зададим анимацию параметру Непрозрачность для каждого слоя.
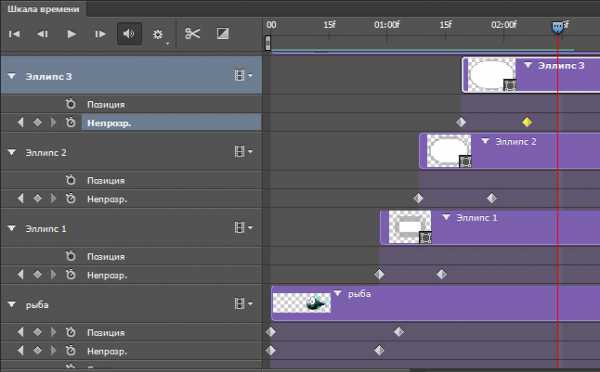
Для фигуры применим те же действия.
Теперь создадим анимацию для текста, используя тот же алгоритм. Только у текста будет параметр не Позиция, а Перспектива, при этом мы сможем не только изменять позицию, но и изменять масштаб от меньшего к большему, при начале движения текста. Для этого используется стандартный инструмент трансформации объекта (Ctrl +T). Так как изначально слои с текстом у нас кадрированы по форме фигуры, то они будут видимы только в ее пределах. У второго текста я так же изменила стиль. Добавила градиент в параметрах наложения слоя.

Теперь сравняем все края дорожек в конце. Для этого нужно потянуть за правый край каждой дорожки и подогнать все под одно время. Чтобы резко не пропадали все объекты. Для каждой дорожки можно задать изменение непрозрачности в 0. Проиграть то, что получилось. Можно нажав на клавишу пробел.
Чтобы сохранить результат, необходимо выбрать Файл – Сохранить для Web. Выбрать формат Gif и указать, чтобы анимация повторялась постоянно.
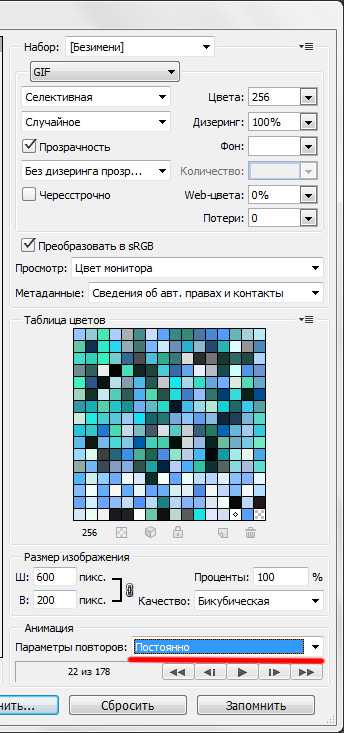
Хоть Photoshop и не создан для какой-то сложной анимации (и это резонно), но с помощью вот таких нехитрых действий можно добиться достойного результата при создании gif баннера. Особенно если вы чувствуете себя в Photoshop, как рыба в воде, нежели при работе во Flash.
Уверена, моя статья раскрыла вам завесу тайны того, как можно создавать анимированные баннеры в Photoshop, а не только использовать покадровую анимацию готового видео, например, при создании живого синемаграфичного эффекта. Чтобы узнать новое и интересное в мире дизайна, подписывайтесь на обновления блога «Дизайн в жизни».
Так же вы можете поддержать автора статьи, просмотрев небольшой рекламный ролик:
(Visited 1 799 times, 4 visits today)Как создать анимированный баннер
Урок о том, как создать анимированный баннер в программе Photoshop для новичков, не владеющих инструментами редактора. Достаточно уметь открывать в нем графические файлы. Мне, как раз, необходимо создать реальный баннер партнерского хостинга. Его размер будет 468 х 60 px — это один из стандартных размеров (готовый баннер внизу страницы).
1. В основном меню программы жмем «Файл — Создать» (Ctrl+N):
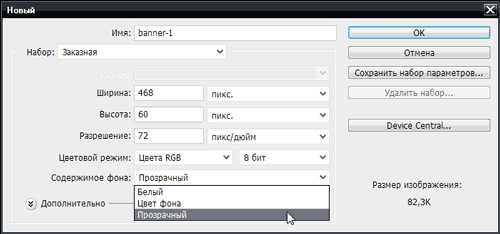
В окне необходимо задать Имя, размеры и выбрать Прозрачный фон — остальные параметры трогать не надо, жмем OK. Если у вас другая версия Photoshop — не страшно, все действия и инструменты будут такие же. На пустой баннер я поместил изображение серверов, а вам нужно открыть своё: «Файл — Открыть» (Ctrl+O).
Высота нашего баннера 60 px, подгоните по размеру своё: «Изображение — Размер изображения» (Alt+Ctrl+I).
2. Выделите его инструментом «Прямоугольная область» (1), или его часть, затем «Редактирование — Скопировать» (Ctrl+C). Теперь на пустом баннере выделите примерную область вставки и далее: «Редактирование — Вставить» (Ctrl+V). Подправьте его расположение инструментом «Перемещение» (2):
3. Инструментом «Заливка» (3) кликните на пустом месте баннера. Если ваше изображение было в формате JPG, то останется его фон, покликайте по нему — может не получиться, закрасится полезная область. В идеале лучше иметь изображение в формате PNG, без фона, и вставить его уже на залитый баннер. У меня получилось сносно:
Чтобы установить цвет, кликните по квадрату (5), а в открывшейся «Палитре цветов» выберите нужный, у меня желтый: #f9f100 — его можно просто ввести в поле, внизу палитры:
4. Выделите инструментом «Прямоугольная область» (1) прямоугольник в средней части баннера, выберите в «Палитре цветов» (5) белый цвет: #ffffff и залейте область инструментом «Заливка» (3). Для отмены любых действий используйте «Редактирование — Шаг назад» (Alt+Ctrl+Z). Теперь будем работать с инструментом «Текст» (4):
5. Выберите инструмент «Горизонтальный текст» (4) и кликните в белой области — наберите нужный вам текст. На расположение не обращайте внимание, готовую надпись потом сдвинете инструментом «Перемещение» (2). На горизонтальной Панели управления, где кнопки (6) и (7), установите шрифт, его размер, резкость, цвет надписи — та же «Палитра цветов» (5). Просто выделяйте курсором сделанную надпись и меняйте эти параметры.
Для первой надписи «хостинг» (шрифт KabelCTT Medium, размер 36пт, цвет #444444) применялся инструмент «Деформировать текст» (6), он на скриншоте; для второй «от 0.4$» панель «Символ» (7) — сужение-растяжение символов по ширине и высоте, плотность и др., причем не всей надписи, а отдельных символов — выделяя их по отдельности.

Во второй надписи: шрифт Arial, его размер неодинаковый, толщина для «0.4» — black, для «от ..$» — bold, цвет красный — #ff0000. Чтобы сохранить надпись — нажмите галочку (8), а соседняя кнопка отменяет все несохраненные действия с текстом. После этого можете сместить и выровнять надпись инструментом «Перемещение» (2):
Для первой надписи применялся эффект «Тень», для второй — эффект «Обводка», задействовать их можно через тоже основное меню: «Слои — Стиль слоя». Поэкспериментируйте. Ниже вы видите панель «Слои» (не путать с пунктом основного меню) — она справа в рабочем окне Photoshop, если там нет, то: «Окно — Слои» (F7). В ней мы будем работать со слоями, у нас их три — два текстовых.
6. А пока, объединим три наших слоя: «Слои — Объединить видимые» (Shift+Ctrl+E) — они все с глазиками. Глазик делает слой видимым, если по нему кликнуть, убрав глазик, — данный слой будет невидимым. А можно по другому: выделим все слои, кликнув, но каждому слою с зажатой клавишей Shift, и далее: «Слои — Объединить слои» (Ctrl+E). Останется один слой, изменить его название (пригодится далее) можно дважды кликнув, прямо на самой надписи «Слой 1»:

7. Сделаем обводку баннера, выделив слой: «Редактирование — Выполнить обводку», здесь серый цвет #999999:
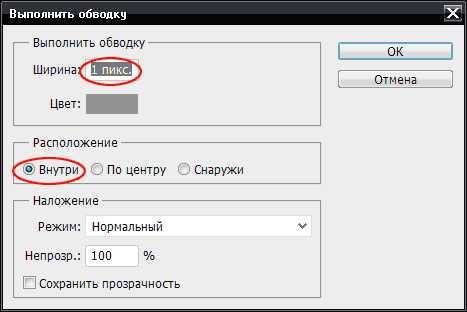
8. Две области баннера у нас готовы, третья будет анимированная. Делается это довольно быстро. Нужно просто создать дублирующий слой, выделив кликом «Слой 1», далее в основном меню: «Слои — Создать дубликат слоя»:
Зададим ему название «Слой 2»:
9. На этом слое в третьей части напишем надпись, как на скриншотах ниже — используем инструмент «Текст» (4). Образуется еще один слой — текстовой, снова объединим его со «Слоем 2». Если название объединенного слоя получилось неправильное — двойной клик строго по самому названию и заменяем на «Слой 2»:
10. Снова дублируем «Слой 2», получаем «Слой 3» — он такой и останется (с текстом). А на «Слое 2», выделив его кликом, сделаем залитый прямоугольник. Инструментом «Прямоугольная область» (1) выделяем область с надписью, как на скриншоте:
Заливаем её инструментом «Заливка» (3), серый цвет #999999 в «Палитре цветов» (5), несколько раз энергично кликнув по области выделения:
У нас получилось три слоя: «Слой 1» — пустой, «Слой 2» — с залитым прямоугольником, «Слой 3» — с надписью. По аналогии с ними нужно добавить еще две надписи (см. готовый баннер), т.е. еще шесть слоёв — всего получится девять:

11. Осталось анимировать баннер в панели «Анимация», если в правой панели ее нет, то вызываем её из основного меню: «Окно — Анимация».

Нажав кнопку (9), создаем дублирующий кадр (один там уже будет), выделяем его кликом — он будет в рамочке. Переходим в панель «Слои», снимаем глазик со «Слоя 1», включаем глазик в «Слое 2» и выделяем слой кликом. Переходим в панель «Анимация», создаем кнопкой (9) третий дублирующий кадр — можно сделать сразу девять кадров. Принцип простой: кадр 3 — «Слой 3» (включаем глазик и выделяем его), кадр 4 — «Слой 4» и т.д.
Кнопка (10) служит для удаления ненужных кадров, в треугольничке (11) выставляем время для каждого кадра, в нашем случае: 0.1 сек. — 0 сек. — 1 сек, а далее по аналогии. Кнопкой «Запуск» (12) запускаем анимацию баннера.
12. Сохраняем баннер строго так: «Файл — Сохранить для Web и устройств» (Alt+Shift+Ctrl+S). В нижнем правом углу можно еще раз проверить анимацию:
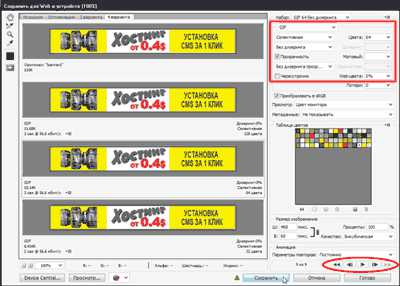
В верхнем углу выбираем формат GIF, оптимизируем баннер: 64-цветный вариант, без дизеринга — оказался подходящий по качеству. Файл получился 10.1 KB — небольшой по объему:
Готовый анимированный баннер хостинга:
Для его размещения в коде страницы нужно заключить тег img, с URL баннера, между парным тегом a, в котором находится ссылка.
Если баннер не отображается на сайте: 1 — проверить правильность URL; 2 — сработала функция «Антибаннер» в браузере или антивируснике, у меня баннер блокировал Каспер — нужно добавить URL баннера в «белый список» в настройках программы.
Можно создать анимированный баннер в Photoshop более простыми средствами, ограничиться анимацией и простым текстом, а с эффектами — не возиться. А в этом уроке используются небольшие усложнения, делаются отступления — для лучшего знакомства с основными инструментами программы. А полученных навыков хватит, чтобы создать множество привлекательных баннеров.
Уроки Photoshop:
О партнёрках
получить
Сайт с нуля
получить
Как сделать анимированный баннер для сайта за 5 минут | Просто делай так

Здравствуйте, друзья! В этой статье я вам расскажу, как сделать анимированный баннер на сайт. Причём это будет не простая GIF-моргалка, а вполне полноценная плавная анимация, которую действительно не стыдно показать людям. От вас потребуются начальные знания программы Photoshop, желание творить и жажда новых знаний.
 Если быть точнее, то я вам расскажу, как сделать плавную покадровую анимацию баннера. Сразу предупрежу вас от самой большой ошибки — не нужно делать из баннера новогоднюю гирлянду. В анимированном баннере всего должно быть в меру, чтобы не раздражать своих читателей. Лучше анимировать только часть баннера, привлекая таким образом человека к определенному информационному посылу.
Если быть точнее, то я вам расскажу, как сделать плавную покадровую анимацию баннера. Сразу предупрежу вас от самой большой ошибки — не нужно делать из баннера новогоднюю гирлянду. В анимированном баннере всего должно быть в меру, чтобы не раздражать своих читателей. Лучше анимировать только часть баннера, привлекая таким образом человека к определенному информационному посылу.
Именно такой вариант и будет рассмотрен ниже. В моём баннере происходит минимальные изменения, но тем не менее, они заметны для глаз читателя и подсознательно заставляют его обратить дополнительное внимание на моё предложение.
Для того, чтобы сделать такой баннер, я подготовил три картинки-заготовки. Две — непосредственно с разными надписями. Именно они и будут меняться между собой. А третий вариант — это просто пустая картинка, которая идет фоном в двух предыдущих вариантах.

Естественно, что всю работу нужно начинать с создания в программе Photoshop нового документа с размерами будущего баннера. Но можно сразу работать с изображением самой первой картинки. Читая далее, вы поймете почему можно сделать и так.
Итак, вы создали документ — будущий баннер. Теперь сюда же, в Photoshop, загрузите все три подготовленных картинки-заготовки.
Во вновь создаваемый баннер по очереди скопируйте и вставьте над фоновым слоем обе картинки с надписями. Они должны быть расположены в таком порядке, как показано на скриншоте после следующего абзаца.
Теперь наведите курсор на фоновый слой (самые нижний слой с замочком), нажмите на нём левую кнопку мыши и не отпуская её, перетащите данный слой на значок корзины внизу. У вас останется два слоя, из которых нужно выделить и сделать видимым самый первый, то есть нижний слой с картинкой первой надписи.
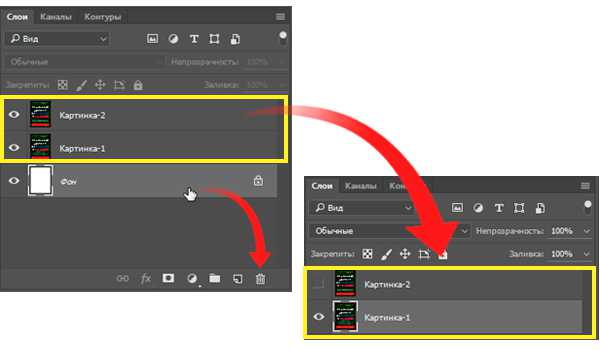
После этого зайдите на вкладку «Окно» в верхнем меню программы и в выпадающем списке выберите команду «Шкала времени» (в более ранних версиях программы Photoshop эта команда называется «Анимация»).

Сразу после этого в нижней части окна программы появляется специальное окно для анимации. Нажмите в нем «Создать анимацию кадра». Сразу после этого окно изменится, и вы увидите в нём первый кадр, который фотошоп формирует из самого первого слоя (нижнего на панели слоев). Естественно, что вы будете видеть и полноэкранный вид этого кадра в окне программы.
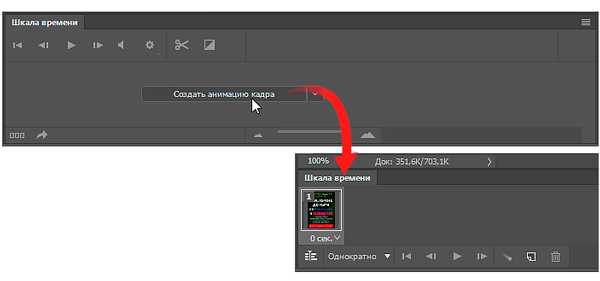
Теперь в правом верхнем углу окна анимации нажмите на значок скрытого меню (в виде горизонтальных черточек) и в открывшемся контекстном меню выберите команду «Создать кадры из слоев».
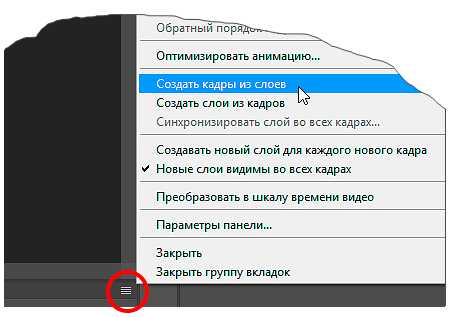
Photoshop автоматически добавит в окно анимации второй кадр из второго слоя. Как-то специально выделять его или делать видимым для этого на панели слоев программы не нужно. Кликните по самому первому кадру в ряду анимации (это кадр с самой первой надписью), он выделится, а вы нажмите на панели ниже кадров на значок в виде листочка с загнутым краем. Таким образом вы сдублируете самый первый кадр. Теперь по аналогии, как мы удаляли ненужный слой в корзину, кликните на дубликате первого слоя (средний кадр) и удерживая левую кнопку мыши перетяните его за второй кадр, т.е. поставьте справа.
Таким образом в ряду анимации будут стоять по порядку слева направо кадры соответствующие картинки с первой надписью, со второй и снова с первой.
Задайте продолжительность данным кадрам так, как показано на скриншоте.
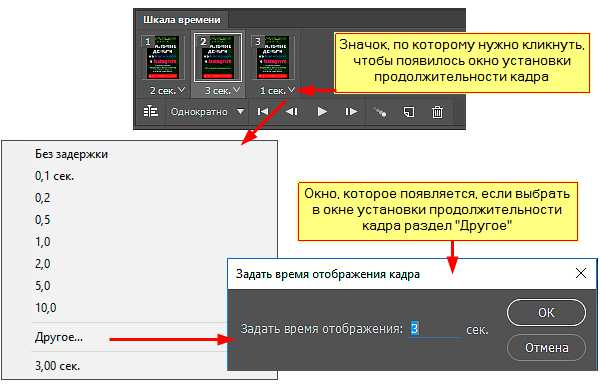
Конечно для вашего баннера цифры могут быть другими, но правило здесь такое: продолжительность показа двух разных картинок должна быть одинаковой, а поскольку у меня два кадра с изображением первой картинки, то их суммарная продолжительность должна быть равна продолжительности показа второй картинки (кадра).
Чтобы баннер работал плавно, нужно создать промежуточные кадры. Их будем создавать после первого и второго кадра. Я буду создавать в своем случае 11 таких кадров, вы же снова ориентируйтесь конкретно по своему проекту. Для создания промежуточных кадров нужно сделать клик по первому кадру (или тому, к которому вы делаете промежуточные кадры). Таким образом кадр выделяется и затем нужно нажать на шкале управления анимацией на значок в виде летящей кометы. Открывается окно, в котором уже указывается необходимое количество кадров.
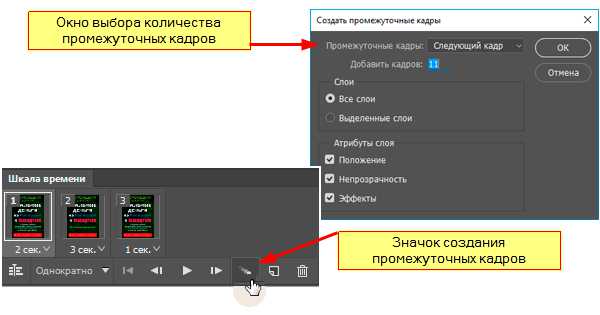
Продолжительность всех промежуточных кадров будет равняться продолжительности родительских кадров. То есть конкретно в моём случае для первого кадра она будет равна двум секундам, а для второй группы кадров соответственно трем секундам. Вы прекрасно понимаете, что это слишком большая продолжительность, поскольку по сути промежуточные кадры — это элементы перехода одного кадра в другой, поэтому им нужно задать меньшую продолжительность. Я задам продолжительность равную 0,2 секунды. Это цифра тоже не догма и, как в случае с количеством промежуточных кадров, она ориентирована на получение в итоге необходимой плавности работы баннера.
Для того, чтобы не задавать продолжительность каждому промежуточному кадру по отдельности, кликните по самому первому промежуточному кадру, зажмите клавишу «Shift», внимательно посчитайте последующие промежуточные кадры и на самом последнем сделайте клик левой кнопкой мыши. Таким образом вы выделите все промежуточные кадры в группе. Теперь, кликайте на значок установки продолжительности времени кадра на любом из выделенных кадров и задавайте ему необходимую продолжительность.
После того, как вы нажмете кнопку OK, все выделенные кадры будут иметь одинаковую установленную вами продолжительность. 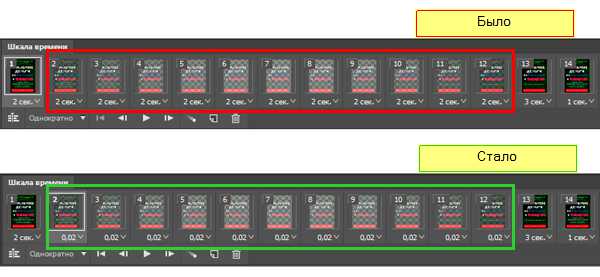
Создав промежуточные кадры для первого кадра, аналогично нужно создать и настроить промежуточные кадры для второго.
Вот теперь настала пора обратиться к картинке с общим фоном. Поставьте эту картинку так как изображено на скриншоте ниже. Здесь тоже есть свои нюансы. Просто так картинка не встанет нижним слоем. Выделите слой с первой картинкой и вставьте картинку с фоном над ней, а уже затем перетяните слой с первой картинкой над картинкой с фоном, чтобы получить заданный порядок слоев.

Собственно говоря, работа уже готова, потому что вам остаётся только включить постоянный режим анимации баннера. Можете после этого проверить, как он работает. На панели анимации есть все необходимые кнопочки, в которых я думаю вы без труда разберетесь сами.
И конечно в заключение нужно сохранить созданный баннер в формате GIF. В моём случае получился вот такой баннер. Конкретно его я делал для рекламы бесплатного интенсива по Facebook и Instagram, который проводит Академия интернет профессий номер 1 на этой неделе. Я уже знаком с проектами Академии и неоднократно писал о них у себя на блоге, и знаю, что даже бесплатный интенсив даст очень много полезных знаний. Поэтому если вы также, как и я, заинтересованныев умении работать с Facebook и (или) Instagram, то я приглашаю вас составить мне компанию на интенсиве. Я думаю будет круто, и мы с вами не пожалеем потраченного времени на обучение.
Да, чуть не забыл! Ниже Вы можете посмотреть видео, в котором пошагово показан весь описанный выше процесс. Если останутся вопросы, то задавайте их в комментариях или здесь на блоге, или непосредственно на Ютубе. Я обязательно на них отвечу.
Надеюсь моя статья была полезна вам. Ну а справа в сайдбаре вы можете увидить немного другую анимацию баннера. Вряд ли я напишу статью о таком способе, потому что оказывается записать видео по времени выходит в полтора раза быстрее, чем написать статью — все время уходит на скриншоты. Но вы можете посмотреть видео, как сделать движущиеся надписи на баннере. Думаю, что оно вам тоже понравится.
С уважением, Сергей Почечуев
ПОНРАВИЛАСЬ СТАТЬЯ? РАССКАЖИ ДРУЗЬЯМ!
Как сделать баннер для сайта. Часть 2.
Продолжаем урок по созданию баннеров. Сегодня мы рассмотрим, как можно сделать анимационный баннер для своего сайта. В предыдущем уроке мы рассматривали основное отличие анимационного баннера от статического, указывая на его преимущества и недостатки.
Акцентирую ваше внимание на том, что в своих уроках по созданию баннеров я не рассматриваю сам сценарий и разработку идеи баннера. Это очень важный и, я бы даже сказала, основной этап, ведь без точного знания, ЧТО именно вы хотите сказать своим баннером и КАК вы себе это представляете, начинать делать баннер не имеет никакого смысла.
Поэтому я говорю только о технической стороне создания баннеров и о том, что если есть идея и сценарий, то сам баннер сделать самостоятельно под силу каждому. Анимационный баннер можно сделать не только в фотошопе, и в других специально приспособленных для этого программах, которых великое множество. О них мы тоже поговорим, но чуть позже. А пока все же начнем создание баннера в моем любимом фотошопе.
Как сделать анимационный баннер в фотошопе. Вариант 1. Анимационный баннер, полученный в результате простой смены картинок ( фонов, рекламных объявлений). Для этого нам надо сделать всего три простых шага:
Шаг 1. Подготовительный. • выбираем размер баннера ( в нашем случае 468х60 ) и создаем пустой файл
• берем подготовленные заранее для нашего баннера картинки, которые уже приведены к нужному размеру баннера, копируем их и каждую из них вставляем в наш файл в виде отдельного слоя (открываем картинку- выделяем ее -копируем Ctrl+C — переходим в наш файл- вставляем Ctrl+V) . Для своего баннера я подготовила 3 картинки ( картинка А).

Шаг 2. Делаем обводку для баннера: • Выбираем слой 1. Двойным щелчком по слою вызываем меню «Стиль слоя» и в этом меню выбираем «Обводка».
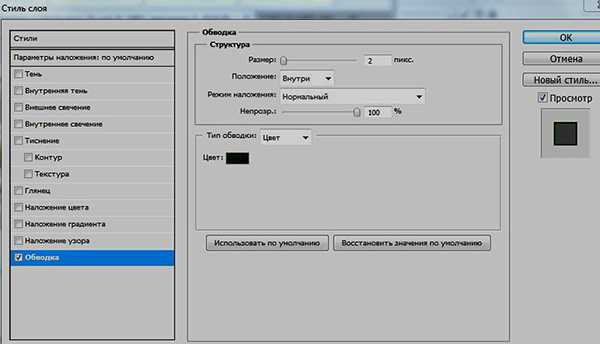
• Выбрав ширину обводки, ее положение и цвет, зафиксируем эти параметры, нажав на кнопочку «Применить по умолчанию». Цвет обводки должен выделять четко контуры нашего баннера, а это означает, что он должен быть в меру ярким и контрастным по отношению и к фонам картинок и к фону вашего сайта. • Переходим на слой 2 . Щелкаем по нему дважды и в окне «Стиль слоя» просто выбираем «Обводка» и нажимаем ОК. ( настройки стиля обводки мы оставляем неизменными)
• Аналогично обводим и последний третий слой-картинку.
Шаг 3. Создаем непосредственно анимацию для нашего баннера. • Выбираем в верхнем меню фотошопа «Окно»-«Анимация» и выбираем покадровую анимацию. На картинке Б подробно показано, что обозначает каждая отдельная кнопочка на панельке анимации.(картинка Б)
• Создаем кадры анимации: первый кадр создается, когда мы становимся на слой первой картинки, для создания второго кадра нажимаем на кнопочку 7(картинка Б) и переходим на второй слой, для создания третьего кадра мы снова нажимаем на кнопочку 7 (картинка Б) и «включаем» третий слой — слой нашей третьей картинки. • Определяемся со временем анимации. Выставляем время на каждом кадре и нажимаем на кнопочку 4, чтобы посмотреть, как получается. Если что-то не устраивает – корректируем время. Если устраивает и больше ничего мы не хотим менять, то сохраняем полученный простейший анимационный баннер.

• Сохраняем баннер: Файл- Сохранить для веб-устройств — формат gif и выставляйте параметры в выпавшей табличке как на картинке. Это, на мой взгляд, самые оптимальные настройки, хотя вы можете и поэкспериментировать.
Здесь я привожу только описательную часть данного шага, посмотреть ее можно в видео, которое размещено в конце урока.
Все, простейший анимационный баннер в фотошопе готов.
Когда будете смотреть видео, то обратите внимание, что на создание его фактически ушло примерно 3 минуты.
Вариант 2. Анимационный баннер, полученный в результате наложения на один и тот же фон-заготовку разных текстовых сообщений (или можно каких-то изображений).
Принцип создания такого баннера описывать не буду, он в основном аналогичен варианту 1, отличие лишь в формировании анимации кадров:
1 кадр — фон+первый текст 2 кадр — фон+второй текст
3 кадр- фон+третий текст
На видео вы все сможете рассмотреть в реальном исполнении.
Анимация текста для создания анимационного баннера. И еще в видео я показала, как сделать анимацию текста для анимационного баннера. Показан последовательный процесс формирования «рекламного» текста. Вначале показано, как сделать, чтобы первый текст перемещался снизу-вверх, затем второй текст перемещается справа-налево, как бы «выпрыгивая», и последний текст добавляется просто как кадр.
Будут вопросы- спрашивайте, обязательно отвечу подробно.
Пожалуй и все на сегодня. Пробуйте, экспериментируйте! Вот и обещанное видео!!!
Вообще, создание анимационных баннеров в фотошопе- увлекательный процесс. Но если не захочется заморачиваться и экспериментировать, то в следующий раз мы поговорим о специальных программах по созданию анимационных баннеров, в которых вам вообще надо иметь в наличие только идею и сценарий, а все анимационные манипуляции делаются как по мановению волшебной палочки! И также расскажу, как вставить баннер на свой сайт, и даже постараюсь показать, как сделать анимационный и флэш- баннер в программе Easy Gif-Animator.
И еще… Уроки по созданию анимационных баннеров пригодяться вам не только для создания баннеров для вашого сайта, но и для создания любой анимации, Ведь принцип анимации останется таким же, изменится лишь размер картинки!
Так что, если вам интересна тема анимации, подписывайтесь на обновления блога, чтобы ничего не пропустить!