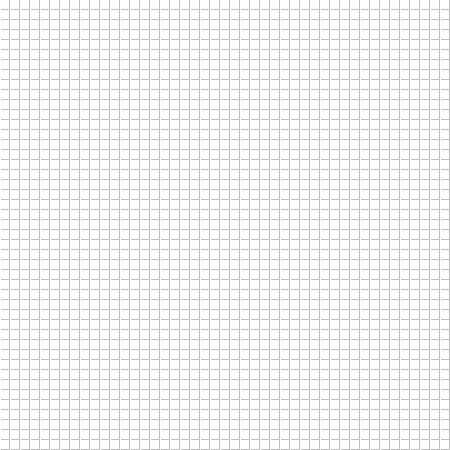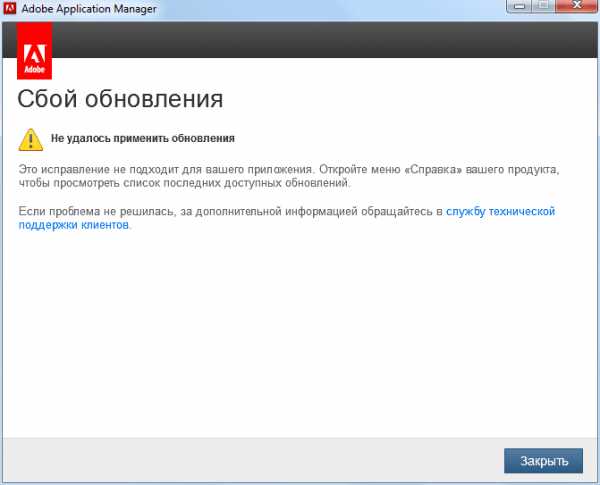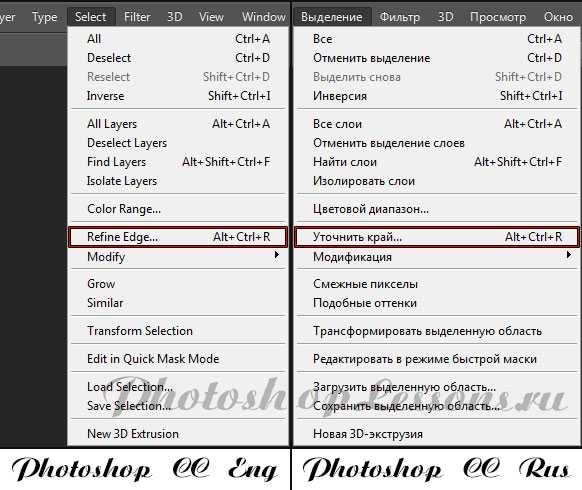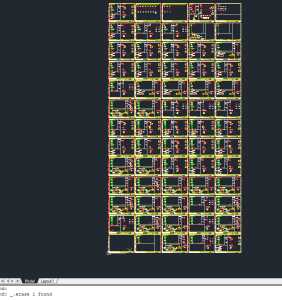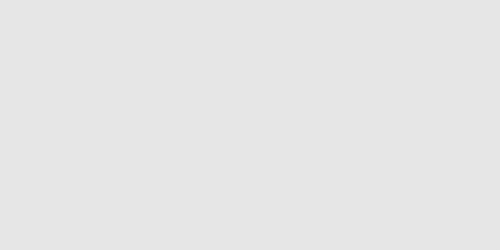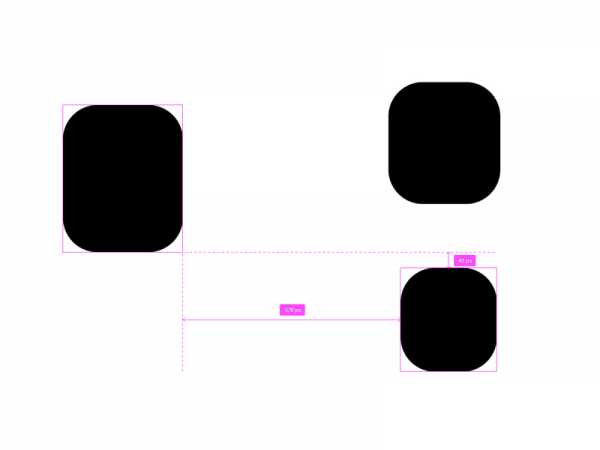Мы принимаем к оплате:
«Подарочный сертификат» от нашего Учебного Центра – это лучший подарок для тех, кто Вам дорог! Оплате обучение и подарите Вашим родным и близким обучение по любому из курсов!!!
«Сертификат на повторное обучение» дает возможность повторно пройти обучение в нашем Учебном Центре со скидкой 1000 рублей!
А также:
Как в фотошопе сделать стекло
Создаем стеклянные объекты из фотографий в Фотошопе
В этом уроке Фотошопа мы рассмотрим как можно создавать стеклянные объекты из фотографий.
Финальный результат

Приступаем к уроку Фотошопа
1. Сначала откройте исходное изображение → File > Open (Файл > Открыть / Сочетание клавиш 'Ctrl+O').

2. Скопируем объект с фотографии на новый слой (можно выделить объект например используя Lasso Tool (Инструмент Лассо / Клавиша 'L'), скопировать и вставить) и назовем его object.

3. Скройте исходый слой и продублируйте слой с вырезанным объектом → Layer > Duplicate Layer (Слой > Дублировать Слой / Сочетание клавиш 'Ctrl+J').
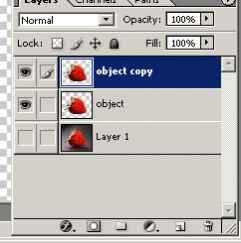
4. После того как вы скопировали слой скройте слой object, а скопированный нами слой переименуйте в edges.
Создайте новый слой и залейте его градиентом (Gradient Tool (Инструмент Градиент / Клавиша 'G')) от серого (#B0AAAA) к черному (#000000), после чего примените → Filter > Noise > Add noise (Фильтры > Шум > Добавить шум) с параметрами 2.
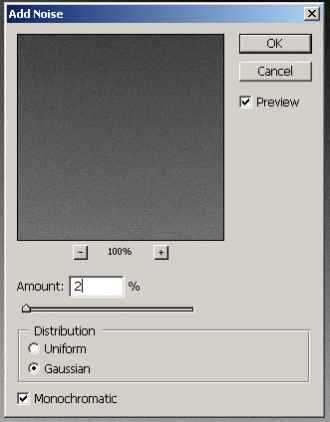
Поместите слой с градиентом ниже нашего слоя object (просто зажимаете в выборе слоев и переносите).
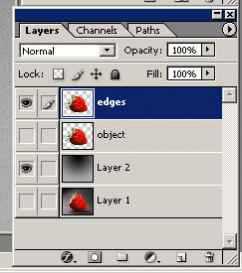
5. Сделайте активным слой edges и применим Filter > Stylize > Find Edges (Фильтр > Стилизация > Выделение краев).
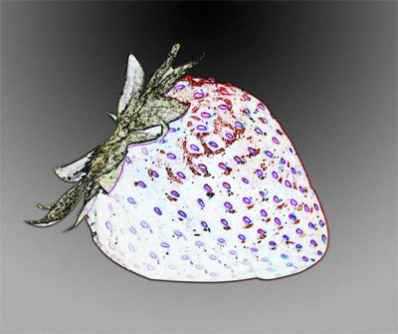
6. Инвертируйте слой edges нажимая ctr+I, далее примените Image > Аbjustments > Desaturate (Изображение > Настройки > Обесцветить / Сочетание клавиш 'Shift+Ctrl+U') и смените режим смешивания (наложения, Blending mode) на Screen (Осветление).
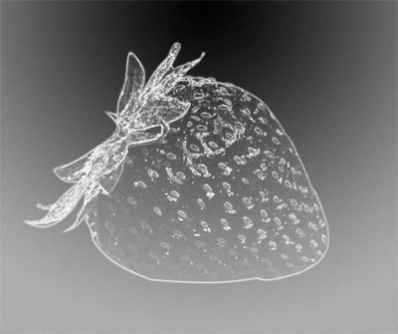
7. Создайте новый слой, после чего с зажатым ctrl нажимаем на слой edges. Далее заливаем выделение голубым цветом (#00AEEF) (Paint Bucket Tool (Инструмент Заливка / Клавиша 'G')) и устанавливаем значения Fill (Заливка) на 5%.

8. Создаем новый слой и называем его shadow (Тень). После чего с зажатым ctrl нажимаем на слой edges (как в шаге 7) и заливаем его черным цветом Paint Bucket Tool (Инструмент Заливка / Клавиша 'G'). Применяем Free Transform (Свободное трансформирование / Сочетание клавиш 'Ctrl + T' / Вызов через меню: 'Edit > Free Transform' (Редактирование > Свободная трансформация) ) и делаем его более похожее на тень. Далее применяем Filter > Blur > Gaussian Blur (Фильтр > Размытие > Размытие по Гауссу) 9 pixels и меняем Opacity (Непрозрачность) на 50%. Перетаскиваем слой с тенью ниже слоя object но выше слоя с градиентом.

9. Создаем новый слой и нажимаем D для того, чтобы сбросить цвета и после чего нажимаем X. После чего с зажатым ctrl нажимаем на слой edges. Далее делаем небольшой отблеск у верхней границы нашего объекта, используя градиент от белого к прозрачного. Потом рисуем большое белое пятно где-нибудь в центре нашего объекта. Далее применяем Filter > Blur > Gaussian Blur (Фильтр > Размытие > Размытие по Гауссу) 9 pixels и меняем Opacity (Непрозрачность) на 50%.
В итоге должно получиться нечто похожее: ↓

Автор: Оригинал;Перевод: Француз;Текст доработан командой сайта PhotoshopPro.ru
Эффект разбитого стекла в Фотошоп

В этом уроке я объясню, как сделать реалистичный эффект разбитого стекла с помощью Фотошоп кисти.В этом уроке я объясню, как сделать реалистичный эффект разбитого стекла с помощью Фотошоп кисти.
Финальное изображение:

Дополнительные материалы: 
Шаг 1
Метод, лежащий в основе этого урока достаточно легкий и его быстро выполнить. Все, что нам нужно, это фоновое изображение и кисть, имитирующая разбитое стекло. В качестве фонового изображения я взял панорамный снимок города и открыл его в фотошопе.

Шаг 2
Уменьшим насыщенность фото, перейдем в меню Изображение > Коррекция > Вибрация и установите настройки:Вибрация: +15
Насыщенность: -70
Урок фотошоп
В этом уроке я покажу вам, как сделать прозрачное стекло, чтобы за ним было видно детали вашего фото. На пример вам нужно взять стеклянное изображение и поместить его на другое фото, но сделать это так, чтобы фон изображения был виден через стекло. Этим мы и займемся.1. Итак, откройте изображение со стеклом в фотошопе. Если у вас нет подходящего изображения можете воспользоваться этим

2. Выделите стекло с помощью инструмента Прямолинейное лассо или Перо.

3. Затем сохраните это выделение. «Выделение > Сохранить выделенную область». Дайте ей любое имя и нажмите ОК.
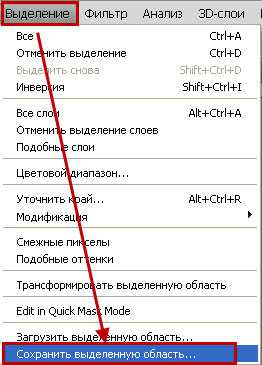
4. Нажмите «Ctrl + D» чтобы снять выделение, а затем создайте дубликат слоя, кликните правой клавишей по слою со стаканом и выберите пункт создать дубликат слоя или удерживая левой клавишей задний план перенесите его на иконку создания нового слоя.

5. Теперь изменим режим с RGB на Градации серого. Для этого зайдите: «Изображение > Режим > Градации серого». У вас в процессе перевода режима будут появляться диалоговые окна, делайте как показано на рисунке ниже.
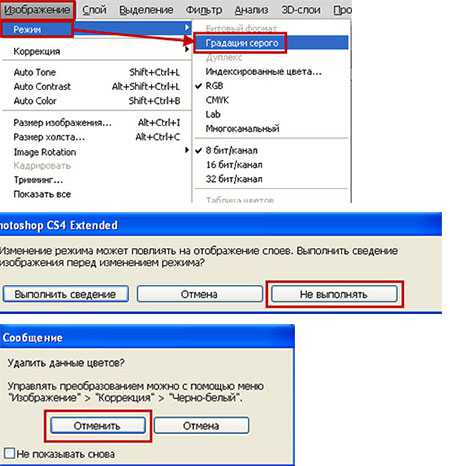
6. Откройте выделение стакана, которое мы с вами сохраняли. «Выделение > Загрузить выделенную область». «Источник > Канал:» Выберите название вашего выделения, в моем случае это 01.
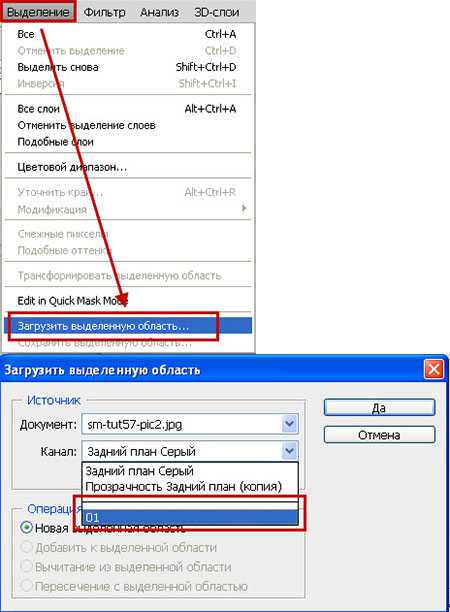
7. Нажмите «Ctrl + Shift + I», чтобы инвертировать выделение и залейте его 50% серым цветом, для этого нажмите клавиши «Shift+F5». Как показано ниже:
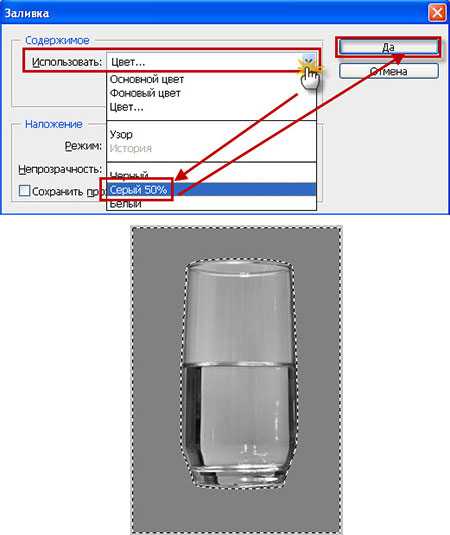
8. Снимите выделение, нажав «Ctrl + D ». Далее зайдите в меню «Фильтры > Размытие > Размытие по Гауссу ». Я использовал радиус размытия 2px. И сохраните файл как PSD.
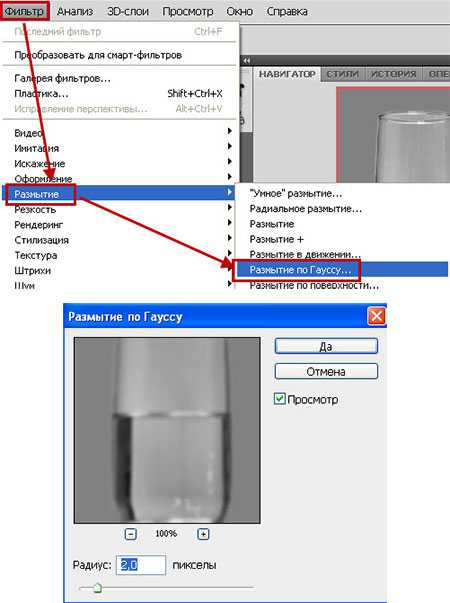 9. Теперь откройте фото, на котором вы будете размещать, стекло.
9. Теперь откройте фото, на котором вы будете размещать, стекло. 
10. Теперь вернемся к нашему сохраненному PSD-файлу. Загрузите выделение и нажмите «Ctrl + C», чтобы скопировать стекло и вернуться на фотографию куда мы поместим наш стакан. Нажмите «Ctrl + V», чтобы вставить его.

11. Поменяйте у слоя со стаканом режим наложения на «Жесткий свет», у вас должно получиться следующее:
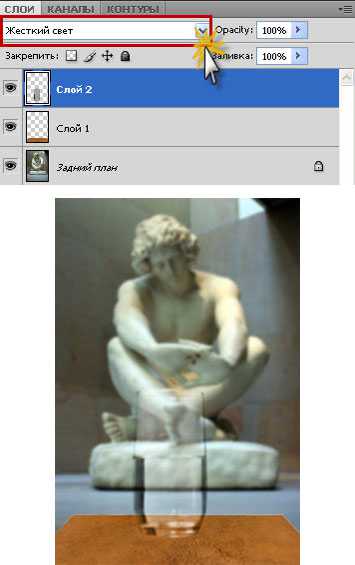
12. Оставаясь на слое со стаканом кликните 2 раза по названию слоя. В нижней части окна «Параметры наложения», вы увидите две маленькие черные прямоугольные линии, у «Подлежащий слой» подвигайте ползунки в право удерживая «клавишу Alt», чтобы настроить прозрачность стекла.
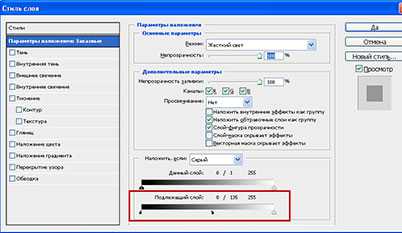
13. Если вы хотите, чтобы стекла были цветными, дублируйте слой со стаканом «Ctrl + J», нажмите на иконку сохранения прозрачности пикселов и заполните стакан каким-либо цветом.

14. Нажмите на иконку создать «новый корректирующий слой или слой заливку> цветовой тон/насыщенность». Установите галочку возле «Colorize (Колоризация)» и выбирайте цвет который вам нравиться.
Если цвет получается слишком ярким, уменьшите непрозрачность слоя. После всех наших манипуляций у вас должно получиться следующее:
15. Теперь мы придадим стеклу более натуральный вид. Для этого перейдите на задний план и удерживая «клавишу Ctrl» нажмите на миниатюру слоя со стеклом (это даст выделение вокруг стекла). Теперь зайдите в меню «Фильтр> Искажение> Стекло». Установите параметры как на рисунке ниже или на ваше усмотрение.
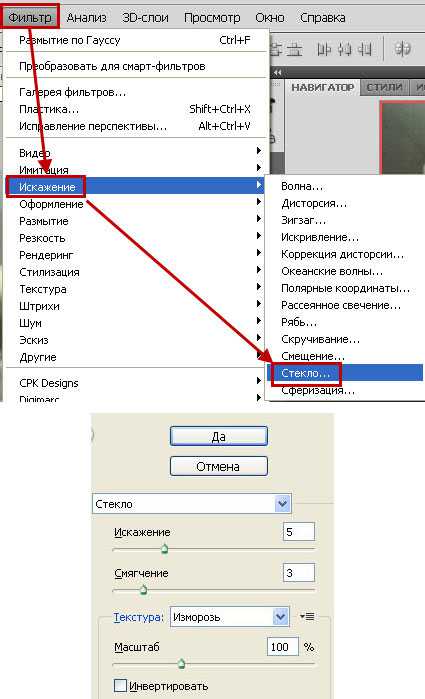 16. Вот и наш результат.
16. Вот и наш результат. 
Мы всегда рады видеть вас на сайте photoshop-land.ucoz.ru
Не забывайте оставлять свои отзывы в комментариях и предлагайте новые темы уроков в гостевой книге.Эффект стекла в фотошопе
Как в фотошопе нарисовать стекло – это очень популярный эффект, который можно использовать в дизайне сайта или, например, при создании аватара. Использовать результаты данного урока можно, например, при создании красивого стеклянного аватара или применить в дизайне сайта.
Как нарисовать стекло в фотошопе Открываем какую-нибудь картинку – она послужит нам в качестве фона:
Выбираем инструмент Rounded Rectangle Tool, радиус скругления углов сделаем равным 10 пикселей (Radius: 10px) и синим цветом (#2862f4) нарисуем такую фигуру (конечно точно такую фигуру рисовать не обязательно – всё на ваше усмотрение):
Непрозрачность (Fill) слоя с этой фигурой сделаем равной 20%:
Открываем окошко Layer Style (кликаем правой клавишей по слою с фигурой и выбираем пункт Blending Options), там переходим на вкладку Drop Shadow и добавим немного теней:
Затем добавим внутреннее свечение (вкладка Inner Glow):
Сделаем вокруг нашего будущего стекла чёрный контур (на вкладке Stroke):
Неплохо было бы добавить штриховку (в качестве текстуры создавайте изображение размером 1×2 px и закрасьте верхний квадрат белым цветом):
Жмём Ok и смотрим результат:
Теперь неплохо бы добавить небольшие блики от источника света. Для этого сначала создадим новый слой, затем зажимаем клавишу Ctrl и кликаем левой клавишей на слое со стеклом. Выбираем инструмент Paint Bucket Tool и заливаем выделение чёрным цветом:
Применим фильтр Lens Flare (Filter > Render > Lens Flare) со следующими настройками:
После применения фильтра должна получится такая картинка:
Сейчас нужно наложить это свечение на слой со стеклом. Для этого измените параметр Blend Mode с Normal на Screen (данный параметр выбирается на панели слоёв (Layers) в верхнем левом углу), после этого зажмите клавишу Alt и кликните между слоем со стеклом и слоем со свечением (с бликом):
Сейчас добавим пару обычных бликов. Выберите инструмент Elliptical Marque Tool и выделите часть стекла, потом создайте новый слой и залейте выделение белым цветом (с помощью заливки – Paint Bucket Tool):
Сейчас снимите выделение (в меню Select выберите Deselect или нажмите Ctrl + D). Затем зажмите Ctrl и кликните по слою со стеклом, инвертируйте выделение (в меню Select выберите Inverse или нажмите Shift + Ctrl + I) и удалите (клавиша Delete):
Добавьте к этому слою (к самому верхнему) маску (на панели слоёв нажмите кнопку виде тёмного прямоугольника, внутри которого круг; или в меню Layers выберите Layer Mask > Reveal All). Затем выберите инструмент Gradient Tool (цвет градиента – чёрный, плавно переходящий в белый) и залейте маску градиентом:
Таким же образом добавим ещё один блик:
И напишем какой-нибудь текст: