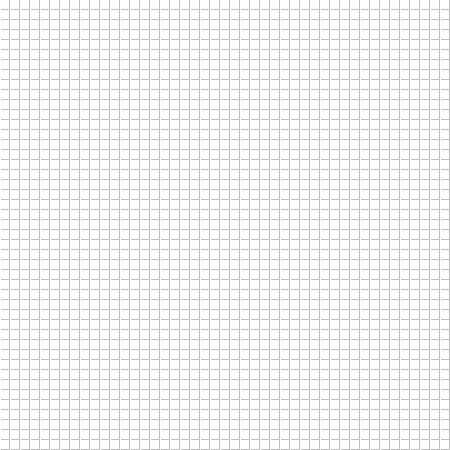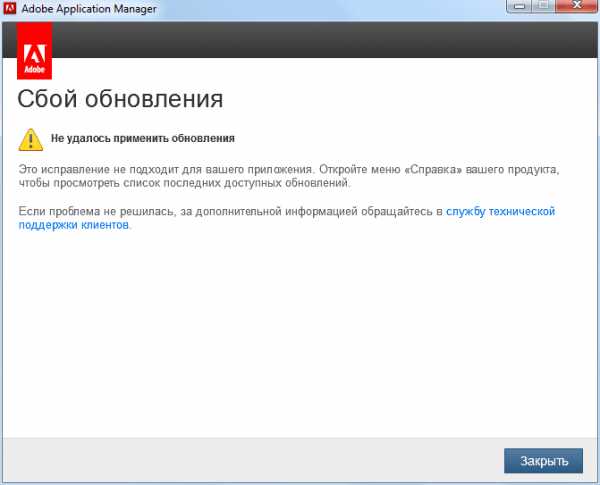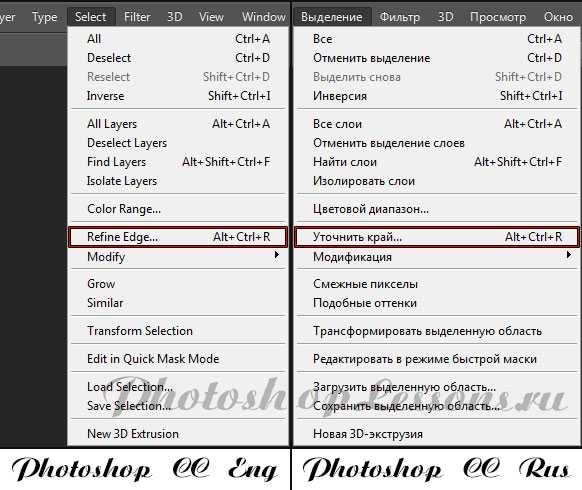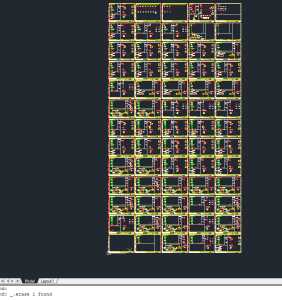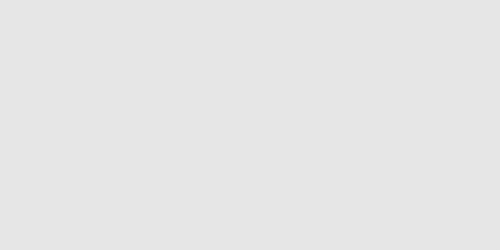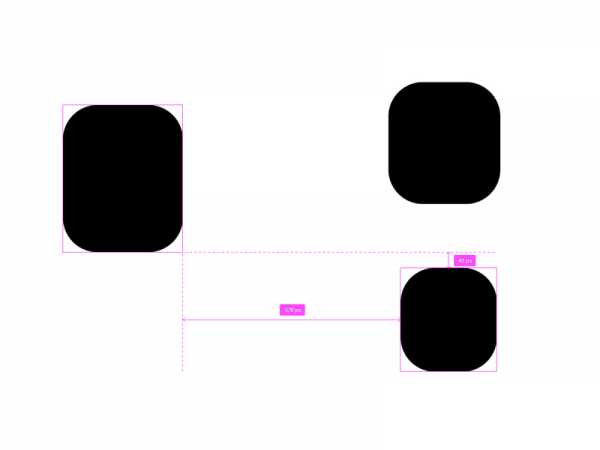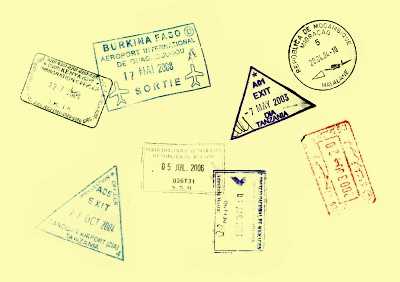Мы принимаем к оплате:
«Подарочный сертификат» от нашего Учебного Центра – это лучший подарок для тех, кто Вам дорог! Оплате обучение и подарите Вашим родным и близким обучение по любому из курсов!!!
«Сертификат на повторное обучение» дает возможность повторно пройти обучение в нашем Учебном Центре со скидкой 1000 рублей!
А также:
Как сделать портрет в фотошопе из фотографии
Создаём загадочный портрет в Фотошоп
В этом уроке вы узнаете, как создать загадочный портрет девушки из обычной портретной фотографии! Вы также узнаете про ретушь кожи, добавление макияжа, создание плаща для главной героини и добавление других интересных эффектов.
Итоговый результат
Исходные материалы:
Архив
Шаг 1
Откройте изображение модели в программе Photoshop. Дважды продублируйте (Ctrl+J) данное изображение. Вы можете назвать дубликаты слоёв, как вам захочется. Лично я назвал дубликаты слоёв: копия заднего фона и инвертированная копия заднего фона 2.
ПРИМЕЧАНИЕ: оригинальное изображение модели слишком большое по размерам 2304 x 3456 при разрешении 300 пикселя / дюйм (px/inch). Мы можем уменьшить размер изображения до 768 x 1152 при разрешении 100 пикселей / дюйм (px/inch). В psd файле данного урока, который вы можете скачать здесь же, размер изображения уменьшен до вышеуказанных размеров. Также настройки некоторых фильтров будут немного изменены из-за уменьшения размеров, это можно увидеть в psd файле.
Примечание переводчика: 1. К сожалению, на исходном сайте отсутствует ссылка на скачивание PSD файла. 2. Отключите видимость оригинального слоя с изображением модели.
Шаг 2
Находясь на слое ‘инвертированная копия заднего фона 2’, нажмите клавиши (Ctrl+I) для инверсии изображения.
Находясь всё ещё на том же слое, идём Слой- Смарт-объекты - Преобразовать в смарт-объект (Layer > Smart Objects > Convert to Smart Object). Данная опция преобразует слой в смарт-объект, в нижнем левом углу миниатюры слоя, вы можете увидеть появившейся значок смарт-объекта.
Далее, поменяйте режим наложения для данного слоя со смарт-объектом на Перекрытие (overlay), непрозрачность слоя 100%.
Результат должен быть, как на скриншоте ниже.
Шаг 3
В этом шаге мы применим фильтр Цветовой контраст (high pass) к слою со смарт-объектом, для этого идём Фильтр – Другие – Цветовой контраст (Filter > Others > High Pass).
Примените настройки для фильтра Цветовой контраст (high pass), которые указаны на скриншоте ниже. После того, как вы примените фильтр, то ниже слоя со смарт-объектом появится миниатюра маски фильтра белого цвета. Примечание: радиус контраста, который указан на скриншоте ниже предназначен для изображения с оригинальными размерами (2304 x3456 px при разрешении 300 пикселя / дюйм (px/inch). Если мы уменьшили разрешение до 100 пикселя / дюйм (px/inch, треть от 300), то мы должны установить радиус контраста 11,5 px (треть от 34,5). Таким образом, вы получите тот же результат.
К слою со смарт-объектом добавьте слой-маску, активировав данную опцию через нижнюю панель инструментов.
Далее, на слой-маске слоя, обработайте глаза, нос, губы, а также верхнюю часть волос. На скриншоте ниже, вы можете увидеть участки обработки, которые выделены пунктиром. Для обработки, используйте мягкую чёрную кисть непрозрачностью 20%.
Далее, перейдите на миниатюру маски фильтра Цветовой контраст (high pass) и также обработайте лицо модели и волосы.
Результат, который должен получиться.
Шаг 4
Выберите инструмент Овальная область ( elliptical marquee tool), установите значение Растушёвки (feather) для данного инструмента 10 px.
Далее, перейдите на слой ‘копия заднего фона’. С помощью инструмента Овальная область (elliptical marquee tool), создайте выделение вокруг зрачка модели. При выделении удерживайте клавиши (Shift+Alt).
Как только вы создали выделение, нажмите клавиши (Ctrl+J), чтобы продублировать выделенную область на новый слой. Я назвал этот слой ‘правый глаз’. Теперь нам необходимо переместить данный слой на самый верх. Для этого, удерживая кнопкой мыши слой + потяните этот слой на самую верхнюю позицию в палитре слоёв (расположив поверх слоя ‘инвертированная копия заднего фона 2’). В заключение, преобразуйте слой с правым глазом в смарт-объект.
Находясь на слое ‘правый глаз’, идём Изображение – Коррекция - Варианты (Image > adjustments > variations).
Давайте приступим к цветовой коррекции глаза, путём выбора цветовой опции. Попробуйте придать зрачку больше синих оттенков, путём нажатия варианта Больше синего (More blue) несколько раз. Добавьте немного зеленоватых оттенков, путём нажатия вариант Больше зелёного (More green) несколько раз. В заключение, добавьте светлых оттенков, нажав вариант Светлее (lighter). После того, как вы подобрали подходящий цвет, сохраните варианты цветов в любой папке на вашем компьютере, а затем нажмите кнопку OK.
Далее, нам необходимо уменьшить непрозрачность цветовых оттенков глаза, чтобы совместить со всем изображением. Правой кнопкой мыши щёлкните по слою ‘варианты’ смарт-фильтра и в появившемся окне, выберите опцию Редактирование параметров сведения смарт-фильтров (Smart Filter Blending Option). Установите непрозрачность 40%
Результат.
Проделайте ту же самую цветовую коррекцию для другого глаза. Используйте настройки опции ‘варианты’, которые вы сохранили у себя в папке, просто загрузив сохранённые настройки цветов.
Шаг 5
Создайте новый слой (Shift+Ctrl+N). Я назвал этот слой ‘ретушь кожи’.
Выберите инструмент Палец (smudge tool) в палитре инструментов.
Установите мягкую круглую кисть. Установите значение Интенсивности (strength) 52, а также поставьте галочку в окошке Образец всех слоёв (sample all layers).
С помощью инструмента Палец (smudge tool), начните ретушировать участки лица модели, участки ретуши выделены на скриншоте ниже:
Результат, который у меня получился.
Шаг 6
В этом шаге мы создадим макияж для глаз, чтобы усилить выразительность глаз девушки. Выберите инструмент Перо (pen tool (P). Начините создавать контур с уголка глаза, щёлкнув возле глаза, чтобы поставить опорную точку. Чтобы создать кривую, просто щёлкните + удерживайте + потяните опорную точку. Когда вы замкнёте контур, щёлкните правой кнопкой мыши по созданному контуру, чтобы появилось окно настроек. В появившемся окне, выберите опцию Образовать выделенную область (Make Path Selection), данная опция преобразует контур в активное выделение.
Установите Радиус растушёвки (feather radius) 2 для созданного выделения.
Шаг 7
После того, как мы создали выделение, идём Слой – Новый корректирующий слой – Цветовой тон / Насыщенность (Layer > New Adjustment Layers > Hue/Saturation).
В палитре слоёв корректирующий слой Цветовой тон / Насыщенность (Hue/Saturation) будет со слой-маской. Примените настройки для данного корректирующего слоя, которые указаны на скриншоте ниже.
В заключение, поменяйте режим наложения для корректирующего слоя Цветовой тон / Насыщенность (Hue/Saturation) на Перекрытие (overlay), непрозрачность слоя 44%.
Шаг 8
Создайте ещё одно выделение вокруг глаза.
Также как и в предыдущем шаге, добавьте корректирующий слой Цветовой тон / Насыщенность (Hue/Saturation) к созданному выделению. Примените настройки, которые указаны на скриншоте ниже.
Поменяйте режим наложения для данного корректирующего слоя Цветовой тон / Насыщенность (Hue/Saturation) на Перекрытие (overlay), непрозрачность слоя 100%.
Шаг 9
Таким же образом, добавьте макияж на другой глаз.
Результат.
Шаг 10
Выделите все корректирующие слои, а затем нажмите клавиши (Ctrl+G), чтобы сгруппировать их в одну группу. Я назвал эту группу ‘макияж глаз’. Добавьте к созданной группе слой-маску.
Далее, находясь на слой-маске слоя с группой, с помощью чёрной кисти, скройте часть макияжа, которая нанесена на волосы модели.
Шаг 11
В этом шаге мы добавим ресницы на глаза модели. Установите кисти Ресницы в программе Photoshop. Создайте новый слой. Выберите инструмент Кисть(brush tool), установите кисть ресницы. Размер кисти подберите под размер глаза.
Установите цвет кисти чёрный. Нарисуйте ресницы для глаза модели на созданном новом слое. С помощью свободной трансформации, поверните немного ресницы, чтобы ресницы подходили под веко глаза. Я назвал этот слой ресницы.
Находясь на слое с ресницами, активируйте Стили слоя (layer style) через нижнюю панель инструментов.
Придайте ресницам Внутреннее свечение (inner glow):
Шаг 12
Продублируйте слой с ресницами. Далее, находясь на дубликате слоя, идём Редактирование – Трансформация – Отразить по горизонтали (edit > Transform > Flip Horizontal). Подберите положение ресниц под веко глаза.
Шаг 13
Создайте новый слой ниже предыдущих слоёв с ресницами. Выберите другую кисть с ресницами. На новом слое, нарисуйте ресницы чёрного цвета.
Уменьшите непрозрачность до 50% для данного слоя с ресницами.
Шаг 14
Проделайте то же самое с другим глазом.
Шаг 15
Далее, создайте ещё один новый слой. Выберите кисть с ресницами для нижнего века. На новом слое, нарисуйте реснички на нижнем веке.
Уменьшите непрозрачность до 66% для данного слоя с ресничками.
Продублируйте слой с ресницами для нижнего века. Отразите дубликат по горизонтали. Расположите реснички в соответствии с линией нижнего века. Режим наложения Нормальный (normal), непрозрачность слоя 76%.
Шаг 16
Далее, мы перейдём к ретуши губ модели. Мы применим ту же самую технику, которую мы применяли для цветовой коррекции глаз в предыдущих шагах 7 и 8. Примените настройки для корректирующего слоя Цветовой тон / Насыщенность (hue/saturation), которые указаны на скриншоте ниже. Режим наложения для данного корректирующего слоя Нормальный (normal), непрозрачность 50%.
Далее, продублируйте корректирующий слой Цветовой тон / Насыщенность (hue/saturation) два раза. Поменяйте режим наложения для первого дубликата на Перекрытие (overlay), непрозрачность 73%, для второго дубликата на Перекрытие (overlay), непрозрачность 30%. Результат должен быть, как на скриншоте ниже:
Шаг 17
Откройте стоковое изображение ’Плащ накидка’. Ещё раз выберите инструмент Перо (pen tool), с помощью данного инструмента, создайте контур вокруг изображения модели, добавляя опорные точки по краю изображения. Когда вы замкнёте контур, щёлкните правой кнопкой мыши по созданному контуру, чтобы появилось окно настроек. В появившемся окне, выберите опцию Образовать выделенную область (Make Path Selection), данная опция преобразует контур в активное выделение. Как только вы создали активное выделение, нажмите клавиши (Ctrl+J), чтобы продублировать созданное выделение на новый слой.
Скройте лицо модели.
Примечание переводчика: Вы можете скрыть лицо модели с помощью слой-маски.
Шаг 18
Переместите выделенное изображение плаща накидки на наш рабочий документ. Нам необходимо применить масштабирование, чтобы плащ по размеру подошёл к нашей модели. Для этих целей используйте инструмент Свободная Трансформация (free transform tool), нажав клавиши (Ctrl+T) для активации данного инструмента. При масштабировании, удерживайте клавишу (Shift) + потяните за опорную точку.
Щёлкните по иконке деформации, чтобы активировать инструмент Деформация (Warp tool), а затем деформируйте форму плаща, что плащ подходил под голову модели.
Результат на данный момент.
Шаг 19
Нам нужно исправить верхнюю часть плаща. Для этого, вырежьте верхнюю часть плаща и с помощью деформации, измените форму выделенной части накидки.
К слою с верхней частью накидки, добавьте слой-маску и на слой-маске скройте лишние участки плаща, как показано на скриншоте ниже.
Результат должен быть, как на скриншоте ниже.
Шаг 20
Продублируйте слой с верхней частью плаща, отразите дубликат изображения по горизонтали. Расположите дубликат изображения, как показано на скриншоте ниже.
С помощью слой-маски, скройте лишние участки на дубликате слоя. В заключение, выделите все слои с накидкой, а затем нажмите клавиши (Ctrl+E), чтобы объединить их всех в один слой. Я назвал новый слой ‘объединённый плащ’. На скриншоте результат, как должна выглядеть модель на данный момент.
Шаг 21
Нам нужно добавить тени под накидкой. Создайте новый слой ниже слоя ‘объединённый плащ’. Выберите инструмент Кисть (brush tool). Установите мягкую круглую кисть непрозрачностью 10-20 px, цвет кисти чёрный. Находясь на новом слое, нарисуйте тени с помощью штрихов, кистью наносите штрихи по области, которая обозначена красными стрелками на скриншоте ниже.
Результат, который у меня получился.
Шаг 22
Далее, добавьте новый корректирующий слой Цветовой тон / Насыщенность (hue/saturation) к слою ‘объединённый плащ’ в качестве обтравочной маски. Не забудьте поставить галочку в окошке Использовать предыдущий слой для создания обтравочной маски (Use Previous Layer to Create Clipping Mask).
Примените настройки, которые указаны на скриншоте ниже:
Шаг 23
Создайте новый слой поверх корректирующего слоя Цветовой тон / Насыщенность (hue/saturation). Преобразуйте данный слой в обтравочную маску. Поменяйте режим наложения для данного слоя на Перекрытие (overlay). Поставьте галочку в окошке Залейте нейтральным цветом режима Перекрытия50% серым (fill with overlay neutral color (50% gray).
Выберите инструмент Осветлитель (dodge tool). В настройках Диапазона (range), установите опцию Света (highlight) с Экспозицией (exposure) примерно 15-20%. Установите мягкую круглую кисть.
Находясь на новом слое, начните добавлять световые блики на накидку, путём добавления штрихов на определённые участки накидки. Для создания теней, примените инструмент Затемнитель (burn tool):
Шаг 24
Теперь нам нужно удалить задний фон нашей сцены. Создайте выделение вокруг заднего фона на слое с дубликатом заднего фона, а затем добавьте слой-маску. С помощью чёрной кисти, скройте лишние участки заднего фона на слой-маске слоя.
Шаг 25
Далее, нам нужно добавить к нашей сцене новый задний фон. Для этих целей мы используем изображения Космос. Переместите одно из изображений с космосом на наш рабочий документ, расположив текстуру космоса ниже слоя с дубликатом заднего фона. С помощью инструмента свободной трансформации, примените масштабирование к текстуре космоса в соответствии с размерами нашего документа.
Далее, продублируйте текстуру с космосом два раза. Поменяйте режим наложения для первого дубликата слоя на Умножение (multiply), непрозрачность 100%, для второго дубликата слоя на Осветление основы (color dodge), непрозрачность 100%. Результат должен быть, как на скриншоте ниже:
Шаг 26
Добавьте ещё одну текстуру с космосом, расположив её поверх остальных текстур с космосом, которые вы создали в предыдущем шаге.
С помощью слой-маски, скройте лишние участки второй текстуры с космосом, поменяйте режим наложения для данного слоя с текстурой космоса на Осветление (screen), непрозрачность слоя 100%.
Шаг 27
В этом шаге мы проведём общую коррекцию всей сцены путём добавления нового корректирующего слоя Вибрация (vibrance), расположив ниже слоя с тенью. Примените настройки для данного корректирующего слоя, которые указаны на скриншоте ниже. Режим наложения Нормальный (normal), непрозрачность слоя 100%.
Продублируйте корректирующий слой Вибрация (vibrance). Режим наложения для дубликата слоя Нормальный (normal), непрозрачность 100%. Результат должен быть, как на скриншоте ниже:
Шаг 28
Добавьте ещё один корректирующий слой поверх корректирующего слоя Вибрация (vibrance). На этот раз мы добавим корректирующий слой Цветовой тон / Насыщенность (hue/saturation). Примените настройки для данного корректирующего слоя, которые указаны на скриншоте ниже. На слой-маске данного корректирующего слоя, обработайте чёрной кистью область глаз и губ модели. Режим наложения Нормальный (normal), непрозрачность слоя 100%.
Продублируйте корректирующий слой Цветовой тон / Насыщенность (hue/saturation). Поменяйте режим наложения для дубликата слоя на Умножение (multiply), непрозрачность 100%. Слегка скройте некоторые участки коррекции на лице модели с помощью слой-маски.
В заключение, ещё раз продублируйте корректирующий слой Цветовой тон / Насыщенность(hue/saturation). Поменяйте режим наложения для данного дубликата слоя на Осветление (screen), непрозрачность слоя 50%.
Шаг 29
Откройте ещё раз изображение с космосом (то изображение с космосом, которые мы использовали первый раз при создании заднего фона). Расположите данное изображение с космосом поверх всех остальных слоёв в палитре слоёв. Примените масштабирование к изображению с космосом. Далее, расположите изображение таким образом, чтобы светящая планета на изображении располагалась на уровни груди модели. С помощью слой-маски, скройте лишние участки изображения. Поменяйте режим наложения для данного слоя со светящейся планетой на Осветление (screen), непрозрачность слоя 100%.
Дважды продублируйте слой со светящейся планетой. Поменяйте режим наложения для первого дубликата слоя на Осветление (screen), непрозрачность 100%, для второго дубликата слоя на Перекрытие (overlay), непрозрачность 100%. Результат должен быть, как на скриншоте ниже:
Шаг 30
Далее, мы добавим ещё два корректирующих слоя ко всей сцене. Вначале, добавьте корректирующий слой Фото фильтр (photo filter). Примените настройки, которые указаны на скриншоте ниже. Режим наложения Нормальный (normal), непрозрачность слоя 100%.
Добавьте следующий корректирующий слой Карта градиента (gradient map). Мы используем градиент по умолчанию, который имеется в стандартном наборе градиентов Фиолетово – Оранжевый (Violet, Orange) градиент. Поменяйте режим наложения для данного корректирующего слоя на Мягкий свет (soft light), непрозрачность слоя 20%.
Результат на данный момент…
Шаг 31
Создайте новый слой поверх всех корректирующих слоёв. Выберите кисть, установите мягкую круглую кисть непрозрачностью 75-80%. Находясь на новом слое, нарисуйте белый полукруг на планете. Я назвал этот слой сфера.
После того, как светящийся полукруг закроет планету, результат должен быть, как на скриншоте ниже:
Шаг 32
В заключение, нажмите клавиши (Shift+Ctrl+Alt+E), чтобы создайте штамп всех видимых слоёв. Преобразуйте объединённый слой в смарт-объект. Далее, идём Фильтр – Другие - Заказанной (Filter > Others > Custom). Примените настройки, которые указаны на скриншоте ниже.
Перейдите на миниатюру маски фильтра и с помощью мягкой чёрной кисти, обработайте задний фон и участки лица модели, чтобы скрыть эффект фильтра Заказной (custom). Итак, мы закончили урок. Результат на скриншоте ниже:
Итоговый результат
Автор: Dek Wid
Как сделать портрет из фотографии
До изобретения фотографии люди, события и пейзажи изображались на полотнах художников, гравюрах, витражах, гобеленах. Знаменитые портреты исторических деятелей и простых обывателей хранятся в музеях, а на смену огромным семейным портретам пришли фотографии. Вы, конечно, можете заказать свой портрет художнику-портретисту, если вам позволяет время и средства. Но можно выбрать способ проще. Делаем портрет из фотографии!

Вам понадобится
- компьютер,программа Photoshop,фотография
Инструкция
Откройте в программе Photoshop фотографию, которую хотите превратить в портрет. На палитре слоев создайте дубликат слоя. Кликните по дубликату слоя левой кнопкой мыши, чтобы он был активным.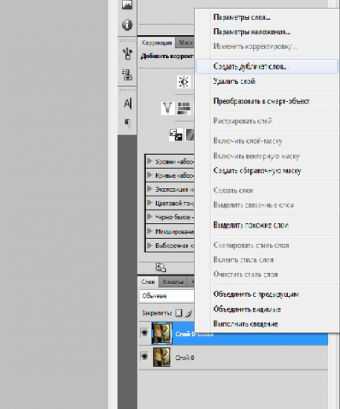 В меню Filter (Фильтр) выберите фильтр Paint Daubs (масляная живопись). В открывшемся окне выберите размер кисти, резкость, вид кисти. Подбирайте параметры, пока вас не устроит вид изображения. Нажмите ОК.
В меню Filter (Фильтр) выберите фильтр Paint Daubs (масляная живопись). В открывшемся окне выберите размер кисти, резкость, вид кисти. Подбирайте параметры, пока вас не устроит вид изображения. Нажмите ОК.  В рабочем окне открылось стилизованное под масляную живопись изображение. Теперь слегка измените прозрачность верхнего слоя. Для этого на палитре слоев ( Layers ) передвиньте ползунок свойства Opacity (прозрачность) в значение 80%. Изображение стало гораздо реалистичнее.
В рабочем окне открылось стилизованное под масляную живопись изображение. Теперь слегка измените прозрачность верхнего слоя. Для этого на палитре слоев ( Layers ) передвиньте ползунок свойства Opacity (прозрачность) в значение 80%. Изображение стало гораздо реалистичнее.  Осталось наложить текстуру, создающую эффект полотна. Для этого в меню Filter (Фильтр) выберите Texture – Texturizer ( текстуризатор ). В открывшемся окне подберите текстуру и параметры для масштаба, рельефа и света. В данной работе масштаб 58%,рельеф 5,текстура-холст. Нажмите ОК.
Осталось наложить текстуру, создающую эффект полотна. Для этого в меню Filter (Фильтр) выберите Texture – Texturizer ( текстуризатор ). В открывшемся окне подберите текстуру и параметры для масштаба, рельефа и света. В данной работе масштаб 58%,рельеф 5,текстура-холст. Нажмите ОК. 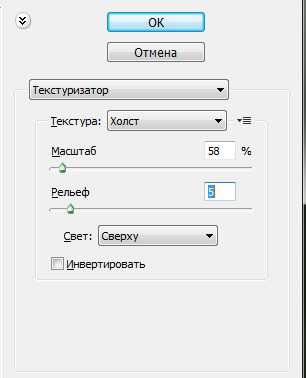
Выполните сведение слоев и сохраните изображение в нужном вам формате. Портрет «Девушки с котом» готов!
Обратите внимание
Обычно такие работы сохраняют в формате jpeg и цветовой модели RGB. Но если вы хотите заказать печать в типографии, желательно сохранить изображение в формате Tiff и цветовой модели CMYK.
Полезный совет
В меню Filter вы можете выбрать любой вид имитации портрета: акварель, пастель, фреску и другие
Распечатать
Как сделать портрет из фотографии
Как переделать фото в нарисованный портрет

В этом уроке мы будем стилизовать портрет под нарисованный брызгами краски в Фотошопе.
В этом уроке вы узнаете, как стилизовать портрет в Adobe Photoshop, чтобы он выглядел, как нарисованный брызгами и подтеками краски.
Создайте новый документ (Ctrl + N) размером 6000 х 8000 пикселей (или другого размера по вашему желанию).
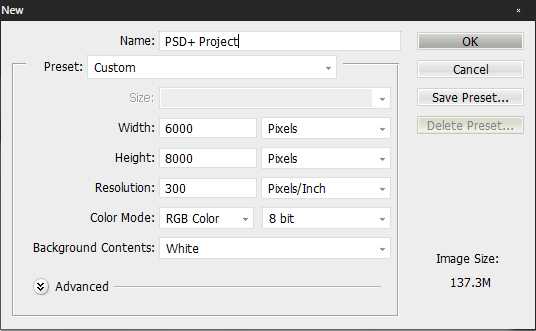
Шаг 2. Создание документа
Поместите фото девушки в документ Файл > Поместить встроенные (File > Place Еmbedded)
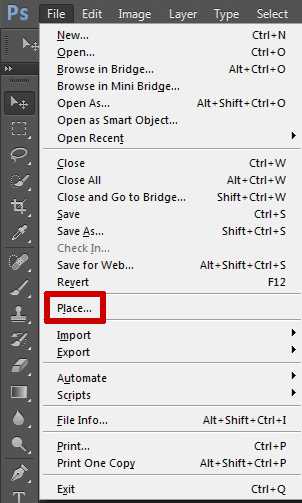

Шаг 3. Начинаем рисование
Для начала мы создадим новый слой на панели Слои (Layers), кликнув по иконке Создать новый слой (Create a new layer).
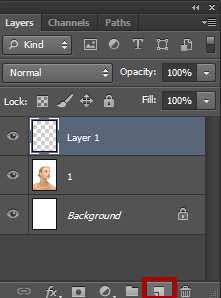
Шаг 4. Начинаем рисование
Возьмите Инструмент Кисть – Brush Tool (B), установите Непрозрачность (Opacity) 50% и выберите круглую кисть с параметром Жесткость (hardness) 100%), размер кисти на ваше усмотрение.
Шаг 5. Начинаем рисование
Используя Инструмент Пипетка - Eyedropper Tool (I) берите образец цвета с фотографии, затем Переключайтесь на Инструмент Кисть – Brush Tool (B) и обводите изображение удлиненными мазками, чтобы получилось так, как на рисунке ниже.
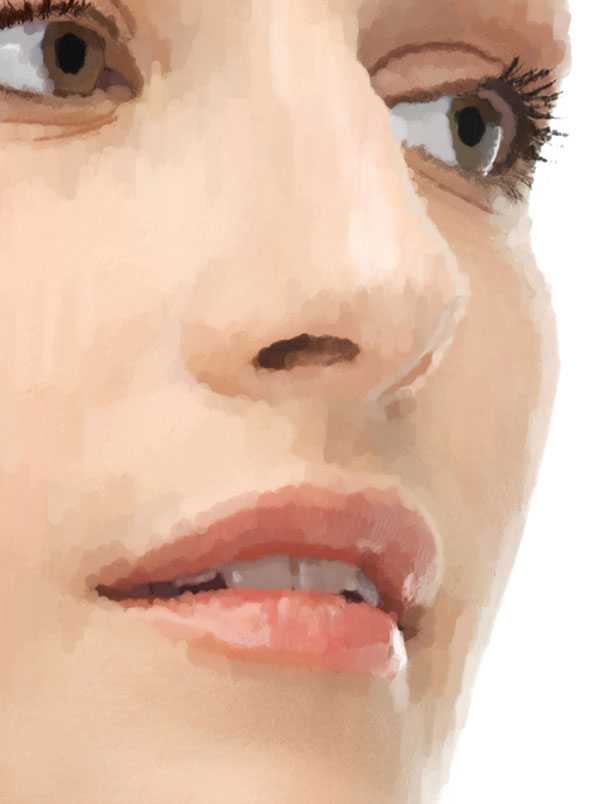
Шаг 6. Начинаем рисование
Продолжайте действия предыдущего шага, изменяйте размер кисти в зависимости от того, насколько детализированный портрет вы хотите получить в итоге. Уделяйте особое внимание области глаз, носа, губам и волосам. В итоге портрет должен выглядеть примерно так:

Шаг 7. Коррекция Цветовой тон/Насыщенность (Hue/Saturation)
Теперь добавьте корректирующий слой Цветовой тон/Насыщенность (Hue/Saturation): в меню выберите Окно > Коррекция (Window > Adjustments), затем кликните на иконку Цветовой тон/Насыщенность (Hue/Saturation).
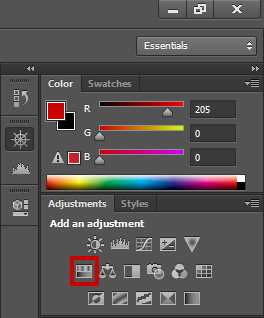
Шаг 8. Коррекция Цветовой тон/Насыщенность (Hue/Saturation)
Установите значение Насыщенность (Saturation) -30.
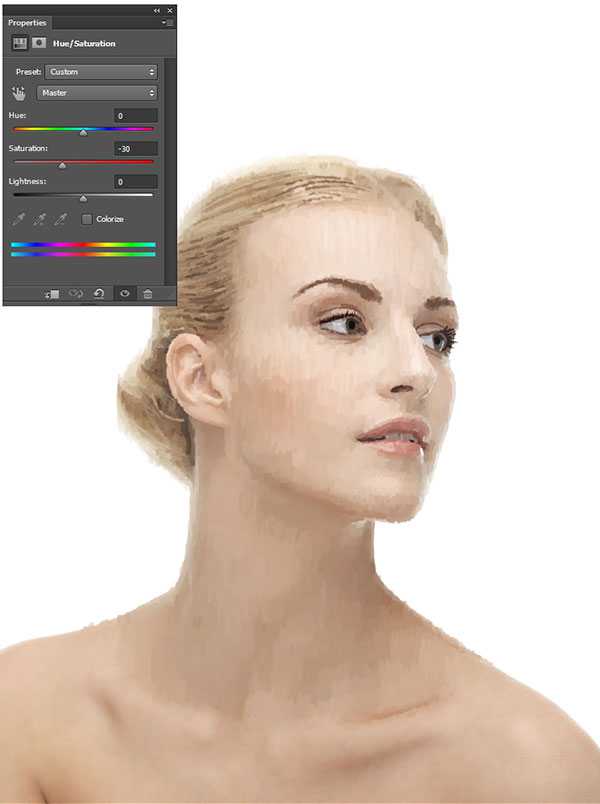
Шаг 9. Коррекция Цветовой баланс (Color Balance)
Добавьте еще один Корректирующий слой - Цветовой баланс (Color Balance).
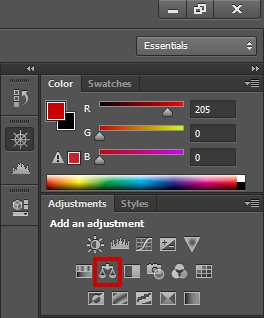
Шаг 10. Коррекция Цветовой баланс (Color Balance)
Используйте следующий настройки:
- Тени (Shadows): -6, 0, +11
- Средние тона (Midtones): -7, 0, +8
- Блики (Highlights): 0, 0, +10
- поставьте галочку в окошке Сохранять яркость (Preserve Luminosity)
Можете поэкспериментировать и выставить собственные параметры.
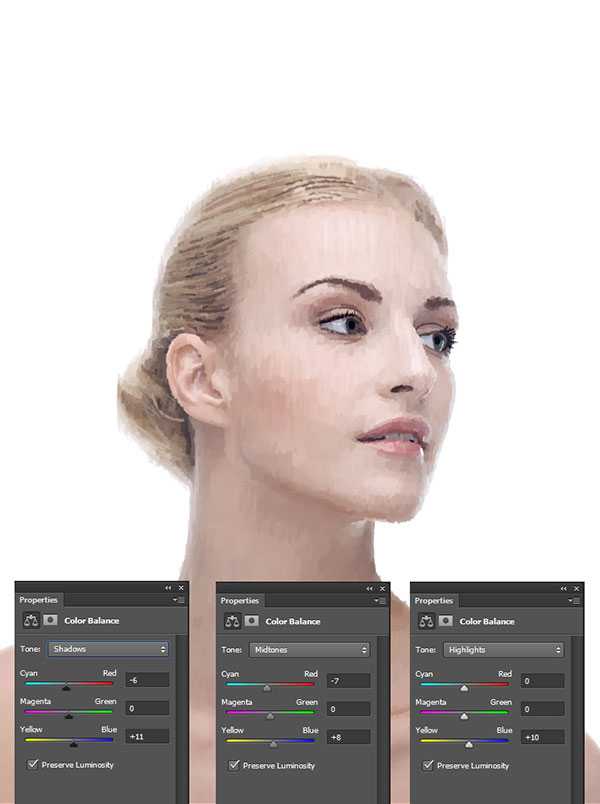
Шаг 11. Замена цвета глаз
Создайте новый слой, возьмите Кисть – Brush Tool (B) голубого цвета и закрасьте область радужки, как показано ниже. Варьируйте жесткую и мягкую кисть с разной степенью Непрозрачности (Opacity).
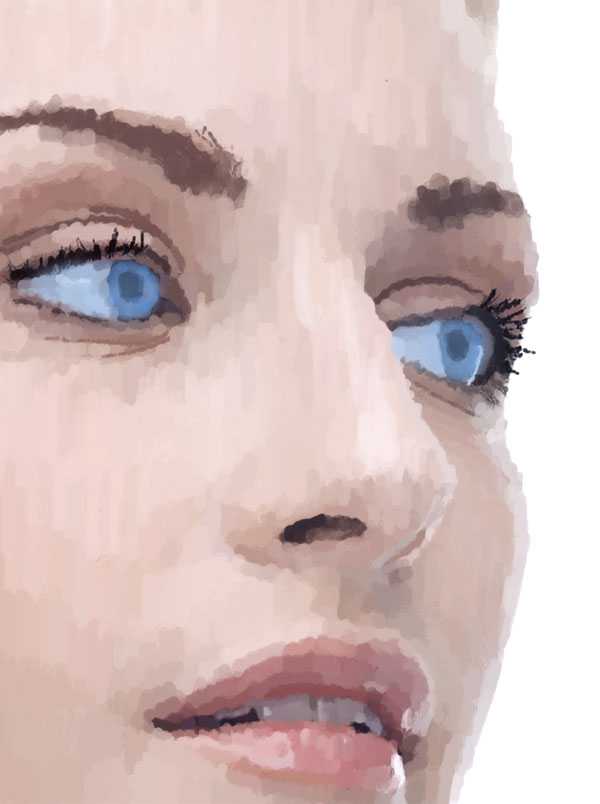
Шаг 12. Замена цвета глаз
На панели Слои (Layers) измените режим наложения этого слоя на Перекрытие (Overlay).
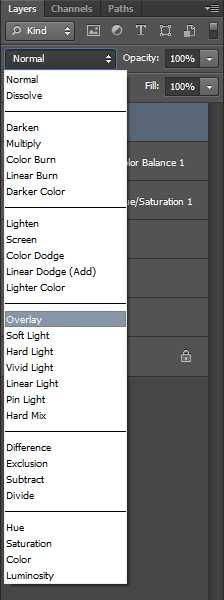
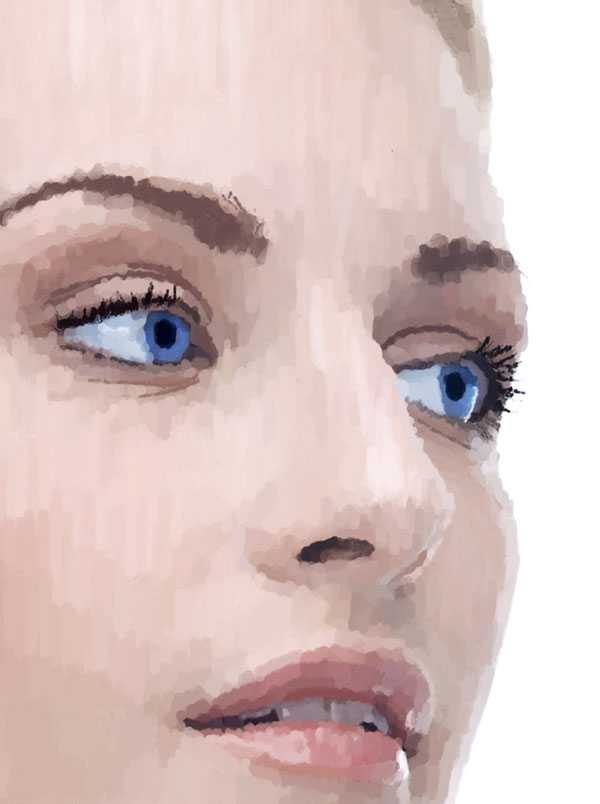
Шаг 13. Добавляем цвет
Дальше будет веселее! Теперь мы будем добавлять цвет. Так как фото мягкое и изящное, пастельная цветовая гамма будет лучшим выбором. Повторите технику, использованную в разделе 2 этого урока, но теперь используйте светло-розовый цвет. Делайте мазки кисти длиннее, а Непрозрачность (Opacity) кисти сделайте меньше.
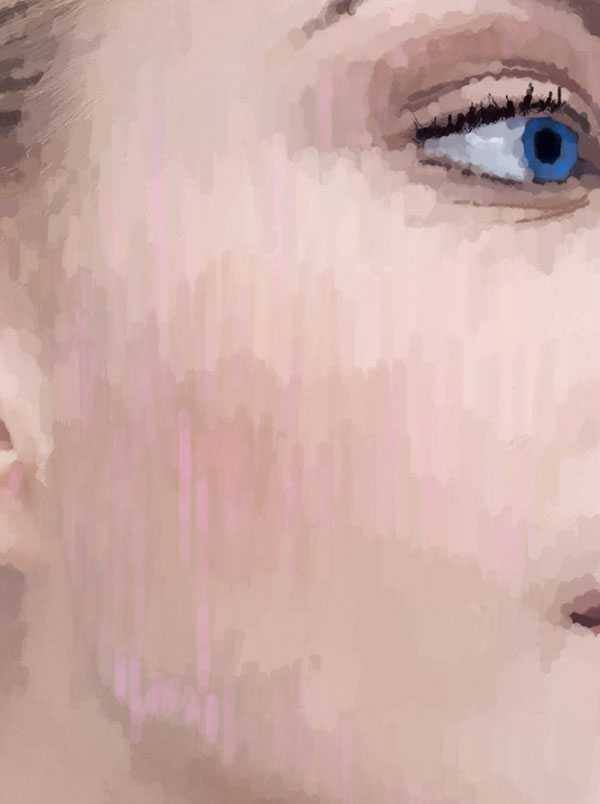
Шаг 14. Добавляем цвет
Продолжайте добавлять различные цвета в рамках пастельной цветовой гаммы.

Шаг 15. Замена фона
Измените цвет фона с белого на светло-голубой, используя Инструмент Заливка - Paint Bucket Tool (G): чтобы выбрать этот инструмент нажмите и удерживайте Инструмент Градиент – Gradient (G).
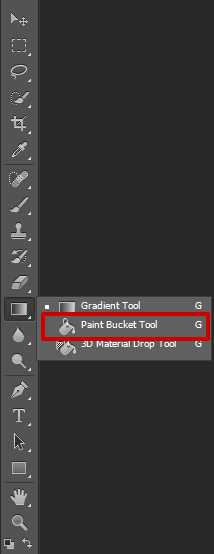
Шаг 16. Замена фона
Залейте фоновый слой (по умолчанию он белый).

Шаг 17. Используем Инструмент Лассо - Lasso Tool (L)
Далее возьмите Инструмент Лассо - Lasso Tool (L) и выделите область шеи.
Шаг 18. Используем Инструмент Лассо - Lasso Tool (L)
Выделение не обязательно должно быть аккуратным, главное, убедитесь, что выделили область на нужном слое.
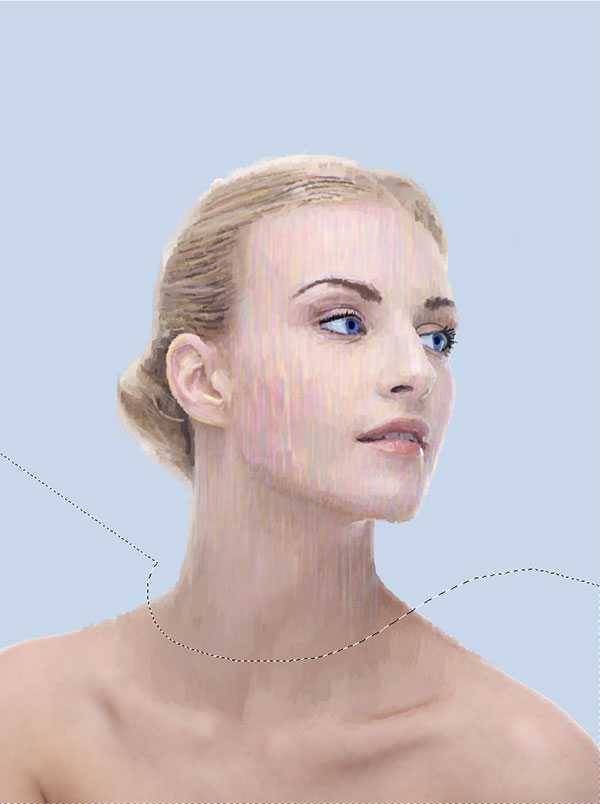
Шаг 19. Используем Инструмент Лассо - Lasso Tool (L)
Нажмите клавишу Удалить (Delete), чтобы удалить тело.
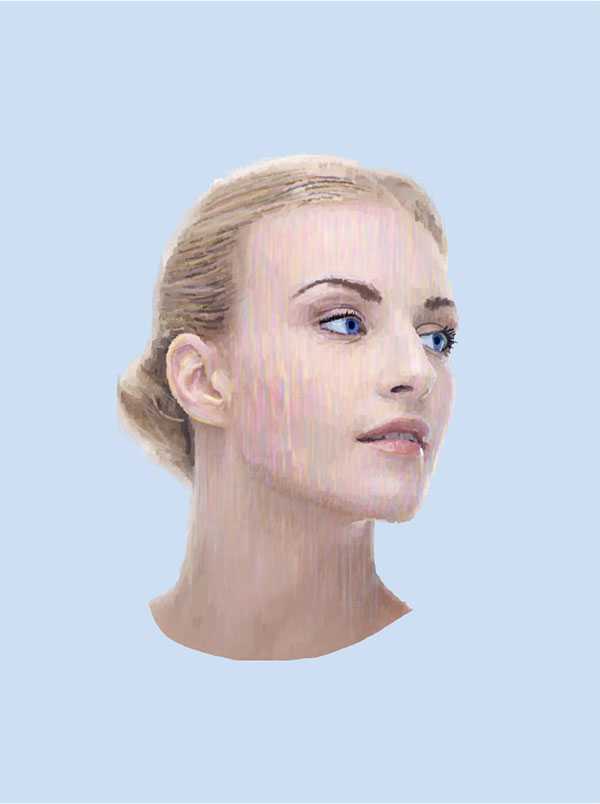
Шаг 20. Растушевываем фото
Повторите техники, которые мы использовали ранее, но в этот раз на новом слое. Вместо того, чтобы рисовать по лицу модели, возьмите образец цвета с фонового слоя, используя Инструмент Пипетка - Eyedropper Tool (I) и делайте мазки кистью вокруг портрета – так мы сделаем плавный переход к фону.
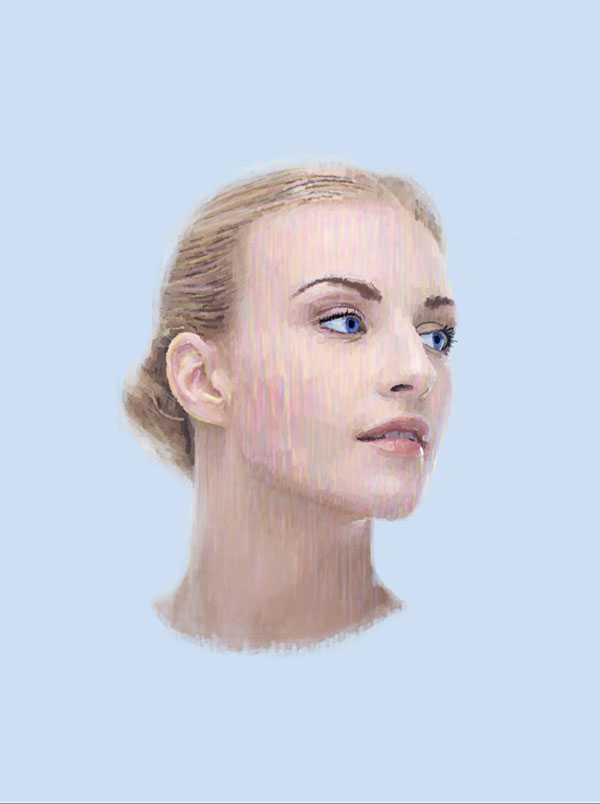
Шаг 21. Продолжаем рисовать
Если вас не устраивает количество цветов, вы всегда можете добавить еще!
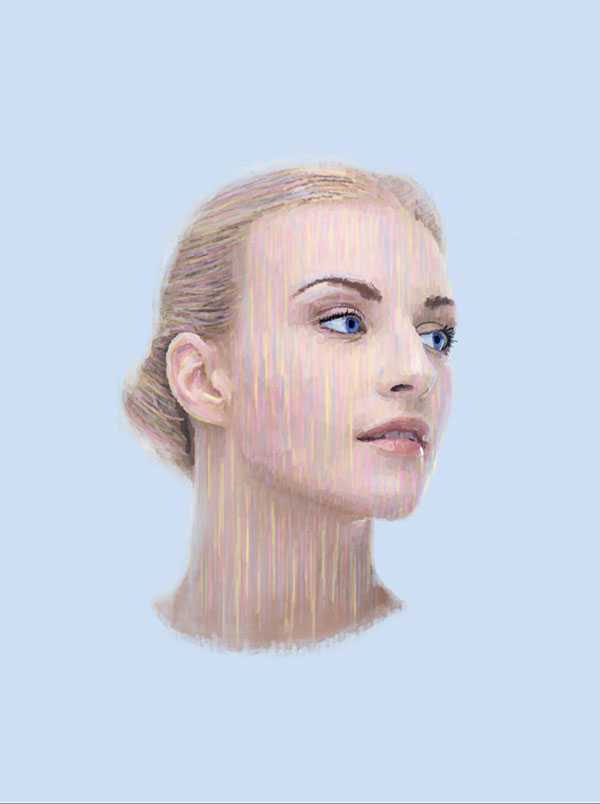
Шаг 22. Добавляем капли
Чтобы добавить капли используйте ту же технику, что и раньше; только в этот раз установим другие размеры кисти и настройки. Берите кисть меньшего размера и уменьшите Непрозрачность (Opacity) до 80%. Делайте длинные мазки, примерно, как на рисунке ниже.
Поэкспериментируйте с настройками, пока не достигнете нужного вам результата.

Шаг 23. Добавляем капли
Продолжайте рисовать, пока не будете удовлетворены результатом. Наша задача – создать эффект таяния. Если хотите, можете сделать портрет еще более детальным, чем в примере.
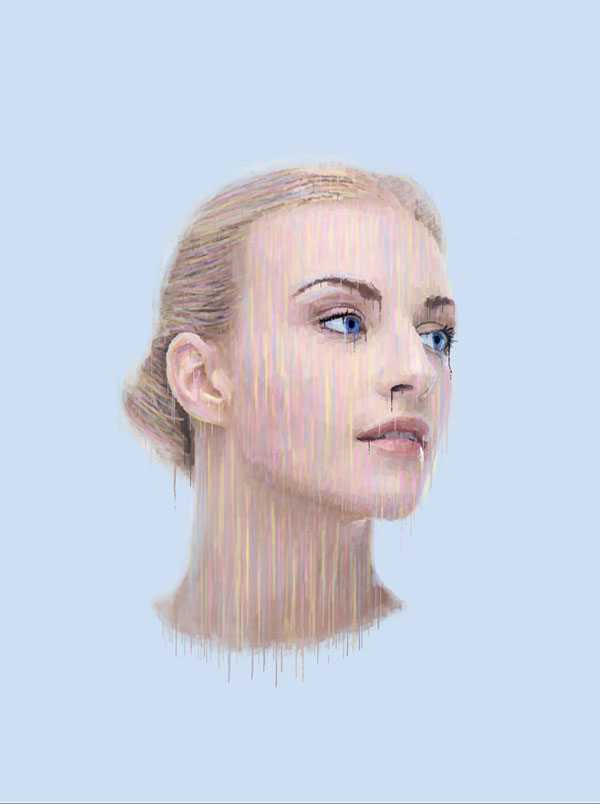
Шаг 24. Корректирующие слои
Теперь добавим три разных Корректирующих слоя (adjustment layers): Сочность (Vibrance), Яркость/Контрастность (Brightness/Contrast) и Карта градиента (Gradient Map).
- Vibrance: +18, +16
- Brightness/Contrast: -15, +38
- Gradient Map: Two colors #987f78 and #feff8a set this layer to Multiply with an opacity of 15%
Используйте следующие настройки:
Сочность (Vibrance):
· Сочность (Vibrance) +18,
· Насыщенность (Saturation) +16
Яркость/Контрастность (Brightness/Contrast):
· Яркость (Brightness) -15,
· Контрастность (Brightness) +38
Карта градиента (Gradient Map): градиент от цвета #987f78 к цвету #feff8a;
режим наложения Умножение (Multiply); Непрозрачность (Opacity): 15%
Снимите галочки в окошках Размыть (Dither) и Обратить (Reverse)
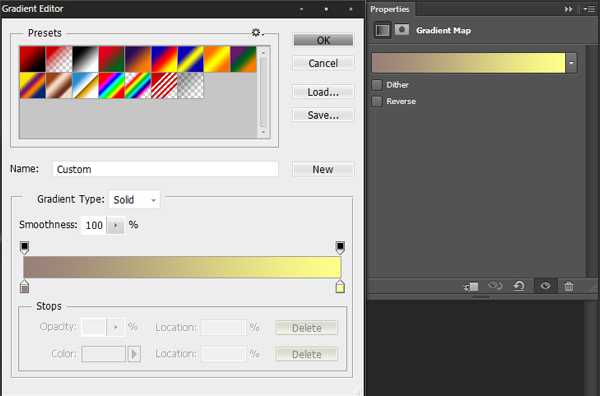
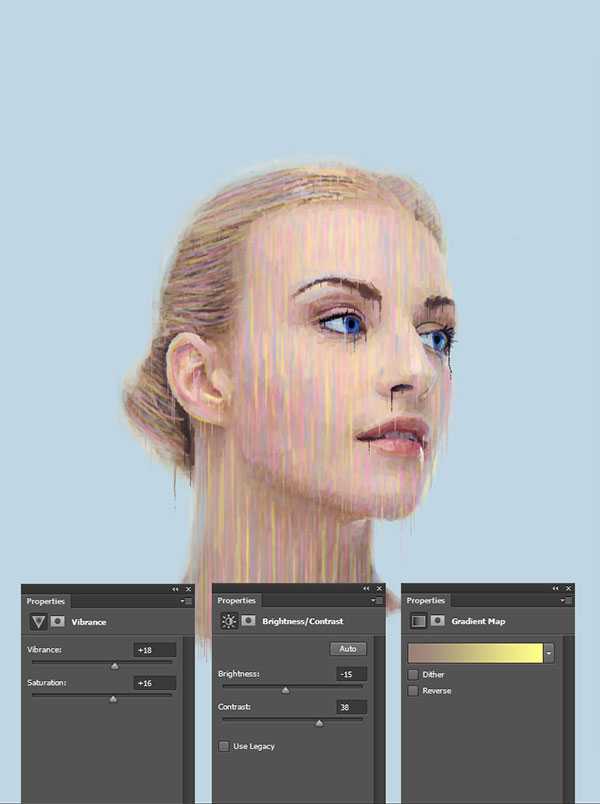
Шаг 25. Эффект брызг
Для начала загрузите кисти брызг, которые вы скачали из материалов к уроку. При выбранном Инструменте Кисть – Brush Tool (B), кликните правой кнопкой мыши, в появившемся окне кликните левой кнопкой мыши на значок настройки и выберите пункт Загрузить кисти (Load Brushes), чтобы загрузить кисти из скачанного файла.
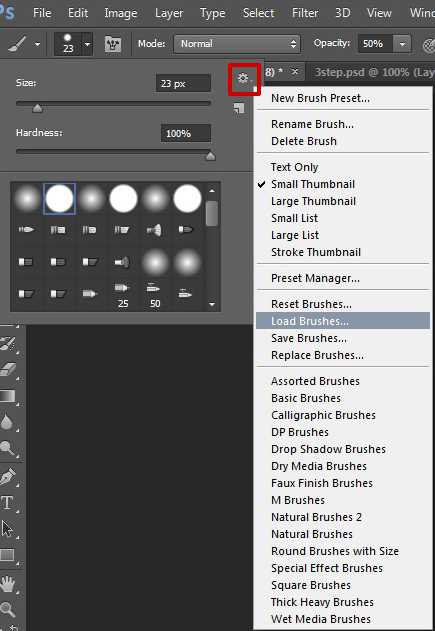
Шаг 26. Эффект брызг
Создайте новый слой, выберите одну из кистей-брызг, цвет кисти – возьмите образец с фонового слоя, и рисуйте по портрету кистью.

Шаг 27. Эффект брызг
Продолжайте рисовать, варьируя размер и цвет кисти. Вы можете использовать те же цвета, которыми мы рисовали подтеки на лице, взяв образец с помощью Инструмента Пипетка - Eyedropper Tool (I). Размещайте брызги на ваше усмотрение.
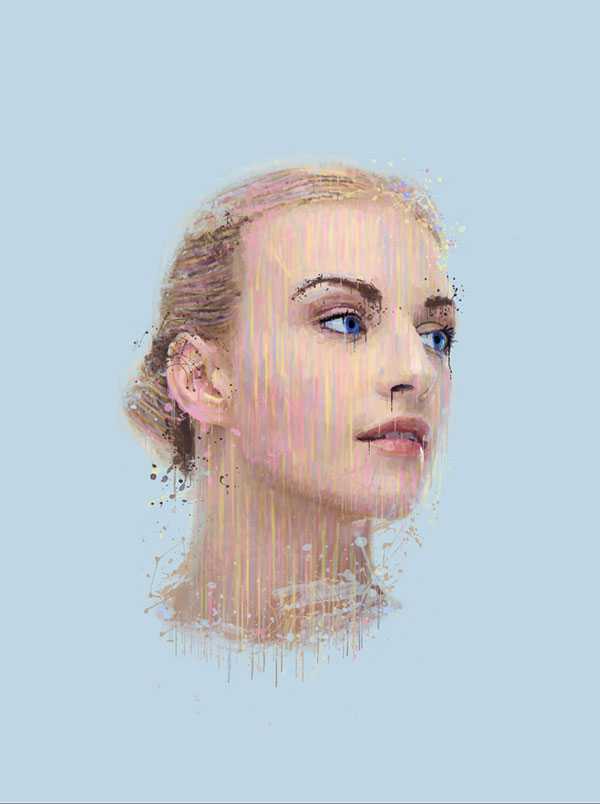
Шаг 28. Добавление фоновой текстуры
Поместите в документ текстуру, которую вы скачали вначале, измените ее размер так, чтобы она покрывала весь фон. Для этого используйте трансформирование (Ctrl + Т).
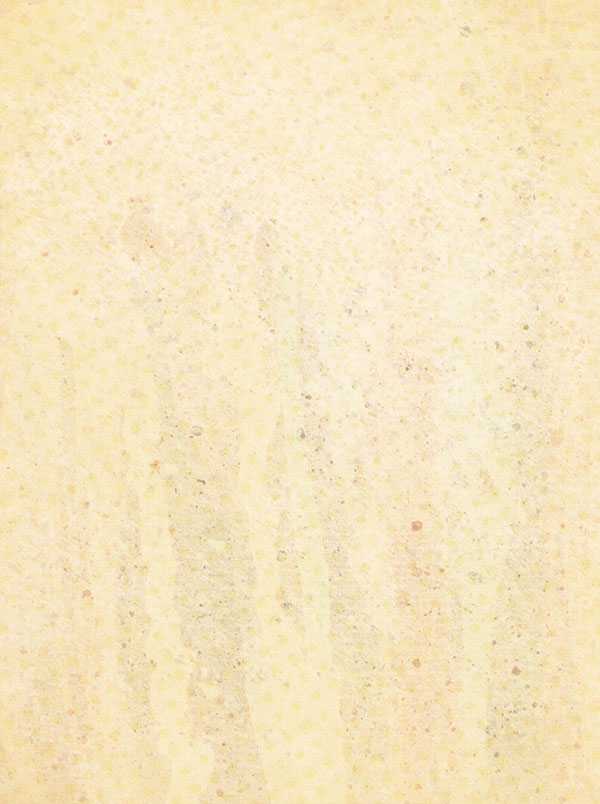
Шаг 29. Добавление фоновой текстуры
Откорректируем слой текстуры. Нажмите Ctrl + U, чтобы применить коррекцию Цветовой тон/Насыщенность (Hue/Saturation): выставьте значение Цветовой тон (Hue) +160.
После этого текстура должна выглядеть примерно так:
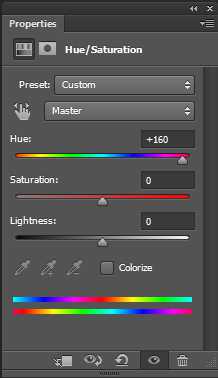
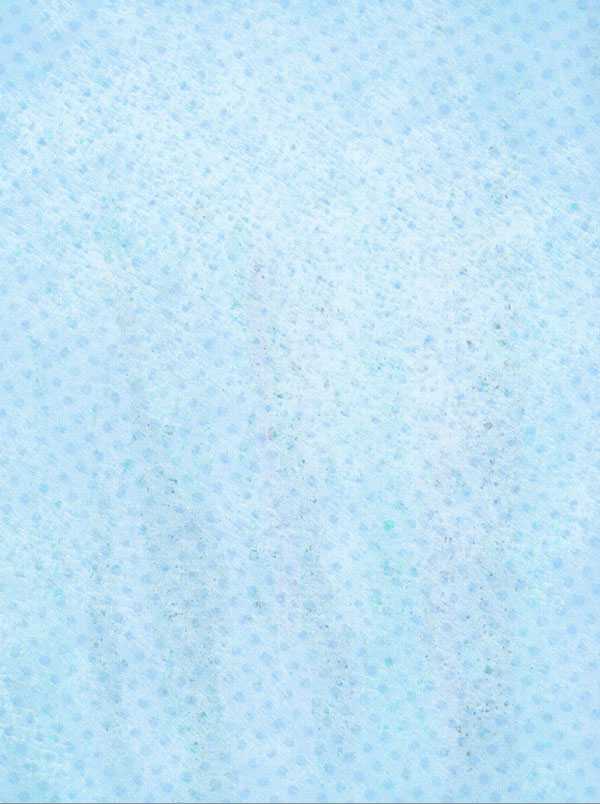
Шаг 30. Добавление фоновой текстуры
Измените режим наложения этого слоя на Умножение (Multiply) и уменьшите Непрозрачность (Opacity) до 30%. Также можете стереть ненужные части текстуры.

Шаг 31. Дорабатываем фон
Создайте новый слой и затем возьмите Инструмент Прямоугольная область - Rectangular Marquee Tool (М).
Шаг 32. Дорабатываем фон
Кликните левой кнопкой мыши и потяните вниз, создавая прямоугольное выделение.
Шаг 33. Дорабатываем фон
Выберите основным любой цвет на свое усмотрение и залейте выделение (Alt + Backspace). (так быстрее, вроде – тогда картинка не нужна ))
Шаг 34. Дорабатываем фон
Повторяйте действия предыдущего шага, пока у вас не получится что-то наподобие рисунка внизу. Чтобы ускорить процесс, вы можете дублировать слой (Ctrl + J), когда нарисуете несколько разноцветных линий.

Шаг 35. Дорабатываем фон
Далее выберите слой с полосками и перейдите в меню Фильтр > Размытие > Размытие в движении (Filter > Blur > Motion Blur) .
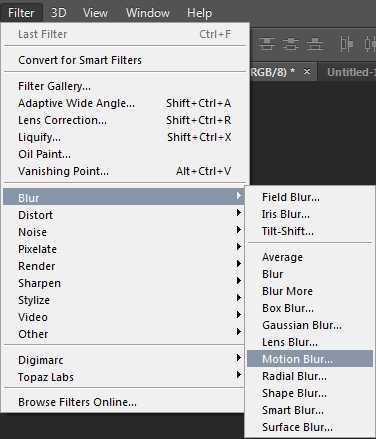
Шаг 36. Дорабатываем фон
Выставьте настройки: Угол (Angle) 90; Расстояние (Distance) 1000 пикселей. Нажмите ОК.
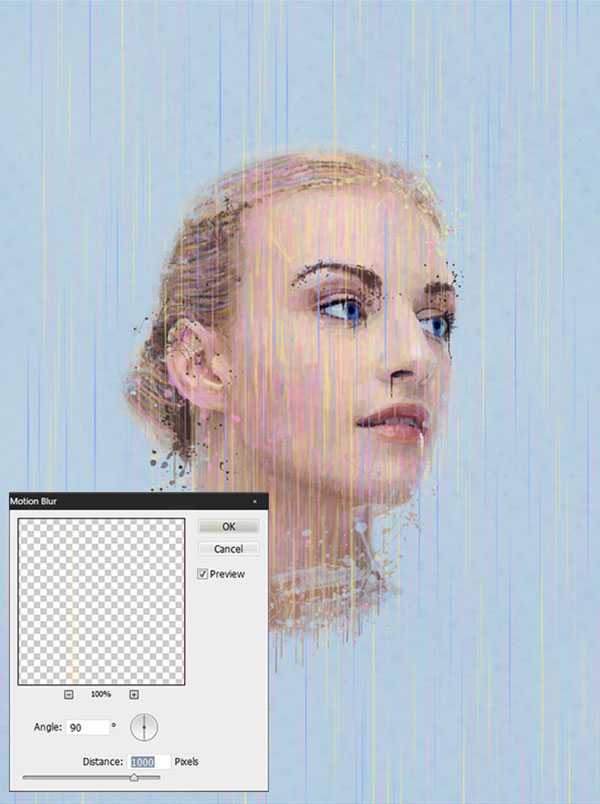
Шаг 37. Дорабатываем фон
С помощью Инструмента Ластик - Eraser Tool (Е) вытрите ненужные части.
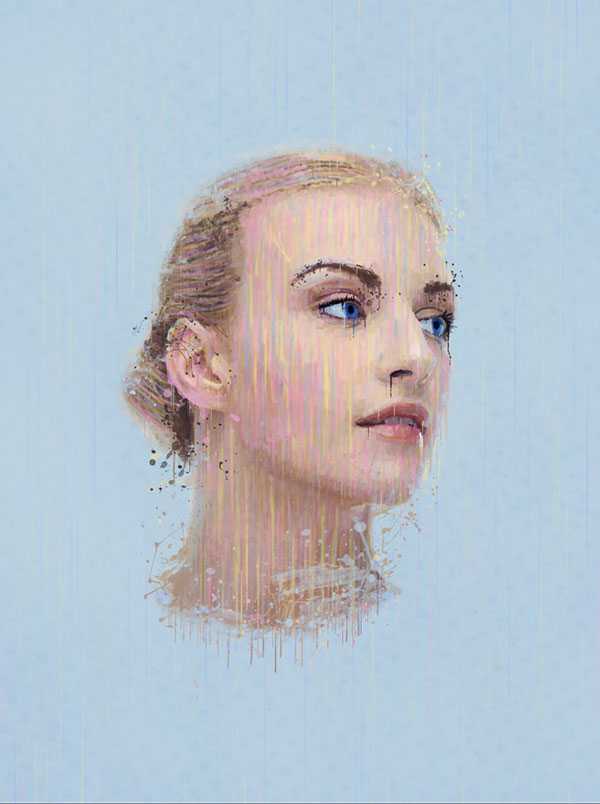
Шаг 38. Добавляем круги
Возьмите Инструмент Овальная область - Elliptical Marquee Tool (М), удерживая Shift создайте круг. Теперь вместо того, чтобы залить круг цветом, мы будем делать обводку: выберите в меню Редактирование > Выполнить обводку (Edit > Stroke), выставьте цвет и толщину обводки на свое усмотрение.
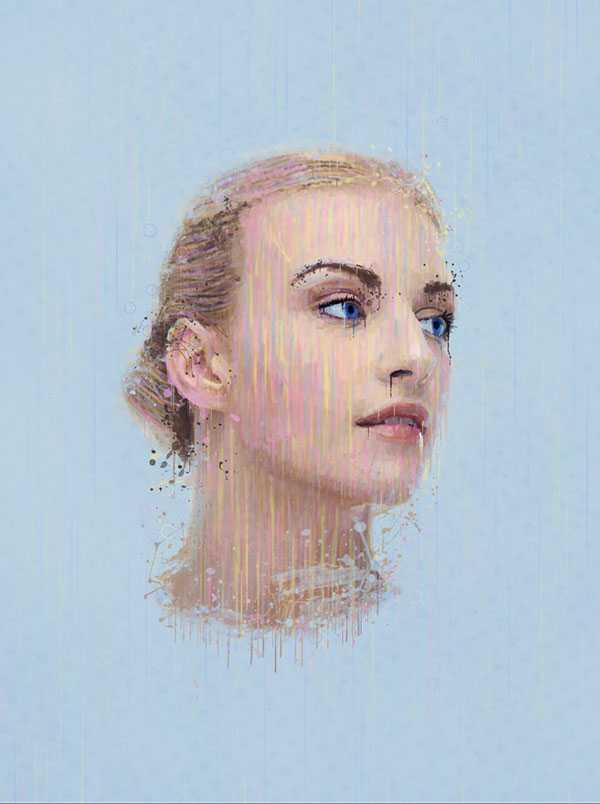
Шаг 39. Финальное изображение
Надеюсь, вы многому научились из этого урока и это поможет вам в будущих проектах.
Ссылка на источник

Ретушь изображений в Photoshop, рамки и фильтры
06.04.2016
| | Photoshop – функциональная программа для обработки и изображений и создания интересных эффектов на фотографиях. Чтобы научиться работать с фоторедактором, достаточно освоить некоторое количество базовых функций. Используя инструменты редактирования можно добавить затемнение в нужной части фото или сделать изображение в виде карандашного наброска. Чтобы начать использовать программу нужно приобрести лицензию Adobe Photoshop CS6, купить которую можно у нас. Функциональные инструменты ретуши, фильтры, штампы и кисти дают возможность создавать неограниченное количество интересных эффектов. |
| Чтобы сделать портрет в Фотошопе можно создать холст в программе и применять кисти. Однако этот метод подходит тем пользователям, которые уверенно работают в редакторе и имеют некоторые художественные навыки. Создание портрета довольно длительный и трудоемкий процесс, в течение которого нужно создавать множество слоев, и применять маски. Более простой вариант создания портрета – это использование различных фильтров. Откройте фотографию в программе, нажав вкладку «Файл» и «Открыть». Выберите вкладку «Фильтры» и укажите «Галерея фильтров». Вы можете выбрать различные фильтры, например «Эскиз» или «Штрихи». Применяя любой из фильтров, можно самостоятельно указывать тоновой баланс, смягчение, длину штриха или расположение источника света. | |
| Как правило, стили применяются для создания различных текстовых надписей. Чтобы использовать определенный стиль откройте файл с нужной надписью или создайте новую. После того, как текст открыт в программе, создайте новый слой, чтобы была возможность корректировать изменения. Во вкладке «Окно» выберите пункт «Стили». Справа от рабочей области, возле вкладок «Библиотеки» и «Коррекция» будет отображаться новое окно «Стили». В фоторедакторе есть определенное количество стилей, которое вы можете использовать. Если вам необходимы дополнительные элементы, их можно дополнительно загрузить. Для этого нажмите черный треугольник во вкладке «Стили» и выберите пункт «Загрузить стили». Укажите путь загрузки, и новые элементы будут отображены в окне стилей. | |
| Для осветления в программе используются различные наборы кистей и специальные инструменты. Существуют специальные функции «Осветление» и «Затемнение» на панели задач, однако они могут существенно искажать свет и тень, что особенно будет заметно при портретной фотографии. Чтобы аккуратно осветлить изображение, откройте нужный файл и создайте его копию, на панели слоев. Укажите название слоя, а также режим наложения «Перекрытие». Если вы редактируете фотографии, снятые крупным планом, воспользуйтесь мягким светом в режиме наложения. Установите флажок напротив пункта «Выполнить заливку». По умолчанию используется серый цвет с 50% непрозрачности. Выберите кисть и на палитре укажите белый цвет (для осветления). Непрозрачность должна быть не более 10-15%. | |
| | При ярком солнечном свете бывает проблематично сделать хорошее фото без пересвета, не используя специальное оборудование. Засвеченный фон можно убрать, применив инструменты Фотошопа. Традиционный способ – это воспользоваться кнопкой «Затемнитель». Однако такой вариант не всегда подходит, в особенности, если необходимо аккуратное затемнение для портрета. Создайте новый слой на фото, выберите режим наложения «Перекрытие» и не забудьте отметить пункт «Выполнить заливку». В таком варианте будет использоваться серый цвет. После установления режима «Наложение» выберите кисть нужного размера и укажите на палитре черный цвет (для затемнения). Выставляйте минимальный режим непрозрачности, который можно впоследствии скорректировать. |
| Для создания коллажей или ярких логотипов часто применяется оформление в виде рамок. Чтобы поместить фото в рамку нужно использовать базовые функции программы, такие, как инструменты вставки, перемещения и трансформации. Вы можете самостоятельно создать рамку, применив разнообразные инструменты редактирования. Другим вариантом является использование уже готовой рамки или шаблона для вставки фото. Откройте файл с рамкой и фотографию. При помощи инструментов выделения выделите объекты на фото, которые вы хотите поместить на фото. Как правило, вполне хватает Прямоугольного лассо, чтобы выделить стандартную фотографию. Воспользуйтесь инструментом «Перемещение», чтобы поместить фото на рамку. После перемещения перетяните слой с фото под слой с рамкой, чтобы фото было именно в шаблоне. Для коррекции размера фото, который бы соответствовал рамке, используйте инструмент «Свободная трансформация». | |
| | Для оформления фотографии в виде рисунка можно использовать разные фильтры, кисти и применять размытие. Именно эти инструменты позволяют убрать «реализм» фото и добавить детальные блики и мазки. Необходимо вначале увеличить контрастность фото, сделать переход между светом и тенью более реалистичным. Создайте несколько слоев, чтобы корректировать изображение. Примените «Сдвиг» из меню фильтров, для создания эффекта ореола. Далее перейдите во вкладку «Фильтры» и выберите инструмент «Стилизация». В списке функций найдите «Диффузия «и установите режим «Анизотропный». Укажите режим наложения «Линейный яркий свет». Это прибавит резкости рисунку. Поворачивая рисунок по часовой стрелке, примените еще два раза эффект диффузия на фото. Чтобы усилить эффект рисунка воспользуйтесь усилением резкости, применяя «Размытие по поверхности» при малом радиусе. |
| Создание эффекта рисунка карандашом позволяет сделать из фотографии красивый карандашный портрет. Используя несколько слоев, режимы смещения и фильтры размытия можно добиться желаемого эффекта. Создайте дублирующий слой и переведите его в черно-белый режим (Изображение-Режим-Черно-белые цвета). Создайте еще один дубль слоя. Инвертируйте изображение, нажав Ctrl+I. Во вкладке «Фильтр» перейдите в фильтр «Размытие по Гауссу». Проявите картинку, установив радиус пикселей, в зависимости от рисунка. Выберите инструмент «Кисть» и установите параметр «Жёсткость» на 0%. Установите на палитре слоев черный цвет (для проявления рисунка) или белый (для стирания контура). Оформите рисунок в соответствии с предпочтениями. | |
| | Если вам необходимо заменить лицо в Фотошопе, для начала нужно научиться работать на уровне уверенного пользователя с инструментами выделения и трансформации. Откройте нужную фотографию, с которой требуется вырезать лицо. При помощи Волшебной палочки, Пера или Прямоугольного Лассо выделите голову, или нет необходимости только лицо. При помощи инструмента перемещение или функции «Вырезать» перенесите выделенный объект на другое фото. Чтобы сделать голову/лицо пропорциональной другому телу воспользуйтесь кнопками Ctrl+T. Если нужно изменить угол наклона, потяните за круговую стрелочку вдоль изображения или примените инструмент «Свободное трансформирование». |
| Чтобы изменить цвет волос в программе, нужно воспользоваться инструментами выделения. Выберите подходящее фото, лучше, если волосы будут на контрастном фоне, а на голове не будет лишних аксессуаров (очки, повязка). Создайте новый слой и включите режим быстрой маски. Установите подходящую кисть и прозрачность (100%). Черный цвет рисует маску, а белый стирает ее. После выделения волос, нужно перейти в обычный режим. Инвертируйте изображение, чтобы был выделен только контур волос. Создайте новый слой и перенесите туда выделенный контур. Во вкладке «Изображение» перейдите в пункт «Коррекция» и выберите «Цветовой тон/насыщенность». В зависимости от предпочтений, отрегулируйте ползунки настроек, чтобы изменить цвет волос. |
| Рейтинг: | (Голосов: 2) 0 5 3.44 |
← Назад к списку
, Понедельник-четверг с 09.00 до 19.00 Пятница с 09.00 до 18.00