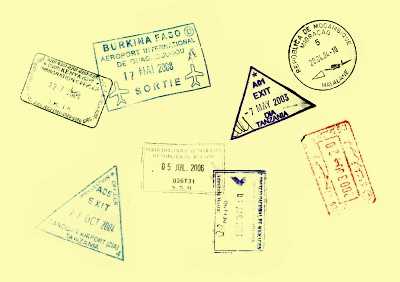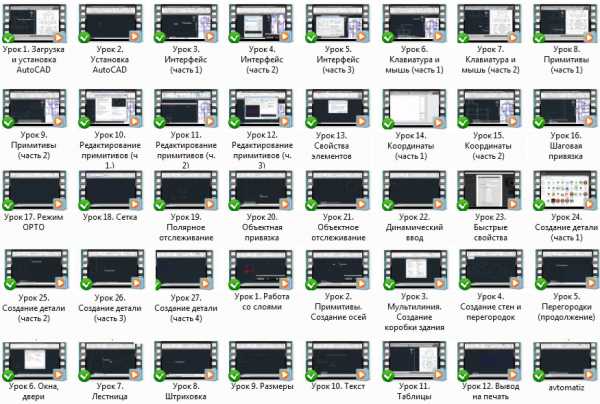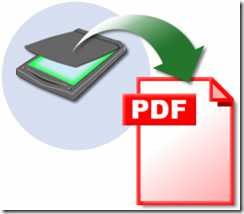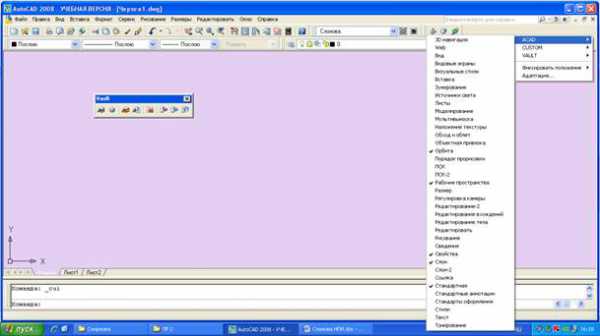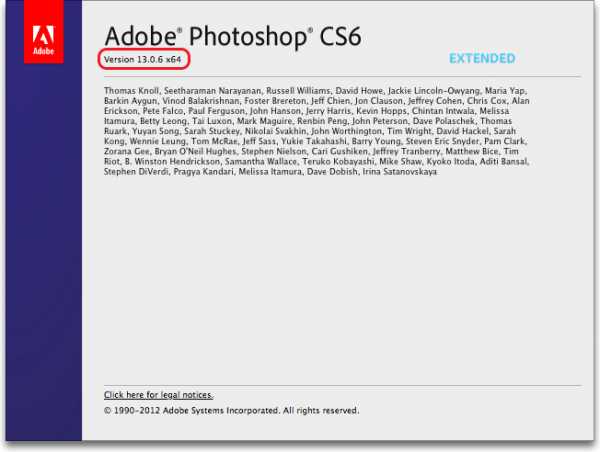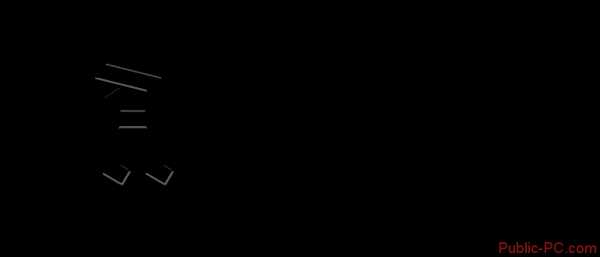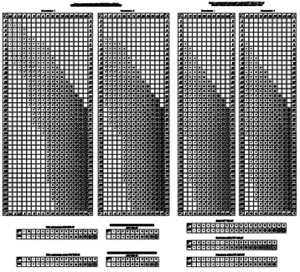Мы принимаем к оплате:
«Подарочный сертификат» от нашего Учебного Центра – это лучший подарок для тех, кто Вам дорог! Оплате обучение и подарите Вашим родным и близким обучение по любому из курсов!!!
«Сертификат на повторное обучение» дает возможность повторно пройти обучение в нашем Учебном Центре со скидкой 1000 рублей!
А также:
Как в фотошопе редактировать слои
Редактирование слоев в Photoshop Elements
Все изменения, вносимые в изображения, применяются только к активному слою. Если вы не видите желаемые результаты манипуляций с изображением, проверьте, выделили ли вы нужный слой.
- Выполните одно из следующих действий.
На панели «Слои» выделите миниатюру слоя или его имя.
Чтобы выделить сразу несколько слоев, щелкайте на каждом слое, удерживая нажатой клавишу «Ctrl» (Command в ОС Mac OS).
На панели «Слои» значок с изображением глаза в левом столбце рядом со слоем означает, что слой является видимым. Линия, перечеркивающая символ глаза, обозначает, что слой не видим.
- Если панель «Слои» не открыта, выберите «Окно» > «Слои».
- Выполните одно из следующих действий.
Чтобы скрыть слой, щелкните значок глаза. Когда через значок глаза проходит линия, слой не видим. Чтобы отобразить скрытый слой, щелкните на значке глаза снова.
Проведите курсором по левой колонке со значками глаз, чтобы скрыть или отобразить сразу несколько слоев.
Чтобы отображался только один слой, щелкните соответствующий значок глаза, удерживая клавишу «Alt» (Option в ОС Mac OS). Чтобы отобразились все слои, снова щелкните в столбце глаза, удерживая клавишу «Alt» (Option в ОС Mac OS).
- Выберите «Параметры панели» в меню панели «Слои».
- Выберите новый размер или установите флажок «Без изменений», чтобы скрыть миниатюры. Затем нажмите кнопку «ОК».
Блокировка слоев (полная или частичная) необходима для предотвращения внесения случайных изменений в слой. Если слой заблокирован, справа от имени слоя отображается значок блокировки. Заблокированный слой невозможно отредактировать или удалить. Закрепленные слои, кроме слоя «Задний план», можно перетаскивать в порядке их следования на панели «Слои».
- Выделите слой на панели «Слои» и выполните одно из следующих действий.
Чтобы заблокировать все атрибуты слоя, щелкните значок «Закрепить все пикселы» на панели «Слои». Чтобы снять блокировку с атрибутов слоя, щелкните на значке перечеркнутого карандаша еще раз.
Чтобы защитить прозрачные области слоя от рисования, щелкните значок «Закрепить прозрачные пикселы» на панели «Слои». Чтобы разблокировать прозрачные области, щелкните на значке еще раз.
Примечание.
Для текстовых слоев и слоев типа «Фигура» прозрачные области заблокированы по умолчанию. Чтобы снять блокировку со слоя данного типа, следует сначала упростить его.
Примечание.
По мере добавления слоев к изображению рекомендуется присваивать им имена исходя из их содержания. Для удобства идентификации слоев на панели «Слои» рекомендуется использовать описательные имена.
Примечание.
Переименовать фоновый слой возможно лишь после преобразования его в обычный изобразительный слой.
Выполните одно из следующих действий.
- Дважды щелкните имя слоя на панели «Слои» и введите новое имя.
- Щелкните правой кнопкой мыши по слою и выберите «Переименовать слой» в контекстном меню.
Упрощение «умного» объекта, слоя с рамкой, текстового слоя, слоя с заливкой сплошным цветом, слоя с градиентной заливкой или слоя с заливкой узором (или группы слоев, импортированных из Photoshop) достигается путем преобразования в изобразительный слой. Упрощение этих слоев необходимо выполнить перед применением фильтров и редактирования с помощью инструментов рисования. Однако на упрощенных слоях нельзя использовать параметры редактирования текста и фигур.
- На панели «Слои» выделите текстовый слой, слой-фигуру, слой заливки или группу слоев, импортированную из Photoshop.
- Упростите слой или импортированную группу слоев:
При выборе слоя типа «Фигура» установите флажок «Упростить» на панели «Параметры инструментов».
Если выделен текстовый слой, слой-фигура, слой заливки или группа слоев, импортированная из Photoshop, выберите команду «Упростить слой» в меню «Слой» или во всплывающем меню панели «Слои».
Удаление ненужных более слоев уменьшает размер файла изображения.
- На панели «Слои» выделите слой.
- Выполните одно из следующих действий.
Щелкните значок «Удалить слой» на панели «Слои» и нажмите кнопку «Да» в диалоговом окне подтверждения операции. Чтобы пропустить это диалоговое окно, одновременно нажмите клавишу «Alt» (Option в ОС Mac OS) и значок «Удалить».
Выберите команду «Удалить слой» в меню «Слой» или в меню «Дополнительно» панели «Слои» и подтвердите операцию нажатием кнопки «Да».
По умолчанию при работе с некоторыми инструментами применяемый цвет отбирается только с активного слоя. При данной настройке по умолчанию можно рисовать и отбирать образцы цвета на одном слое или получать информацию о цвете с одного слоя и рисовать на другом.
Если вы хотите рисовать с помощью образцов цвета, собранных со всех видимых слоев, выполните следующие действия:
- Активизируйте инструмент «Палитра цветов», «Волшебная палочка», «Заливка», «Палец», «Размытие», «Резкость» или «Штамп».
- На панели «Параметры инструмента» установите флажок «Все слои».
Как поменять очередность слоев в Photoshop
Изображение, открытое в Photoshop, состоит из одного или нескольких слоев. Каждый из них обладает теми же размерами, разрешением, цветовой моделью, что и основной документ. Использование слоев дает возможность применять любые виды редактирования изображения, не изменяя при этом оригинал. Узнать порядок их наложения можно, посмотрев на палитру «Слои». Самый верхний слой в этой палитре скрывает под собой все остальные.
Содержание статьи
 Порядок наложения слоев можно изменить вручную или используя соответствующие команды. Щелкните по миниатюре слоя и, удерживая кнопку мыши, перетащите его наверх или вниз. Указатель при этом превращается в крохотный кулак. Когда разделительная линия между слоями потемнеет, отпустите кнопку, чтобы слой переместился. При перетаскивании будете видеть призрачное изображение перемещаемого слоя. Изменить расположение слоя можно, используя команду «Слои» — «Упорядочить». При этом для перемещения на самый верх, выполните команду «Слой» — «Упорядочить» — «На передний край» или воспользуйтесь сочетанием клавиш Ctrl+Shift+]. А чтобы отправить слой на самый низ, в меню «Упорядочить» выберите строку «На задний план» или нажмите Ctrl+Shift+[. Чтобы поднять слой на одну позицию, примените пункт «Переложить вперед» или нажмите клавиши Ctrl+]. Соответственно, чтобы опустить слой на одну позицию вниз, вам нужно выбрать строку «Переложить назад» или нажать сочетание клавиш Ctrl+[.Единственный слой, расположение которого нельзя поменять — это фоновый. Если вам необходимо переместить его, то в палитре слоев дважды щелкните мышкой по соответствующей строке. Переименуйте фоновый слой в открывшемся диалоговом окне, а затем нажмите OK. Вы также можете выполнить команду «Слои» — «Новый» — «Из заднего плана».Если вы хотите добавить слой под тем, который выделен в данный момент, нажмите кнопку «Создать новый слой», удерживая при этом клавишу Ctrl. Это избавит вас от дополнительного перетаскивания созданного слоя на уровень ниже.Вы можете одновременно изменить расположение нескольких слоев. Для этого все они должны быть выделены на палитре «Слои». Чтобы выделить последовательно расположенные слои, щелкните мышкой по первому из них, а потом, удерживая клавишу Shift, по последнему. Photoshop автоматически выделит все слои, расположенные между ними. Для одновременного выделения слоев, которые расположены не рядом, щелкните по названию первого слоя, а потом, удерживая клавишу Ctrl, по остальным. Выделив несколько слоев, вы можете применить команду «Слои» — «Упорядочить» — «Инверсия». Она инвертирует их порядок наложения и порой приводит к очень интересным результатам. Горячих клавиш для этой команды нет.Если в документе содержится большое количество слоев, их можно объединить в группы по назначению или какому-нибудь другому признаку. Это избавит вас от прокрутки палитры при поиске нужного слоя. Для создания группы нажмите на кнопку «Создать новую группу» в нижней части палитры «Слои». Вы также можете воспользоваться сочетанием горячих клавиш Ctrl-G. Программа добавит созданную группу на палитру «Слои», после чего мышкой перетащите в нее слои, которые хотите сгруппировать.
Порядок наложения слоев можно изменить вручную или используя соответствующие команды. Щелкните по миниатюре слоя и, удерживая кнопку мыши, перетащите его наверх или вниз. Указатель при этом превращается в крохотный кулак. Когда разделительная линия между слоями потемнеет, отпустите кнопку, чтобы слой переместился. При перетаскивании будете видеть призрачное изображение перемещаемого слоя. Изменить расположение слоя можно, используя команду «Слои» — «Упорядочить». При этом для перемещения на самый верх, выполните команду «Слой» — «Упорядочить» — «На передний край» или воспользуйтесь сочетанием клавиш Ctrl+Shift+]. А чтобы отправить слой на самый низ, в меню «Упорядочить» выберите строку «На задний план» или нажмите Ctrl+Shift+[. Чтобы поднять слой на одну позицию, примените пункт «Переложить вперед» или нажмите клавиши Ctrl+]. Соответственно, чтобы опустить слой на одну позицию вниз, вам нужно выбрать строку «Переложить назад» или нажать сочетание клавиш Ctrl+[.Единственный слой, расположение которого нельзя поменять — это фоновый. Если вам необходимо переместить его, то в палитре слоев дважды щелкните мышкой по соответствующей строке. Переименуйте фоновый слой в открывшемся диалоговом окне, а затем нажмите OK. Вы также можете выполнить команду «Слои» — «Новый» — «Из заднего плана».Если вы хотите добавить слой под тем, который выделен в данный момент, нажмите кнопку «Создать новый слой», удерживая при этом клавишу Ctrl. Это избавит вас от дополнительного перетаскивания созданного слоя на уровень ниже.Вы можете одновременно изменить расположение нескольких слоев. Для этого все они должны быть выделены на палитре «Слои». Чтобы выделить последовательно расположенные слои, щелкните мышкой по первому из них, а потом, удерживая клавишу Shift, по последнему. Photoshop автоматически выделит все слои, расположенные между ними. Для одновременного выделения слоев, которые расположены не рядом, щелкните по названию первого слоя, а потом, удерживая клавишу Ctrl, по остальным. Выделив несколько слоев, вы можете применить команду «Слои» — «Упорядочить» — «Инверсия». Она инвертирует их порядок наложения и порой приводит к очень интересным результатам. Горячих клавиш для этой команды нет.Если в документе содержится большое количество слоев, их можно объединить в группы по назначению или какому-нибудь другому признаку. Это избавит вас от прокрутки палитры при поиске нужного слоя. Для создания группы нажмите на кнопку «Создать новую группу» в нижней части палитры «Слои». Вы также можете воспользоваться сочетанием горячих клавиш Ctrl-G. Программа добавит созданную группу на палитру «Слои», после чего мышкой перетащите в нее слои, которые хотите сгруппировать. С группами слоев можно работать так же, как и с обычными слоями — дублировать, удалять, перемещать. Также можно создавать вложенные группы слоев, перетаскивая их и помещая одну в другую.
Распечатать
Как поменять очередность слоев в Photoshop
Редактирование слоев
Leave a Comment to the Entry |
This page was loaded дек 23 2018, 17:45 GMT.