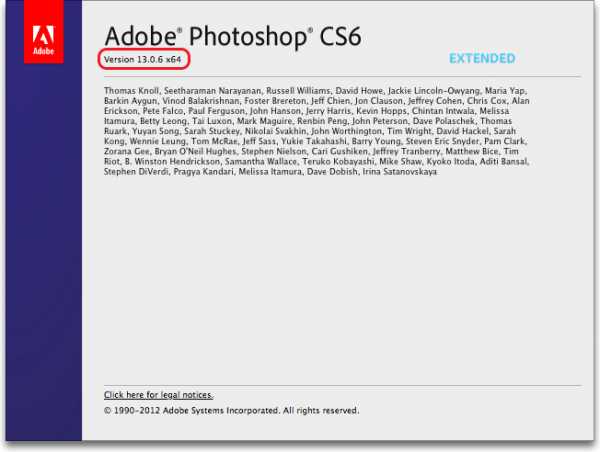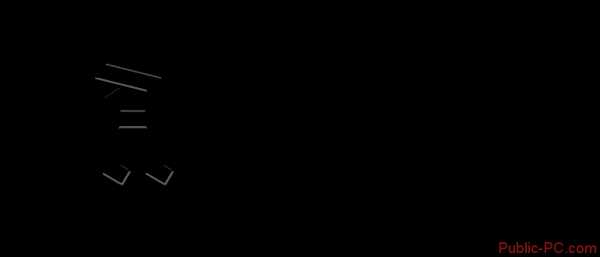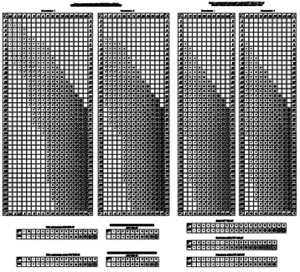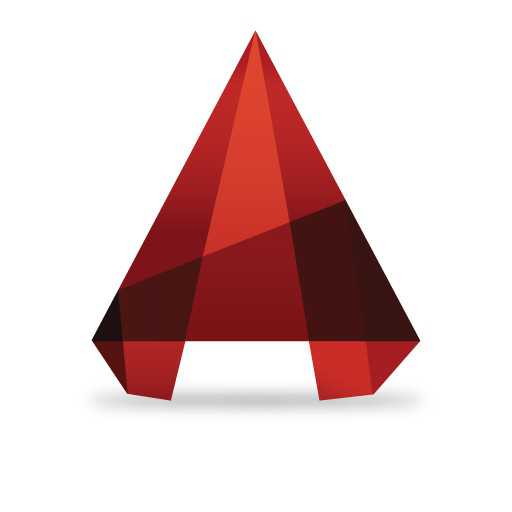Мы принимаем к оплате:
«Подарочный сертификат» от нашего Учебного Центра – это лучший подарок для тех, кто Вам дорог! Оплате обучение и подарите Вашим родным и близким обучение по любому из курсов!!!
«Сертификат на повторное обучение» дает возможность повторно пройти обучение в нашем Учебном Центре со скидкой 1000 рублей!
А также:
Как сохранить в автокаде рабочее пространство
Редактирование рабочего пространства AutoCAD’a
Рабочие пространства AutoCAD’a.
1 Оглавление
1 Оглавление. 1
2 Введение. 1
Рабочее пространство (РП) – набор инструментов, которые выводятся на панель AutoCAD’a. Информация о РП хранится в основном файле НПИ – acad.cui. 1
3 Цель работы.. 1
Нам необходимо создать удобное для работы рабочее пространство и сохранить его под своей фамилией. 1
3.1 Редактирование текущего РП.. 1
3.2 Сохранение измененного РП.. 2
3.3 Адаптация РП.. 2
4 Вывод. 3
2 Введение
Рабочее пространство (РП) – набор инструментов, которые выводятся на панель AutoCAD’a. Информация о РП хранится в основном файле НПИ – acad.cui.
3 Цель работы
Нам необходимо создать удобное для работы рабочее пространство и сохранить его под своей фамилией.
3.1 Редактирование текущего РП
Надо указать необходимые панели для работы с программой:
· Орбита
· Рабочие пространства
· Свойства
· Слои
· Стандартная.
Для выполнения этой части следует нажать правую кнопку мыши (ПКМ) в строке панелей, выбрать ACAD и указать нужные панели (рис. 3.1).
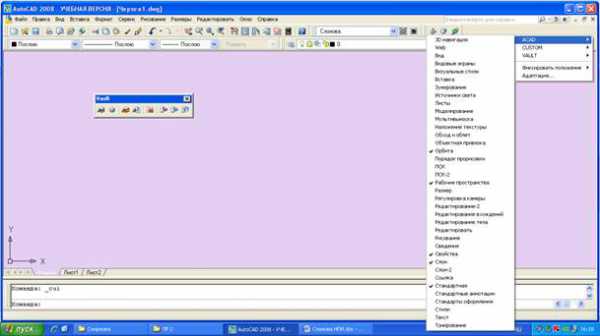
Рис. 3.1
3.2 Сохранение измененного РП
Следующим шагом является сохранение. Для этого в СМ следует нажать Сервис/Раб. Пространства/Сохранить текущее как… (рис. 3.2).
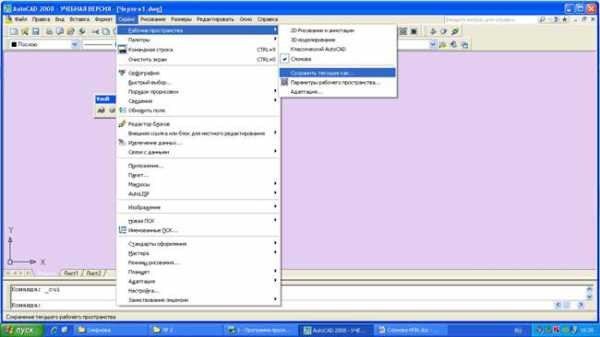
Рис. 3.2
В появившемся диалоговом окне задаем название РП.
3.3 Адаптация РП
Сервис/Адаптация/Интерфейс/Перевести.
Таким методом мы создаем новый файл НПИ. В появившемся диалоговом окне нам необходимо перенести отредактированный РП, сохраненный под новым именем в правое окно Новое НРИ в графу Рабочие пространства (рис. 3.3).
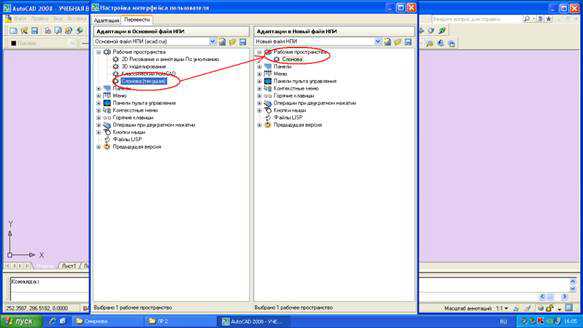
Рис. 3.3
Выполненную работу следует сохранить в этом же окне.
4 Вывод
В данной лабораторной работе мы научились редактировать рабочее пространства AutoCAD’a и сохранять его. Теперь мы можем указать те панели, которые нам необходимы, и убрать те, которые нам не нужны.
Настройка рабочего пространства АutoCAD
Думаю, каждый, кто хоть раз работал в AutoCAD, знает о возможности выбора рабочего пространства. Сразу оговоримся, что в АutoCAD Electrical настройка рабочего пространства осуществляется точно так же.
Рабочие пространства представляют собой наборы меню, панелей, палитр и панелей управления ленты, сгруппированных и упорядоченных для работы в пользовательской, задачно-oриентированной среде чертежа.
Правильно, под пользователя, настроенное рабочее пространство - это как правильно организованное и настроенное рабочее место, позволяет без усталости и с большим удобством эффективно трудиться.
Доступ к настройкам, а вернее выбору предустановленных рабочих пространств возможен с панели «Быстрый доступ» и с помощью значка рабочего пространства, находящегося под командной строкой:


Как пользователь может ускорить свою работу, используя эти настройки?
Прежде всего, здесь возможен выбор Классического представления для тех, кто никак не может привыкнуть к ленточному меню. Хотя я настоятельно рекомендую не использовать эту функцию, а постепенно привыкать к новому виду.
Также есть возможность сохранить текущее пространство. Например, после того, как вы настроили рабочую область так, как вам удобно, закрыли неиспользуемые ленты, расставили плавающие меню, произвели еще какие-то изменения – вы можете нажать «Сохранить текущее как...», выбрать из списка рабочее пространство на перезапись настроек или создать новое, задав ему имя.
Желательно создавать отдельное пользовательское пространство, а стандартные оставлять без изменений, чтобы всегда иметь возможность вернуться к настройкам по умолчанию.
Команда «Параметры рабочего пространства...» вызывает следующее диалоговое окно, позволяющее настроить выпадающий список возможных рабочих пространств.

Если вы не используете некоторые из них, то снятая галочка уменьшит выпадающий список и ускорит выбор. Вставленный разделитель позволит визуально отделить, например, 3D и 2D пространства. При этом, если снять галочку с разделителя и нажать ОК – он исчезнет, если подобные действия произвести с рабочим пространством – оно останется в списке.
Группировать и переставлять пространства в списке можно с помощью кнопок «Вверх» и «Вниз».
Выбор действия при переключении рабочих пространств следующий:
- Не сохранять изменения в рабочем пространстве
- Автоматически сохранять изменения.
Крайне не рекомендуется выбирать второй пункт. При не сохранении изменений есть возможность «сбросить» неудачные настройки, просто переключившись между рабочими пространствами. Таким образом, например, можно вернуть нечаянно закрытое меню.
Команда «Адаптация» вызывает окно полной настройки пользовательского интерфейса.
Здесь наиболее полезной может быть команда в контекстном меню – «Установить по умолчанию».
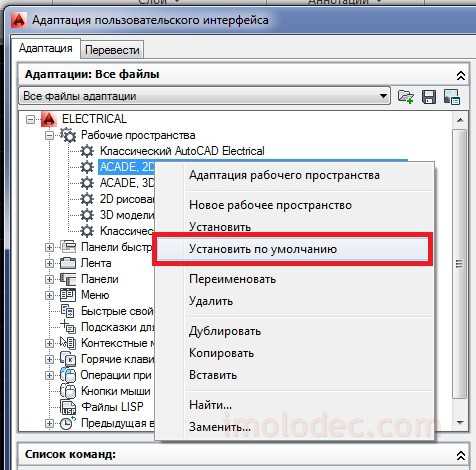
Также в данном диалоговом окне возможно произвести глубокую настройку лент, панелей, меню и т.д., включая удаление стандартных кнопок/команд и добавление пользовательских.
Команда, которая присутствует только при вызове «нижнего» меню, «Отображение метки рабочего пространства» превратит значок настроек в выпадающее меню с указание текущего рабочего пространства, подобно тому, что находится на панели быстрого доступа.
Автор: Наталья Изотова
Настройка рабочего пространства autocad
Хорошая и продуктивная работа в autocad возможно только при правильной настройке рабочего пространства конструктора.
Рассмотрим несколько параметров:
1) Цвет фона на вкладке модель.
После установки автокада по умолчанию выставлен черный цвет фона. Не всем этот цвет по душе, т. к. он несколько контрастен, у кого то после целого дня работы за компьютером устают глаза.
Оптимальным для многих людей — серый цвет рабочего пространства — нейтральный.

Для настройки цвета фона рабочего пространства пройдите по меню:
Сервис > Настройка… > Вкладка «Экран» > Кнопка «Цвета».
Хотел бы еще заметить, если вы работаете в группе, и пользуетесь чертежами коллег то цвет фона должен быть примерно одинаковым. Например, темно синяя линия, начерченная на сером фона видна хорошо, а вот на черном уже плохо. Возникнут некоторые неудобства.
2) Удобно расставить для себя панели инструментов.
Для добавления отключенной панели выполните:
Щелчок правой кнопки мыши по пространству рядом с панелями инструментов > Откроется список в котором будет пункт «Autocad» > Наведите на него мышь и включите нужную панель.
3) Для увеличения рабочего пространства отключим полосы прокрутки.
Сервис > Настройка… > Вкладка «Экран» > убрать галочку с «Полосы прокрутки».
4) Убираем назойливое контекстное меню (КМ).
По сути для работы оно бывает нужно довольно редко, лишь при выборе параметров разных команд.
 Рекомендую выставить настройки как на картинке выше.
Рекомендую выставить настройки как на картинке выше.
Сервис > Настройка… > Вкладка «Пользовательские» > Правая кнопка мыши.
После выполнения команды КМ нам не нужно. Правой кнопкой мыши просто прервем ее или enter.
Чтоб повторить последнюю команду, просто жмем правую кнопку мыши и она выполняется без всякого меню.
Если же оно бывает нужно, а такое действительно бывает, можно просто зажать на долю секунды правую кнопку и оно появится. Например когда чертим круг, по умолчанию надо ввести радиус, а если хотим ввести диаметр то нужно выбрать параметр «диаметр» в контекстном меню.
Попробуйте, сначала будет непривычно, но через пару часов работы поймете всю прелесть этой настройки.
5) Размер прицела.
Сервис > Настройка… > Вкладка «Выбор»
Рекомендую чуть увеличить размер прицела от стандартного.
6) Добавляете свои и редактируйте стандартные кнопки панели инструментов.
Здесь данной статьей не ограничиться, приведу лишь несколько примеров редактирования стандартных кнопок.
Нажатие кнопки панели инструментов обрабатывает так называемая Макро-команда, которая может состоять из последовательности разных команд.
Рассмотрим на примере:
На стандартной панели «Редактирование» есть стандартная команда — Разорвать.
Ей пользоваться не удобно, т. к. неудобно задавать первую точку разрыва — попробуйте выполнить.
Чтоб нормально задать первую точку разрыва нужно дополнительно в КМ или командной строке выбирать «Первая точка».
С помощью макрокоманд сделаем так чтоб при вызове команды автокад сразу предлагал нам выбрать первую точку .
Макрокоманда будет выглядеть так:
^C^C_break \П;
Здесь:
^C^C — означает отмена всех ранее вызванных команд
_break — стандартная команда «разорвать»
Пробел, а так же символ ; означают Ввод — имитация нажатия Enter
Символ \ — косая черта означает паузу для пользовательского ввода.
Буква П имитирует нажатие на клавиатуре буквы «П» (Первая точка)
Задать макрокоманду можно в настройке интерфейса
Сервис > Адаптация > Интерфейс… > Выбрать нужную команду.
Более подробно о макросах и специальных управляющих символах можно ознакомится в справке autocad.
Вот еще несколько примеров использования макро-команд:
Разорвать в точке — модификация стандартной команды:
^C^C^P(defun c:break2 () (vl-cmdf «_break» pause «_f» pause «@»)(princ));break2;
Вставка блоков:
^C^C_.-insert;Позиция;\;;;
Середина между 2мя точками:
_m2p;
7) Подгрузка сторонних надстроек.
Популярны в наши дни «СПДС» и «Project Studio» от кампании CSoft.
СПДС значительно упрощает оформление чертежей согласно ГОСТа.
Project Studio содержит в себе очень удобную базу профилей металлопроката.
К сожалению, эти программы платные, и приходится использовать свободно распространяемые надстройки. Например, Прокат — Василия Кондрата.
Как создать новую конфигурацию рабочего пространства в AutoCAD
Если вы хотите, как то выделится или же создать свою панель инструментов, то почитайте данную статью. В этой статье и в последующих статьях, мы будем создавать конфигурацию рабочего пространства. В предыдущей статье мы знакомились с работай в панели инструментов и немного рассмотрели данную тему. И так давайте приступим.
Для начала необходимо щелкнуть правой кнопкой мыши на строке Рабочее пространство. Далее выбираем пункт Новое / Рабочее пространство. В некоторых версиях надо выбрать Рабочее пространство / Адаптация. Все зависит от русификации. Далее выбираем пункт Перевести (Training).
Для настройки созданного рабочего пространства необходимо Содержание пространства. Далее щелкните кнопку Содержимое пространство щелкните кнопку Настройка рабочего пространства, в результате чего кнопка заменится на Готово. А элементы пространство Перевести будут подсвечены.
В левой панели раскройте список пунктов меню Меню и оставьте флажки только у пунктов меню Файл и Правка рис 1.
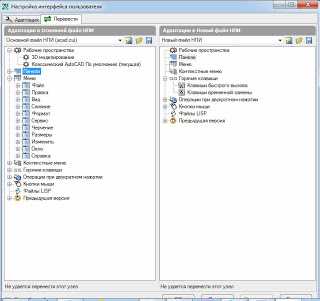 |
| Файл и правка рис1. |
В этом случае в меню рабочего пространства будут присутствовать только эти два пункта меню.
Аналогично можно настроить для рабочего пространства для других панелей инструментов. Для чего необходимо открыть список Панели инструментов и установить флажки у требуемых панелей.
Если вам необходимо исключить из рабочего меню пункты меню, сами пункты и панели инструментов, то это так же можно сделать. Для этого следует раскрыть пункты меню, которые вы хотите удалить нажать правую кнопку мыши и выбрать команду Удалить. Команды будут удалены.
Для добавления команды в пункт меню необходимо отобразить в нижней панели диалогового окна Настройка пользовательского интерфейса и перетащить требуемый пункт меню на панель Настройки в файлах.
Для команды меню на вкладке Изображение кнопки можно выбрать значок. А также можно выполнить редактирование в редакторе кнопок Редактор кнопки. Вызывается редактор кнопки в AutoCAD, щелчком по кнопки Правка рис.2.
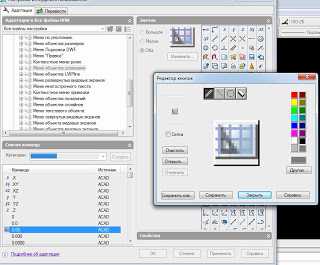 |
| Редактор кнопки рис2. |
Дополнительно к настройкам меню и инструментов, созданного рабочего пространства, можно настроить расположение и размер палитр. Для этого на панели Содержимое пространства необходимо раскрыть пункт Палитры. Далее выбираем пункт Свойства и определить следует ли ее выводить, в какую часть рабочего пространства её вывести, а также будет ли палитра закреплена или останется плавающей.
После окончания всех настроек конфигурации пользовательского рабочего пространства, необходимо в нижней части диалогового окна Настройка пользовательского интерфейса, щелкнуть кнопку Применить и нажать кнопку OK.