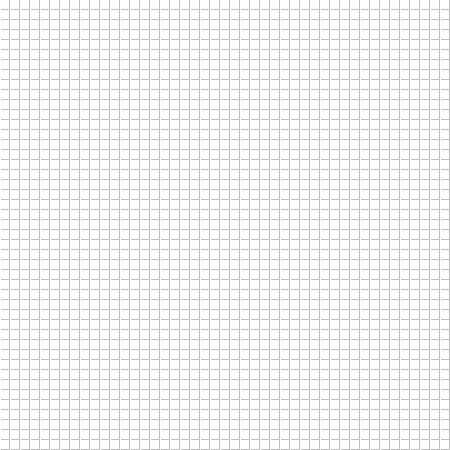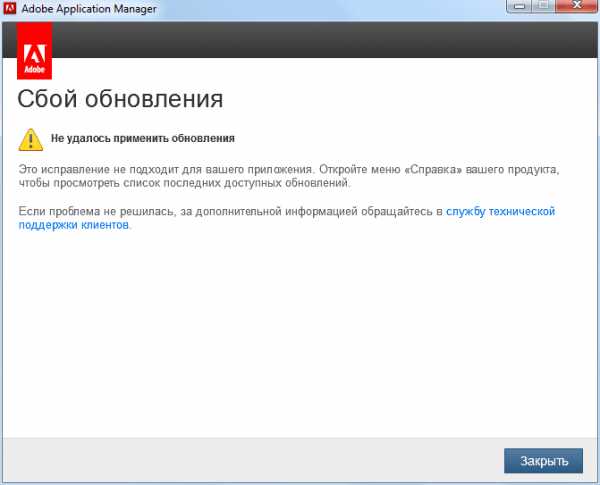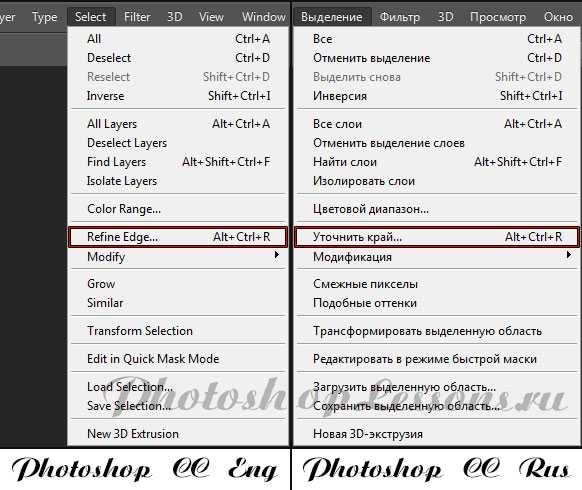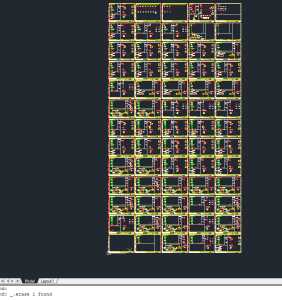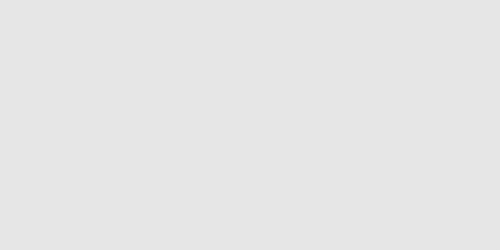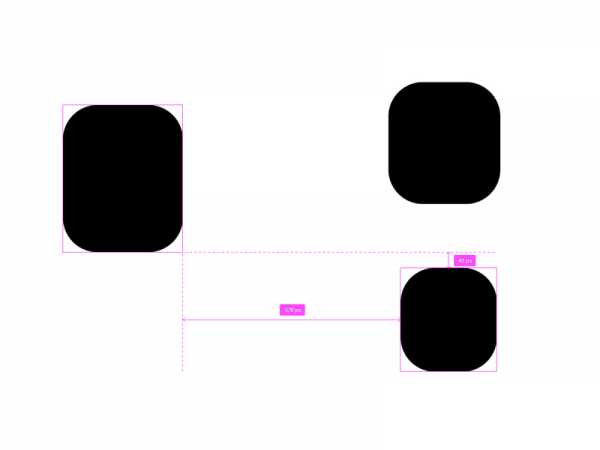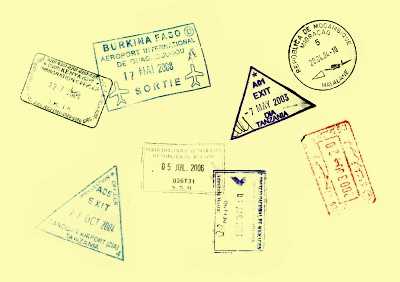Мы принимаем к оплате:
«Подарочный сертификат» от нашего Учебного Центра – это лучший подарок для тех, кто Вам дорог! Оплате обучение и подарите Вашим родным и близким обучение по любому из курсов!!!
«Сертификат на повторное обучение» дает возможность повторно пройти обучение в нашем Учебном Центре со скидкой 1000 рублей!
А также:
Как в фотошопе сделать качество фотографии лучше
Как улучшить качество фотографии в Photoshop?
Photoshop не зря считается популярным и востребованным приложением среди пользователей всего мира. Пожалуй, основной его козырь заключается не только в функциональности с огромным количеством функций, но также и в том, что в Фотошопе могут работать как профессионалы, так и любители, и даже новички!
Если вы не являетесь профессиональным фотографом, которому нужно не полностью обрабатывать фото, а всего лишь хотите улучшить качество снимка, вы также можете обратиться к Adobe Photoshop. В этом уроке я расскажу вам, как улучшить качество фотографии в фотошопе, сделав картинку лучше с помощью парочки нехитрых действий.
Плохое освещение и шумы
Итак, этот материал будет посвящен некоторым факторам, в силу которых качество изображения оставляет желать лучшего. Например, вы знаете, как улучшить качество изображения в фотошопе, когда оно сделано в условиях плохой освещенности и в нем присутствуют шумы? Расскажу вам, как с этим бороться.
- На панели инструментов отыщите раздел «Фильтры». В выпавшем меню выберите строчку «Шум», затем – «Пыль и царапины».
- Теперь необходимо отрегулировать ползунки напротив радиуса размытия и степени шума.
- Далее советую поработать отдельно с каждым каналом, применяя фильтр. Каналы находятся там же, где и поле «Слои».
Резкость
Еще одна распространенная проблема, от которой не застрахована ни одна фотография – резкость. Впрочем, она также легко исправима: для этого откройте раздел «Фильтры» и выберите там фильтр «Контурная резкость». А далее вы можете просто «поиграть» с изображением, двигая ползунок в ту или иную сторону, добиваясь нужной вам резкости.

Тусклый цвет
Наверняка вы не раз сталкивались с тем, что фото получилось очень тусклым, и с этим нужно что-то делать. Для решения этой проблемы также предусмотрено решение! Сделайте вот что: для начала в разделе «Слои» создайте дубликат слоя. На нем выберите режим смешивания «Мягкий свет» с прозрачностью 100 или же можно попробовать выбрать режим «Перекрытие» со степенью прозрачности 60.
В некоторых случаях этого недостаточно, виной тому может быть, например, слишком темный исходник либо очень яркий фон на снимке. Попробуйте открыть вкладку «Изображение», выбрать в нем пункт «Коррекция», а затем – «Яркость/Контрастность». Теперь продвиньте ползунок в ту или иную сторону до того момента, пока результат будет вас удовлетворять. Если в итоге фотография получится слишком большого размера, то как решить эту проблему уже описано тут.
Вот и все, в данной статье я описывал наиболее частые проблемы, которые можно встретить на снимках, а также описал варианты их решения. Даже имея такие вот элементарные знания, вы сможете делать свои фотографии лучше и красивее.
Как улучшить качество фотографии

Видеоуроки по улучшению качества фотографий в программе Фотошоп
Многим веб дизайнерам, да и не только, очень часто приходится сталкиваться с фотографиями весьма низкого качества. Хоть и разнообразных камер, сегодня довольно много, всё равно, хорошие, качественные фотографии попадаются не так уж и часто.
Казалось бы, что тут сложного, наводи объектив на нужного человека, жми кнопку, и всё, получай нужное изображение. Тем более, не нужна бумага, проявка и прочие телодвижения. Щелкнул, и тут же можешь увидеть результат.
Ан нет, просто бывает только в теории. На практике, очень часто попадаются фотографии с довольно низким качеством. То глаза красные, то слишком темно, то, наоборот, блики по всему лицу, баланс цветов ни пойми какой. Знакомая картина.
Вот и приходится, несмотря на доступность техники, всегда иметь под рукой инструменты для улучшения качества фотографий.
Сегодня много всяческих предложений для обработки фотографий. И онлайн сервисы, и разнообразные автоматические корректировщики. Не знаю, кому как, а мне, во всём этом разнообразии, так и не удалось выбрать что-то достойное. В любом деле, всегда хочется контролировать все нюансы, а простым нажатием кнопочки, приличный результат редко, когда получишь. Вот и остаётся старый, добрый Фотошоп. На данный момент, достойной альтернативы этой программе найти не удалось. Может, кто и что нашел интересное, поделитесь.
Улучшаем качество фотографий в Фотошопе
Но фишка в том, что работать с Фотошопом не так то и просто. Мало того, что его нужно, сначала, купить, программка не из самых дешевых, надо ещё и освоить все те возможности, которые есть в этом редакторе изображений.
Если с приобретением программы всё понятно, кто то покупает, кто то ищет альтернативные способы решения вопроса, то, с навыками работы не совсем всё просто. Уроков по улучшению качества фотографий в программе Фотошоп в сети немало, но, далеко не все они нужного качества и сделаны с хорошей подачей. Это как в жизни, знают многие, а вот легко и просто рассказать могут единицы.
Естественно, кому надо найдёт, раскопает, отфильтрует. Я же предлагаю более, на мой взгляд, удобный вариант.
Я решил собрать в одном месте несколько хороших, качественных, простых и понятных уроков по обработке фотографий в программе Фотошоп. Этого набора, вполне достаточно, чтобы, буквально через несколько минут после просмотра, на ваших фотографиях исчезли красные глаза, ненужные детали на лицах, кожа на лице стала приятной для глаза, и были исправлены некоторые ненужные дефекты. Смотрим, обучаемся, применяем.
Улучшаем качество фотографии с помощью инструментов Штамп и Точечная восстанавливающая кисть:

Смотрим видеоурок о работе с инструментами Штамп и Точечная восстанавливающая кисть
Убираем блики и покраснения на коже с помощью Маски слоёв:

Смотрим видеоурок о работе с масками слоёв
Убираем мешки под глазами, торчащие уши, выравниваем кожу. Применяем инструмент Пластика:

Смотрим видеоурок о работе с инструментом Пластика
Убираем эффект красных глаз:

Смотрим видеурок про удаление эффекта красных глаз
Эффект красных глаз не всегда бывает красного цвета. Убираем и этот блик:
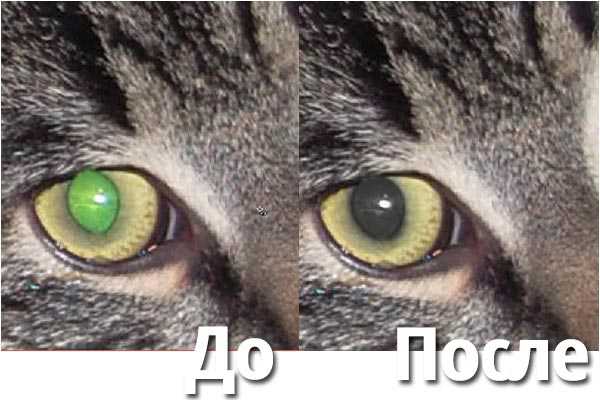
Смотрим видеоурок про удаление бликов не красного цвета
Удаляем очень яркий блик на глазах:

Смотрим видеурок про удаление яркого блика на глазах
Вот такая небольшая подборочка видеоуроков на тему как улучшить фотографию в Фотошопе. Как легко заметить, страшного и сложного тут ничего нет, надо только знать что и как делать. Особенно, когда так легко и доступно всё объясняют. Берём да делаем.
Всем удачи и ярких творческих достижений!
@ ПОДПИСАТЬСЯ НА НОВОСТИ САЙТА
✔ Этот сайт работает на быстром, надёжном, не дорогом хостинге GIGAHOST
Поделиться:
Метки: Видеоуроки, изображения, качество фотографий, ФотошопКак улучшить качество фотографии без фотошопа
Думаете, что все фоторедакторы одинаково сложны в обращении, а сделать качественную обработку фотоснимка под силу только профессионалу? Воспользуйтесь программой «ФотоМАСТЕР», и уже вскоре ваша точка зрения кардинально изменится! Прочитайте статью и узнайте, как улучшить любую фотографию всего за несколько простых шагов.
ШАГ 1. Улучшаем фотографию
Если фото было сделано при плохом освещении, то вам нужно настроить его тон. Потяните бегунок вправо на шкале «Экспозиция» для осветления, влево — для затемнения. Если же вы хотите изменить только темные или светлые тона, исправить исключительно засвеченные участки или «вытащить» из тени детали, то настройте нужные параметры. Увеличим экспозицию до 30, «Тени» уменьшим до -40 и «Темные» установим на -21. Проблемы с балансом белого можно решить на шкале «Температура». Передвинем бегунок на значение 44, тогда фотография станет «теплее».
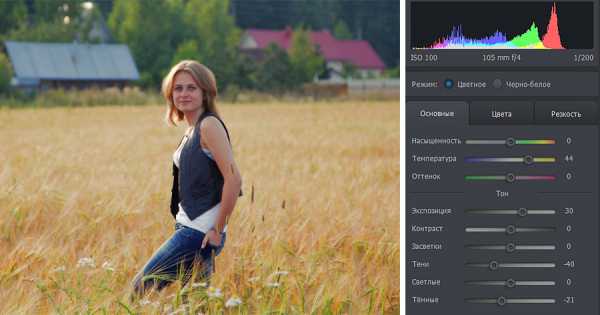
ШАГ 2. Работаем с цветом
Для детальной настройки перейдите во вкладку «Цвета». Здесь вы можете изменить один оттенок на другой, настроить насыщенность и яркость любого цвета отдельно от всех остальных. Приглушим цвет крыши на заднем плане, сдвинув ползунок на шкале «Малиновый» в подразделе «Насыщенность» на -100. Придадим фотографии теплый тон с помощью тонирования. В палитре выберем теплый насыщенный оттенок желтого. На шкале «Сила» ставим значение 13. Режим наложения оставляем по умолчанию – «Перекрытие».

ШАГ 3. Добавляем резкость
Фотография кажется размытой? Перейдите в меню «Резкость» — здесь вы легко исправите досадный дефект. В подразделе «Повышение резкости» на шкале «Сила» ставим значение 95. Не забудьте предварительно установить масштаб изображения 100%, так вы сможете внести максимально точные корректировки.
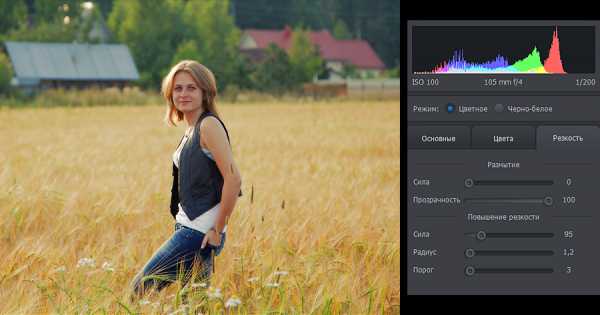
ШАГ 4. Редактируем композицию
На фотографии много пустого пространства по краям? Избавьтесь от него, ведь это так просто! Перейдите в меню «Композиция» > «Кадрирование». Выберите подходящие пропорции из списка или же обозначьте границы обрезки самостоятельно при помощи рамки. Сохраните изменения щелчком по кнопке «Применить».

ШАГ 5. Добавляем виньетирование
Если вам хочется сделать акцент на центре фотографии, воспользуйтесь функцией виньетирования. Вы сможете аккуратно затемнить края снимка или, наоборот, осветлить их — это придаст фотографии дополнительную легкость. Перейдите в меню «Композиция» > «Виньетирование» и настройте силу эффекта. Установим значение -70. При необходимости скорректируйте доп. параметры обработки краев: степень «округлости» и растушевку контура.
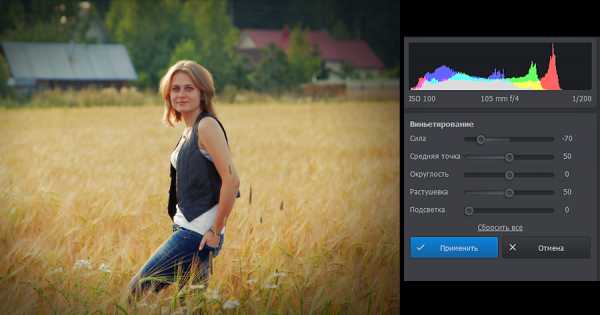
ШАГ 6. Ретушируем фотографию
Теперь займемся ретушью. В верхней панели нажимаем раздел «Ретушь». В нижней панели несколько раз нажимаем кнопку масштабирования, чтоб приблизить фрагмент фото («+»). Нам нужно убрать тени под глазами. В правой панели нажимаем кнопку «Корректор». Подбираем нужный размер кисти (при масштабе в 83% нужно взять размер кисти 9,6). Проводим кистью под глазами, начиная от переносицы. Ставим значение экспозиции 5. Тени высветляем. Сохраняем результат, кликом по кнопке «Применить».

ШАГ 7. Избавляем фото от лишних элементов
Травинка на переднем плане смотрится лишней. Чтоб ее убрать, нам надо в разделе «Ретушь» перейти в меню «Штамп». Курсор сменился мишенью. Ставим такой размер, чтобы прицел был немного больше, чем сама травинка. Проводим кистью по фрагменту, который надо исправить. Травинка исчезла, автоматически сменившись на тон кожи. Серая крыша на заднем плане также отвлекает внимание от модели. Замаскируем ее. Возьмем большой размер штампа, например, 52, и фрагмент за фрагментом «замажем» крышу. В качестве «донора» возьмем зелень на заднем плане.

ШАГ 8. Добавляем текст
Некоторые фотографы ставят подпись или копирайт на фотографии. Мы поставим инициалы. В верхней панели выбираем раздел «Надписи». Выбираем любой шрифт. Для инициалов хорошо подходит шрифт «Gabriola». В правой панели вводим нужные буквы, меняем размер и цвет, и размещаем их, например, в правом нижнем углу.

Готово! Фотография стала более выразительной и качественной. Теперь вы знаете, как улучшить качество любой фотографии. Установите программу «ФотоМАСТЕР» на свой компьютер и все нужные инструменты для обработки изображений будут всегда у вас под рукой!