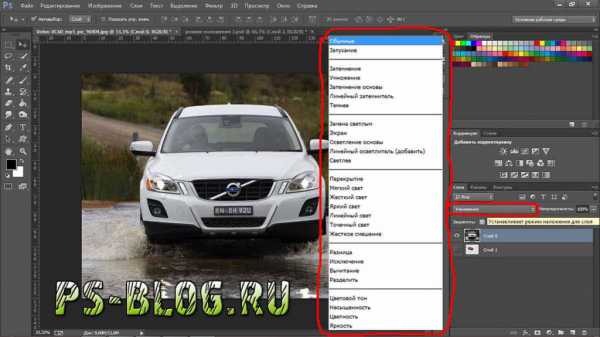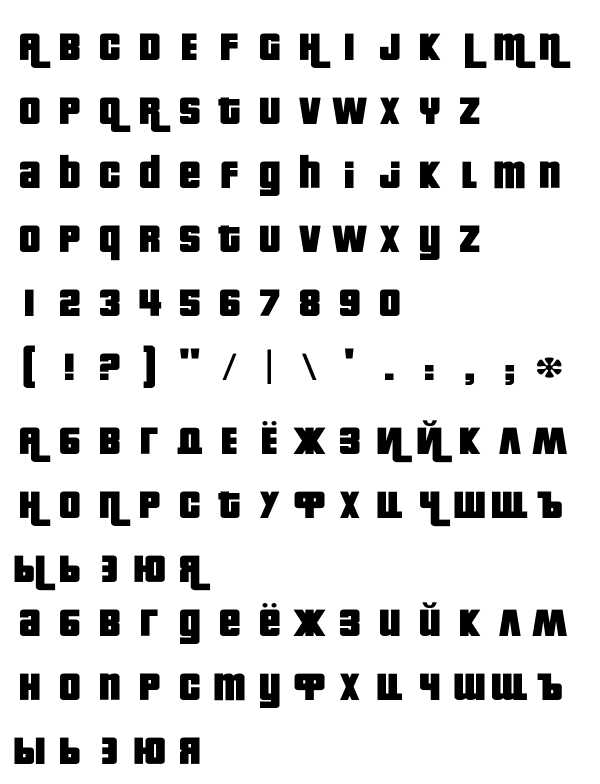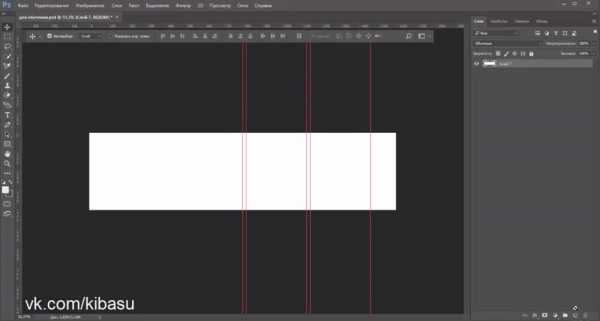Мы принимаем к оплате:
«Подарочный сертификат» от нашего Учебного Центра – это лучший подарок для тех, кто Вам дорог! Оплате обучение и подарите Вашим родным и близким обучение по любому из курсов!!!
«Сертификат на повторное обучение» дает возможность повторно пройти обучение в нашем Учебном Центре со скидкой 1000 рублей!
А также:
Как в фотошопе один слой заменить на другой
Как заменить слой в фотошопе — Как в фотошоп заменить выделенный слой другой картинкой? — 22 ответа
В разделе Программное обеспечение на вопрос Как в фотошоп заменить выделенный слой другой картинкой? заданный автором БеЗдЕлЬнИк 😉 лучший ответ это Я бы скопировал слой, на старом бы удалил всё что внутри маски выделения, потом бы перешёл на новый слой, туда бы вставил новый фон, инвернтнул бы маску выделения и удалил всё что снаружи. Ну как-то так.dragunov_andreyПросветленный(24591)
Ты пойми что помимо копи и пасты надо далее загладить края, чтобы слои соприкасались незаметно, что потом твою пасту надо будет подкорректировать на предмет яркости или прозрачности, или по другому параметры наложения сделать. Поэтому такой хернёй как копипастой в ФШ никто не занимается.
Ответ от Иван медвецкий[новичек]Создай новый слой и помести туда картинкуОтвет от шеврон[новичек]Сначала сделайте фон, той картинки которую хотите вставить, прозрачным потом перенесите эту картинку на ту картинку которую будете использовать как фонОтвет от Просить[гуру]А Справка в PhotoShop о замене слоёв ничего не говорит...Ответ от Полосовать[новичек]очень легкоКак поменять слои местами в фотошопе — как поменять местами слои в фотошопе? — 22 ответа
В разделе Другие языки и технологии на вопрос как поменять местами слои в фотошопе? заданный автором Просочиться лучший ответ это Выделить слой и: Ctrl+скобка прямоугольная закрывающая - на один слой вверх Ctrl+скобка прямоугольная открывающая - вниз на один. Ctrl+Shift + скобка прямоугольная закрывающая - на самый верх Ctrl+Shift +скобка прямоугольная открывающая - на самый низ ___________________________ или простым перетаскиванием в палитре слои.
Ответ от Администратор GameSoft[гуру]перетащить один выше другогоОтвет от Артём Жеман[активный]Просто перетащить =)Ответ от Евровидение[гуру]передвинутьКак поменять слои в фотошопе?
На начальных этапах освоения Adobe Photoshop в ступор может ввести любая незначительная деталь, например, необходимость поменять слои. Это небольшое руководство поможет перешагнуть через ваше маленькое затруднение.
Инструкция
2. Щелкните по надписи правой кнопкой мыши и в появившемся меню выберите необходимый слой. Этот способ удобен, когда в одном месте одновременно сгруппировано большое количество слоев.
3. В списке слоев выберите слой с надписью. Он носит точно такое же название, как и надпись.
Как поменять очередность слоев в Photoshop?
Изображение, открытое в Photoshop, состоит из одного или нескольких слоев. Каждый из них обладает теми же размерами, разрешением, цветовой моделью, что и основной документ. Использование слоев дает возможность применять любые виды редактирования изображения, не изменяя при этом оригинал. Узнать порядок их наложения можно, посмотрев на палитру «Слои». Самый верхний слой в этой палитре скрывает под собой все остальные.
Способы перемещения слоевПорядок наложения слоев можно изменить вручную или используя соответствующие команды. Щелкните по миниатюре слоя и, удерживая кнопку мыши, перетащите его наверх или вниз. Указатель при этом превращается в крохотный кулак. Когда разделительная линия между слоями потемнеет, отпустите кнопку, чтобы слой переместился. При перетаскивании будете видеть призрачное изображение перемещаемого слоя. Изменить расположение слоя можно, используя команду «Слои» — «Упорядочить». При этом для перемещения на самый верх, выполните команду «Слой» — «Упорядочить» — «На передний край» или воспользуйтесь сочетанием клавиш Ctrl+Shift+]. А чтобы отправить слой на самый низ, в меню «Упорядочить» выберите строку «На задний план» или нажмите Ctrl+Shift+[. Чтобы поднять слой на одну позицию, примените пункт «Переложить вперед» или нажмите клавиши Ctrl+]. Соответственно, чтобы опустить слой на одну позицию вниз, вам нужно выбрать строку «Переложить назад» или нажать сочетание клавиш Ctrl+[.Единственный слой, расположение которого нельзя поменять — это фоновый. Если вам необходимо переместить его, то в палитре слоев дважды щелкните мышкой по соответствующей строке. Переименуйте фоновый слой в открывшемся диалоговом окне, а затем нажмите OK. Вы также можете выполнить команду «Слои» — «Новый» — «Из заднего плана».Если вы хотите добавить слой под тем, который выделен в данный момент, нажмите кнопку «Создать новый слой», удерживая при этом клавишу Ctrl. Это избавит вас от дополнительного перетаскивания созданного слоя на уровень ниже.Как изменить порядок наложения сразу нескольких слоевВы можете одновременно изменить расположение нескольких слоев. Для этого все они должны быть выделены на палитре «Слои». Чтобы выделить последовательно расположенные слои, щелкните мышкой по первому из них, а потом, удерживая клавишу Shift, по последнему. Photoshop автоматически выделит все слои, расположенные между ними. Для одновременного выделения слоев, которые расположены не рядом, щелкните по названию первого слоя, а потом, удерживая клавишу Ctrl, по остальным. Выделив несколько слоев, вы можете применить команду «Слои» — «Упорядочить» — «Инверсия». Она инвертирует их порядок наложения и порой приводит к очень интересным результатам. Горячих клавиш для этой команды нет.Группировка слоевЕсли в документе содержится большое количество слоев, их можно объединить в группы по назначению или какому-нибудь другому признаку. Это избавит вас от прокрутки палитры при поиске нужного слоя. Для создания группы нажмите на кнопку «Создать новую группу» в нижней части палитры «Слои». Вы также можете воспользоваться сочетанием горячих клавиш Ctrl-G. Программа добавит созданную группу на палитру «Слои», после чего мышкой перетащите в нее слои, которые хотите сгруппировать. С группами слоев можно работать так же, как и с обычными слоями — дублировать, удалять, перемещать. Также можно создавать вложенные группы слоев, перетаскивая их и помещая одну в другую.
Оцените статью!