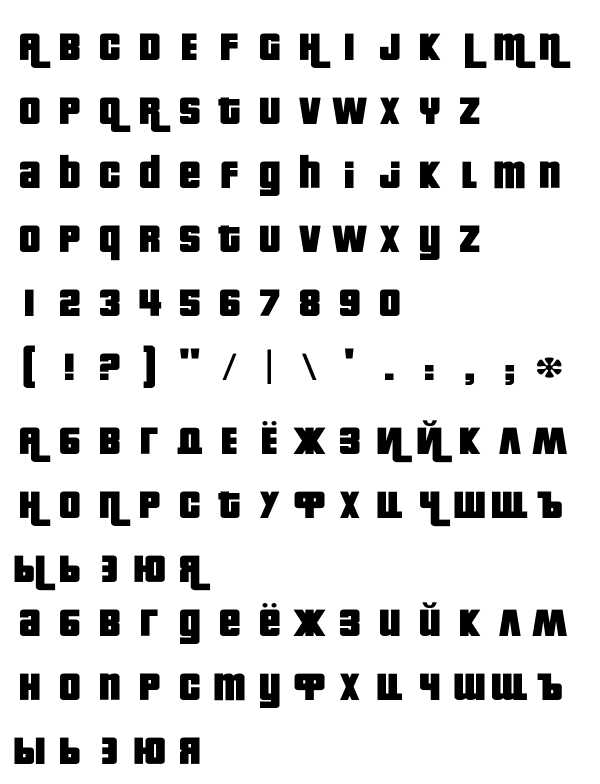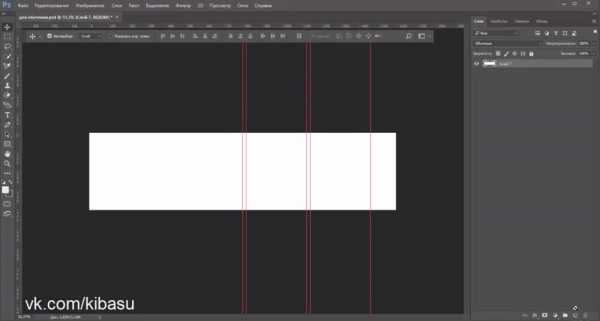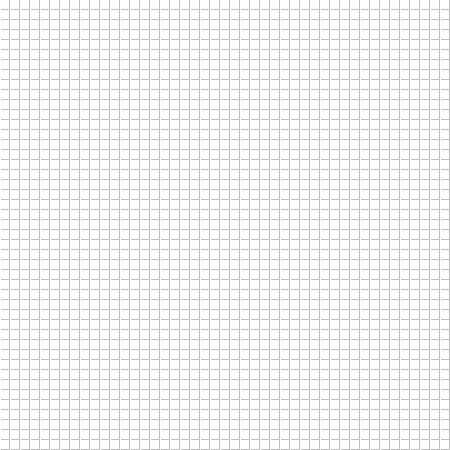Мы принимаем к оплате:
«Подарочный сертификат» от нашего Учебного Центра – это лучший подарок для тех, кто Вам дорог! Оплате обучение и подарите Вашим родным и близким обучение по любому из курсов!!!
«Сертификат на повторное обучение» дает возможность повторно пройти обучение в нашем Учебном Центре со скидкой 1000 рублей!
А также:
Как в фотошопе сделать наложение слоев
Режимы наложения слоёв в Фотошоп
Добро пожаловать на страницы блога ps-blog.ru! В этой статье мы займемся изучением режимов наложения слоев в Фотошоп, а так же посмотрим краткое их описание. Чтобы делать шедевры в области графики, дизайна и обработки фотографий, нужно обязательно знать что такое «Режимы наложения слоёв» и по какому принципу они работают. Работа с режимами наложения (смешивания) слоёв – одна из мощнейших возможностей Фотошопа.
Режимы наложения (Blending modes) определяют, каким образом верхний слой взаимодействует со слоем, который находится под ним. Эти режимы находятся в выпадающем меню вверху панели «Слои». Так же их можно применять к изображениям посредством выпадающего меню на панели инструментов.
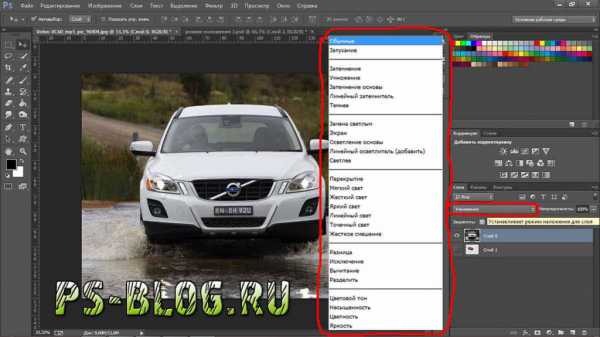
http://ps-blog.ru/
Режимы наложения упрощают и ускоряют изменение оттенков, удаление изъянов, и выполнение ряда других операций. В Фотошопе все режимы разбиты на функциональные группы: «Базовые режимы», «Режимы затемнения», «Режимы осветления», «Режимы контраста», «Режимы сравнения» и «Компонентные режимы».

http://ps-blog.ru/
При использовании режимов наложения, слои начинают взаимодействовать друг с другом, в результате чего получаются интересные эффекты. Многие пользователи просто прогоняют слой по всем режимам в поисках лучшего варианта. Чтобы хорошо разбираться в этой теме предлагаю познакомиться параметрами режимов наложения:
Нормальный = Обычный (Normal) (Shift +Alt+N) – отображается только наносимое изображение, если оно полностью непрозрачное, либо смесь наносимого и фонового изображений, определяемая уровнем непрозрачности верхнего изображения. Данный режим в программе по умолчанию.
Растворение (Dissolve) (Shift +Alt+I) – результирующее изображение представляет собой случайную смесь пикселей наносимого и фонового изображений, в котором плотность пикселей нового изображения будет тем больше, чем выше уровень его непрозрачности.
Подложка (Behind) (Shift+Alt+Q) – от режима Normal отличается тем, что наносимое изображение располагается не перед фоновым изображением, а позади его. В результате в местах наложения этих изображений будет отображаться только фоновое изображение, если оно полностью непрозрачное, либо смесь фонового и наносимого изображений.
Очистка (Clear) (Shift+Alt+R) – редактирует или закрашивает каждый пиксель делая его прозрачным. Эта мода доступна для инструментов при условии отмены блокировки (lock) прозрачности слоя.
Замена темным (Darken) (Shift+Alt+K) – рассматривается цветовая информация каждого из каналов наносимого и фонового изображений, после чего смешанное значение получается из меньшего. Пиксели светлее чем смешенное значение заменяются, а пиксели темнее чем смешанное остаются неизменными.
Умножение (Multiply) (Shift+Alt+M) – рассматривается цветовая информация каждого из каналов наносимого и фонового изображений, после чего смешанное значение получается умножением значений и делением на 255. Результат всегда темный цвет. Умножение всякого цвета на чёрный производит чёрный. Умножение на белый не изменяет цвет.
Затемнение основы (Color Burn) (Shift+Alt+B) – рассматривается цветовая информация и яркость каждого из каналов наносимого и фонового изображений, после чего смешанное значение для цвета получается темнее из за увеличения контраста. Смешивание с белым не производит изменений.
Линейный затемнитель (Linear Burn) (Shift+Alt+A) – рассматривается цветовая информация каждого из каналов наносимого и фонового изображений, после чего смешанное значение для цвета получается темнее из за уменьшения яркости. Смешивание с белым не производит изменений.
Темнее (Darker Color) – сравнивается все значения от всех каналов вносимого и базового цветов, результирующий цвет принимает самое низкое (lower) значение. Этот режим не производит третий цвет.
Замена Светлым (Lighten) (Shift+Alt+G) – рассматривается цветовая информация каждого из каналов наносимого и фонового изображений, после чего смешанное значение получается из большего. Пиксели темнее чем смешенное значение заменяются, а пиксели светлее чем смешанное остаются неизменными.
Осветление =Экран (Screen) (Shift+Alt+S) – рассматривается цветовая информация каждого из каналов наносимого и фонового изображений, после чего смешанное значение получается умножением инвертированных значений. Результат всегда светлый цвет. Screen всякого цвета на белый производит белый. Screen черного не изменяет цвет.
Осветление основы (Color Dodge) (Shift+Alt+D) – рассматривается цветовая информация и яркости каждого из каналов наносимого и фонового изображений, после чего смешанное значение для яркости цвета получается из уменьшения контраста. Смешивание с черным не производит изменений.
Линейное осветлитель (добавить) (Linear Dodge (Add)) (Shift+Alt+W) – рассматривается цветовая информация каждого из каналов наносимого и фонового изображений и яркость фонового, после чего смешанное значение для цвета получается из увеличения яркости. Смешивание с черным не производит изменений.
Светлее (Lighter Color) – сравниваются все значения от всех каналов вносимого и базовых цветов, результирующий цвет производится из большего (higher) значения цвета. Этот режим не дает третий цвет.
Перекрытие (Overlay) (Shift+Alt+O) – представляет собой комбинацию: если значение канальной яркости пиксела фонового изображения не превышает 128, то используется режим Multiply, в противном случае Screen.
Мягкий свет (Soft Light) (Shift+Alt+F) – создается эффект подсветки фонового изображения источником света, лучи которого раскрашены цветами наносимого изображения, в результате чего фоновое изображение осветляется в светлых участках наносимого изображения и затеняется в темных.
Жесткий свет (Hard Light) (Shift+Alt+H) – отличается от Soft Light более выраженным эффектом.
Яркий свет (Vivid Light) (Shift+Alt+V) – затемняются или осветляются цвета через увеличение или уменьшение контраста, зависит от смешанного цвета. Если смешанный цвет светлее чем 50% серого, изображение осветляется через уменьшение контраста. Если смешанный цвет темнее чем 50% серого, изображение затемняется через увеличение контраста.
Линейный свет (Linear Light) (Shift+Alt+J) – затемняются или осветляются цвета через увеличение или уменьшение яркости, зависит от смешанного цвета. Если смешанный цвет светлее чем 50% серого, изображение осветляется через увеличение яркости. Если смешанный цвет темнее чем 50% серого, изображение затемняется через уменьшение яркости.
Точечный свет (Pin Light) (Shift+Alt+Z) – заменяет цвета что зависит от смешанного цвета. Если смешанный цвет светлее чем 50% серого, пиксели темнее чем смешанный цвет заменяются а пиксели светлее чем 50% серого не изменяются. Если смешанный цвет темнее чем 50% серого, пиксели светлее чем смешанный цвет заменяются а пиксели темнее чем смешанный цвет не изменяются. Используется для добавления специальных эффектов в изображение.
Жесткое смешивание (Hard Mix) (Shift+Alt+L) – Огрубляет (придаёт плакатный вид) изображение, используя один из 8 чистых цветов: красный, зелёный, синий, голубой, пурпурный, желтый, черный и белый, в зависимости от результата сравнения.
Разница (Difference) (Shift+Alt+E) – результирующие значения канальных яркостей вычисляются
как разность между большими и меньшими значениями для пикселов наносимого и фонового изображений.
Исключение (Exclusion) (Shift+Alt+X) – напоминает Difference и отличается от него тем, что в результирующем изображении будет больше серых оттенков.
Вычитание (Subtract). В этом режиме рассматривается информация цвета в каждом канале, и вычитает значение цвета наложения из значения основного цвета. В изображениях с глубиной цвета 8 и 16 бит все отрицательные значения заменяются нулями.
Разделение (Divide). В этом режиме рассматривается информация цвета в каждом канале, и получает значение цвета наложения путем деления значения основного цвета.
Цветовой тон (Hue) (Shift+Alt+U) – результирующий цвет получается из значений светлоты и насыщенности фонового изображения а цветовой тон из наносимого изображения.
Насыщенность (Saturation) (Shift+Alt+T) – результирующий цвет получается из значений яркости и цветового тона фонового изображения а насыщенность из наносимого изображения.
Цветность = Цвет (Color) (Shift+Alt+C) – результирующий цвет получается из значений цветового тона и насыщенности наносимого изображения а яркость из фонового изображения. Используется при окрашивании монохромных изображений и тонирования цветных.
Свечение (Luminosity) (Shift+Alt+Y) – результирующий цвет получается из значений цветовой тон и насыщенности фонового изображения а яркость из наносимого изображения.
Все эти режимы прекрасно работают, чтобы добиться превосходного результата с помощью режимов наложения, нужно постоянно экспериментировать и подбирать для каждого проекта определенный режим наложения. Самые популярные режимы наложения цветов среди пользователей Фотошопа это: «Умножение», «Осветление», «Перекрытие», «Мягкий свет», «Жёсткий свет», «Цветность», «Яркость (Свечение)».
Экспериментируя с режимами и применяя полученные знания на практике, совместно с другими инструментами вы поймете всю мощь обработки изображений в Фотошоп.
Чтобы помочь вам изучить и понять, более подробно как работают режимы наложения, я подготовил простой пример с использованием двух режимов наложения слоев: «Умножение» и «Цветовой тон»
Итак, у нас есть два изображения:

http://ps-blog.ru/
Вот такую картину мы видим, когда меняем режим наложения на «Умножение»:

http://ps-blog.ru/
А когда меняем режим наложения на «Цветовой тон», видим следующее:

http://ps-blog.ru/
P.S. Теперь, для усвоения урока, предлагаю вам немного потренироваться и поэкспериментировать, возьмите любое изображение или фотографию, создайте новый слой и залейте его разноцветным градиентом. Затем пройдитесь по всем режимам и посмотрите, что получится. Понравилась статья? Расскажи о ней своим друзьям в социальных сетях.
Увидимся в следующих уроках!
Режимы наложения слоев в Фотошопе
 В настройках почти всех инструментов, отвечающих за рисование в Фотошопе (кисти, заливки, градиенты и т.д.) присутствуют Режимы наложения. Кроме того, Режим наложения можно поменять и для целого слоя с изображением.
В настройках почти всех инструментов, отвечающих за рисование в Фотошопе (кисти, заливки, градиенты и т.д.) присутствуют Режимы наложения. Кроме того, Режим наложения можно поменять и для целого слоя с изображением.
О режимах наложения слоев мы и поговорим в этом уроке. Эта информация даст базис знаний в работе с режимами наложения.
Скачать последнюю версию PhotoshopКаждый слой в палитре изначально имеет режим наложения «Нормальный» или «Обычный», но программа дает возможность путем изменения этого режима поменять тип взаимодействия этого слоя с подлежащими.
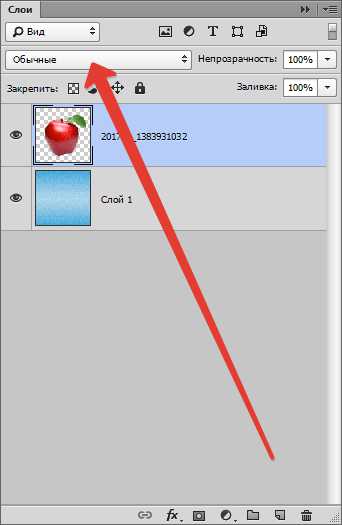
Изменение Режима наложения позволяет добиться необходимого эффекта на изображении, причем, в большинстве случаев, заранее угадать, каким будет этот эффект, довольно сложно. Все действия с Режимами наложения можно производить бесконечное число раз, поскольку само изображение никаким образом не изменяется.
Режимы наложения делятся на шесть групп (сверху вниз): Нормальные, Субтрактивные, Аддитивные, Комплексные, Разностные и HSL (Hue – Saturation – Lighten).
Содержание
- Нормальные
- Субтрактивные Данная группа содержит режимы, которые тем или иным способом затемняют изображение. Сюда входят «Затемнение», «Умножение», «Затемнение основы», «Линейный затемнитель» и «Темнее». (adsbygoogle = window.adsbygoogle || []).push({}); «Затемнение» оставляет только темные цвета с изображения верхнего слоя на подлежащем. В данном случае программой выбираются наиболее темные оттенки, а белый цвет и вовсе не берется в расчет. «Умножение», как следует из названия, умножает значения базовых оттенков. Любой оттенок, умноженный на белый даст исходный оттенок, умноженный на черный даст черный цвет, а другие оттенки не станут ярче начальных. Исходное изображение при применении «Умножения» становится темнее и насыщеннее. (adsbygoogle = window.adsbygoogle || []).push({}); «Затемнение основы» способствует своеобразному «выжиганию» цветов нижнего слоя. Темные пиксели верхнего слоя затемняют нижний. Также здесь имеет место умножения значений оттенков. Белый цвет в изменениях не участвует. «Линейный затемнитель» понижает яркость исходного изображения. Белый цвет в смешивании не участвует, а другие цвета (цифровые значения) подвергаются инверсии, складываются и инвертируются еще раз. «Темнее». Этот режим оставляет на изображении темные пиксели с обоих слоев. Оттенки становятся темнее, цифровые значения уменьшаются. Аддитивные
- Комплексные
- Разностные
- HSL
- Вопросы и ответы
Нормальные
В данную группу входят такие режимы, как «Обычный» и «Затухание».
«Обычный» используется программой для всех слоев по умолчанию и никакого взаимодействия не предусматривает.
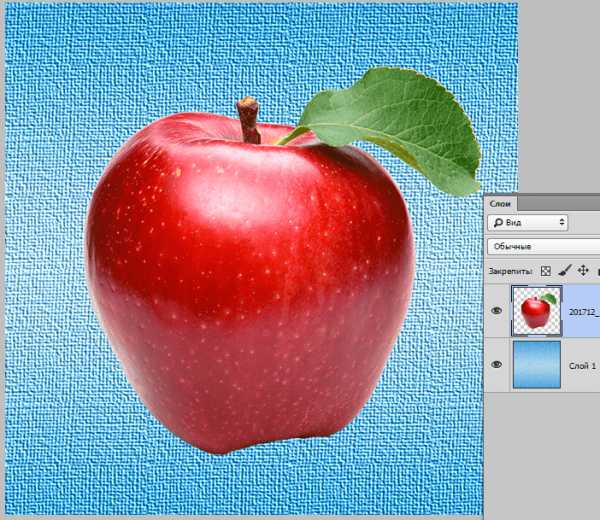
«Затухание» выбирает случайные пиксели с обоих слоев и удаляет их. Это придает изображению некоторую зернистость. Данный режим влияет толькона те пиксели, которые имеют изначальную непрозрачность менее 100%.
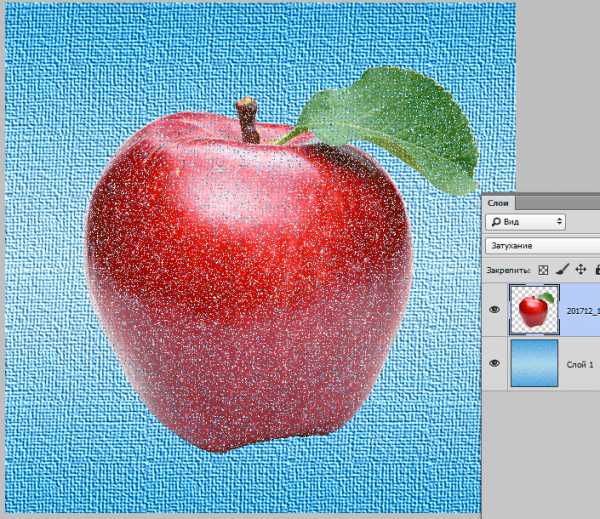
Эффект похож на наложение шума на верхний слой.
Субтрактивные
Данная группа содержит режимы, которые тем или иным способом затемняют изображение. Сюда входят «Затемнение», «Умножение», «Затемнение основы», «Линейный затемнитель» и «Темнее».
«Затемнение» оставляет только темные цвета с изображения верхнего слоя на подлежащем. В данном случае программой выбираются наиболее темные оттенки, а белый цвет и вовсе не берется в расчет.
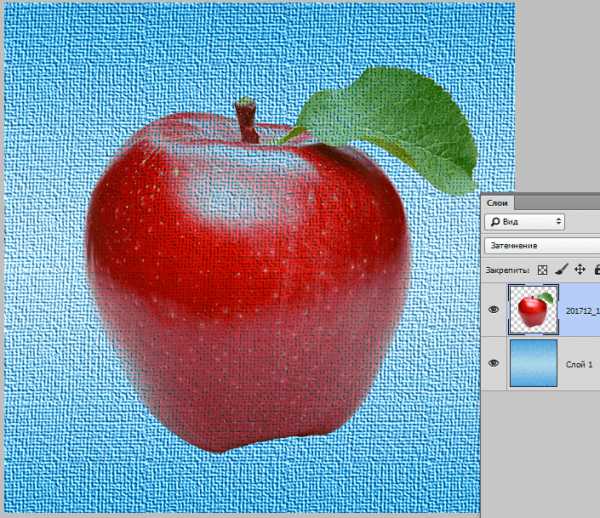
«Умножение», как следует из названия, умножает значения базовых оттенков. Любой оттенок, умноженный на белый даст исходный оттенок, умноженный на черный даст черный цвет, а другие оттенки не станут ярче начальных.
Исходное изображение при применении «Умножения» становится темнее и насыщеннее.
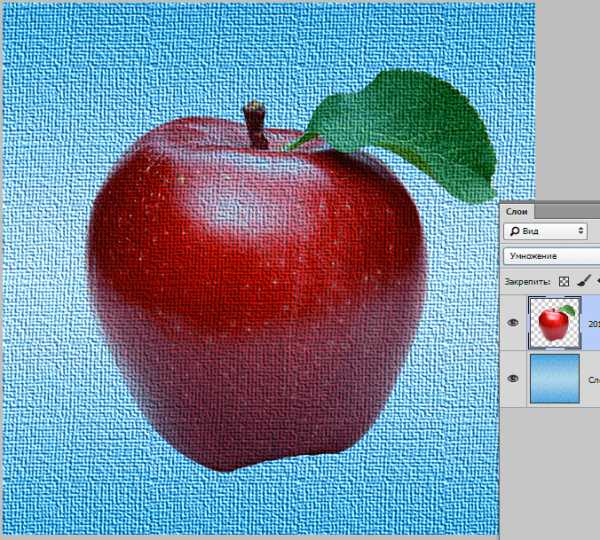
«Затемнение основы» способствует своеобразному «выжиганию» цветов нижнего слоя. Темные пиксели верхнего слоя затемняют нижний. Также здесь имеет место умножения значений оттенков. Белый цвет в изменениях не участвует.

«Линейный затемнитель» понижает яркость исходного изображения. Белый цвет в смешивании не участвует, а другие цвета (цифровые значения) подвергаются инверсии, складываются и инвертируются еще раз.
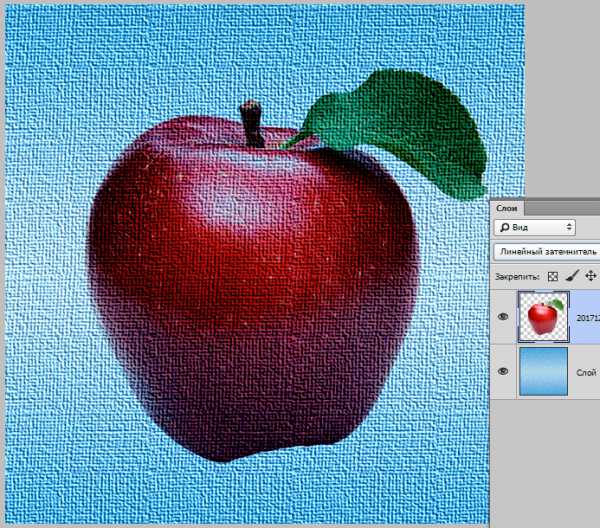
«Темнее». Этот режим оставляет на изображении темные пиксели с обоих слоев. Оттенки становятся темнее, цифровые значения уменьшаются.
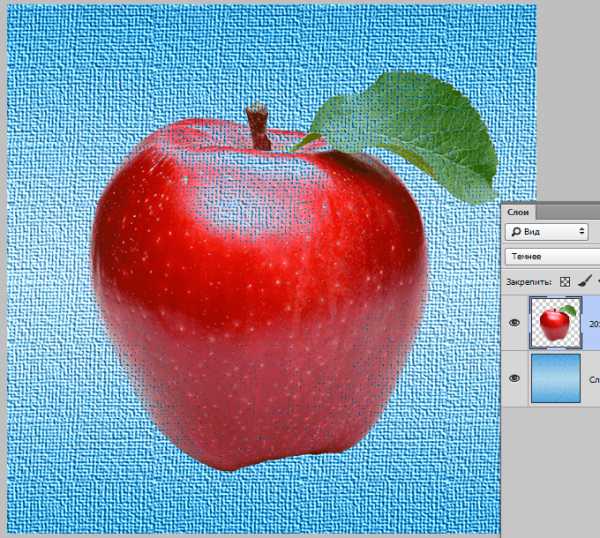
Аддитивные
Эта группа содержит следующие режимы: «Замена светлым», «Экран», «Осветление основы», «Линейный осветлитель» и «Светлее».
Режимы, относящиеся к данной группе, осветляют изображение и добавляют яркость.
«Замена светлым» является режимом, действие которого противоположно действию режима «Затемнение».
В данном случае программа сравнивает слои и оставляет только наиболее светлые пиксели.
Оттенки становятся более светлыми и «сглаженными», то есть наиболее приближенными по значению друг к другу.
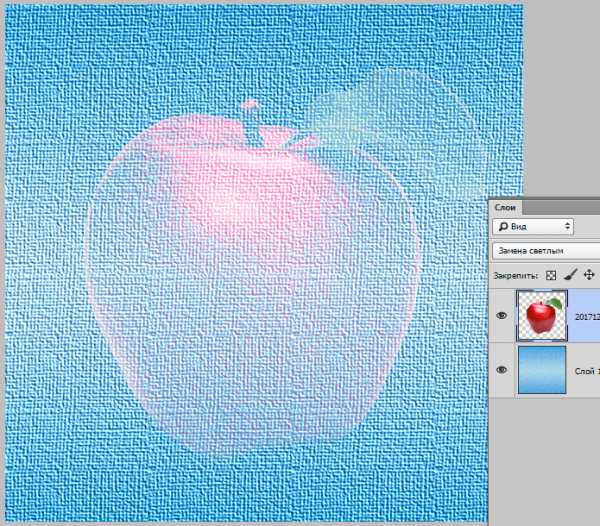
«Экран» в свою очередь противопоставлен «Умножению». При применении данного режима цвета нижнего слоя инвертируются и перемножаются с цветами верхнего.
Изображение становится более ярким, а итоговые оттенки всегда будут светлее исходных.
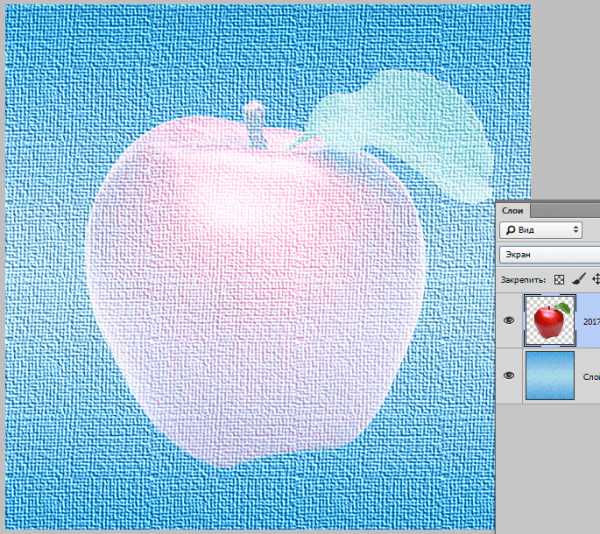
«Осветление основы». Применение этого режима дает эффект «выцветания» оттенков нижнего слоя. Уменьшается контрастность исходного изображения, а цвета становятся более светлыми. Создается эффект свечения.
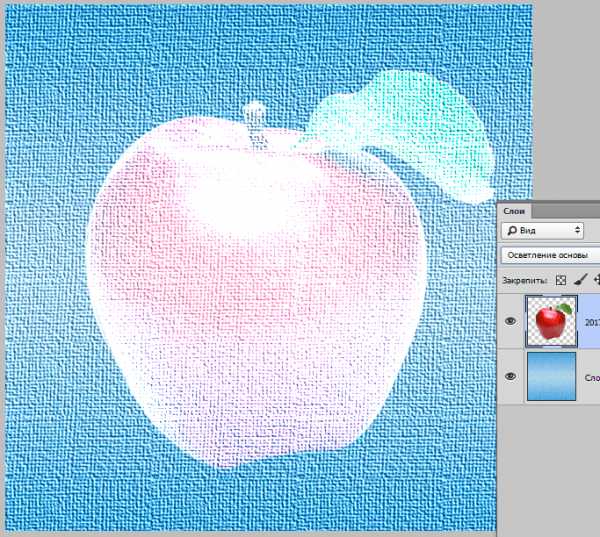
«Линейный осветлитель» схож с режимом «Экран», но с более сильным воздействием. Цветовые значения увеличиваются, что приводит к осветлению оттенков. Визуальный эффект похож на освещение ярким светом.
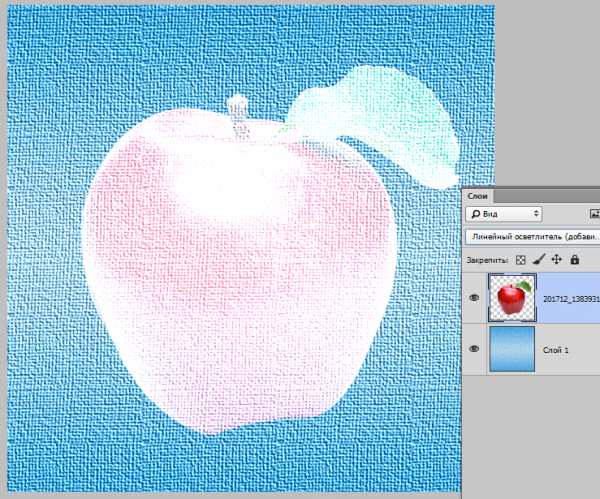
«Светлее». Режим противоположен режиму «Темнее». На изображении остаются только наиболее светлые пиксели с обоих слоев.
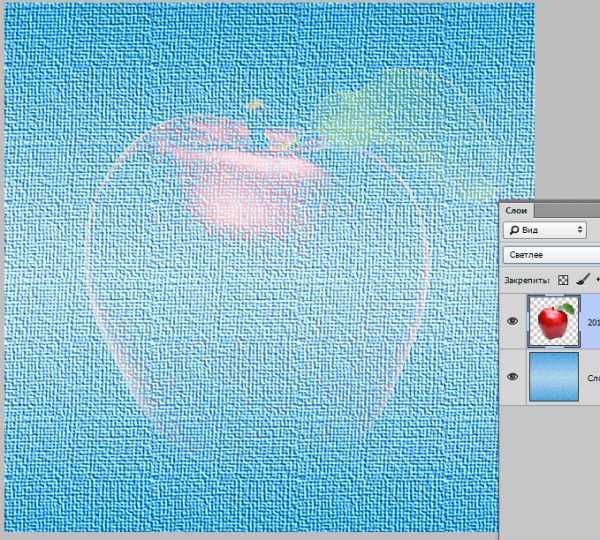
Комплексные
Режимы, входящие в эту группу, не только осветляют или затемняют изображение, а воздействуют на весь диапазон оттенков.
Называются они следующим образом: «Перекрытие», «Мягкий свет», «Жесткий свет», «Яркий свет», «Линейный свет», «Точечный свет» и «Жесткое смешение».
Данные режимы чаще всего применяются для наложения текстур и других эффектов на исходное изображение, поэтому для наглядности поменяем порядок слоев в нашем учебном документе.
«Перекрытие» является режимом, вобравшим в себя свойства «Умножения» и «Экрана».
Темные цвета становятся насыщеннее и темнее, а светлые становятся светлее. Результат — более высокая контрастность изображения.
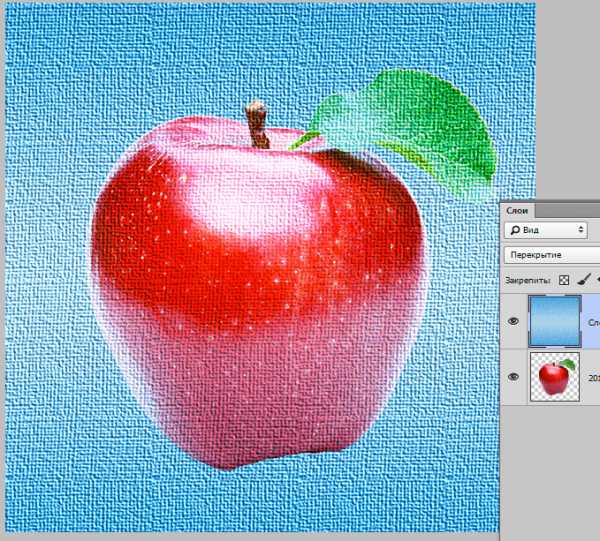
«Мягкий свет» — менее резкий собрат «Перекрытия». Изображение в данном случае подсвечивается рассеянным светом.
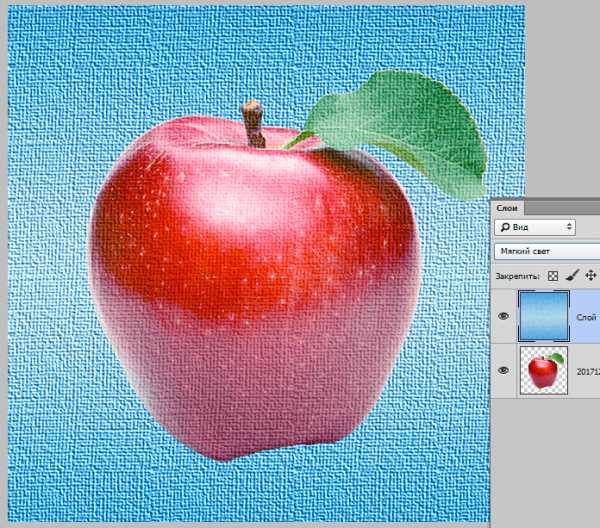
При выборе режима «Жесткий свет» изображение подвергается освещению более сильным источником света, чем при «Мягком свете».

«Яркий свет» применяет режим «Осветление основы» к светлым участкам и «Линейный осветлитель» к темным. При этом контрастность светлых увеличивается, а темных – уменьшается.

«Линейный свет» противоположен предыдущему режиму. Увеличивает контрасность темных оттенков и уменьшает контрастность светлых.
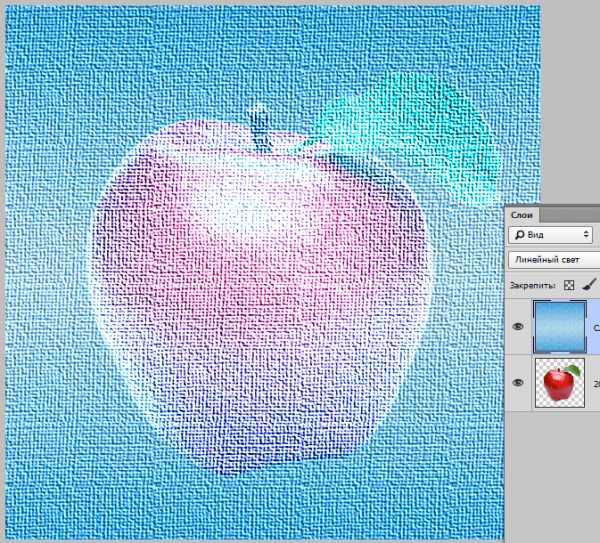
«Точечный свет» объединяет светлые оттенки при помощи режима «Светлее», а темные – при помощи режима «Темнее».
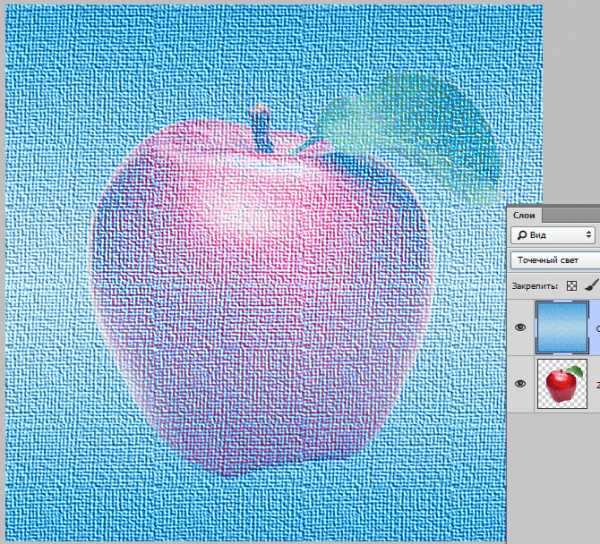
«Жесткое смешение» воздействует на светлые участки режимом «Осветление основы», а на темные – режимом «Затемнение основы». При этом контраст на изображении достигает настолько высокого уровня, что могут появиться цветовые аберрации.

Разностные
Эта группа содержит режимы, которые создают новые оттенки, основываясь на разностных характеристиках слоев.
Режимы такие: «Разница», «Исключение», «Вычитание» и «Разделить».
«Разница» работает так: белый пиксель на верхнем слое инвертирует подлежащий пиксель на нижнем, черный пиксель на верхнем слое оставляет подлежащий пиксель без изменений, совпадение пикселей в итоге дают черный цвет.
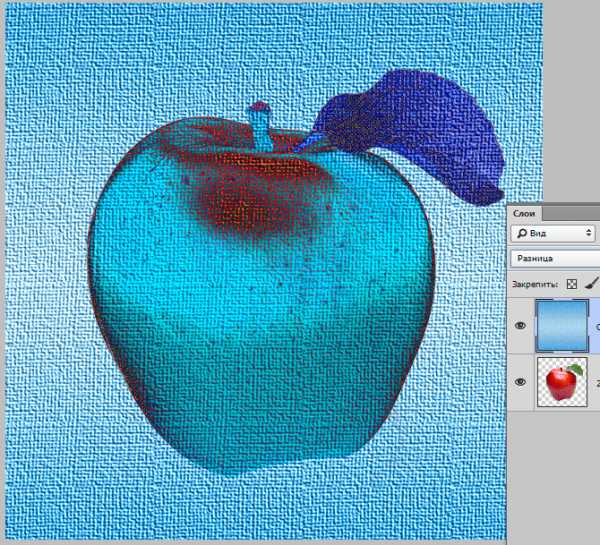
«Исключение» работает так же, как и «Разница», но уровень контраста получается ниже.
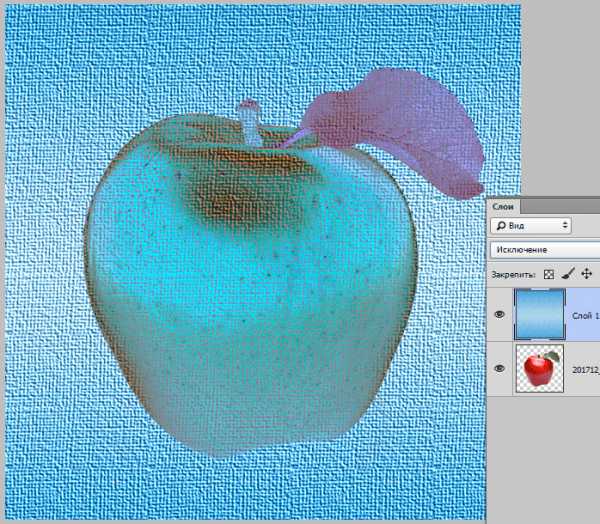
«Вычитание» изменяет и смешивает цвета следующим образом: цвета верхнего слоя вычитаются из цветов верхнего, а на черных участках цвета будут такие же, как на нижнем слое.
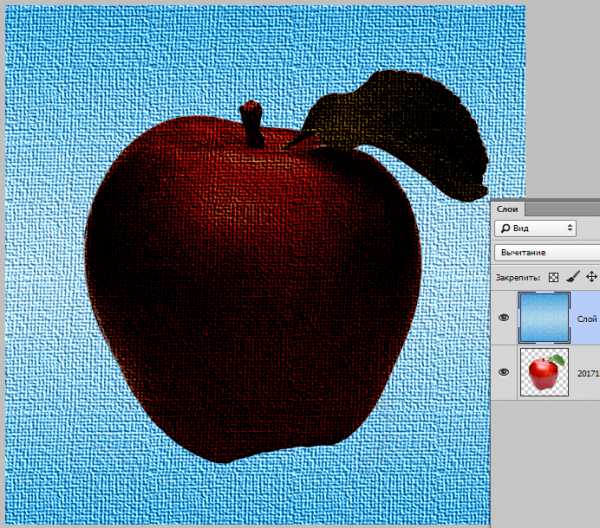
«Разделить», как становится понятно из названия, делит числовые значения оттенков верхнего слоя на числовые значения оттенков нижнего. Цвета при этом могут кардинально меняться.
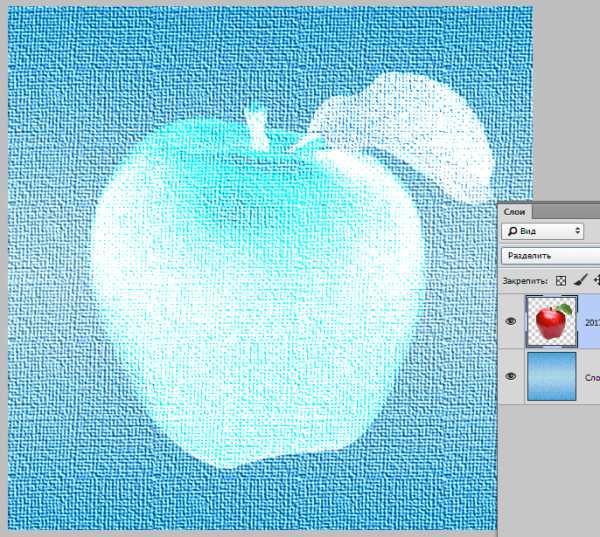
HSL
Режимы, объединенные в данную группу, позволяют редактировать цветовые характеристики изображения, такие как яркость, насыщенность и цветовой тон.
Режимы в группе: «Цветовой тон», «Насыщенность», «Цветность» и «Яркость».
«Цветовой тон» придает изображению тон верхнего слоя, а насыщенность и яркость – нижнего.
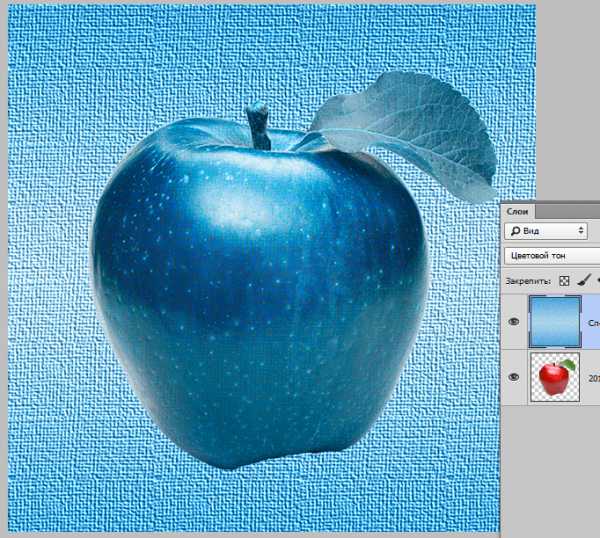
«Насыщенность». Здесь такая же ситуация, но только с насыщенностью. При этом белый, черный и серый цвета, содержащиеся на верхнем слое, обесцветят итоговое изображение.
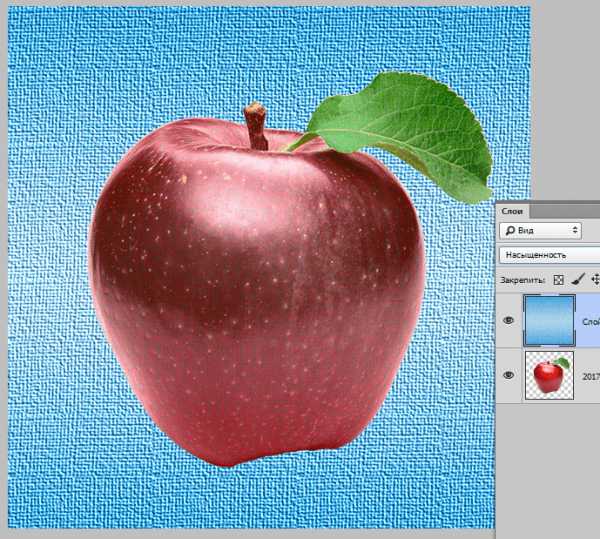
«Цветность» придает итоговой картинке тон и насыщенность накладываемого слоя, я яркость остается такой же, как на подлежащем.
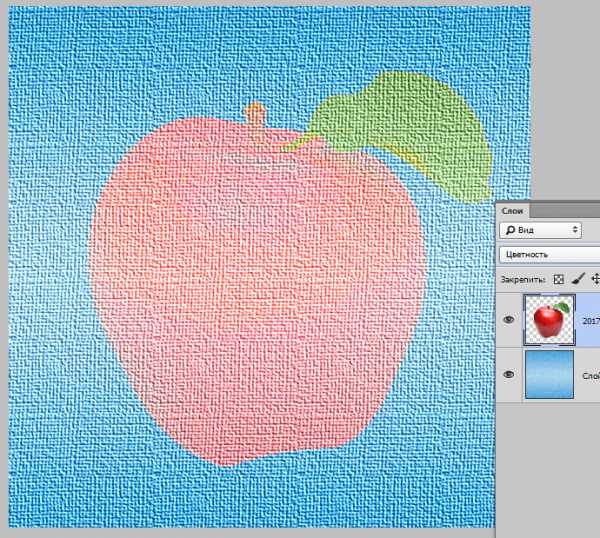
«Яркость» придает изображению яркость нижнего слоя, сохраняя цветовой тон и насыщенность нижнего.
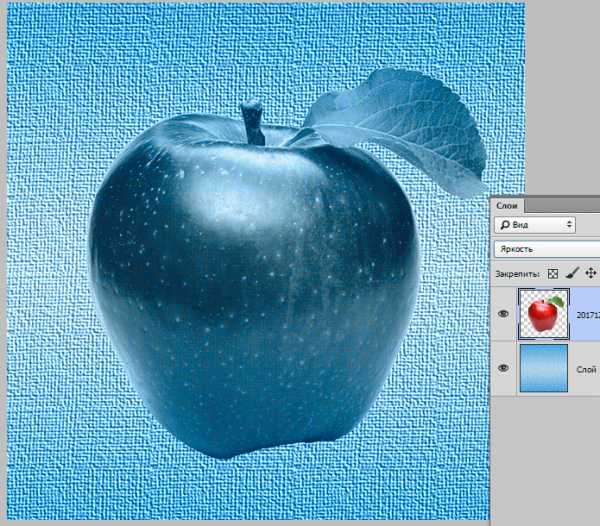
Режимы наложения слоев в Фотошопе позволяют добиться очень интересных результатов в Ваших работах. Обязательно используйте их и удачи в творчестве! Мы рады, что смогли помочь Вам в решении проблемы. Опишите, что у вас не получилось. Наши специалисты постараются ответить максимально быстро.
Помогла ли вам эта статья?
ДА НЕТРежимы наложения слоев в Фотошопе | Как создать сайт
Режимы наложения — это наиболее часто используемый способ создать эффектный коллаж в Фотошопе и вызвать массу вопросов, практически нечего не делая. С другой стороны, это профессиональное сопровождение алгоритмов программы, использующее параметры слоя, инструментов рисования и слоевых эффектов.
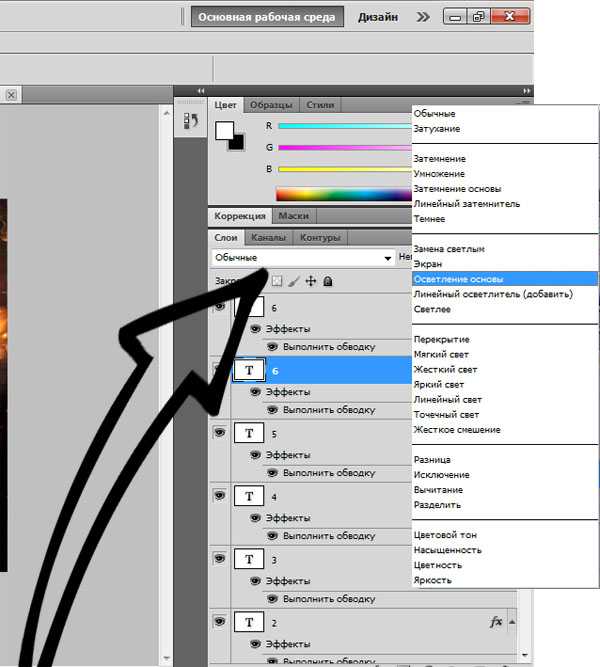
Определение. Классификация Режимы наложения (blending mode ) — это специальные математические алгоритмы смешивания пикселов. Применяются в основном для создания спецэффектов. Режимы наложения задаются: в параметрах инструментов и команд (параметры Mode, Blending Mode);
в палитре Layers (Слои), как параметр слоя (выпадающий список без названия в верхней части палитры);
в диалоговом окне слоевых эффектах Layer Style (параметр Blend Mode). В палитре Layers (Слои) у слоя Background (Фон) заблокирован режим наложения.Режимы наложения.
Normal (Обычные) В сочетании со значением параметра Opacity (Непрозрачность), равным 100%, этот режим отображает каждый пиксел активного слоя в обычном виде, независимо от цвета расположенного под ним изображения. Dissolve (Затухание) При изменении параметра слоя Opacity происходит растворение пикселов слоя случайным образом. Darken (Затемнение) Происходит сравнение яркостей пикселов текущего слоя (верхнего) и всех слоев, лежащих под ним, и отображаются только те пикселы, которые темнее. То есть из всего активного слоя останутся только пикселы темнее нижележащих пикселов. Используется в специальных алгоритмах ретуши (выбор архивной кисти). Multiply (Умножение) Итоговый цвет пиксела всегда темнее исходного. При рисовании белым цветом ничего не меняется. Используется для создания теней, в монтажах для нанесения на поверхность рисунков, татуировок, логотипов.
Color Burn (Затемнение основы) Затемнение базовых цветов для того, чтобы отразить вносимый цвет.
Linear Burn (Линейный затемнитель) Затемнение происходит вне зависимости от яркости ниже лежащих пикселов. Darker Color (Темнее) Сравнивает значения всех каналов, выделяя из них составной и базовый цвета, и отображает цвет с меньшим значением. Он не создает третьей компоненты, которая может образоваться из светлого смешивания, т. к. он выбирает наименьшие значения в канале из обоих (базового и составного) цветов, чтобы создать результирующий цвет Lighten (Замена светлым) Происходит замена исходных цветов, а именно только тех, которые темнее вносимого. Цвета, которые светлее вносимого, остаются без изменений. Используется в специальных алгоритмах ретуши. Screen (Экран) Этот режим соответствует наложению изображений, проецируемых на один экран. В отличие от режима Multiply, получится более светлое изображение. Используется для спецэффектов в коллажах. Color Dodge (Осветление основы) При использовании этого режима каждый цвет активного слоя увеличивает значение яркости соответствующего композитного пиксела. Светлые цвета создают наибольший эффект, а черный не создает никакого. Linear Dodge (Add) (Линейный осветлитель (добавить)) Смотрит на цветовую информацию в каждом канале и увеличивает яркость базового цвета, чтобы отразить Bend Color уменьшением яркости. Смешение с черным не дает изменений. Lighter Color (Светлее) Сравнивает значения всех каналов, выделяя из них составной и базовый цвет, и отображает цвет с большим значением. Он не создает третьей компоненты, которая может образоваться из светлого смешивания, т. к. он выбирает наибольшие значения в канале из базового и составного цветов, чтобы создать результирующий цвет. Overlay (Перекрытие) В этом режиме вносимый цвет накладывается на исходный, сохраняя соотношение светов и теней. Благодаря данному режиму в исходном изображении интенсивность темных цветов усиливается, а светлых — уменьшается. Применять данный режим можно во всех случаях, когда необходимо подчеркнуть резкость границ или градаций цветов.Soft Light (Мягкий свет) Усиливает или ослабевает цвет в зависимости от вносимого цвета. Результат напоминает освещение рассеянным цветом. При помощи этого режима реализуется проступание объекта через слой облаков.
Hard Light (Жесткий свет) Режим усиливает или ослабляет цвет в зависимости от вносимого цвета. Результат напоминает освещение резким цветом Vivid Light (Яркий свет) Усиливает или ослабляет цвет, увеличивая или уменьшая контраст, в зависимости от цвета смеси. Если цвет смеси (цвет источника) легче, чем 50% серого, изображение осветлено, уменьшается контраст. Если цвет более темный, чем 50% серого, изображение затемнено, контраст увеличивается. Linear Light (Линейный свет) Максимальное преимущество цвета наложения. Можно имитировать засветку. Pin Light (Точечный свет) В этом режиме свет наложения несколько теряет свою яркость в зависимости от низлежащего света. За счет этого создается эффект приглушенного света.Hard Mix (Жесткое смешение) Более резкое смешение по уровням яркости.
Difference (Разница) Результирующий цвет — разница в яркостях исходного и вносимого цветов. Совмещение с высокой точностью различных фрагментов изображений при создании коллажей, монтажей и панорамных снимков. В этом режиме при идеальном совмещении изображение будет абсолютно черным, при несовпадении вы будете видеть белые контуры и разноцветные несовпадающие участки. Используется во вспомогательных целях при обработке изображений, алгоритмах.Exclusion (Исключение) Используется во вспомогательных целях при обработке изображений, алгоритмах.
Hue (Цветовой тон) Результирующий цвет получает цветовой тон (оттенок) вносимого цвета, но сохраняет значения насыщенности (Saturation) и яркости (Luminosity). Saturation (Насыщенность) Результирующий цвет получает насыщенность вносимого цвета, но сохраняет значения яркости (Luminosity) и цветового тона (Hue). Color (Цветность) Информация о цвете берется из накладываемого слоя, а о яркости — из нижележащего. Используется для раскрашивания черно-белых фотографий Luminosity (Яркость) Результирующий цвет получает яркость вносимого цвета, но сохраняет значения насыщенности (Saturation) и цветового тона (Hue). Это полезно, когда в результате ваших манипуляций с яркостью или контрастом происходит одновременный цветовой сдвиг цветовых характеристик изображения.Читайте также Как создать слой в Фотошопе
Применение режимов наложения в слоях
Режим Normal Это режим работы программы по умолчанию. Режим нормальной жизни, когда каждый пиксел имеет заявленный тон и цвет. В слоевой модели верхний слой пикселов
как бы закрывает нижележащий.
Режим Multiply Затемняющий режим. Режим предназначен для создания теней.
Реалистичные татуировки
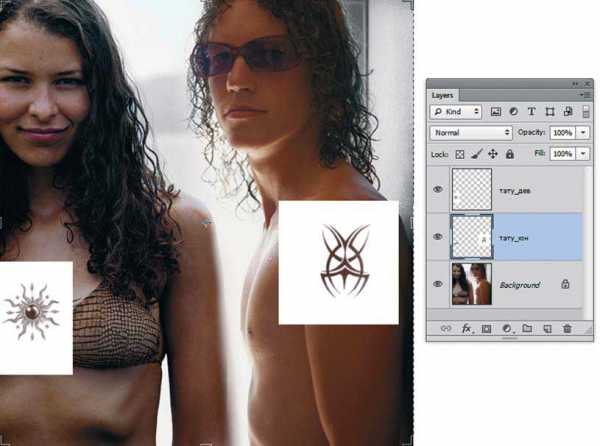 3. Активизируйте слой тату_дев. В палитре Layers (Слои) у данного слоя установите режим наложения Мultiply (Умножение). То же повторите для слоя тату_юн.
3. Активизируйте слой тату_дев. В палитре Layers (Слои) у данного слоя установите режим наложения Мultiply (Умножение). То же повторите для слоя тату_юн. 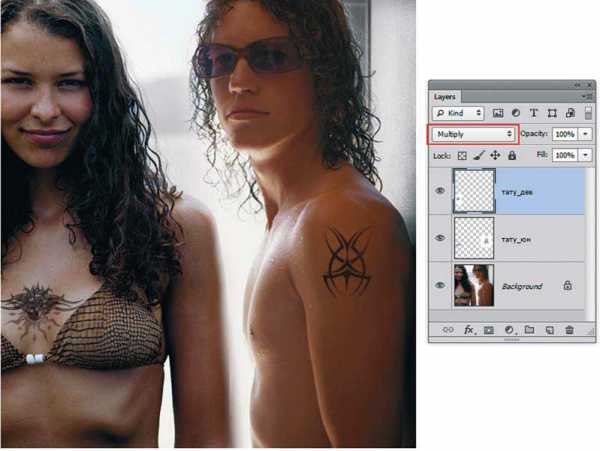 Режим наложения можно установить у любого слоя, кроме Background (Фон). Что дает режим наложения Мultiply? Он как бы накладывает цвет, учитывая текстуру нижележащего слоя. Все тени на нижележащем объекте, шероховатости будут учтены. Из двух слоев (внизу — базовый; сверху — умноженный) выбираются наитемнейшие пикселы.
Режим наложения можно установить у любого слоя, кроме Background (Фон). Что дает режим наложения Мultiply? Он как бы накладывает цвет, учитывая текстуру нижележащего слоя. Все тени на нижележащем объекте, шероховатости будут учтены. Из двух слоев (внизу — базовый; сверху — умноженный) выбираются наитемнейшие пикселы.
Режим Screen для коллажей
С помощью этого режима Screen (Экран) легко создавать коллажи (смешение нескольких изображений с целью достижения визуального эффекта на выбранную рекламную тему). Режим находится в группе осветляющих. Выбирается самый светлый пиксел при смешивании. 1. Активизируйте слой Screen. В палитре Layers (Слои) установите режим наложения Screen (Экран) и задайте параметр Opacity (Непрозрачность) равным 61% 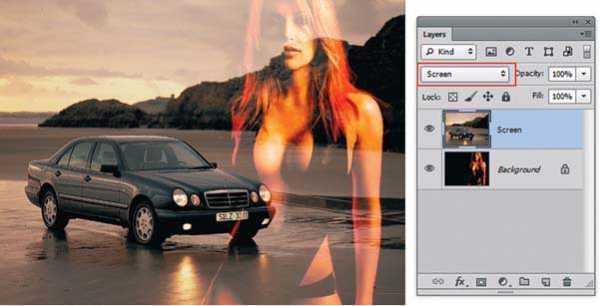 Режимы Hue и Color для колоризации изображений
Режимы Hue и Color для колоризации изображений
Колоризация (тонирование) — эффектный прием, часто используемый в рекламе. Колоризацию можно создавать многими способами. Один из них — использование ре- жима наложения Color (Цветность).
 Активизируйте слой Color. Слой залит синим цветом. Измените режим наложения с Normal (Нормальные) на Color (Цветность). Изображение колоризировалось синим Аналогичный прием используется в слое Color 2, только цвет колоризации — коричневый. Самые распространенные цвета при колоризации — синий и коричневый. Коричневый, правда, более насыщенный, чтобы создать эффект sepia (старой выцветшей фотографии).
Активизируйте слой Color. Слой залит синим цветом. Измените режим наложения с Normal (Нормальные) на Color (Цветность). Изображение колоризировалось синим Аналогичный прием используется в слое Color 2, только цвет колоризации — коричневый. Самые распространенные цвета при колоризации — синий и коричневый. Коричневый, правда, более насыщенный, чтобы создать эффект sepia (старой выцветшей фотографии).
Слой Hue — первоначально зеленого цвета. При установленном режиме Hue (Цветовой тон) он дает несколько устрашающий результат, но для демонстрации возможности режимов наложения это показательный пример. Вряд ли вы будете использовать данный прием в работе.
Читайте также Как сделать эффект в фотошопе
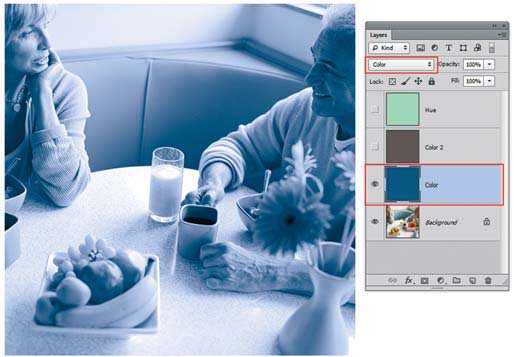
Различные варианты создания коллажа
В коллажах очень важно создать настроение. Несмотря на то, что у всех взгляд на настроение разный. Предлагаю вашему вниманию пример, в котором применены различные варианты режимов наложения.
Активизируйте слой Девушка. Установите режим наложения Overlay (Перекрытие). Данный вариант композиционно мягкий.
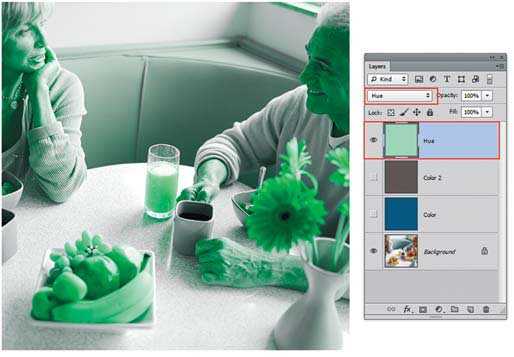
Установите режим наложения Hard Mix (Жесткое смешение). Данный вариант в стиле поп-арт.

Элементы графики в коллажах
Если вам необходимо подчеркнуть научную или архитектурную компоненту в проекте (вот было на чертежах, а стало в реальности), можно использовать такие приемы, основанные на режимах наложения.

в случае с нашей надписью.

Бывают и другие задачи, когда необходимо создать белый (инверсный) текст. Тогда применяется такой алгоритм: 1. Установите у слоя Горизонтальный блок режимы наложения Normal (Обычные). 2. Выполните команду главного меню Image | Adjustments | Invert (Изображение | Коррекция | Инверсия) или нажмите комбинацию клавиш +.
У слоя изменится белый цвет на черный, а черный — на белый.
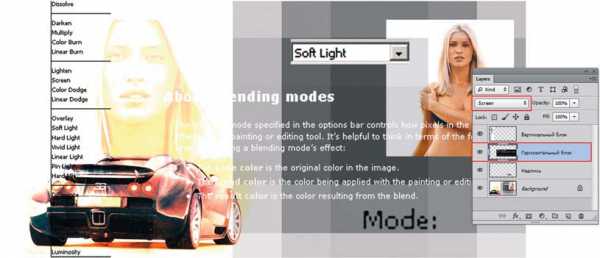 Установите у слоя режим наложения Screen (Экран). При этом режиме пропадет черный цвет, останется только белый текст.
Установите у слоя режим наложения Screen (Экран). При этом режиме пропадет черный цвет, останется только белый текст.
Смотрите урок по режимам наложения слоев в Фотошопе.
Если вы нашли ошибку, пожалуйста, выделите фрагмент текста и нажмите Ctrl+Enter.
Поделиться
Твитнуть
Плюсануть
Поделиться