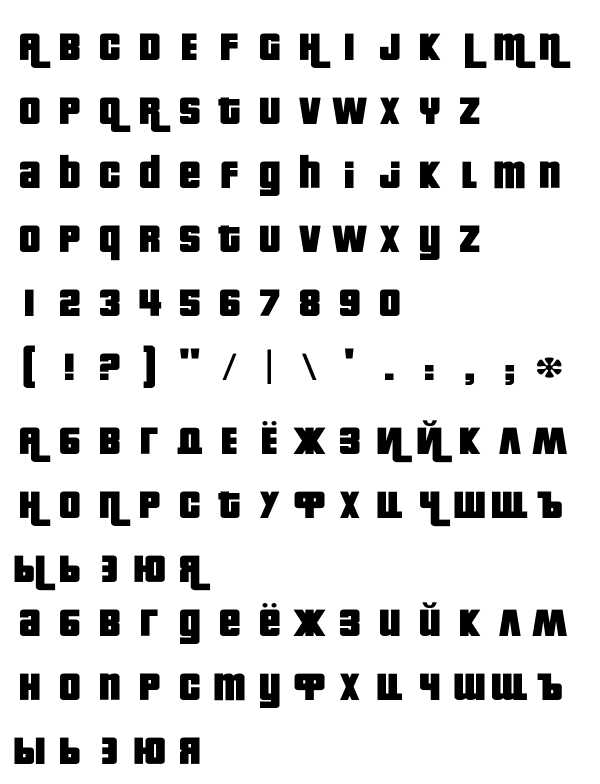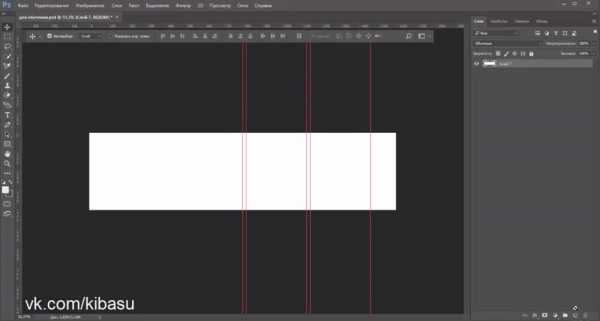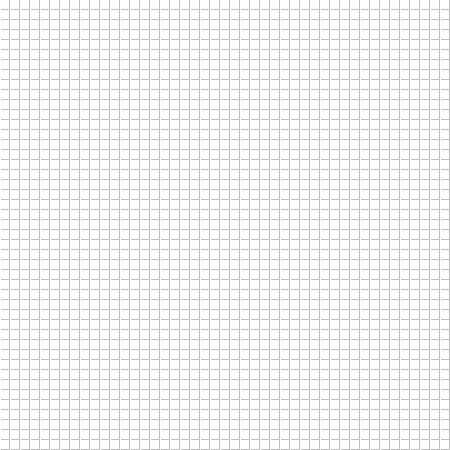Мы принимаем к оплате:
«Подарочный сертификат» от нашего Учебного Центра – это лучший подарок для тех, кто Вам дорог! Оплате обучение и подарите Вашим родным и близким обучение по любому из курсов!!!
«Сертификат на повторное обучение» дает возможность повторно пройти обучение в нашем Учебном Центре со скидкой 1000 рублей!
А также:
Фотомонтаж в фотошопе как сделать
Фотомонтаж и коллаж в Photoshop

Данная кнопка будет использоваться в андроид-приложении для включения/выключения светодиода,поэтому она должна иметь два состояния - ON и OFF. В предыдущем уроке мы нарисовали основу кнопки, а точнее поверхность и корпус. Сейчас давайте создадим...
Перейти на страницу

Прежде всего хочу сказать, что подобную работу рентабельнее выполнять в векторном редакторе, наподобие Adobe Illustrator или CorelDraw, чем в растровом редакторе Photoshop. Но что делать, если под рукой нет векторного редактора, а работу надо...
Перейти на страницу

В двух предыдущих уроках мы создали фон для 3D текста, сам текст, сделали текстуру букв в виде кирпичной стены и начали добавлять к буквам различные предметы для получения сюрреалистического коллажа. В этом уроке мы продолжим создавать коллаж....
Перейти на страницу
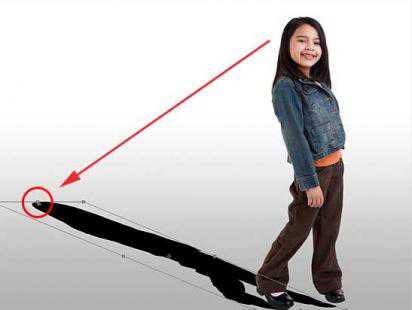
С помощью стандартных операций в стиле слоя можно создать внешнюю тень изображению или тексту, что придаёт небольшую выпуклость картинке, но когда дело доходит до создания реалистичной тени людей или объектов, падающей на их опорную плоскость,...
Перейти на страницу

В прошлом уроке мы создали два PSD-файла - файл с фоном для будущего коллажа (фон_для_текста.psd) и файл с буквами - буквы_для_3D-текста.psd. Сейчас мы будем работать со вторым файлом. На всякий случай, сделайте его резервную копию. Итак, открываем...
Перейти на страницу

В этом уроке мы создадим в Photoshop 3D-текст с текстурой из кирпича, используя бесплатный экшен. На полученные 3D буквы текста мы добавим различные изображения, чтобы получить сюрреалистическую картину. Для вставки в буквы нам понадобятся...
Перейти на страницу

В этом уроке по фотоэффектам Photoshop мы собираемся узнать, как добавить заменить отражение в стёклах солнечных очков у человека, смотрящего на что-либо, методом добавления своего собственного отражения на солнечный очки. Также можно немного...
Перейти на страницу

В этом материале я расскажу, как на изображение добавить лёд. Это не такая простая задача, как может показаться на первый взгляд - ведь лёд имеет поверхность и фактуру этой поверхности, а также отражающей способностью. Соответственно, к поверхности...
Перейти на страницу

Вода является сложной структурой для рисования. Чистая вода прозрачна, и, несмотря на это, мы всё-таки её видим, и происходит это за счёт преломления лучей света. Даже наиболее чистая вода имеет множество форм, отличающихся друг от друга (капли,...
Перейти на страницу

В предыдущих уроках мы создали окружающую среду города, уничтоженного катастрофой и начали добавлять детали разрушений - торчащие сваи, выбитые окна, обломки бетонных плит и т.п. Скачать исходные материалы для коллажа Вы можете на первой странице...
Перейти на страницу

В первой части создания коллажа разрушенного города мы создали базовую окружающую среду, общий фон катастрофы. В этой части мы займёмся деталями. К основе — разрушенным зданиям — мы будем добавлять более мелкие детали, благодаря которым общий...
Перейти на страницу

В этом уроке я расскажу, как создать картину уничтоженного города. Вы узнаете, как создать сцену пост апокалипсиса в Photoshop из обычной фотографии зданий в городе методом добавления отдельных изображений повреждённых, сломанных элементов к общей...
Перейти на страницу
22.02.10Зачастую под понятием фотомонтаж понимают совмещение двух различных изображений в одно и максимальной реалистичности результата. Этот урок расскажет вам о таком виде фотомонтажа, как монтаж фотографий людей. Итак, перечислю некоторые основные аспекты создания качественного фотомонтажа.
1. Подбор фото. Этот пункт, пожалуй, самый важный. Если вы неверно подобрали фото для фотомонтажа, то, в лучшем случае, вы потратите в несколько раз больше времени на обработку фото, а в худшем случае у вас ничего путного не получится. Что я имею в виду под правильным подбором фото? Как минимум выполнение всех приведенных ниже пунктов.
2. Освещение. Обратите особое внимание на освещение обоих объектов для монтажа. Если свет на исходном изображении падает слева, то и на вашем объекте он тоже должен падать слева. Качество света тоже имеет огромное значение. К примеру, если вы хотите вмонтировать на фото солнечного дня фотографию, снятую в квартире со вспышкой, то вы увидите, насколько различны тени на двух изображениях. Плавные и размытые на первой и резкие на второй.
3. Качество исходников. Постарайтесь, чтобы исходные фотографии были примерно одного качества, в противном случае для хорошего результата вам придется уменьшать качество хорошей фотографии до уровня “плохой”. Строго говоря, никогда не стоит начинать работать с плохим материалом, разве только вас заставляют обстоятельства.
4. Резкость. Вы сами понимаете, что обе фотографии должны иметь одинаковую резкость, либо исходную, либо вам придется ее настраивать.
5. Пропорции, размеры и положение в пространстве. Думаю, нет необходимости объяснять, что объект на переднем плане будет выглядеть больше, чем объект такого же размера на заднем плане. Кроме того, необходимо учитывать, что человеческий глаз настроен на восприятие трехмерной информации и заметит любую оплошность, допущенную вами при фотомонтаже – поворот, наклон и т.п.
6. Цвета. Если вы хотите поместить на фото вечернего города фото своей девушки, которую вы сфотографировали сегодня днем, то вам нужно знать, что цвета при дневном освещении и искусственном отличаются. Поэтому вам придется немного поэкспериментировать, чтобы добиться реальности картинки.
Я не буду подробно останавливаться в этом уроке на конкретных приемах создания фотомонтажа, об этом я напишу отдельный урок, или несколько, как карта ляжет =)
В завершении рассмотрим два реальных примера фотомонтажа. Главный персонаж обоих коллажей, я думаю, вам известен.
Как вы видите, на этом коллаже допущен ряд грубых ошибок.
Ошибка 1. Неправильно подобрана фотография – нарушена пропорция (голова Путина больше, чем должна быть), неправильный поворот и наклон головы. Ошибка 2. Неверное освещение. На исходном фото свет падает сбоку, в то время как на Путина он падает сверху. Ошибка 3. Тени… Децл снимался в помещении с ярким нерассеянным светом, о чем свидетельствуют резкие и глубокие тени. Путин же снимался в помещении с более мягким освещением. Ошибка 4. Качество фото Децла лучше, чем фотография Путина. Ошибка 5. Допущен ряд ошибок при самом монтаже: на подбородке Децла мы можем увидеть линию обреза подбородка Путина. Также невооруженным взглядом видны линии обреза вокруг рта. Кроме того, около косички на лице Путина какое-то странное свечение.
На этом коллаже соблюдены все правила, приведенные выше. Правильный подбор фотографий решил исход дела на 80%. Автору большущий респект.
Как сделать фотомонтаж бесплатно
Вам понадобится
- - компьютер;
- - интернет;
- - программа Photoshop.
Инструкция
Чтобы начать работу с Фотошопом, нужно, прежде всего, установить его на свой компьютер. Для этого купите установочный диск либо скачайте программу из интернета. Загрузите данное программное обеспечение на один из локальных дисков персонального компьютера. Запустите ее. Перед вами откроется окно, содержащее приветствие. Его можно отключить, убрав флажок в правом углу снизу.
Внимательно рассмотрите окно, открывшееся после окна приветствия. Верхняя панель содержит команды для выполнения различных задач. На панели инструментов расположены различные приспособления, с помощью которых вы будете редактировать фотографию. На вкладке «Окно документа» вы можете сразу просмотреть результат.
Чтобы начать фотомонтаж фотографии, создайте новый документ, куда поместите редактируемую фотографию. Для этого войдите в меню «Файл» и выберите «Создать» (File – New). Укажите имя вашего документа, его размеры. Имя необходимо для распознавания документа при последующей работе с ним. Здесь же задайте параметры цветового режима и фон для вашей будущей фотографии.
Теперь загрузите фотографию. При помощи различных инструментов уберите ненужные эффекты. Некоторые части фотографии нужно выделить. В Photoshop есть несколько способов выделения: прямоугольное, овальное, выделение колонкой или строкой. При помощи инструмента, напоминающего свернутое лассо, можно выделять области, сложные по форме.При помощи инструмента в виде волшебной палочки выделяется область одного цвета. Так можно изменять цвет объекта на фотографии. Множество других инструментов дадут вам возможность сделать ретушевку фотографии, вырезать или добавлять какие-либо объекты, например, родимые пятна и т.д. Вы в любое время можете обрабатывать различные фотографии, создавать свои собственные и многое другое.
Как сделать фотомонтаж из своих фотографий
Считается, что сделать фотомонтаж достойного качества может только человек, имеющий за своими плечами богатый опыт работы со специализированными профессиональными программами. Но так было раньше. Теперь же поэкспериментировать со своими любимыми снимками может каждый из нас: для этого достаточно установить на компьютер элементарный редактор изображений. В статье мы расскажем о программе «Домашняя Фотостудия». Вы узнаете о том, как легко выполнить фотомонтаж в этом приложении.
Шаг 1. Установите редактор
Конечно же, на первом этапе работы вам нужно скачать софт для редактирования фото. и установить его на свой компьютер. Процедура установки проста донельзя и мало чем отличается от установки какого-либо другого приложения. Всё, что от вас потребуется — это выбрать жесткий диск и папку, куда следует поместить компоненты программы. Также рекомендуем создать ярлык, благодаря которому можно быстро запускать редактор.
Шаг 2. Запустите программу
После завершения установки сразу же запустите программу. На экране появится меню, в котором будут перечислены основные режимы работы, доступные в программе. Отсюда очень просто перейти как к базовой обработке фото, так и к созданию полноценной печатной продукции: календарей, коллажей, открыток и прочего.
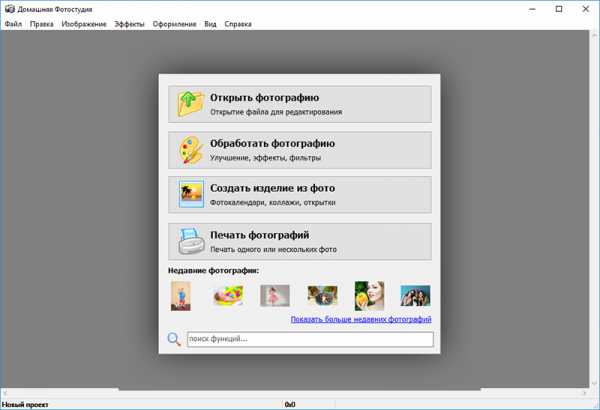
Внешний вид стартового меню программы
Чтобы объединить несколько фотографий в одну введите в строке поиска соответствующий запрос. В данном случае этим запросом является слово: «фотомонтаж». Щелкните по высветившейся опции и выберите фотографию, которая станет основой вашего проекта. Затем переходите к следующему шагу, в котором вы узнаете, как сделать фотомонтаж в программе.

Введите название требуемой вам функции в строке поиска
Шаг 3. Добавьте новые слои
На экране появится окно монтажа. Здесь вы можете дополнить выбранное изображение новыми элементами. Для этого нажмите кнопку «Добавить слой». Если вы изначально хотели «улучшить» фотографию с помощью новых элементов, то можете вызвать «Каталог украшений». В нем вы найдете сотни клипартов на тринадцать различных тем. Любой добавленный элемент легко настроить: изменить местоположение, размер и даже повернуть.

При желании добавьте поверх фотографии оригинальный клипарт
Если же вы хотите совместить на одной фотографии два полноценных снимка, то выберите «Добавить слой» > «Фотографию». «Домашняя Фотостудия» предложит выбрать изображение, которое нужно загрузить в проект. Укажите путь к файлу и приступайте к редактированию.
Шаг 4. Настройте новый слой
Программа для обработки фотографий позволяет настраивать режимы смешивания слоев. Выделите мышкой изображение, которое находится сверху, а после в правой части экрана найдите строку «Режимы смешивания». Раскройте список и выберите подходящий вариант: сложение, инверсия, наложение, наложение по цвету… Вы можете «примерить» каждый фильтр, в конце остановившись на подходящем режиме.
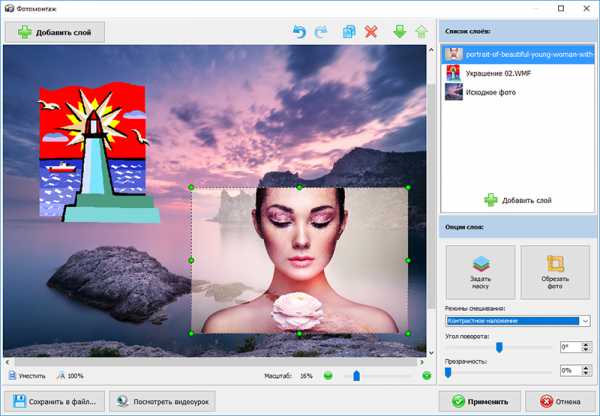
Выберите подходящий режим смешивания
Также редактор позволяет использовать специальные маски, с помощью которых можно оригинально оформить снимки или же добиться идеального сочетания изображений друг с другом.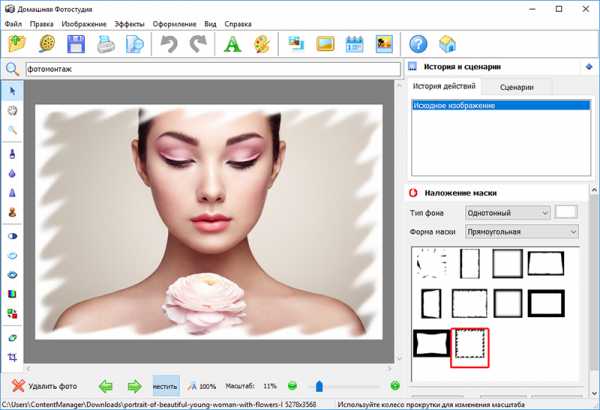
Добавьте для фото маску из каталога
Заключение
Вот вы и узнали о том, как сделать фотомонтаж из своих фотографий в «Домашней Фотостудии» и убедились в том, что с этой задачей может справиться без лишних хлопот даже начинающий пользователь компьютера.