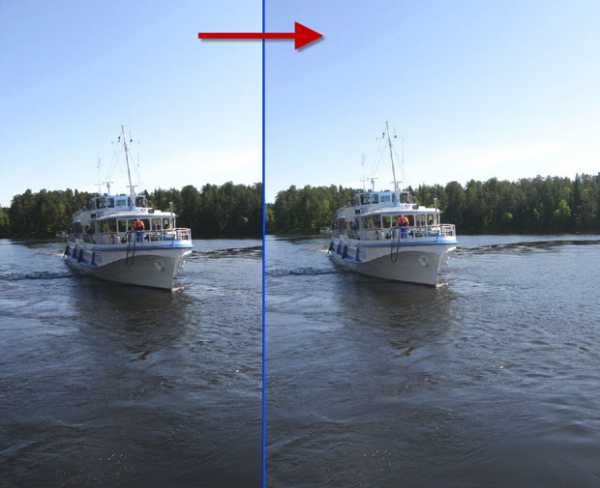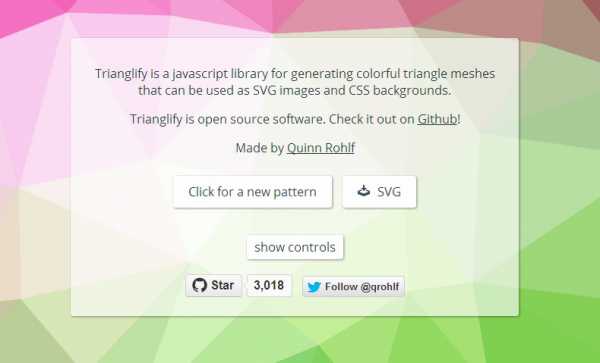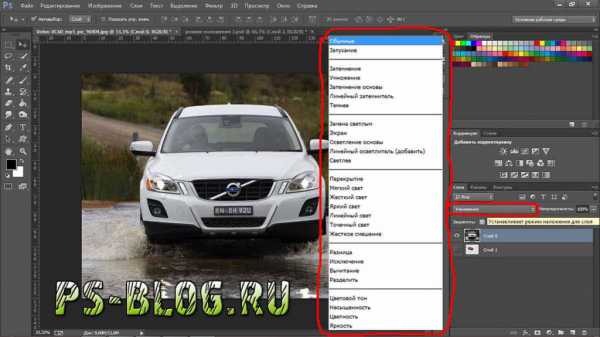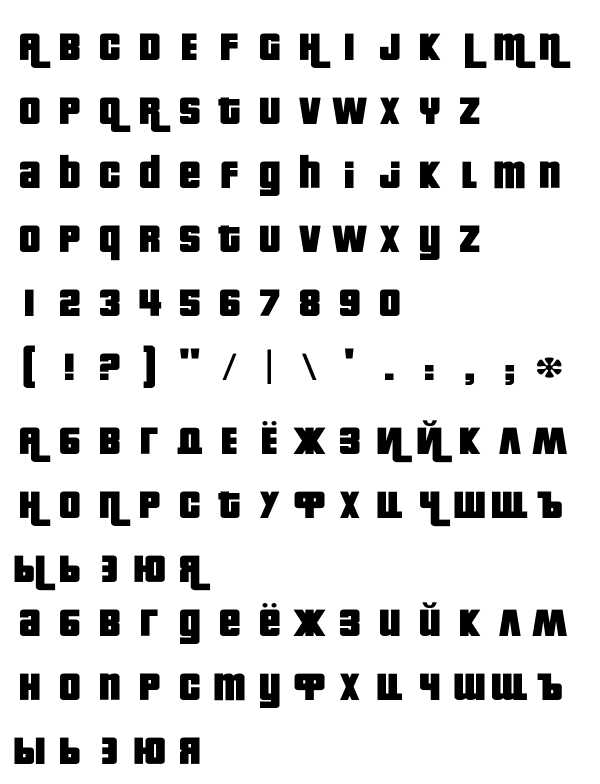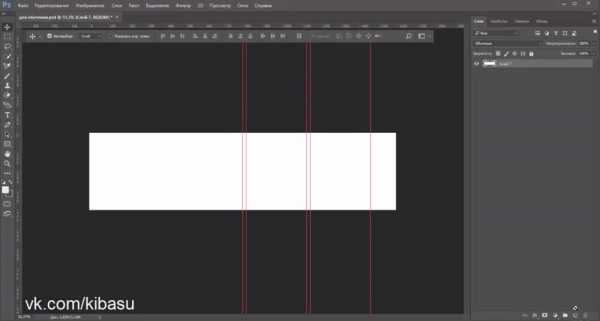Мы принимаем к оплате:
«Подарочный сертификат» от нашего Учебного Центра – это лучший подарок для тех, кто Вам дорог! Оплате обучение и подарите Вашим родным и близким обучение по любому из курсов!!!
«Сертификат на повторное обучение» дает возможность повторно пройти обучение в нашем Учебном Центре со скидкой 1000 рублей!
А также:
Как в фотошопе изменить цвет печати
Печать и управление цветом в Photoshop
В Photoshop используйте максимальный потенциал своих пользовательских цветовых профилей благодаря управлению цветом через Photoshop. Также выбрать управление цветом средствами принтера.
При наличии заказного цветового профиля для конкретной модели принтера, чернил и бумаги, печать под управлением Photoshop часто обеспечивает более высокое качество изображения, чем управление цветом с помощью драйвера принтера.
-
Выберите меню «Файл» > «Печатать...».
-
Разверните раздел «Управление цветом» справа.
- В пункте «Обработка цветов» выберите «Обработка цветов осуществляется Photoshop».
- В меню «Профиль принтера» выберите профиль, который наилучшим образом соответствует устройству вывода и типу бумаги. При наличии нескольких профилей, соответствующих данному принтеру, все они располагаются в верхней части меню, причем профиль по умолчанию выделен.
Чем точнее профиль описывает работу устройства вывода и условия печати (например тип бумаги), тем лучше качество работы системы управления цветом и тем выше степень соответствия цветов документа их переданным числовым значениям. (См. раздел Установка цветового профиля.)
-
(Необязательно) Задайте любой из следующих параметров:
Задает параметры преобразования цветов Photoshop в цветовой формат принтера. (См. раздел О методах рендеринга.)
Обеспечивает детализацию теней изображения путем имитации полного динамического диапазона устройства вывода.
-
(Необязательно) Ниже области предварительного просмотра можно выбрать любые из следующих параметров:
Подобрать цвета для печати
Выберите данный параметр, чтобы просмотреть цвета печати в области предварительного просмотра.
Предупреждение при выходе за пределы цветового охвата
Включено при выборе команды «Подобрать цвета для печати». Выберите этот режим для выделения цветов, выходящих за пределы цветового охвата и определяемых по выбранному профилю принтера. Цветовой охват — это диапазон цветов, который цветовая система может отображать или печатать. Цвет, отображение которого возможно в режиме RGB, может оказаться за пределами цветового охвата выбранного профиля принтера.
Этот параметр устанавливает в профиле принтера белый цвет бумаги для предварительного просмотра. Это обеспечивает более точный предварительный просмотр, если печать будет выполнятся на газетной или художественной бумаге, имеющей более темный оттенок. Поскольку градация между белым и черным определяет контрастность, менее белая бумага снизит общую контрастность изображения. Недостаточная белизна бумаги приведет также к смещению цветовой гаммы изображения, например, желтый цвет на бежевой бумаге будет казаться светло-коричневым.
-
В диалоговом окне «Параметры печати» (появляется автоматически после нажатия кнопки «Печать») перейдите к параметрам управления цветом для драйвера принтера.
- Чтобы задать параметры драйвера принтера в Windows, нажмите кнопку «Параметры печати».
- В Mac OS параметры драйвера принтера находятся во всплывающем меню диалогового окна «Параметры печати».
- Отключите управление цветом в принтере, чтобы параметры профиля принтера не заменяли пользовательский профиль печати.
Все драйверы принтеров имеют различные параметры управления цветом. Если не ясно, как отключить управление цветом, обратитесь к документации принтера.
В случае отсутствия заказного профиля для текущего принтера и типа бумаги, управление цветом может быть передано драйверу принтера.
- Выберите меню «Файл» > «Печатать...».
-
Разверните раздел Управление цветом справа.
Примечание.
Запись «Профиль документа» показывает, какой профиль встроен в изображение.
- В пункте «Обработка цветов» выберите «Обработка цветов осуществляется принтером».
-
(Необязательно) Для параметра «Метод рендеринга» можно указать способ преобразования цветов в целевое цветовое пространство. Сводная информация о каждом параметре появляется внизу в области «Описание».
Драйверы многих принтеров, отличных от PostScript, не обрабатывают этот параметр и всегда используют «Перцепционный» метод рендеринга. Дополнительные сведения см. в разделе О методах рендеринга.
-
В диалоговом окне «Параметры печати» (появляется автоматически после нажатия кнопки «Печать») перейдите к параметрам управления цветом для драйвера принтера:
- Чтобы задать параметры драйвера принтера в Windows, нажмите кнопку «Параметры печати».
- В Mac OS параметры драйвера принтера находятся во всплывающем меню диалогового окна «Параметры печати».
Все драйверы принтеров имеют различные параметры управления цветом. Если не ясно, как включить управление цветом, обратитесь к документации принтера.
Аналоговая цветопроба (иногда она называется пробный отпечаток или сравнительный отпечаток) представляет собой пробный печатный вариант итогового оттиска печатной машины. Аналоговая цветопроба производится на более дешевом устройстве вывода, чем печатная машина. Разрешение некоторых струйных принтеров позволяет использовать их для печати аналоговых цветопроб, значительно снижая стоимость последних.
-
Вызовите команду «Просмотр» > «Параметры цветопробы» и выберите условия вывода, которые необходимо имитировать. Указанная операция может быть проведена с помощью стилей или путем создания заказных параметров цветопробы. См. раздел Гибкие цветопробы.
Вид изменяется автоматически в соответствии с выбранной цветопробой. Выберите параметр «Заказной» для создания заказных настроек цветопробы, которые необходимо сохранить, чтобы их можно было выбрать в меню Параметры цветопробы диалогового окна печати.
- После выбора цветопробы выберите команду «Файл» > «Печатать...».
-
Разверните раздел Управление цветом справа.
- В пункте «Обработка цветов» выберите «Обработка цветов осуществляется Photoshop».
- В меню «Профиль принтера» выберите профиль устройства вывода.
-
В меню над меню «Параметры цветопробы» или «Метод рендеринга» выберите «Проверка цветов на отпечатке».
Запись «Профиль пробы» ниже должна соответствовать параметрам цветопробы, выбранным ранее.
-
(Необязательно) Задайте любой из следующих параметров:
Выберите любые настроенные пробы, существующие локально на жестком диске.
Имитирует влияние типа бумаги на цветопередачу изображения. Использование этого параметра позволяет получить наиболее высокое качество цветопробы, однако он доступен не для всех профилей.
Имитировать черную краску
Имитирует распределение яркости темных цветов при выводе на заданное устройство. Использование этого параметра позволяет получить более высокое качество цветопробы темных цветов, однако он доступен не для всех профилей.
-
В диалоговом окне «Параметры печати» (появляется автоматически после нажатия кнопки «Печать») перейдите к параметрам управления цветом для драйвера принтера.
- Чтобы задать параметры драйвера принтера в Windows, нажмите кнопку «Установки».
- В Mac OS параметры драйвера принтера находятся во всплывающем меню диалогового окна «Параметры печати».
- Отключите управление цветом в принтере, чтобы параметры профиля принтера не заменяли пользовательский профиль печати.
Все драйверы принтеров имеют различные параметры управления цветом. Если не ясно, как отключить управление цветом, обратитесь к документации принтера.
Улучшение цветной печати в Photoshop
1. ProPhotoRGB. Это цветовое пространство используется пользователями, которым необходимо убедиться, что сохраняется вся возможная цветовая информация изображений и снимков. Это тот вариант, когда вы хотите сохранить максимум возможностей на случай, если вы позже узнаете, как их можно использовать. Он больше всего подходит для использования с самыми продвинутыми принтерами. Самое важное, что нужно знать об использовании ProPhotoRGB в качестве рабочей среды, — это следующее: чтобы избежать появления в изображениях видимых полос перехода из одного цвета в другой при наличии чрезмерного количества цветов лучше всего работать в режиме 16 бит. При использовании ProPhotoRGB может воспроизводиться намного больше цветов, чем даже при использовании AdobeRGB, включая относительно небольшую долю цветов, которые воспроизводятся высококлассными струйными принтерами при печати, но не воспроизводятся в AdobeRGB. Этот профиль также включает в себя огромное количество цветов, которое можно снять на цифровую камеру, однако которое нельзя вывести на экран устройства или на печать, и множество цветов, не распознаваемых даже человеческим глазом, которые, соответственно, невозможно снять ни на одно устройство ввода и невозможно отобразить ни на одном устройстве вывода. В чем смысл использования этих цветов, если их нельзя отобразить или вывести на печать? Во-первых, вы можете быть уверены в том, что не упущена никакая информация, полученная при съемке на камеру, хотя бы до тех пор, пока файл не будет отправлен на устройство вывода. Например, можно откорректировать тон или насыщенность таким образом, чтобы ранее невидимый глазу и нераспознаваемый устройствами диапазон фиолетово-красного цвета перешел в насыщенный синий, видимый и распознаваемый. Или же можно выполнить последовательность шагов редактирования для временного создания чрезмерно ярких непечатаемых цветов и затем восстановить их в качестве доступного для печати диапазона (например, повысив общую насыщенность изображения и затем снизив ее в определенных областях). При наличии таких «лишних» цветов можно сделать это, не повредив цветовую разницу на изображении. Однако у профиля ProPhotoRGB есть недостаток: чтобы избежать появления полос перехода цветов необходимо работать в режиме 16 бит, в котором размеры файлов, требования к памяти и затрачиваемое на операции время увеличиваются вдвое. В режиме 16 бит доступно большинство операций в Photoshop, но за исключением многих операций с творческими фильтрами.
С помощью AdobeRGB можно вывести больше цветов, чем при использовании sRGB — в частности больше насыщенных цветов, поддерживаемых струйными принтерами. Этот профиль наиболее подходит для принтеров среднего класса. Поэтому, если вы планируете напечатать изображение на струйном принтере, возможно, вам потребуется использовать AdobeRGB в качестве рабочей среды. Это можно сделать, настроив цифровую камеру или программное обеспечение сканера на вывод файлов AdobeRGB, настроив параметры в Adobe Camera Raw для вывода файлов AdobeRGB или, в случае создания документов с нуля в Photoshop, выбрав вариант Adobe RGB во всплывающем меню «Цветовой профиль» в дополнительном разделе диалогового окна «Новый документ».
При использовании sRGB можно воспроизвести больше цветов, чем с помощью AdobeRGB, а в струйных принтерах предусмотрена печать многих этих цветов. Этот профиль подходит для использования с МФУ (принтеры, в которых предусмотрен также сканер и факс). Таким образом, если вы используете sRGB, вы никогда не увидите некоторые из наиболее насыщенных цветов, которые распознаются цифровой камерой или сканером и которые можно вывести на печать. Однако sRGB содержит большинство цветов, имеющихся на большинстве изображений. Для большинства мониторов, подключенных к Интернету, отсутствует какое-либо управление цветом, однако для них предусмотрены собственные профили, близкие к sRGB. Многие онлайн-службы для печати требуют от файлов наличия рабочего профиля sRGB для печати. Это означает, что для файлов, подлежащих публикации в Интернете или отправляемых в такие онлайн-службы, необходимо использовать рабочую среду sRGB или преобразовать файл в формат sRGB перед публикацией или отправкой. Документ можно преобразовать в формат sRGB, использовав команду «Правка» > «Преобразовать в профиль» и выбрав sRGB в качестве целевой среды (остальные настройки следует оставить без изменений) или установив флажок «Преобразовать в sRGB» в диалоговом окне «Сохранить для сети и устройств» при сохранении JPEG-файла для сети.
11.07.10Например,есть какое-нибудь цветастое фото и надо(хочется)поменять только определённый цвет,не вручную же красить.А Вы видели когда-нибудь красные подсолнухи?Нет?Тогда смотрим инструкцию.

И так… Открываем подопытное фото.Идём в меню Выделение-Цветовой диапозон.Берём пипетку со знаком плюс и кликаем по всем цветам,которые хотим изменить.

Появилось выделение,нажимаем Ctrl+U,галочку на тонировку и выбираем нужный цвет.

Как видим не всё закрасилось,поэтому повторяем первый шаг и закрашиваем полностью,если надо конечно. А ещё у меня выделилось немного небо,исправить легко,берём архивную кисть,в качестве источника ставим первоначальное изображение и убираем лишнее,также я убрал красный из центра цветка.