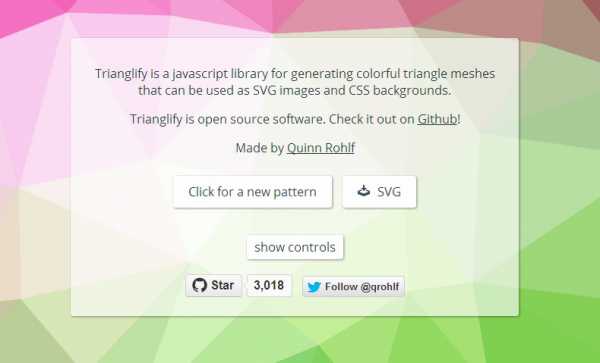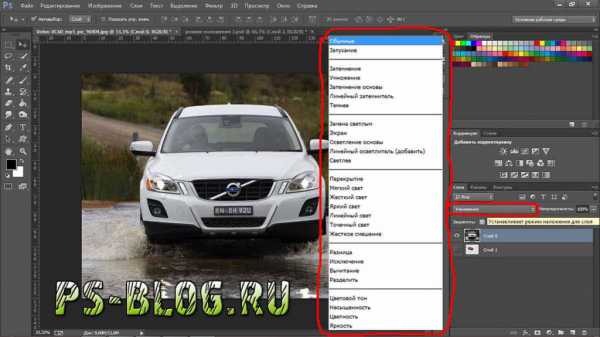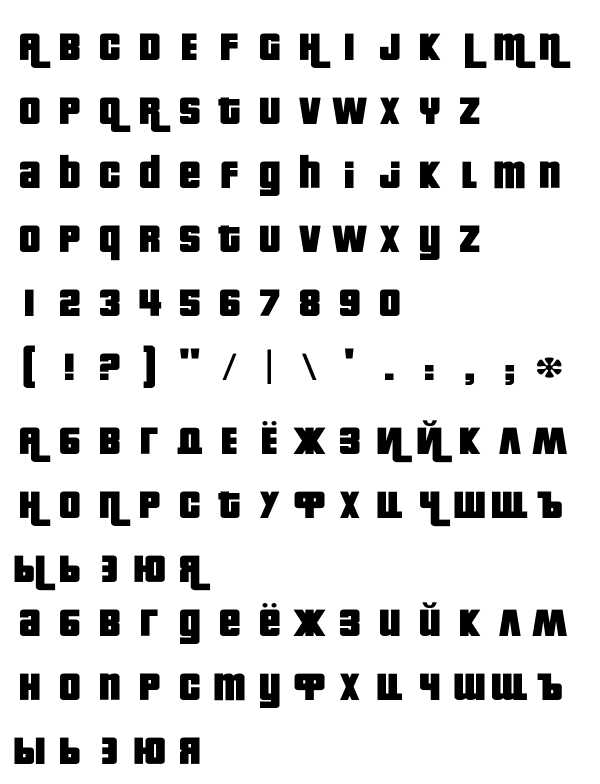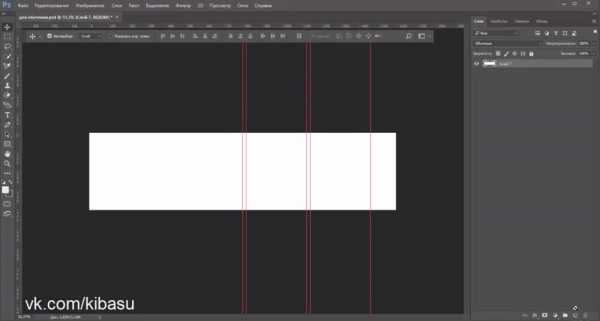Мы принимаем к оплате:
«Подарочный сертификат» от нашего Учебного Центра – это лучший подарок для тех, кто Вам дорог! Оплате обучение и подарите Вашим родным и близким обучение по любому из курсов!!!
«Сертификат на повторное обучение» дает возможность повторно пройти обучение в нашем Учебном Центре со скидкой 1000 рублей!
А также:
Как сделать фото ярче и светлее в фотошопе
Как сделать фото ярче в фотошопе
Автор: NON. Дата публикации: 06 сентября 2011. Категория: Обработка фотографий в фотошопе.
В этом уроке по работе с фотошопом рассмотрим удивительно простой, но вместе с тем очень эффективный способ сделать фото ярче в фотошопе. Буквально в несколько кликов мыши тёмную фотографию, мы превратим в светлую, при этом осветлим только тёмные места на фотографии, а светлые оставим такими, какими они есть. Причём никаких сложных масок мы создавать не будем, и степень осветления мы сможем отрегулировать на последнем этапе коррекции. По методике этого урока можно легко записать экшен и в дальнейшем его использовать для осветления всех Ваших затемнённых фотографий.
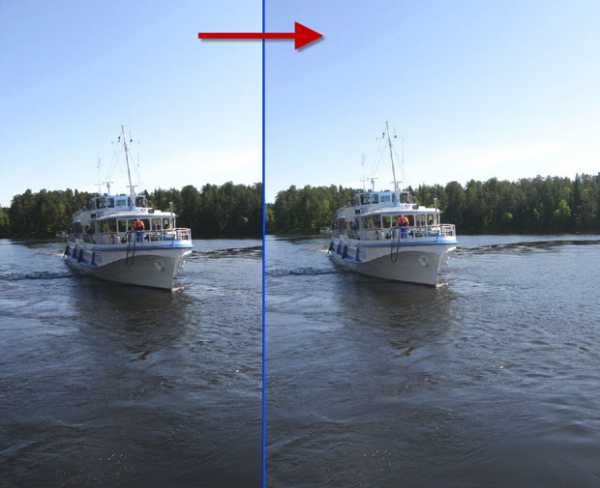
Подобные уроки:
Откроем исходное изображение. Кораблик и особенно лес за ним, получились очень тёмными. Исправим эту проблему. Сделаем фото ярче в фотошопе.

Создадим дубликат слоя – Ctrl+J. Режим наложения для нового слоя установим на «Осветление».

Что у нас получилось? Кораблик и лес стали выглядеть вполне приемлемо, а небо стало слишком светлым. Исправляем эту ситуацию.

Нажимаем сочетание клавиш Ctrl+Alt+~, загрузятся все светлые пиксели изображения. В отдельных версиях фотошопа, это сочетание клавиш не работает. Выход такой: перейдите на вкладку «Каналы» и, удерживая клавишу Ctrl, щёлкните один раз левой кнопкой мыши по композитному каналу RGB. Результат будет аналогичным нажатию вышеназванного сочетания клавиш.

Вот что получилось после нажатия сочетания клавиш. Продолжаем делать фото ярче в фотошопе.

Нам необходимо выделить тёмные части изображения, поэтому инвертируем выделение – Shift+Ctrl+I.
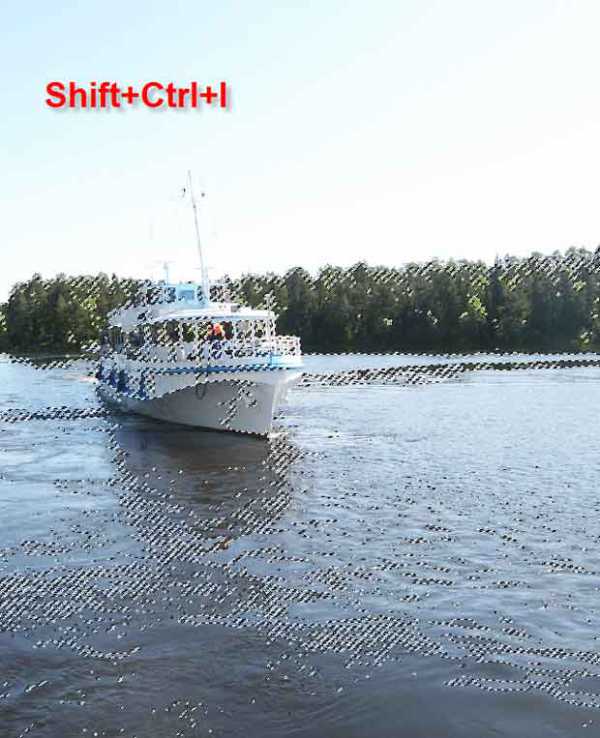
А теперь просто щёлкаем по значку маски в палитре «Слои» (третий слева).
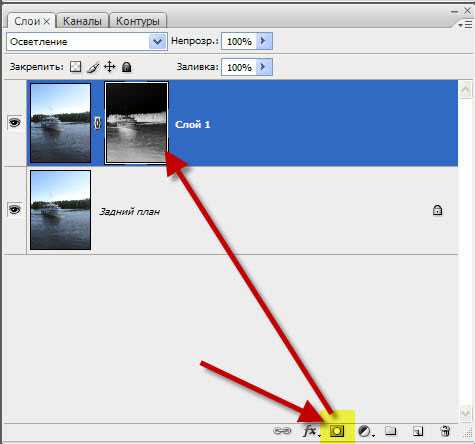
Результат работы режима «Осветления», применённого к тёмным пикселям фотографии.

Если эффект получился слишком сильным, то просто уменьшаем до необходимой степени непрозрачность верхнего слоя.
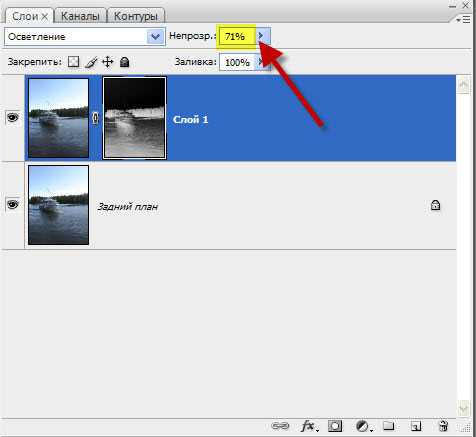
Вот наше окончательно откорректированное изображение. Как видите, способ сделать фото ярче в фотошопе, оказался очень простым!

Сравните вид корабля и леса до, и после обработки фотографии в фотошопе.
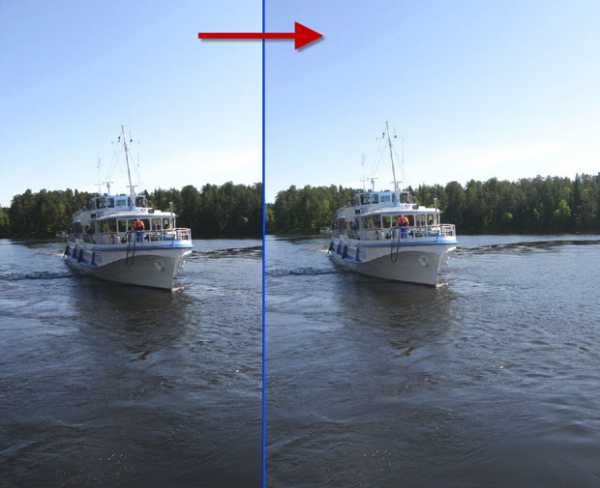
Если Вы не хотите пропустить интересные уроки по обработке фотографий - подпишитесь на рассылку.
Форма для подписки находится ниже.
Печать
Как сделать фото ярче в фотошопе
Автор: NON. Дата публикации: 06 сентября 2011. Категория: Обработка фотографий в фотошопе.
В этом уроке по работе с фотошопом рассмотрим удивительно простой, но вместе с тем очень эффективный способ сделать фото ярче в фотошопе. Буквально в несколько кликов мыши тёмную фотографию, мы превратим в светлую, при этом осветлим только тёмные места на фотографии, а светлые оставим такими, какими они есть. Причём никаких сложных масок мы создавать не будем, и степень осветления мы сможем отрегулировать на последнем этапе коррекции. По методике этого урока можно легко записать экшен и в дальнейшем его использовать для осветления всех Ваших затемнённых фотографий.
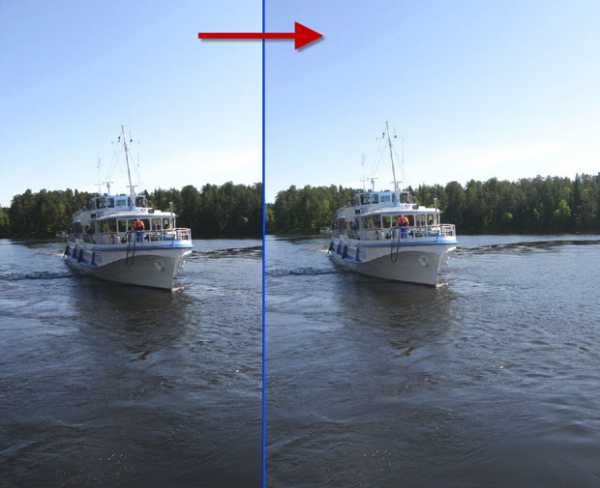
Подобные уроки:
Откроем исходное изображение. Кораблик и особенно лес за ним, получились очень тёмными. Исправим эту проблему. Сделаем фото ярче в фотошопе.

Создадим дубликат слоя – Ctrl+J. Режим наложения для нового слоя установим на «Осветление».

Что у нас получилось? Кораблик и лес стали выглядеть вполне приемлемо, а небо стало слишком светлым. Исправляем эту ситуацию.

Нажимаем сочетание клавиш Ctrl+Alt+~, загрузятся все светлые пиксели изображения. В отдельных версиях фотошопа, это сочетание клавиш не работает. Выход такой: перейдите на вкладку «Каналы» и, удерживая клавишу Ctrl, щёлкните один раз левой кнопкой мыши по композитному каналу RGB. Результат будет аналогичным нажатию вышеназванного сочетания клавиш.

Вот что получилось после нажатия сочетания клавиш. Продолжаем делать фото ярче в фотошопе.

Нам необходимо выделить тёмные части изображения, поэтому инвертируем выделение – Shift+Ctrl+I.
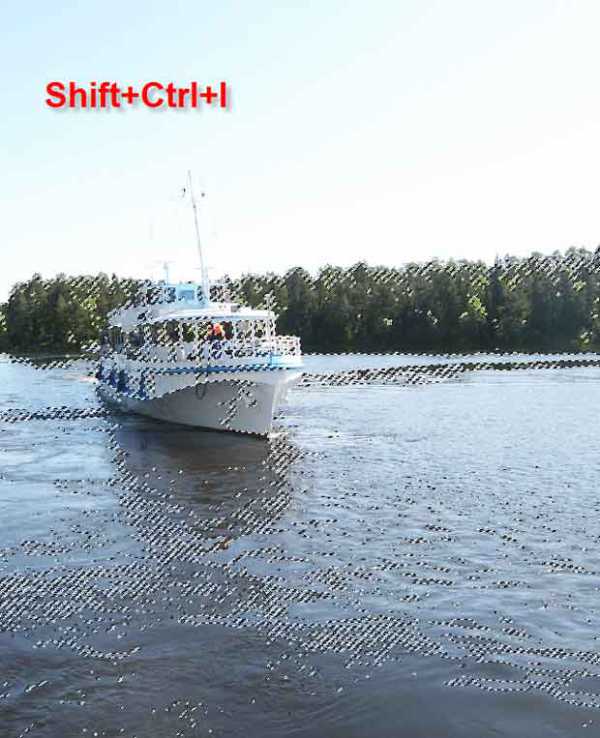
А теперь просто щёлкаем по значку маски в палитре «Слои» (третий слева).
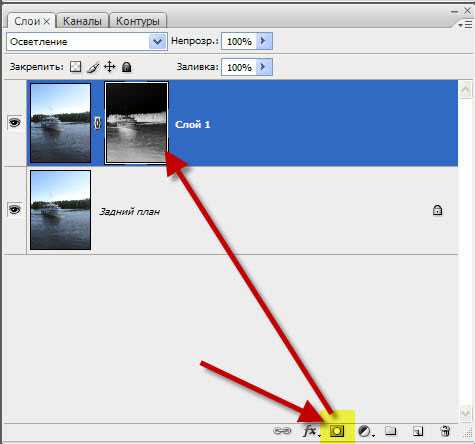
Результат работы режима «Осветления», применённого к тёмным пикселям фотографии.

Если эффект получился слишком сильным, то просто уменьшаем до необходимой степени непрозрачность верхнего слоя.
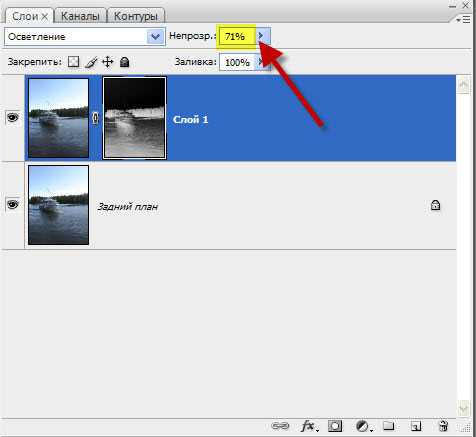
Вот наше окончательно откорректированное изображение. Как видите, способ сделать фото ярче в фотошопе, оказался очень простым!

Сравните вид корабля и леса до, и после обработки фотографии в фотошопе.
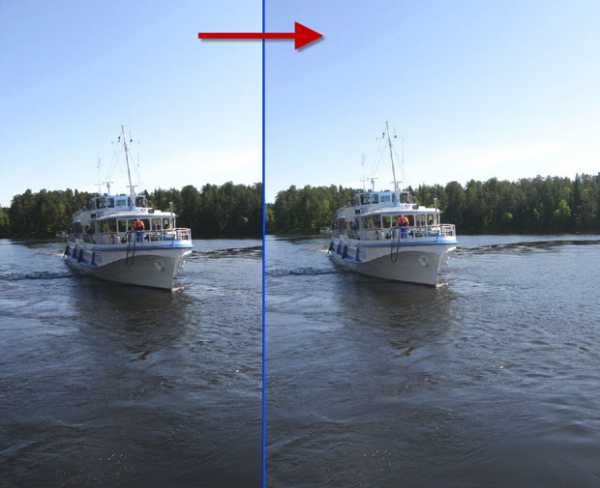
Если Вы не хотите пропустить интересные уроки по обработке фотографий - подпишитесь на рассылку.
Форма для подписки находится ниже.
Печать
Как в Фотошопе сделать фото ярче
Инструкция
Запустите программу и откройте свою фотографию. Для этого выберите в меню «Файл» команду «Открыть» и укажите директорию, в которой находится ваше изображение. В Adobe Photoshop изначально имеется несколько встроенных инструментов для работы с яркостью, между ними есть отличия, но понять, какой из них больше подойдет в вашем случае, можно только опытным путем.
Выберите в меню «Изображение» пункт «Коррекция» и подпункт «Уровни». Откроется новое диалоговое окно. В группе «Входные значения» перетаскивайте «ползунки» вправо или влево до тех пор, пока не добьетесь нужного эффекта. Чтобы новые настройки были применены к изображению, нажмите на кнопку «Да».
Чтобы отрегулировать контрастность и яркость фотографии, в меню «Изображение» выберите пункт «Коррекция» и подпункт «Яркость/контрастность». В появившемся диалоговом окне используйте «ползунки» для настройки или введите нужные значения в предназначенные для этого поля.
Значения могут быть как положительные (увеличение яркости), так и отрицательные (уменьшение яркости соответственно). Чтобы в реальном времени оценивать, как будет выглядеть обработанное фото при тех или иных настройках, поставьте маркер в поле «Просмотр». Примените созданный эффект кнопкой «Да».
Чтобы отрегулировать насыщенность и яркость цветов, все в том же меню «Изображение» выберите пункт «Коррекция» и подпункт «Цветовой тон/насыщенность». В диалоговом окне инструмента может быть откорректировано как все изображение целиком, так и отдельные каналы.
Иногда более качественного результата можно добиться с помощью дополнительно установленных фильтров. Так, к примеру, с помощью фильтра Viveza за одну операцию можно отрегулировать яркость фотографии, контрастность, насыщенность цветов и четкость изображения.
Такие инструменты устанавливаются как самостоятельные приложения или добавляются в папку Plug-in в директорию с программой Photoshop. Установленный плагин ищите в меню «Фильтр».