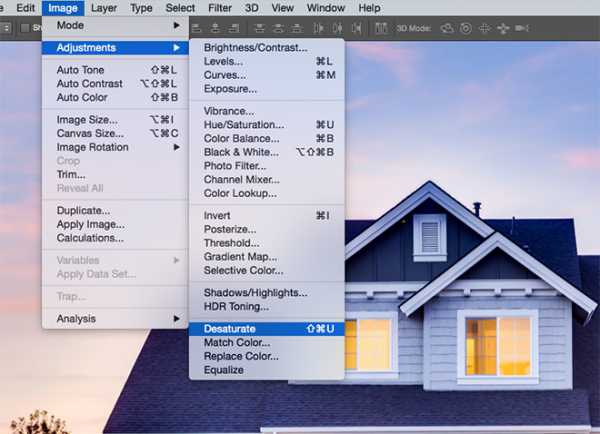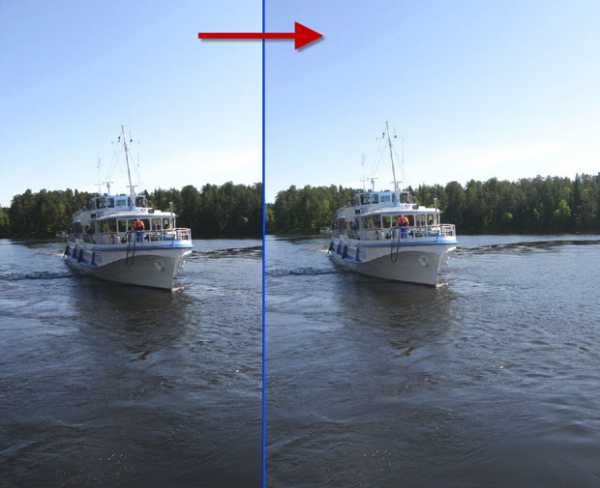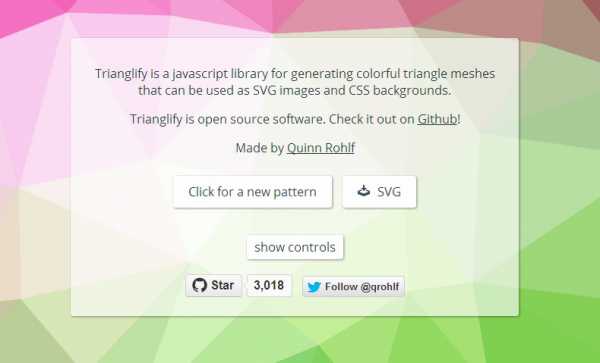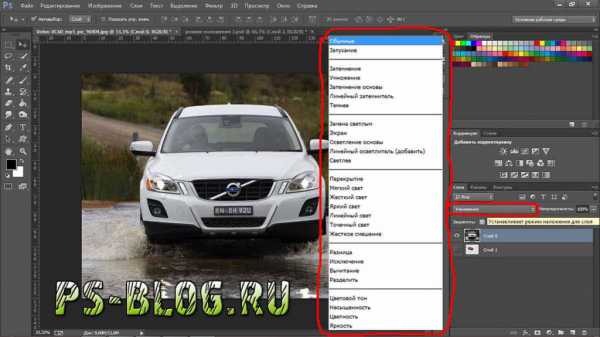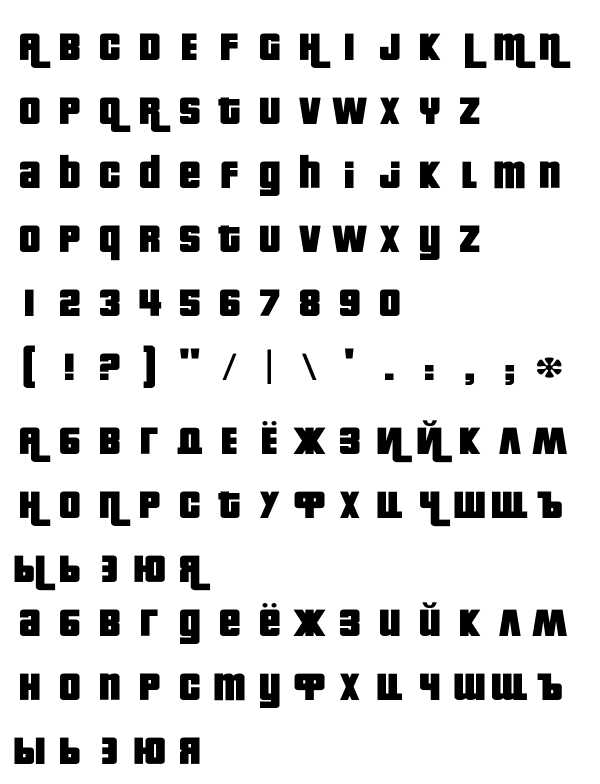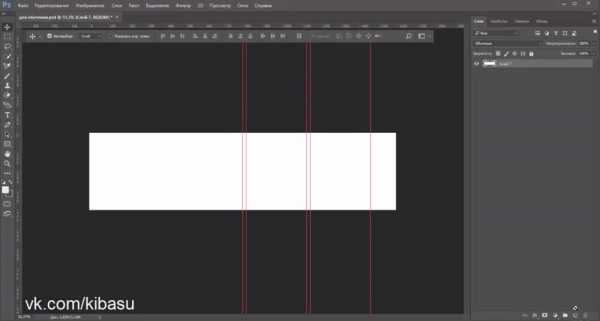Мы принимаем к оплате:
«Подарочный сертификат» от нашего Учебного Центра – это лучший подарок для тех, кто Вам дорог! Оплате обучение и подарите Вашим родным и близким обучение по любому из курсов!!!
«Сертификат на повторное обучение» дает возможность повторно пройти обучение в нашем Учебном Центре со скидкой 1000 рублей!
А также:
Как в фотошопе корректировать фото
Быстрая коррекция фото в Adobe Photoshop
В этом уроке мы будем работать в Adobe Photoshop. Этот урок для начинающих пользователей, которые думают — что профессиональные фотографы часами сидят за ретушью фотографий «это не так». Мы покажем на примере как можно поднять четкость изображения, добавить лучи солнца которые всегда подчеркивают красоту фотографии, и сделаем её в теплых тонах с помощью простерших манипуляций.


Шаг 1. Применение фильтра High Pass (Цветовой контраст)

Для начала придадим немножко четкости, детализации фотографии. Заходим в меню Filter > Other > High Pass / Фильтр > Другое > Цветовой Контраст.
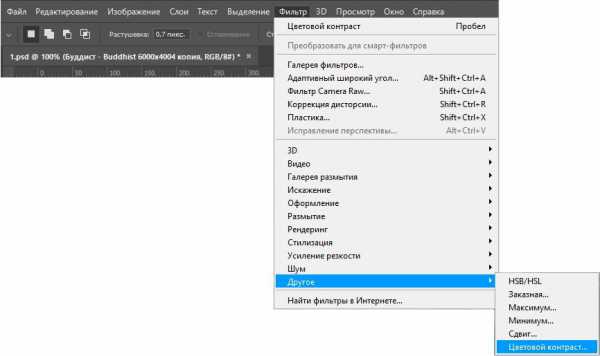
Шаг 1. Что такое резкость изображения?
Чтобы понять механизм работы фильтра «Цветовой контраст», необходимо иметь представление о резкости изображения. Мы не можем физически «обострить» резкость пикселей, подобно тому, как мы затачиваем ножи или пару коньков. Так что же такое резкость изображения? Как и любой другой фокус, резкость изображения не более чем иллюзия. Она работает путём увеличения контрастности на краях объектов изображения. Безусловно, Photoshop не может распознать какие-то конкретные объекты, считая за край любую область, где имеется резкое изменение яркости или цвета между соседними пикселями. При увеличении контрастности светлые участки становятся ещё светлее, а тёмные соответственно темнее и для нашего мозга изображение становится более резким. Чем больше мы будем усиливать контраст, тем резче будет казаться нам изображение.
Шаг 2. Для чего нужен фильтр High Pass (Цветовой контраст)?
Теперь мы знаем, что усилить резкость можно путём увеличения контрастности на краях объектов на фотографии. Но причём здесь фильтр High Pass (Цветовой контраст). Прежде чем увеличивать контрастность краёв, необходимо найти способ обнаружения этих самых краёв. Вот здесь-то нам и будет полезен этот фильтр. Именно он поможет обнаружить эти краевые контрасты. Изучив изображение Photoshop, обнаружит их, причём любые другие области проигнорируются. После того, как края будут определены, нам необходимо прибегнуть к помощи режима наложения для увеличения резкости на краях объектов изображения. Давайте более подробно рассмотрим на примере, как работает этот фильтр.
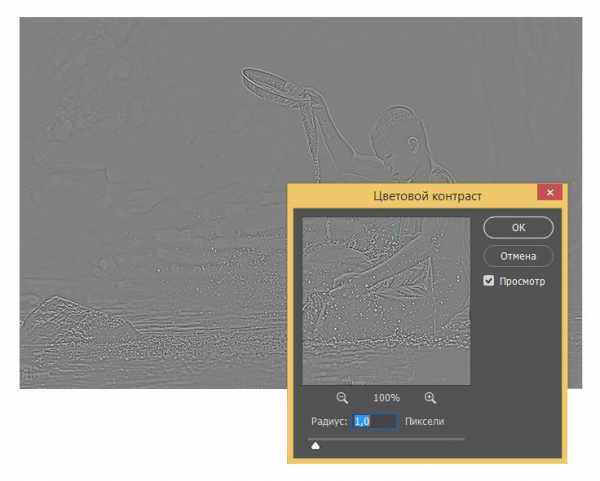
Цветовой контраст очень прост в использовании. У этого фильтра имеется только окно предварительного просмотра и один параметр Radius (Радиус). Как уже говорилось ранее, фильтр «Цветовой контраст» обнаруживает края объектов на изображении, а ползунок радиуса используется, чтобы контролировать насыщенность краевых контрастов. Остальные области изображения остаются заполненными нейтральным серым цветом.
Откройте этот фильтр и переместите ползунок влево до значения 1,0 пикселей.
3. Изменение режима наложения
Продолжаем работать над фотографией. Мы обозначили края. Теперь нам необходимо смешать результат примененного фильтра с исходным изображением. Для этого нам нужно подобрать правильный режим наложения к фильтру.
Посмотрите на панель слоёв, фильтр «Цветовой контраст» применён в качестве смарт-фильтра. Об этом говорит значок в нижнем правом углу миниатюры слоя. Чтобы сменить для него режим наложения, кликните дважды по значку справа от названия фильтра.
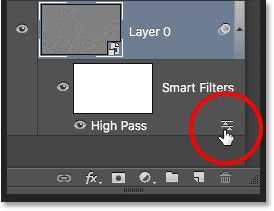
В результате откроется диалоговое окно, где вы можете изменить режим смешивания и непрозрачность для фильтра. На данный момент нас интересует режим смешивания. Нам необходимо выбрать такой режим, который позволит усилить резкость фотографии. Вообще их несколько, но, как правило, в этом случае лучше всего работает Overlay / Перекрытие.

Он игнорирует области нейтрального серого цвета, поэтому серый фон исчезнет и никаких изменений в этих областях фотографии не произойдёт. Что касается краёв, то светлые участки станут ещё светлее, а тёмные темнее, в результате усилится контрастность и создастся иллюзия более чёткого изображения.

Мы не стали сильно увеличивать контраст и уменьшили Opacity / Непрозрачность до 40%
Сильно не переусердствуйте шум на фотографии тоже становиться детализирование. Также мы с помощью маски замазали ту область где контраст нам не нужен был.

Шаг 2. Применение Hue/Saturation / Цветовой тон/Насыщенность
Мы будем использовать в качестве инструмента Hue/Saturation / Цветовой тон/Насыщенность, как только он будет создан сразу откроется панель параметров, с основными настройками.
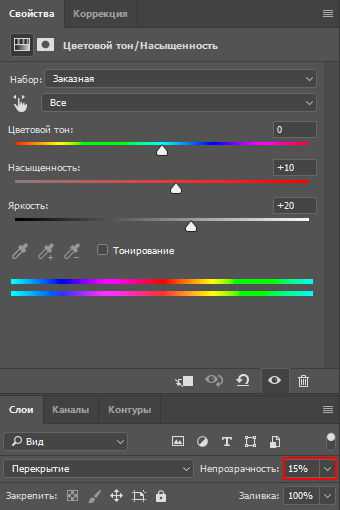
Где мы должны установить вот такие параметры:
- Saturation / Насыщенность +10
- Lightness / Яркость +20
- Overlay / Перекрытие
- Opacity / Непрозрачность до 15%

Шаг 3. Color Balance «Цветовой баланс»
Провести коррекцию цвета можно большим количеством инструментов способов и приемов для полного описания процесса нужно целую книгу написать. Мы же ограничимся одним, но эффективным приёмом, основанным на использовании корректирующего слоя Color Balance / Цветовой баланс.
Использовать Color Balance можно двумя способами – непосредственно командой доступной по нажатию комбинации клавиш (Ctrl+B), деструктивный метод применения, оправданный только тогда, когда имеется четкое представление о настройках команды и не предполагающий их изменения в дальнейшем.
Второй способ дающий возможность полёта фантазии и полный контроль за настройками на любом практически этапе работы над фото – использование корректирующего слоя. Мы используем именно его. Создаем корр. слой Color Balance / Цветовой баланс кликнув по иконке весов на панели Adjustments / Коррекция и в нашем случае добавим Red / красного +30


Шаг 4
Дальше мы воспользуемся инструментом Dodge Tool / Осветлитель и Born Tool / Затемнитель для подчеркивания определённых деталей в фотографии, в нашем случае это вода выливающаяся из тарелки. Для этого мы создадим слой с заливкой 50% серого.
Нажмите на иконку Create a New Layer / Создать новый слой в Палитре слоев с нажатой клавишей (Alt). В появившемся окне в строке Mode / Режим выберите режим наложения Overlay / Перекрытие и поставьте галочку напротив слов: Fill with Overlay - neutral color (50% gray) / Выполнить заливку нейтральным цветом режима «Перекрытие» (серым 50%). И по этому слою будем рисовать инструментом Dodge Tool / Осветлитель и Born Tool / Затемнитель. Немного выделите льющуюся воду, и брызги.
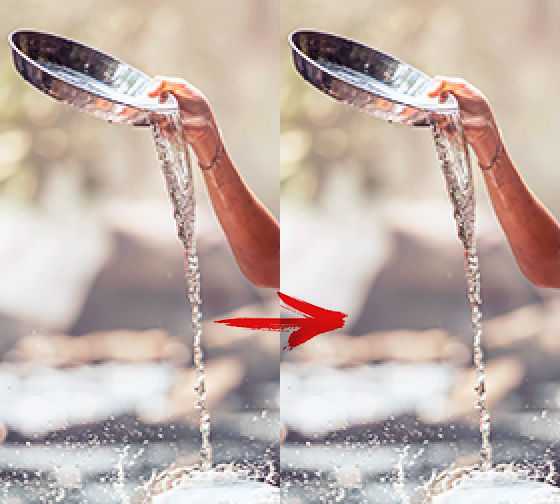
Шаг 5
Добавим солнечные лучи. Для этого мы возьмем изображение лучей из интернета, или можете прочитать статью по созданию кисти солнечных лучей в Adobe Photoshop здесь. В данном уроке мы использовали изображение из интернета и выбрали режим наложения Linear Dodge / Линейный осветлитель.


Результат

Обсуждаем урок и выкладываем свои работы
Коррекция изображения в Photoshop
3 - 2012Софья Скрылина, преподаватель учебного центра «Арт», г.Санкт-Петербург
В КомпьюАрт № 12’2011 рассматривались методы диагностики цветового сдвига и некоторые инструменты Photoshop для цветовой коррекции изображения. В этом номере мы продолжим удалять цветовой сдвиг с помощью других инструментов, а также разберем ситуации, когда целесообразнее применять модель Lab вместо модели RGB.
Использование диалогового окна Варианты
Диалоговое окно Варианты (Variations), помимо удаления цветового сдвига, позволяет регулировать тоновый баланс изображения. В верхней части окна расположены две миниатюры — исходного изображения и результата корректировки. Далее представлены примеры коррекции, для применения конкретного варианта необходимо просто щелкнуть по его миниатюре (рис. 1). Используя ползунок, можно задать точность коррекции, а с помощью переключателей — изменение насыщенности изображения или области коррекции: Тени (Shadows), Средние тона (Midtones), Света (Highlights).
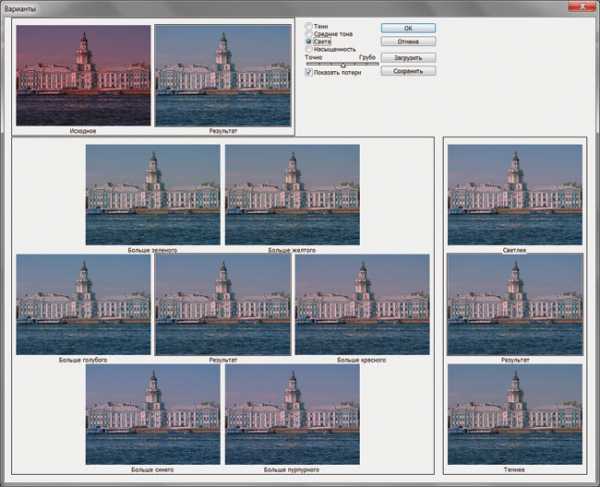
Рис. 1. Диалоговое окно Варианты
Если окно применяется повторно, то перед коррекцией необходимо сбросить предыдущие настройки, щелкнув по миниатюре оригинала.
Вызывается это окно командой Изображение (Image) -> Коррекция (Adjustments) -> Варианты (Variations). На рис. 2 приведен пример устранения с помощью данного окна избытка красного цвета.

Рис. 2. Пример удаления цветового сдвига с помощью диалогового окна Варианты (слева — исходное изображение)
Применение диалогового окна Подобрать цвет
Команда Подобрать цвет (Match Color) позволяет удалить цветовой сдвиг в одном изображении на основе другого изображения. Применяется она тогда, когда необходимо обработать серию фотографий, снятых в одинаковых условиях. В таком случае достаточно на одном снимке сбалансировать цвета, а остальные обработать этой командой, взяв за источник изображение с удаленным цветовым сдвигом. Данная команда оказывается также удобной для балансировки цветов у разных изображений, объединенных в одном проекте, чтобы можно было использовать одинаковые цвета, которые бы хорошо согласовывались.
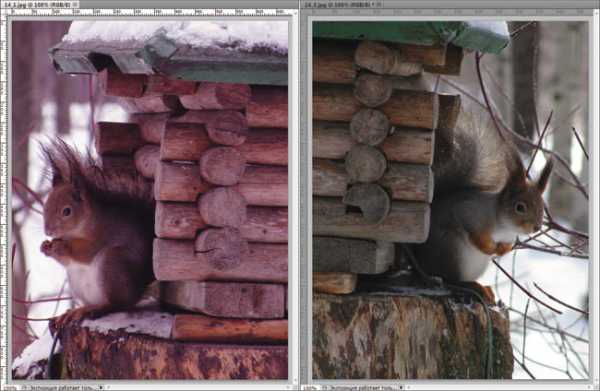
Рис. 3. Исходная фотография, имеющая цветовой сдвиг (слева), и фотография, используемая в качестве источника
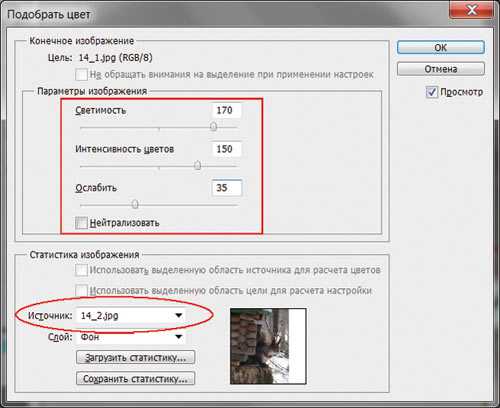
Рис. 4. Диалоговое окно Подобрать цвет
Для согласования цветов двух изображений необходимо выполнить следующие манипуляции:
- Открыть в Photoshop оба файла, перейти в окно той фотографии, которая подлежит коррекции (рис. 3).
- Выполнить команду Изображение (Image) -> Коррекция (Adjustments) -> Подобрать цвет (Match Color).
- Из раскрывающегося списка Источник (Source) выбрать изображение, цвета которого будут использованы для замены цветов в фотографии с цветовым сдвигом (рис. 4).
- Настроить параметры коррекции:
- с помощью ползунка Светимость (Luminance) — яркость пикселов изображения;
- посредством ползунка Интенсивность цветов (Color Intensity) — насыщенность цветов;
- используя ползунок Ослабить (Fade) — частично восстановить оригинальные цвета изображения;
- при установке флажка Нейтрализовать (Neutralize) программа попытается определить, какие оттенки изображения были нейтральными, и сохранить их такими. Данная операция не во всех случаях верно определяет нейтральный цвет.
Результат коррекции и исходная фотография приведены на рис. 5.
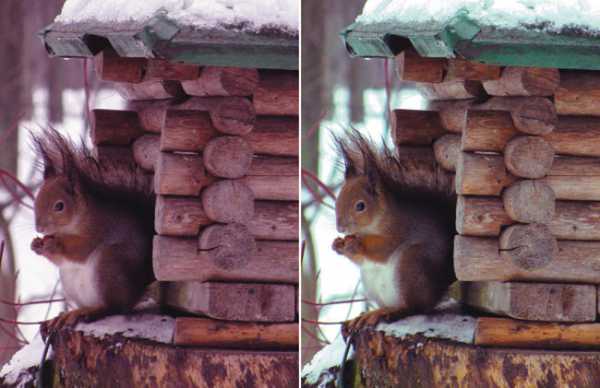
Рис. 5. Пример устранения избытка красного цвета с помощью диалогового окна Подобрать цвет (слева — исходное изображение)
Быстрая корректировка цветового сдвига
Помимо инструментов, имеющих большое число разных настроек, Photoshop предлагает быстрые инструменты для коррекции. В относительно простых ситуациях они помогут вам довольно быстро получить удовлетворительный результат. Рассмотрим инструменты для автоматической коррекции цветового сдвига.
Инструменты автокоррекции
Автоматическая коррекция цвета выполняется в диалоговом окне Уровни (Levels) или Кривые (Curves) щелчком по кнопке Авто (Auto), а ее настройка — в диалоговом окне, открываемом щелчком по кнопке Параметры (Options), — рис. 6.
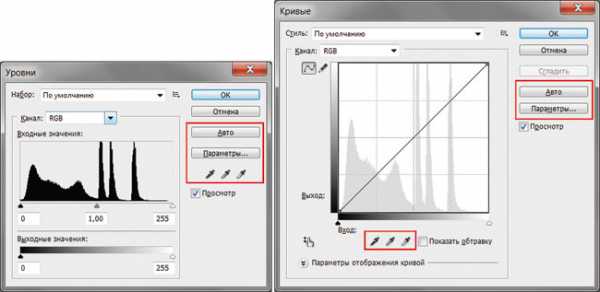
Рис. 6. Инструменты для автокоррекции в диалоговых окнах Уровни (слева) и Кривые
Для цветовой коррекции можно применять три пипетки: черную , серую и белую . Если изображение содержит области, которые должны обладать нейтральным цветом, то используется серая пипетка. Для определения черной и белой точек применяются черная и белая пипетки соответственно. Чтобы воспользоваться ими, необходимо, выбрав нужную пипетку, просто щелкнуть ею по той области, которая должна быть серой, черной или белой.
Пипетки можно применять совместно с ползунками в диалоговом окне Уровни (Levels) или точками в диалоговом окне Кривые (Curves). Сначала с помощью пипеток частично удаляется цветовой сдвиг, а затем проводится более тонкая цветовая и тоновая коррекция.
На рис. 7 приведен пример устранения цветового сдвига с помощью белой пипетки. Щелчок был выполнен по облаку, находящемуся справа от купола Исаакиевского собора.

Рис. 7. Устранение цветового сдвига и осветление изображения с помощью белой пипетки (слева — исходное изображение)
Помимо уровней и кривых автокоррекция может быть выполнена с помощью команды Изображение (Image) -> Автоматическая цветовая коррекция (Auto Color). Так, на рис. 8 приведен пример коррекции изображения здания Кунсткамеры.

Рис. 8. Устранение цветового сдвига с помощью команды Автоматическая цветовая коррекция (слева — исходное изображение)
При сравнении полученного результата с рис. 2 видно, что результат автокоррекции ближе к действительности — он содержит меньше голубого цвета, чем в случае использования диалогового окна Варианты (Variations). В то же время с помощью окна Варианты (Variations) вода приобрела голубоватый оттенок, благодаря чему снимок стал похож на открытку. В любом случае выбор остается за пользователем!
Следует также отметить появившийся в Photoshop CS5 инструмент, который позволяет за счет увеличения детализации и свечения краев придать живость и блеск фотографии. Это диалоговое окно Тонирование HDR (HDR Toning), которое находится в меню Изображение (Image) -> Коррекция (Adjustments). В нем можно обработать фотографию на заключительном этапе коррекции. Так, на рис. 9 результат, полученный в окне Варианты (Variations), скорректирован в окне Тонирование HDR (HDR Toning).

Рис. 9. Результаты коррекции: в окне Варианты (слева) и в окне Тонирование HDR
Использование диалогового окна Цветовой тон/Насыщенность
Диалоговое окно Цветовой тон/Насыщенность (Hue/Saturation) не предназначено для балансировки изображения по цветам. Оно применяется к изображениям, не имеющим цветового сдвига! Но оказывается незаменимым для повышения или понижения насыщенности изображения, которая регулируется соответствующим ползунком (рис. 10).

Рис. 10. Повышение насыщенности изображения в окне Цветовой тон/Насыщенность
Более того, это окно позволяет влиять на определенные цвета изображения. Так, на рис. 11 после общего повышения насыщенности небо было обработано путем влияния только на голубые и синие цвета. В ходе коррекции были получены более яркие и насыщенные цвета изображения.

Рис. 11. Результат повышения насыщенности изображения в окне Цветовой тон/Насыщенность (слева — исходное изображение)
Коррекция изображения в режиме Lab
В цветовой модели Lab яркость полностью отделена от изображения, поэтому для проведения тоновой коррекции достаточно влиять только на канал яркости, а для цветовой коррекции — на цветовые каналы a и b. Следует обратить внимание на то, что цветовой охват у модели Lab шире, чем у RGB, поэтому можно безболезненно выполнять преобразование из RGB в Lab и обратно столько раз, сколько необходимо.
Тоновая коррекция в режиме Lab
Перед тем как перейти к коррекции, следует преобразовать изображение в цветовую модель Lab, выполнив команду Изображение (Image) ->Режим (Mode) -> Lab. На рис. 12 приведено изображение купола и его гистограмма, которая показывает, что необходимо повысить контрастность изображения.
Для повышения контрастности применяется большинство инструментов тоновой коррекции, кроме диалоговых окон Экспозиция (Exposure) и Тонирование HDR (HDR Toning). На рис. 13 приведен пример использования диалогового окна Уровни (Levels), коррекция проведена только в канале Яркость (Lightness). Как видно, теперь требуется повысить насыщенность изображения.

Рис. 12. Тусклое изображение купола и его гистограмма в модели Lab
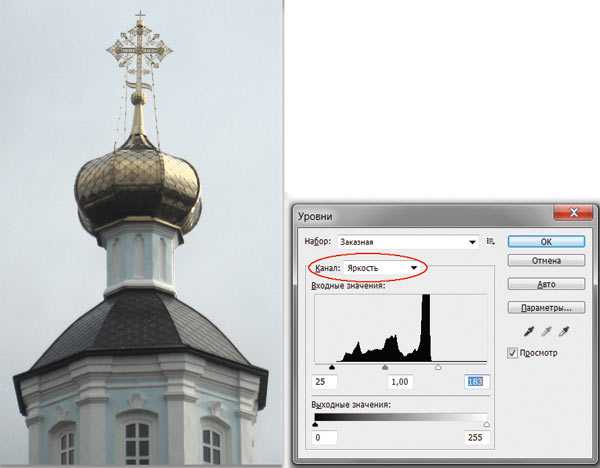
Рис. 13. Результат повышения контрастности изображения с помощью уровней в канале Яркость модели Lab
Повышение насыщенности изображения в режиме Lab
Для повышения насыщенности фотографии в диалоговом окне Кривые (Curves) необходимо изменить угол наклона прямой в каналах a и b. На рис. 14 для повышения насыщенности фотографии купола в обоих цветовых каналах угол прямой увеличен на одну величину.
Рис. 14. Результат повышения насыщенности путем увеличения угла наклона прямой в обоих цветовых каналах модели Lab
Обратите внимание, что в ходе цветовой коррекции в модели Lab возникает гораздо меньше шума, чем в случае, например, применения инструмента Цветовой тон/Насыщенность (Hue/Saturation) в модели RGB. Так, на рис. 15 приведен результат повышения насыщенности фотографии уже знакомого нам пейзажа. Фотография слева обработана в диалоговом окне Цветовой тон/Насыщенность (Hue/Saturation) в модели RGB, которое дало шум в области неба. В этом случае пришлось дополнительно обработать части изображения инструментами Размытие (Blur) и Палец (Smudge) для удаления разноцветных пикселов (см. рис. 11). На рис. 15 (справа) эта же фотография была скорректирована только в цветовых каналах модели Lab в окне Кривые (Curvers). Как видите, никакого шума коррекция не создала.

Рис. 15. Результат повышения насыщенности фотографии: в модели RGB (слева) и в модели Lab
В некоторых случаях цветовую модель Lab удобно использовать для перекраски изображения, о чем рассказывалось в КомпьюАрт № 4’2011.
Итак, Photoshop предоставляет довольно много инструментов для цветовой и тоновой коррекции, выбор которых зависит от конкретной ситуации. Лучше проводить коррекцию несколькими инструментами, чтобы потом выбрать наилучший результат.
Статья подготовлена по материалам книги «Photoshop CS5. Самое необходимое» Софьи Скрылиной http://www.bhv.ru/books/book.php?id=188729).
КомпьюАрт 3'2012
Как корректировать фотографии в Фотошопе
Инструкция
Первый шаг - кадрирование. Оно при умелом использовании может улучшить восприятие композиции фотографии. Возможно, к вам в кадр случайно попал ненужный предмет или фото смещено немного правей, чем нужно.
Если вы готовите фотографию к распечатке, то в верхней панели кадрирования выберете размер, пропорции которого сохранятся при обрезке фото (стандарт 10 см*15 см).
Создайте новый слой. Photoshop не даст вам работать с оригинальным слоем «Фон». Тем более, в случае неудачного редактирования, новый слой можно просто удалить, при этом фотография останется неизменной.
Поработайте над улучшением качества фотографии. В этом вам помогут инструменты во вкладке меню «Изображение». Перейдите в категорию «Коррекция» и вы увидите много различных настроек. Пройдитесь по ним поэтапно, наблюдая за результатом. Если вы выберете «Автоматическая коррекция», то программа сделает ее по своему усмотрению, но результат может оказаться неудовлетворительным.
Интерес здесь представляет опция «Уровни». С помощью нее можно доработать экспозицию и выровнять тональность фотографии. Выберете данную опцию и передвиньте ползунки под гистограммой к ее краям. Вы заметите, как фотография стала насыщенней.
Многие профессиональные фотографы используют эффект размытия заднего плана. Это уместно, если задний фон в фотографии не играет важной композиционной роли. Для размытия заднего фона воспользуйтесь сначала «Размытием по Гауссу» (Фильтр - Размытие - Размытие по Гауссу), применив его ко всему слою, а потом «Исторической кистью» (History Brush на панели инструментов) восстановите объект, который вы хотите выделить.
Неровности и шероховатости можно «загладить», используя инструмент «Штамп». Выберете его и, удерживая клавишу Alt, щелкните той области фотографии, которая вас устраивает в плане структуры. Отпустите клавишу и перенесите штамп на то место, где есть изъян. Щелкните по нему мышью.
Видео по теме
Полезный совет
Чтобы выполненная вами ретушь была менее заметна, старайтесь для «Штампа» выбирать область как можно меньше и используйте инструмент «Палец», который сгладит неровность.
Цветовая коррекция на фотографиях - Часть I
От автора: Меня часто спрашивают, как я делаю цветовую коррекцию на фотографиях, и сегодня я покажу свои методы.
В этом уроке моя первая коллекция цветокоррекции, в которой показаны различные варианты. Способы коррекции очень просты, но я надеюсь, что они вам будут интересны и полезны.
1. Романтический фиолетово-голубой эффект:
Исходное фото.
Создайте новый корректирующий слой Выборочная коррекция цвета (Selective color). Пройдитесь по указанным цветам и установите такие настройки как на скриншотах.
Получим результат.
Теперь создайте корректирующий слой Цветовой тон/Насыщенность (Hue/Saturation) с такими настройками. Здесь мы изменим такие цвета: голубой, синий и пурпурный.
Вот результат.
Снова создайте новый корректирующий слой Выборочная коррекция цвета (Selective color) и воспользуйтесь настройками.
(нажмите на изображение, чтобы увеличить)
Получится вот так.
Создайте новый пустой слой, и залейте его радиальным градиентом от черного к белому.
Установите режим наложения этому слою на Мягкий свет (Soft Light), Непрозрачность (Opacity) оставьте 100% и мягким Ластиком (Eraser) сотрите фон вокруг модели.
Теперь поправим цвет и свет на ногах модели. Создайте новый слой, режим наложения для него установите Цветовой тон (Hue ),оставьте Непрозрачность (Opacity) 100%, и используя мягкую кисточку с цветом fab4f6 рисуйте на областях, которые необходимо исправить.
Как видите, осталась ещё темная полоса на бедре. Исправим это. Снова создайте новый слой, установите режим наложения для слоя на Мягкий свет (Soft Light)100%, и также используя мягкую кисточку с цветом fab4f6, подкорректируем эту область.
Теперь немного украсим нашу работу. Создайте новый слой, активируйте инструмент Кисть (Brush) белого цвета, с размером в 4 пикс., Жесткостью (Hardness) 50% и нарисуйте точки. Чтобы придать им свечение, воспользуемся стилем слоя Внешнее свечение (Outer Glow) с такими настройками:
Окончательный результат такой коррекции.
2. Прекрасный светло-красный эффект.
Исходник.
Откройте изображение в Photoshop и создайте новый корректирующий слой Уровни (Levels). Мы воспользуемся ним, чтобы добавить яркость.
Создайте два корректирующих слоя Микширование каналов (Сhannel mixer). Настройки указаны ниже на скриншотах.
Теперь создайте два корректирующих слоя Выборочная коррекция цвета (Selective color).
Настройки для первого слоя: Красные- Reds: -60, 28,85, -13 Желтые-Yellows: -100, 50,-51, -41 Белые-Whites: 100, 0,0,-25 Нейтральные-Neutrals: 6, 0, 0, 0
Для второго слоя измените настройку - Белые - Whites: 15, 0, 0, 0 Получится вот так.
Создайте новый корректирующий слой Фотофильтр (Рhoto filter).
Затем создайте новый корректирующий слой Кривые (Сurves).
И снова создайте корректирующий слой Выборочная коррекция цвета (Selective color). Красные-Reds: -8, 8, 21, 0 Желтые-Yellows: 22, -27, 23, -100 Белые-Whites: 7, -15, 0, -4 Нейтральные-Neutrals: 40, 0, -2, 0 Вот результат после применённых действий.
Создайте новый корректирующий слой Яркость/Контрастность (Brightness/contrast) с такими настройками.
Финальный результат.
3.Красивый голубой эффект.
Исходное фото.
На этот раз для коррекции снимка мы используем Цветовой режим CMYK.
Прим. переводчика: Цветовой режим можно изменить в меню Изображение – Режим – CMYK (Image – Mode – CMYK).
Дублируем исходное фото и меняем цветовой режим на CMYK. Теперь идём в меню Изображение – Коррекция – Микширование каналов (Image-Adjustment-Channel mixer) и настраиваем жёлтый цвет.
Теперь снова измените цветовой режим, на этот раз вернёмся к RGB.
Теперь создайте два корректирующих слоя Выборочная коррекция цвета (Selective color).
Настройки для первого слоя: Красные-Reds: -21,0,0,0 Голубые- 100,53,-20,13 Синие- 13,-8,20,0 Пурпурные-Magentas: -50,13,100,0 Белые-Whites: -5,0,67,0 Нейтральные-Neutrals: 14,-10,0,0 Чёрные-Blacks: 0,0,0.15
Настройки для второго слоя: Голубые-Cyans: 100,0,100,0 Нейтральные-Neutrals: -30,0,20,0 Чёрные-Blacks: 0,10,100,100 Вот что у нас получается.
Если ваше изображение с высокой контрастностью, вам не нужно регулировать черные цвета, и вы можете пропустить следующее действие. Создайте новый корректирующий слой Яркость/Контрастность (Brightness/contrast) с такими настройками. -2 / 8. Получим такой результат.
Активировав маски корректирующих слоёв, можно подправить эффект от коррекции на волосах. Чтобы улучшить цвет кожи модели, создайте корректирующий слой Микширование каналов (Сhannel mixer) и поставьте такие настройки:
Красный-Red: 102,0,5,0 Зелёный-Green: 2,95,5,0 Синий-Blue: 0,-5,110,-5
Создайте новый слой, установите режим наложения для этого слоя на Мягкий свет ( Soft Light) и уменьшите Непрозрачность (Opacity) этого слоя до 50%. Теперь возьмите мягкую кисточку белого цвета и обработайте тёмную область на лбу слева. Затем создайте новый слой, установите режим наложения для него Цветность (Color), уменьшите Непрозрачность (Opacity) до 30%. Теперь выберите мягкую Кисть (Brush) c цветом fdceec и зарисуйте голубоватые области на левом плече.
Финальный результат.
От переводчика: Экспериментируйте с настройками корректирующих слоёв, а я вам желаю успехов в таком интересном занятии как Цветовая коррекция.
Автор: Jenny