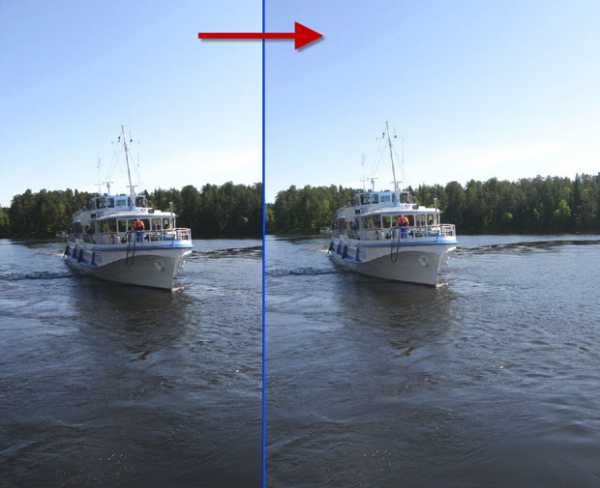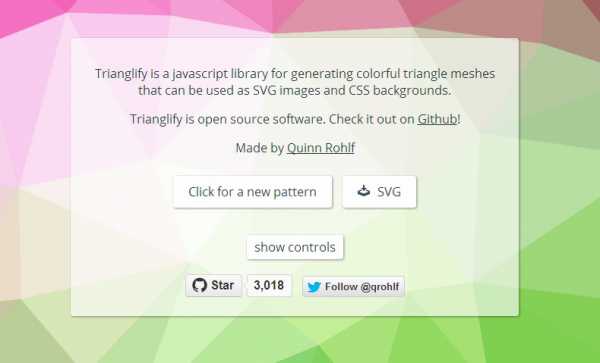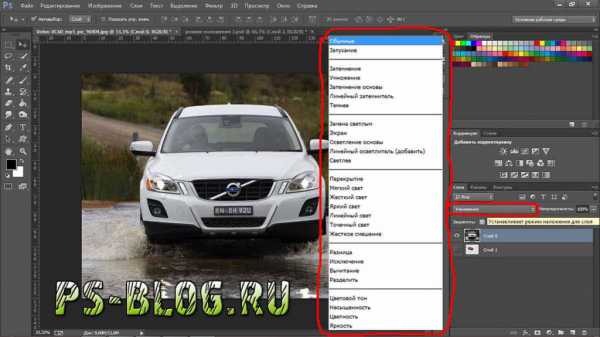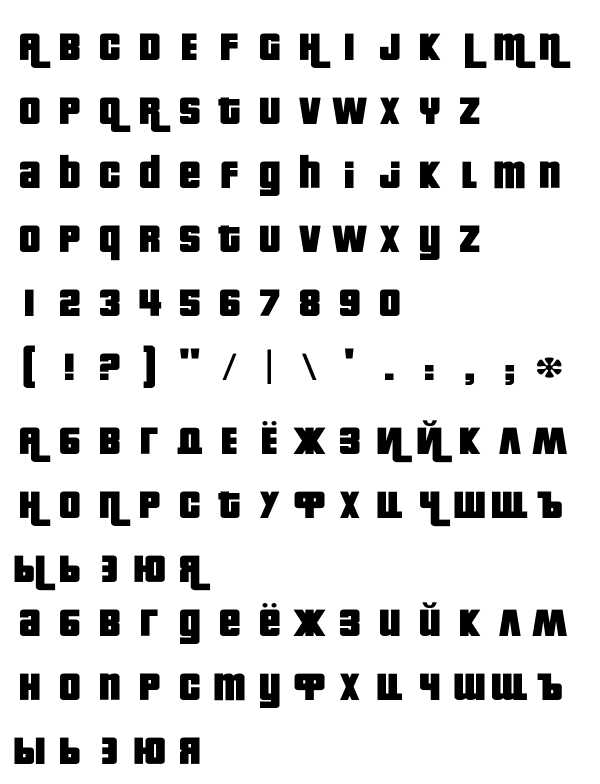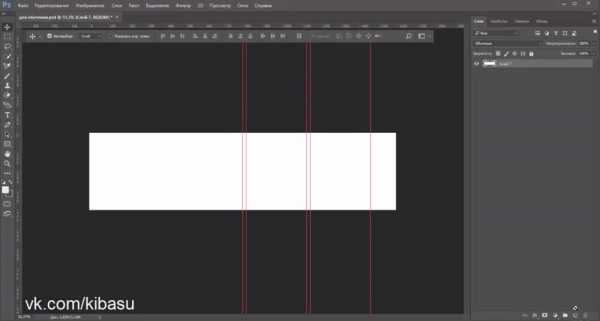Мы принимаем к оплате:
«Подарочный сертификат» от нашего Учебного Центра – это лучший подарок для тех, кто Вам дорог! Оплате обучение и подарите Вашим родным и близким обучение по любому из курсов!!!
«Сертификат на повторное обучение» дает возможность повторно пройти обучение в нашем Учебном Центре со скидкой 1000 рублей!
А также:
Как в фотошопе чертить
Как чертить в фотошопе
Вам понадобится
Инструкция
Откройте программу Adobe Photoshop и создайте новый проект с помощью основного меню, пункта New. Оптимально сразу задать нужный размер изображения (в пикселях или сантиметрах), а также другие параметры. Как правило, по умолчанию проект может задаваться автоматически со стандартными размерами. Внимательно изучите инструменты рисования на панели слева. Третий сверху блок содержит элементы «Перо» и «Геометрическая фигура», которые и помогут в нелегком деле черчения. Проведите линию с помощью пера, создав новый слой. Переместите линию в нужное место с помощью инструмента из первого блока. Многие операции осуществляются при помощи мышки компьютера, поэтому аккуратно переносите курсор.Активируйте инструмент «Геометрические фигуры». Выберите тип создаваемого элемента и его форму. Кликните по области вашего изображения и растяните фигуру до необходимого размера. Обратите внимание на надпись Shape — там вы найдете самые распространенные сложные фигуры, такие как сердечко, конверт, стрелка и прочие.
Если фигура разместилась не так, как вы хотели, переместите ее с помощью соответствующего инструмента из первого блока. Обратите внимание, что можно задать желаемые точки расположения до сотых пикселя, если отметить флажком пункт Show Bounding Box и выделив одну из контурных точек.Редактор Adobe Photoshop обладает широким списком возможностей и различных инструментов. Достаточно изучить встроенную помощь по использованию программы, и вы сможете создавать неплохие изображения или корректировать существующие. Как правило, в интернете существует множество бесплатных курсов, при помощи которых можно научиться работать в графических редакторах.
Программный пакет Adobe Photoshop является безусловным лидером в сфере обработки фотоизображений. Его возможности практически безграничны, и в умелых руках этот инструмент позволяет творить настоящие чудеса. Однако столь обширные возможности часто приводят в растерянность начинающего неопытного пользователя, которому трудно сориентироваться в этом разнообразии.
Вот краткий перечень команд, позволяющих начать работать в фотошопе.
- File – Open позволяет выбрать файл фотографии, с которым планируется работать, и открыть его для редактирования. Это же действие можно вызвать, нажав на клавиатуре Ctrl+O.
- File – Save и File – Save As позволяют сохранить результаты работы на диске. Не забывайте время от времени выполнять сохранение, чтобы не потерять результаты работы. Промежуточные результаты желательно сохранять в формате PSD (формат можно выбрать в нижней части окна, появляющегося при выборе варианта Save As), это позволит избежать потери качества изображения при сжатии.
- Кадрирование можно выполнить с помощью инструмента Crop Tool панели инструментов. С помощью мыши установите границы прямоугольника обрезки, после чего нажмите Enter для подтверждения операции или Esc для ее отмены.
- Регулирование уровней (Image – Adjustments – Levels) – важная операция, без которой трудно себе представить обработку любой фотографии. Именно этот инструмент позволяет добавить изображению глубины цветов и улучшить его визуальное восприятие. Поэкспериментируйте, передвигая правый, левый и средний ползунки и наблюдая, как меняется изображение.
- Изменение размеров изображения (Image – Image size) – операция, которая необходима для подготовки фотографии как к печати, так и к публикации в Интернете. Следите за тем, чтобы флажок Constrain Proportions был установлен, иначе пропорции изображения могут оказаться искажены.
- Яркость и контраст изображения можно отрегулировать с помощью инструмента Brightness/Contrast (Image – Adjustments – Brightness/Contrast).
- Для ретуши фотографий используйте инструмент Clone Stamp. Он позволяет копировать фрагменты изображения из одного места в другое. Эту возможность можно использовать, к примеру, для устранения недостатков кожи при редактировании портрета.
Чтобы научиться лучше работать в фотошопе, ознакомьтесь со справочной системой, где подробно описаны как все функции этого программного пакета, так и разнообразные приемы его наиболее эффективного использования.
Источники:
- как работать фотошопе в 2018
Как превратить фотографию в чертеж в Adobe Photoshop
В этом уроке мы научимся превращать фотографию в чертеж в синих цвета при помощи Adobe Photoshop.Если вы не любитель тратить долгие часы на создание подобных работ в оригинале это техника поможет «подделать» их, создав видимость рабочего чертежа. Мы используем фильтры, чтобы создать базовые линии с исходной фотографии, а затем добавим сетку и текстуры, чтобы сделать работу реалистичнее.
Результат
Откройте фотографию в Adobe Photoshop. Конкретно эта фотография находится в бесплатном доступе, и вы можете скачать ее здесь.
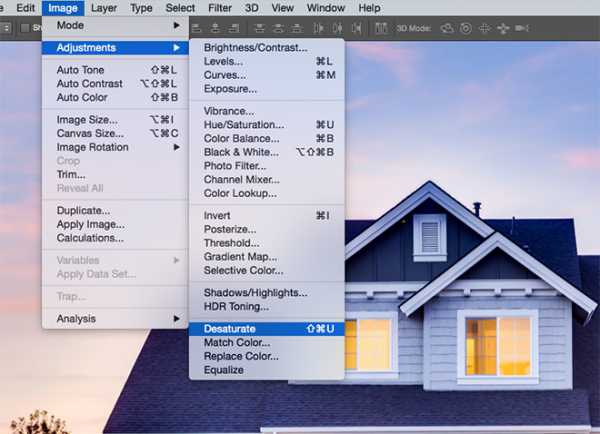
В меню выберите Image > Adjustments > Desaturate/Изображение>Коррекция>Обесцветить, чтобы сделать фотографию черно-белой.
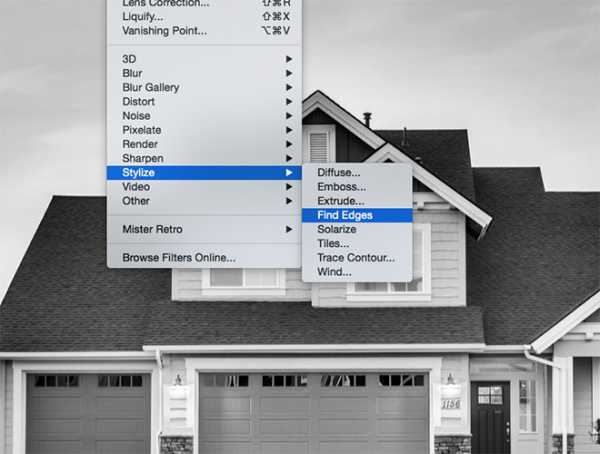
В меню выберите Filter > Stylize > Find Edges/Фильтр>Стилизация>Выделение краев, чтобы создать базовые линии чертежа.
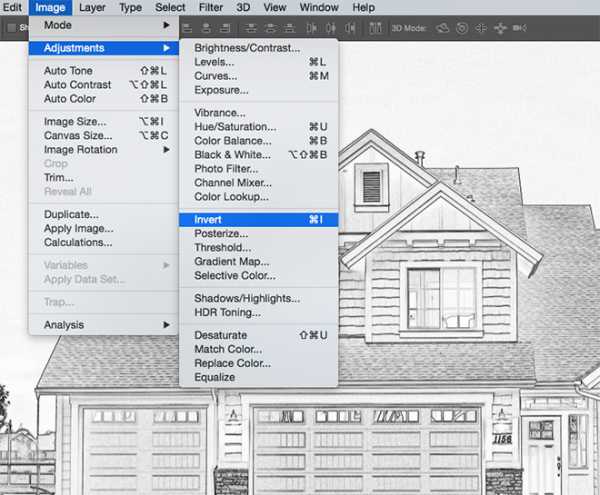
Чертеж, который хотим эмитировать мы должен быть нарисован белым цветом на синей бумаге, поэтому в меню выберите Image > Adjustments > Invert/Изображение>Коррекция>Инвертировать, чтобы инвертировать цвета.
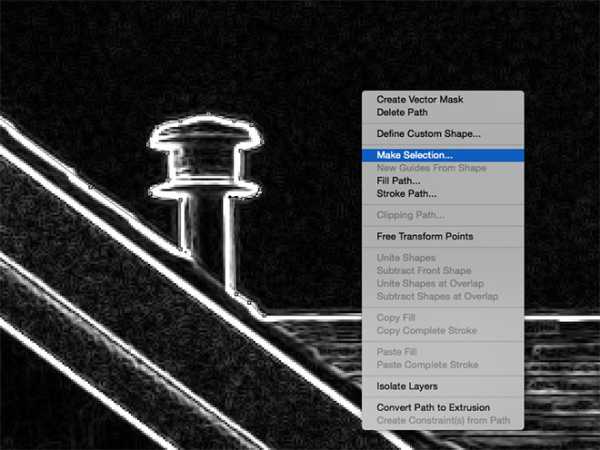
На фотографии чаще всего будут ненужные объекты, которые на чертеже нам ни к чему. Инструментом Pen/Перо обрисуйте дом (или ваш объект), включив только те части, которые хотите оставить. Затем кликните по контуру правой кнопкой и выберите Make Selection/Создать выделение.
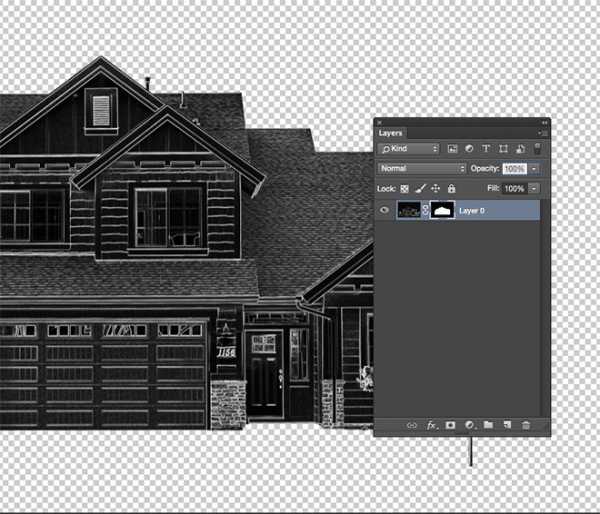
Не снимая выделения кликните по иконке Layer Mask/Маска слоя в нижней части палитры Layers/Слои. Так вы скроете все лишние детали, оставив только то, что находится внутри выделения.
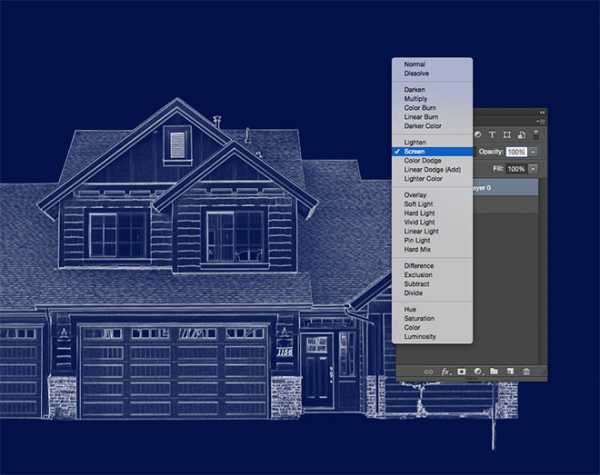
Создайте новый слой и перетащите его под слой с домом. Залейте этот новый слой темно-синим цветом #051340. Смените blending mode/режим наложения слоя с домом на Screen/Осветление. Так черный цвет этого слоя станет прозрачным.

Кликните дважды по слою с домой, чтобы открыть стили слоя и выберите Stroke/Обводка. Укажите толщину обводки в 5px, положение — Inside/Внутри, режим наложения Screen/Осветление и 100% opacity/непрозрачности.
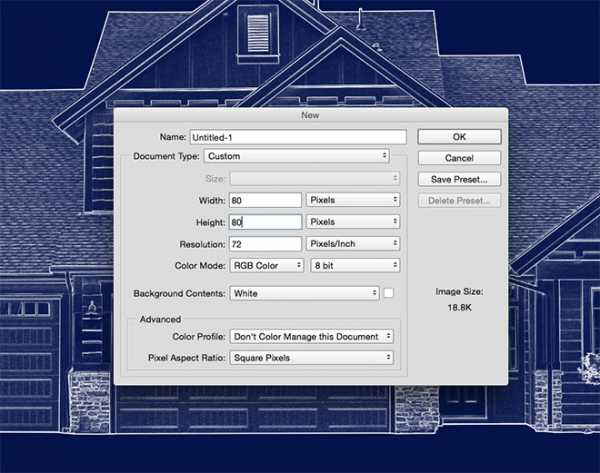
Теперь мы хотим добавить сетку. Для этого создадим паттерн. Создайте новый документ размером примерно 80x80px. Размер зависит от размера вашего документа.
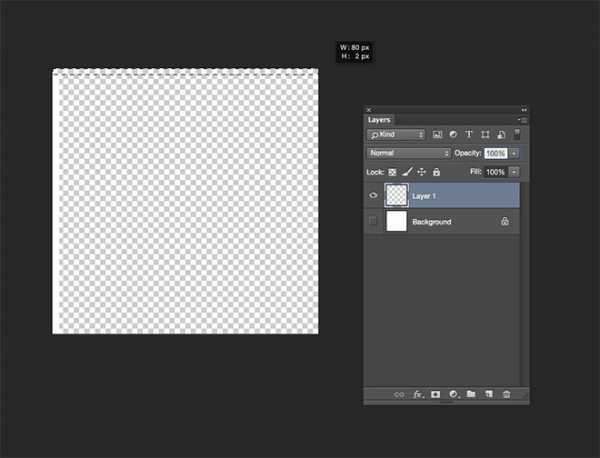
Создайте новый слой и отключите видимость фонового слоя. Инструментом marquee/прямоугольная область выделите тонкие длинные прямоугольники толщиной в 2px по верхнему и левому краям документа и залейте их белым цветом.
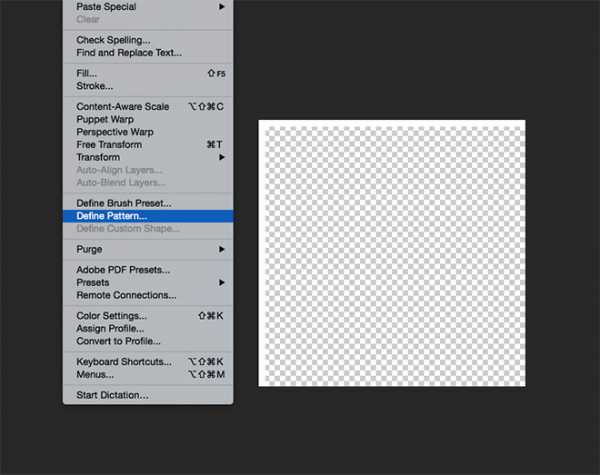
Нажмите CMD/Ctrl+D, чтобы снять выделение, затем в меню выберите Edit > Define Pattern/Редактировать>Определить узор. Назовите узор так, чтобы вы потом могли его легко опознать.

Закройте документ и вернитесь к нашему основному документу. Создайте новый слой и возьмите инструмент Fill/Заливка. В выпадающем меню в панели настроек выберите вариант заливки Pattern/Узор, затем выберите только что созданный нами паттерн. Кликните в любом месте документа, чтобы выполнить заливку.
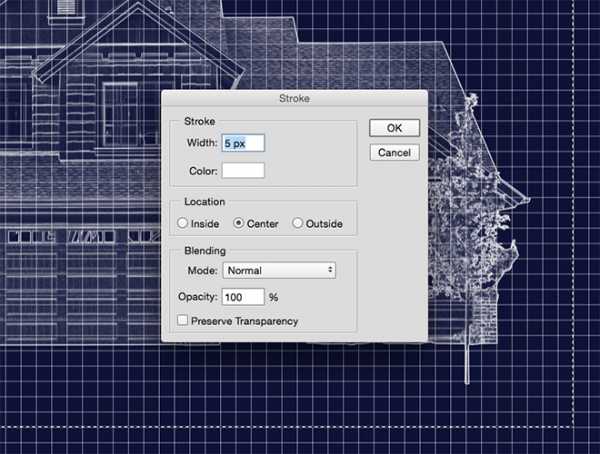
Инструментом marquee/прямоугольная область создайте выделение вокруг основной композиции по контуру клеточек. Кликните правой кнопкой и выберите Stroke/Обводка, затем укажите широту в 5px, белый цвет и положение Center/Центр.
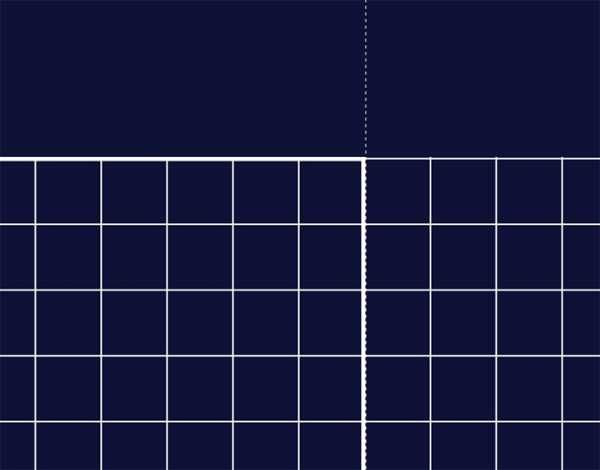
Тем же инструментом выделите области снаружи от только что созданной нами рамки и нажмите delete, чтобы очистить их.
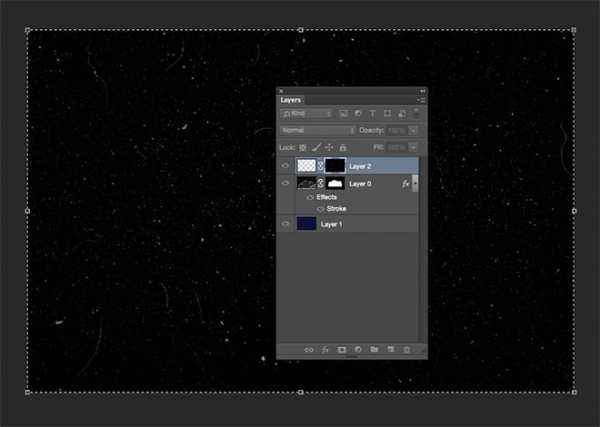
Укажите слою с сеткой маску. Удерживая ALT, кликните по маске, чтобы редактировать ее содержание. Скачайте и откройте одну из пыльных и поцарапанных текстур, затем вставьте ее в маску. Масштабируйте и поверните ее как необходимо.

Возьмите инструмент Selection/Выделение и кликните в документе, чтобы выйти из режима редактирования маски. Выберите маску слоя и нажмите CMD/Ctrl+L, чтобы открыть коррекцию Levels/Уровни. Переместите слайдеры как показано на картинке выше.

Завершаем нашу работу эффектом старой бумаги. Скачайте одну из них, вставьте в документ, масштабируйте до нужного размера, затем обесцветьте и инвертируйте цвета.
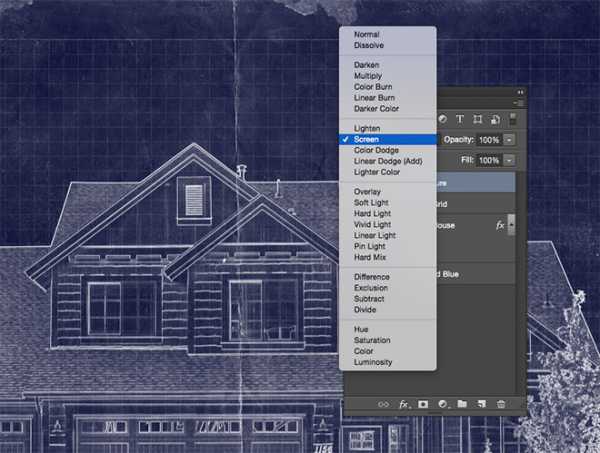
Смените режим наложения слоя с бумагой на Screen/Осветление.
Результат

Автор урока Chris Spooner
Перевод — Дежурка
Смотрите также:
Как чертить в фотошопе?
Графический редактор Adobe Photoshop преимущественно предназначен для тонкой обработки рисунков и фотографий с помощью различных эффектов. Мало кому придет в голову чертить в данном редакторе серьезные графики или чертежи. Однако, редактор обладает некоторыми инструментами и для такой работы.