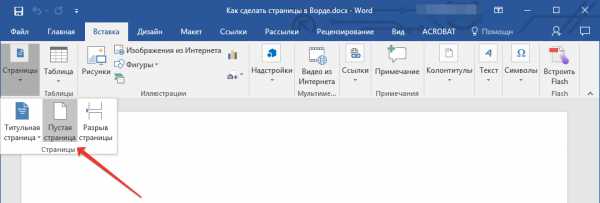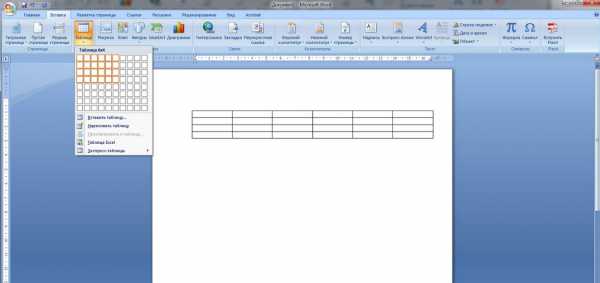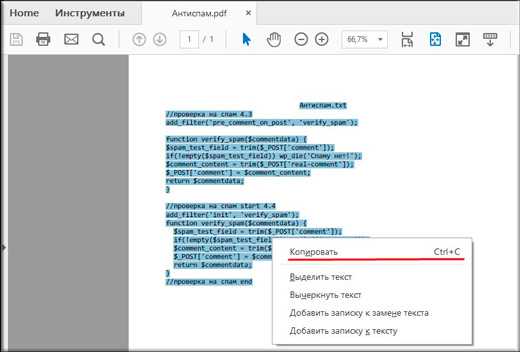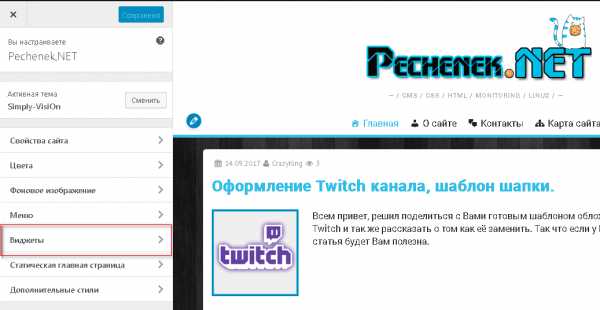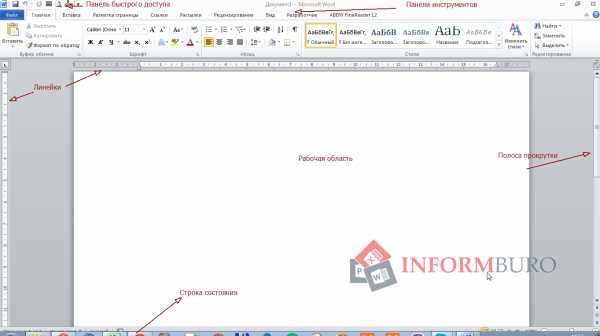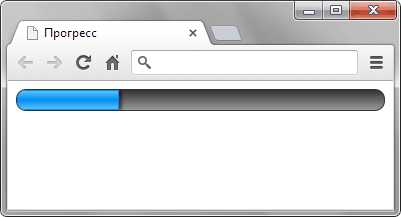Мы принимаем к оплате:
«Подарочный сертификат» от нашего Учебного Центра – это лучший подарок для тех, кто Вам дорог! Оплате обучение и подарите Вашим родным и близким обучение по любому из курсов!!!
«Сертификат на повторное обучение» дает возможность повторно пройти обучение в нашем Учебном Центре со скидкой 1000 рублей!
А также:
Word линейка сверху как поставить
Включаем отображение линейки в Microsoft Word
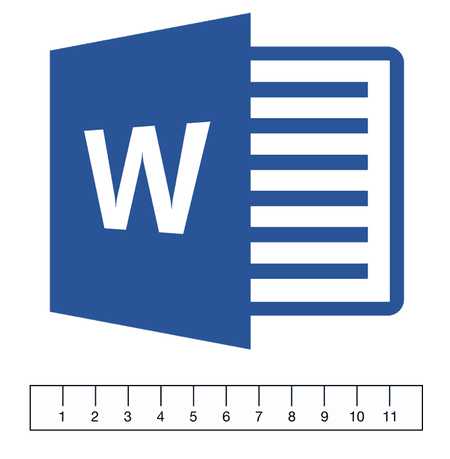
Линейка в MS Word — это вертикальная и горизонтальная полосы, расположенные на полях документа, то есть, за пределами листа. Этот инструмент в программе от Microsoft не включен по умолчанию, по крайней мере, в ее последних версиях. В этой статье мы расскажем о том, как включить линейку в Ворде 2010, а также в предшествующих ему и последующих версиях.
Скачать последнюю версию Microsoft WordПрежде, чем приступить к рассмотрению темы, давайте разберемся, зачем вообще нужна линейка в Word. В первую очередь, этот инструмент необходим для выравнивания текста, а вместе с ним таблиц и графических элементов, если таковые используются в документе. Само же выравнивание содержимого осуществляется относительно друг друга, либо же относительно границ документа.
Примечание: горизонтальная линейка, если она активна, будет отображаться в большинстве представлений документа, а вот вертикальная только в режиме разметки страницы.
Как поставить линейку в Ворде 2010-2016?
1. Открыв документ Word, переключитесь из вкладки “Главная” во вкладку “Вид”.

2. В группе “Режимы” найдите пункт “Линейка” и установите возле него галочку.
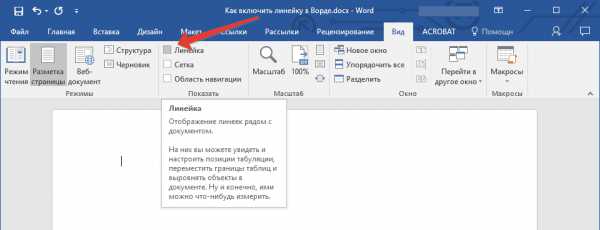
3. В документе появится вертикальная и горизонтальная линейка.
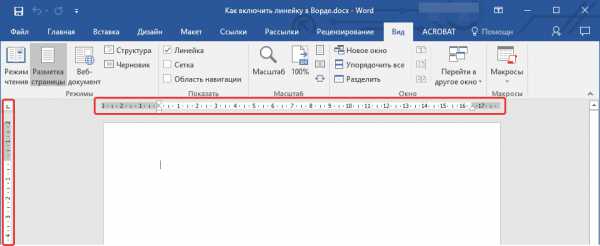
Как сделать линейку в Ворде 2003?
Добавить линейку в более старых версиях офисной программы от Майкрософт, точно так же просто, как и в ее более новых интерпретациях, сами же пункты отличаются только визуально.
1. Нажмите на вкладку “Вставка”.
2. В Развернувшемся меню выберите пункт “Линейка” и нажмите на него, чтобы слева появилась галочка.
3. Горизонтальная и вертикальная линейка появится в документе Word.
Иногда бывает так, что после проделывания вышеописанных манипуляций вернуть вертикальную линейку в Ворде 2010 — 2016, а иногда и в версии 2003 года, не удается. Чтобы сделать ее видимой, необходимо активировать соответствующий параметр непосредственно в меню настроек. О том, как это сделать, читайте ниже.
1. В зависимости от версии продукта, нажмите на значок MS Word, расположенный в левой верхней части экрана или на кнопку “Файл”.
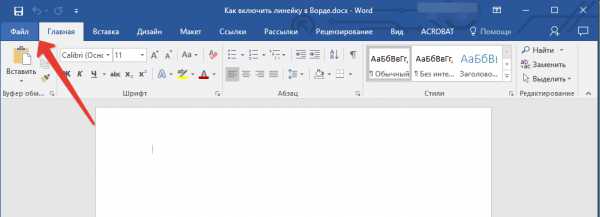
2. В появившемся меню найдите раздел “Параметры” и откройте его.
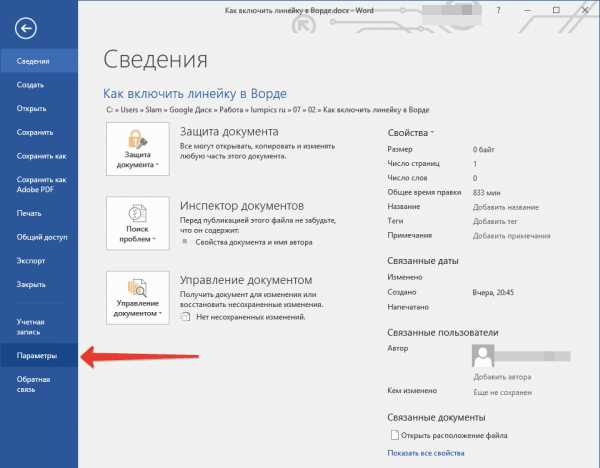
3. Откройте пункт “Дополнительно” и прокрутите вниз.
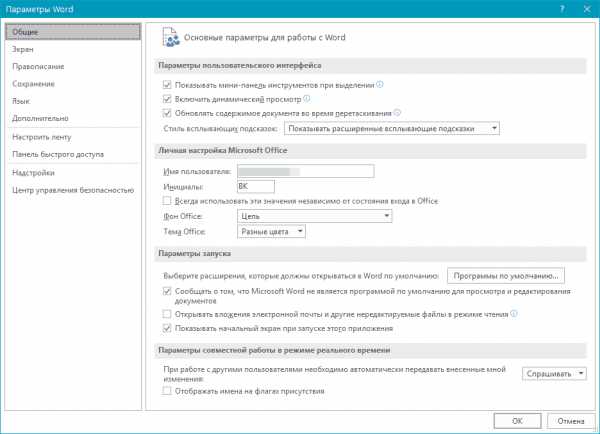
4. В разделе “Экран” найдите пункт “Показывать вертикальную линейку в режиме разметки” и установите напротив него галочку.
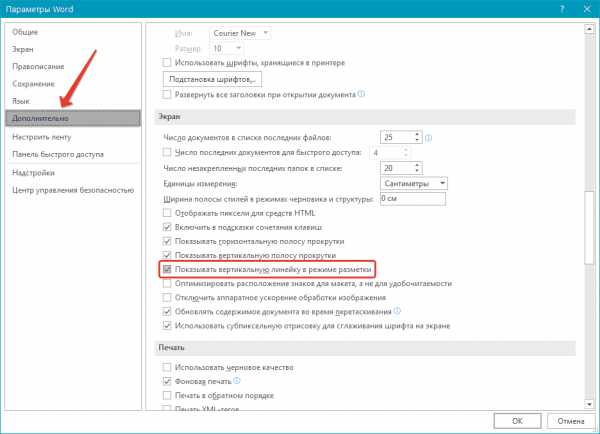
5. Теперь, после того, как вы включите отображение линейки методом, описанным в предыдущих частях этой статьи, в вашем текстовом документе точно появятся обе линейки — горизонтальная и вертикальная.
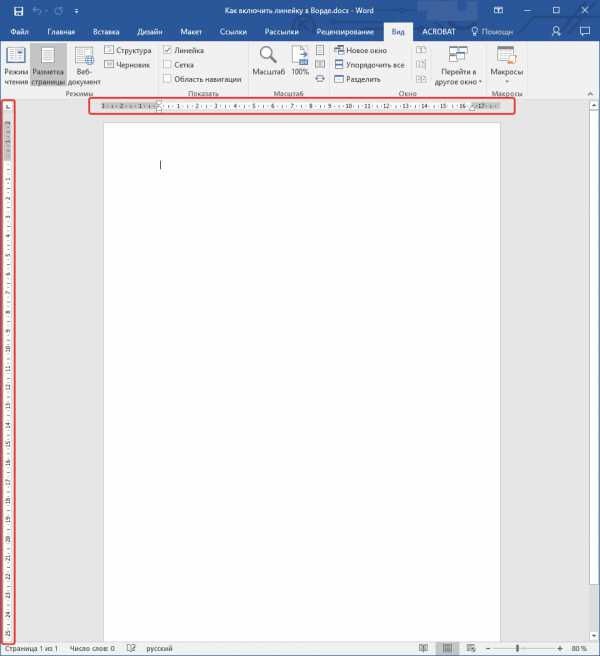
На этом все, теперь вы знаете, как включить линейку в MS Word, а значит, ваша работа в этой замечательной программе станет более удобной и эффективной. Желаем вам высокой продуктивности и положительных результатов, как в работе, так и в обучение. Мы рады, что смогли помочь Вам в решении проблемы. Опишите, что у вас не получилось. Наши специалисты постараются ответить максимально быстро.
Помогла ли вам эта статья?
ДА НЕТКак включить линейку в Ворд?
Главная → Статьи → Работа на компьютере: инструкции и советы → MS Office Word
08.05.2015 0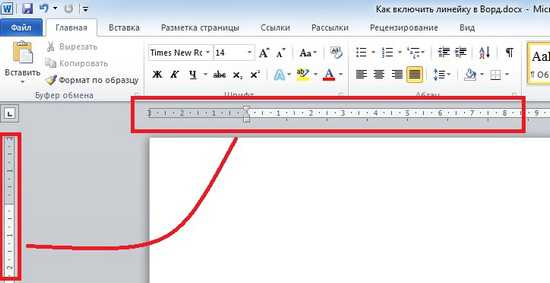
Линейка в Word помогает форматировать абзацы, таблицы, рисунки и другие объекты без вызова дополнительных окон. Но у начинающих пользователей бывают ситуации, когда линейка «куда-то пропала» и ее нужно как найти и установить. Как же включить линейку и настроить ее?
Обсудить статью Опубликовать свой материал
Самый простой способ: если в окне программы не хватает каких-то кнопок или панелей, нужно настроить Вид окна. В Word 2007, 2010 вид находится на ленте сверху на соответствующей вкладке.
Соответственно, чтобы включит линейку, нужно нажать Вид — Линейка.
Еще один способ — нажать на кнопку Линейка сверху от полос прокрутки (под кнопкой Закрыть документ).
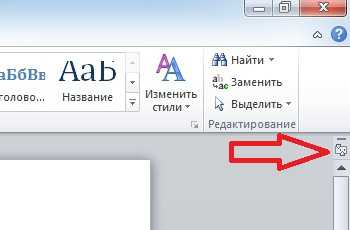
Нет вертикальной линейки
Еще может быть ситуация, когда горизонтальная линейка есть, а вертикальной нет. В этом случае нужно настроить линейку. Также можно сделать единицы измерения на линейке не сантиметры, а, например, дюймы.
Для этого нажмите Файл (или кнопка Офис) — Параметры — Дополнительно — (подзаголовок Экран) — Показать вертикальную линейку в режиме разметки.
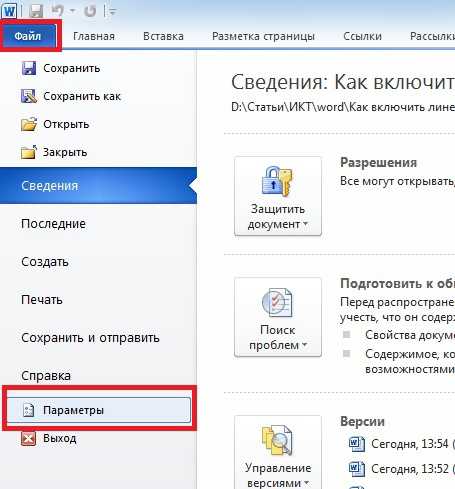

Спасибо за Вашу оценку. Если хотите, чтобы Ваше имя стало известно автору, войдите на сайт как пользователь
и нажмите Спасибо еще раз. Ваше имя появится на этой стрнице.
Читайте также
Есть мнение? Оставьте свой комментарий:

Как включить линейку в Ворде
Некоторых пользователей интересует вопрос, как включить линейку в Word для выполнения измерений. В приложении Microsoft Word присутствует инструмент «Линейка», с помощью которого можно измерить отдельные элементы документа для форматирования, выравнивания, определения нужных границ, расстояний между абзацами, полями, колонками, отступами и т. п.
Текстовый редактор Microsoft Word — популярная программа для работы с документами, входящая в состав офисного пакета Microsoft Office. Программа Ворд служит для создания, просмотра и редактирования текстовых документов, сохраненных в форматы «.DOCX» и «.DOC».
В процессе работы в MS Word, у пользователей возникает необходимость привести документ к определенному внешнему виду оформления. Измерительные линейки в программе Word расположены вверху и слева от рабочей области (текстового поля). Вверху находится горизонтальная линейка, а слева располагается вертикальная линейка.
- Обратите внимание на то, что вертикальная линейка отображается в документе Word только в режиме «Разметка страницы». Горизонтальная измерительная линейка отображается в большинстве режимов представления документа.
При настройках по умолчанию, после открытия документа в Word, линейка не отображается в окне программы, начиная с версии Word 2007 (в программе Word 2003 измерительная линейка отображается по умолчанию).
Далеко не все пользователи профессионально работают с текстовым редактором MS Word, и знают все тонкости его работы. Поэтому пользователям приходится искать в интернете информацию, в нашем случае, как включить линейку в Ворде. О других полезных советах для работы в программе Word читайте в этой статье на моем сайте.
В этой статье мы рассмотрим, как включить линейку в документе Word, в разных версиях программы: Word 2016, Word 2013, Word 2010, Word 2007.
Как включить линейку в Ворде 2016
В текстовом редакторе Microsoft Word 2016 измерительная линейка включается из меню приложения.
В программе Word 2016 выполните следующие настройки:
- Откройте документ Word, перейдите во вкладку «Вид».
- В группе «Показать» поставьте флажок напротив пункта «Линейка».
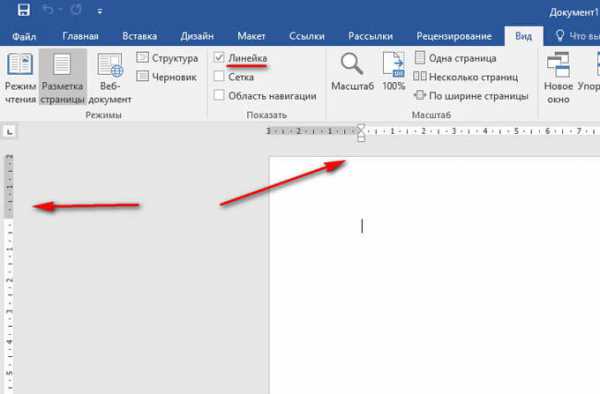
После этого, обе линейки (горизонтальная и вертикальная) будут отображаться по краям документа Ворд.
В том случае, если вертикальная линейка не отображается в окне Ворд 2016, значит, она отключена в настройках программы.
Для изменения настроек показа вертикальной линейки в MS Word 2016 выполните настройки:
- Войдите в меню «Файл», выберите «Параметры».
- В открывшемся окне «Параметры Word» откройте вкладку «Дополнительно».
- В разделе настроек «Экран» поставьте галку напротив пункта «Показывать вертикальную линейку в режиме разметка», а затем нажмите на кнопку «ОК».
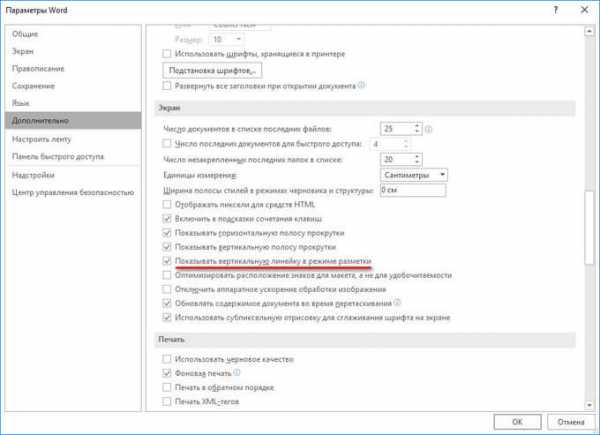
Соответственно, если, наоборот, у пользователя нет необходимости в отображении вертикальной линейки в открытом документе Word, снимите флажок напротив данного пункта настроек программы.
Как включить линейку в Ворде 2013
Для запуска отображения линейки в Microsoft Word 2013 потребуется войти в меню программы.
В окне Ворд 2013 произведите следующие действия:
- В окне программы Word 2013 войдите в меню «Вид».
- Перейдите в группу «Показ», поставьте галку напротив пункта «Линейка».

Для включения показа вертикальной линейки в MS Word 2013 из настроек приложения, в том случае, если этот параметр отключен в настройках, проделайте следующее:
- Из меню «Файл» нажмите на опцию «Параметры».
- В окне «Параметры Word» войдите во вкладку «Дополнительно».
- Прокрутите колесо прокрутки до раздела «Экран», поставьте флажок в пункте «Показывать вертикальную линейку в режиме разметки», нажмите на кнопку «ОК».
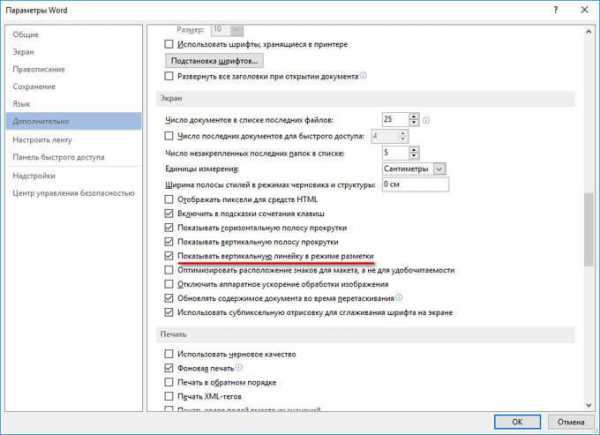
Если вертикальная линейка не нужна, снимите галочку напротив «Показывать вертикальную линейку в режиме разметки» в окне «Параметры Word».
Как включить линейку в Ворде 2010
Программа Microsoft Word 2010 имеет два способа включения показа измерительной линейки в открытом документе Ворд.
1 способ для включения линейки в MS Word 2010:
- После открытия документа Word, войдите в меню «Вид».
- В меню «Вид», в группе «Показать» поставьте галку напротив пункта «Линейка».
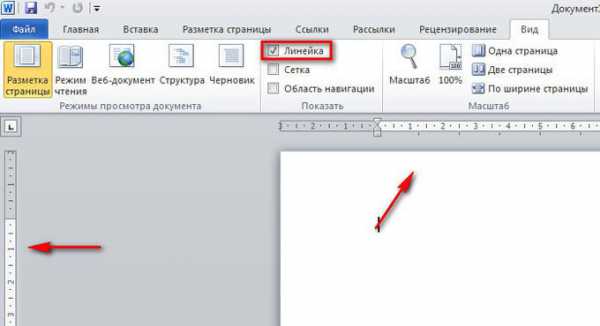
2 способ включения показа линейки в Ворд 2010:
В окне открытого документа Word, в правой части окна программы нажмите на кнопку «Линейка», расположенную над вертикальной полосой прокрутки.
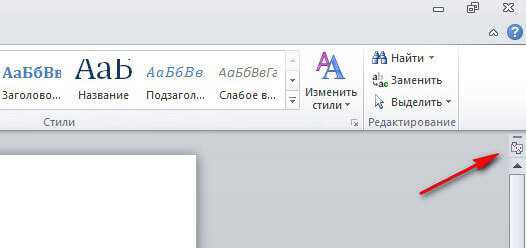
В том случае, если вертикальной линейки в окне Word 2010 нет, войдите в настройки приложения:
- Войдите в меню «Файл», нажмите на «Параметры».
- В окне «Параметры Word» войдите во вкладку «Дополнительно».
- В разделе «Экран» активируйте параметр «Показывать вертикальную линейку в режиме разметки», а потом нажмите на кнопку «ОК».
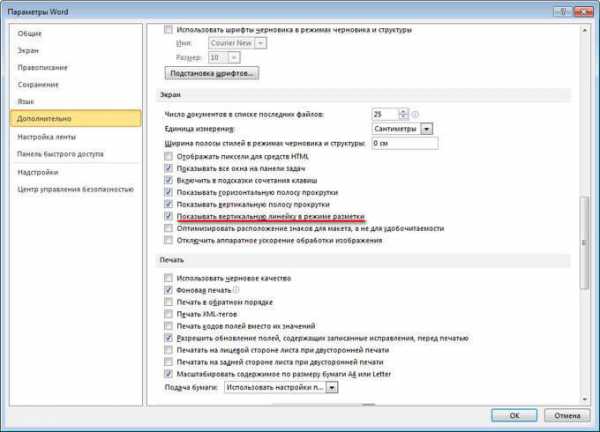
Для отключения вертикальной измерительной линейки снимите флажок в параметре «Показывать вертикальную линейку в режиме разметки».
Как включить линейку в Ворде 2007
В программе Microsoft Word 2007 включить показ измерительных линеек можно с помощью двух способов.
1 способ включения линейки в MS Word 2007:
В окне открытого документа Word кликните левой кнопкой мыши по кнопке «Линейка», которая находится над вертикальной полосой прокрутки.
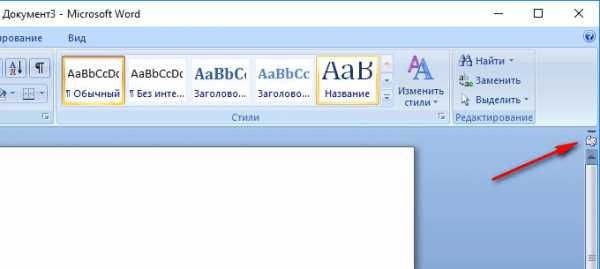
После этого, измерительные линейки (вертикальная и горизонтальная) появятся в окне приложения Ворд.
2 способ включение показа линейки в Ворд 2007:
- В окне открытого документа Word перейдите к вкладке «Вид».
- Во вкладке «Вид», в группе «Показать или скрыть» поставьте галку напротив параметра «Линейка».
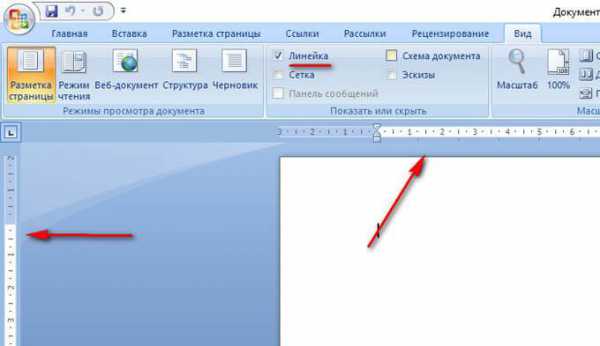
Если в документе Word 2007 вертикальная линейка не отображается, ее необходимо включить в настройках текстового процессора. Для этого, проделайте следующие шаги:
- Нажмите на кнопку «Microsoft Office».
- В меню «Microsoft Office» нажмите на кнопку «Параметры Word».
- В окне «Параметры Word» откройте вкладку «Дополнительно».
- В разделе «Экран» отметьте пункт «Показывать вертикальную линейку в режиме разметки», для применения настроек нажмите на кнопку «ОК».
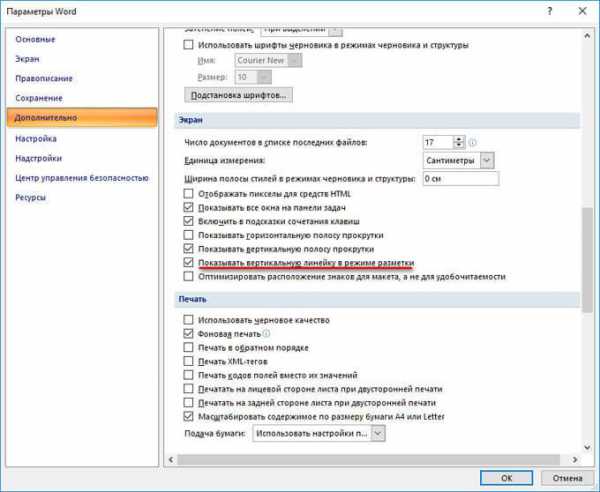
Если только требуется в Ворде включить линейку сверху, а вертикальную линейку не показывать, снимите галку в пункте настроек «Показывать вертикальную линейку в режиме разметки».
Выводы статьи
В программе Microsoft Word (Word 2016, Word 2013, Word 2010, Word 2007) пользователь может включить показ измерительной линейки (горизонтальной и вертикальной). Показ вертикальной линейки регулируется из настроек приложения.
Как в Ворде открыть линейку - подробная инструкция
Линейки позволяют правильно расположить информацию на электронном листе для последующей печати. Однако, большую часть времени инструмент скрыт от пользователя, чтобы не отвлекать внимание от работы. Как же включить и настроить боковые линейки?
Как в Ворде открыть линейку
Настройка Word 2007 и Word 2010
С проблемой исчезновения линейки сталкиваются не только новички в пользовании компьютером. Иногда даже постоянные пользователи теряются в поисках функции среди инструментов рабочей программы Microsoft Office.
Функция линеек относится к разметке рабочего листа. Однако, подключение данного инструмента осуществляется в другой вкладке.
Классический вариант включения разметки:
Шаг 1. Перейдите в раздел «Вид».
Переходим в раздел «Вид»
Шаг 2. Выберите инструмент «Линейка» нажатием на пустой квадратик слева.
Выбираем инструмент «Линейка» нажатием на пустой квадратик слева
Упрощенный вариант предполагает наличие кнопки «Линейка» в виде прямоугольника с указателями вверх и вниз в правой части экрана над бегунком прокрутки.
Быстро включить линейку можно при наличии горячей кнопки «Линейка»
На заметку! Если по какой-то причине горячая кнопка отсутствует, ее можно добавить в «Панель быстрого доступа».
Шаг 1. Нажмите правой кнопкой мыши на нужную команду.
Нажимаем правой кнопкой мыши на «Линейку»
Шаг 2. Из выпавшего списка функций выберите «Добавление на панель быстрого доступа».

Из выпавшего списка функций выбираем «Добавление на панель быстрого доступа»
В верхнем правом углу появится значок включения линеек.
Горячая клавиша добавления линейки
Вертикальная линейка разметки
Иногда при включении разметки вертикальная линейка отсутствует – это значит, что данная функция отключена в программе. Ее можно добавить:
Шаг 1. Выберите кнопку «Office» в верхнем левом углу экрана.
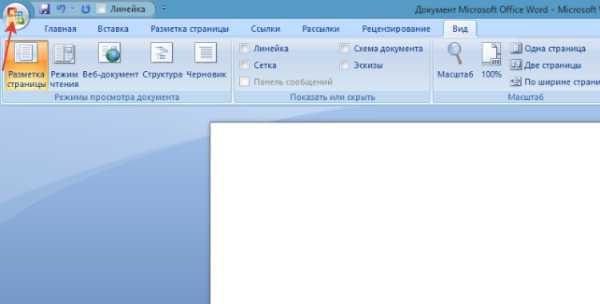
Выбираем кнопку «Office» в верхнем левом углу экрана
Шаг 2. Переход в «Параметры Word» программы находится в выпавшем списке внизу справа.
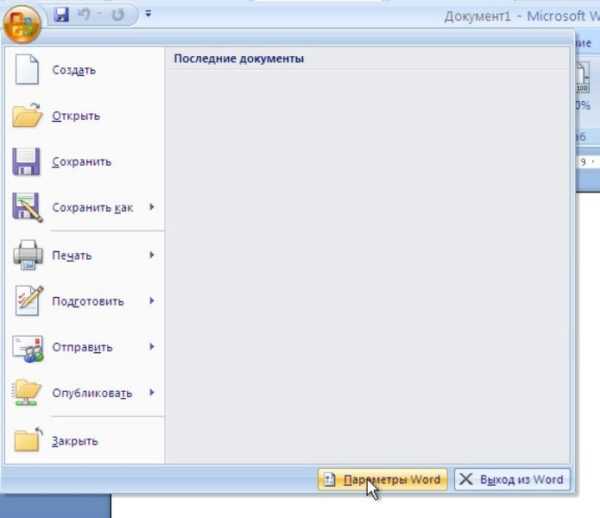
Переходим в «Параметры Word»
Шаг 3. Среди параметров выберите вкладку «Дополнительно», а в ней – подкатегорию «Экран».

Выбираем вкладку «Дополнительно»
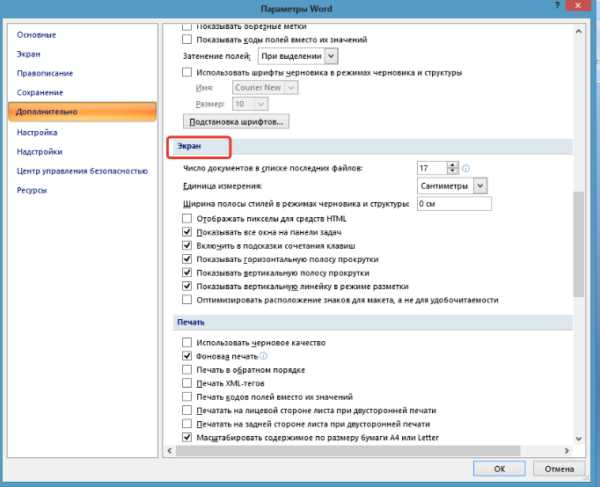
Прокрутив ползунок, находим подкатегорию «Экран»
Шаг 4. Напротив утверждения об отображении вертикальной разметки поставьте галочку и выберите «ОК».
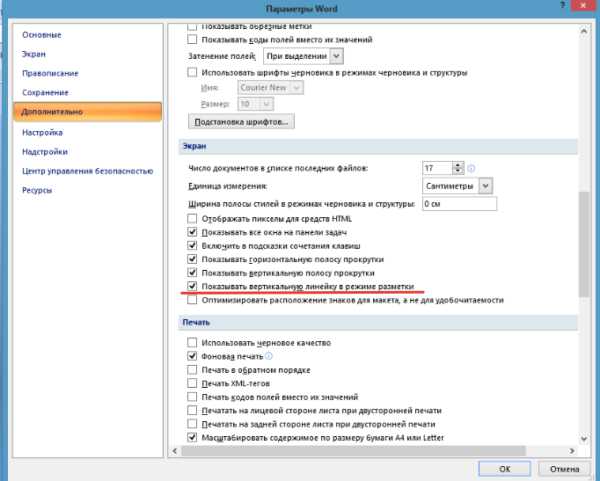
Ставим галочку на пункт «Показывать вертикальную линейку в режиме разметки», нажимаем «ОК»
После этого вертикальная линейка будет включаться одновременно с горизонтальной.
Работа в Word 2003
Включение линейки и настройка вертикальной разметки в более ранних версиях программы аналогично классическому варианту работы с современными Word. Отличается только графическое отображение разделов и функций в них.
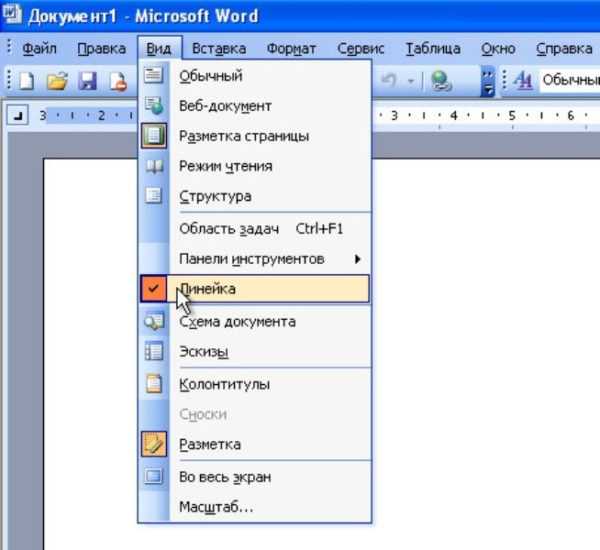
Добавление инструмента «Линейка» в Word 2003
| Открытие линейки | Горизонтальное расположение иконок и надписей вверху экрана | Выпадающий список из категории «Вид» |
| Вертикальная линейка (Параметры программы) | Нажатие кнопки «Office» | Нажатие категории «Сервис» |
Настройки параметров
Отдельно для инструмента «Линейка» существует настройка возможных единиц измерения страницы:
- пункты (точки);
- пики;
- миллиметры;
- сантиметры;
- дюймы.
Применение той или иной единицы зависит от страны, в которой используется программа. Для настройки необходимо:
Шаг 1. В подкатегории «Экран» категории «Дополнительно» параметров найти формулировку «Единица измерения».
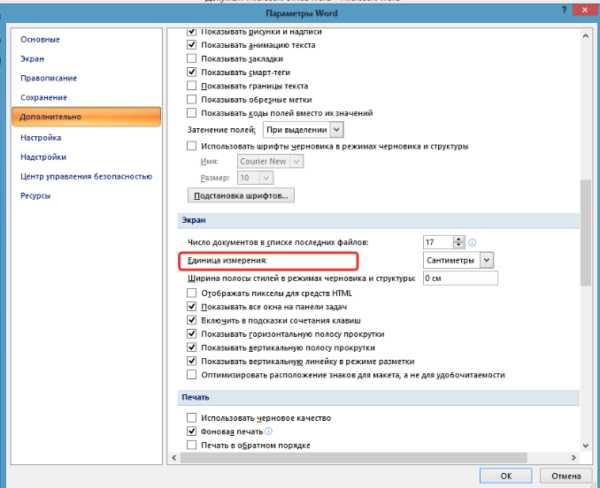
В подкатегории «Экран» категории «Дополнительно» параметров находим формулировку «Единица измерения»
Шаг 2. Выбрать нужный параметр из выпадающего списка.
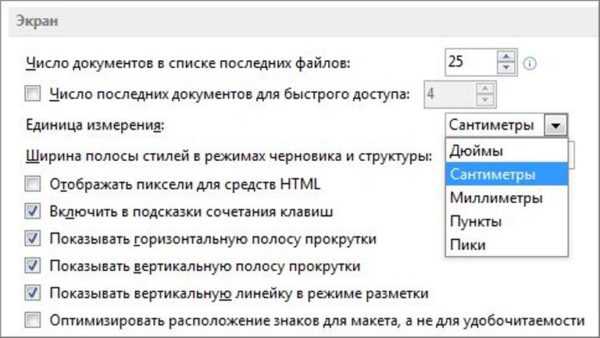
Выбираем нужный параметр из выпадающего списка
Шаг 3. Подтвердить действие кнопкой «ОК».
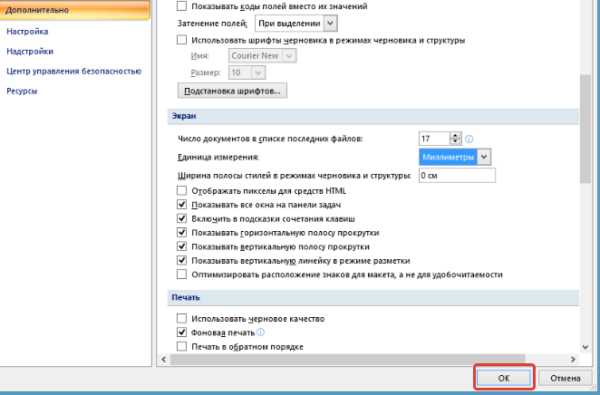
Нажимаем «ОК»
Примечание! Линейка необязательно должна находиться на экране постоянно – она отвлекает от печати текста, работы с изображениями или таблицами, загромождает экран при форматировании других параметров.
Возможность грамотного использования линейки, ее своевременного подключения позволяет правильно выстроить поля страницы, абзацы и отступы на ней, сгруппировать данные в таблицах и списках.
Читайте новую статью — «Как вставить линейку в Ворде».
Видео ниже показывает наглядное применение данного инструмента форматирования разметки в последней версии программы – Windows 2016.
Видео — Как включить линейку в Word 2016