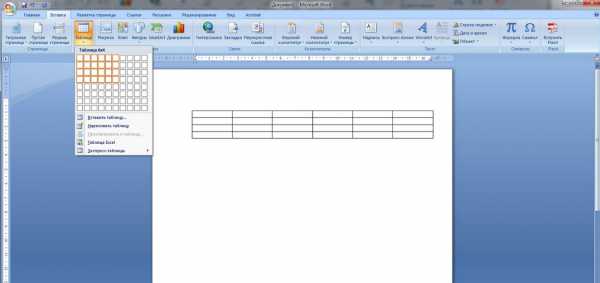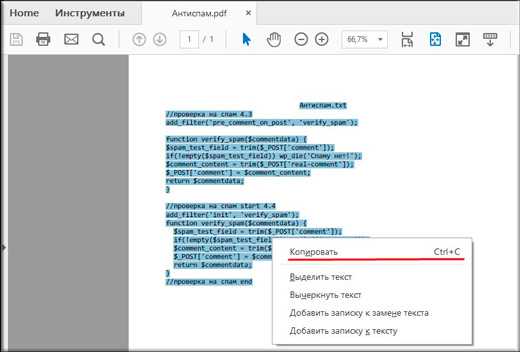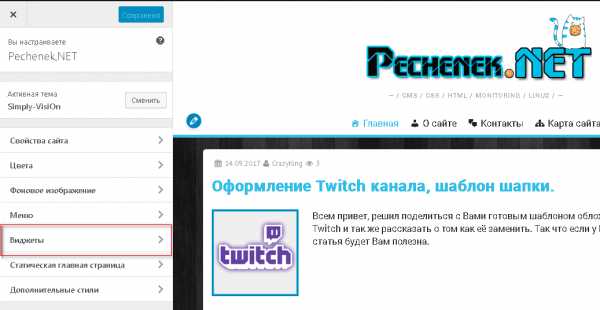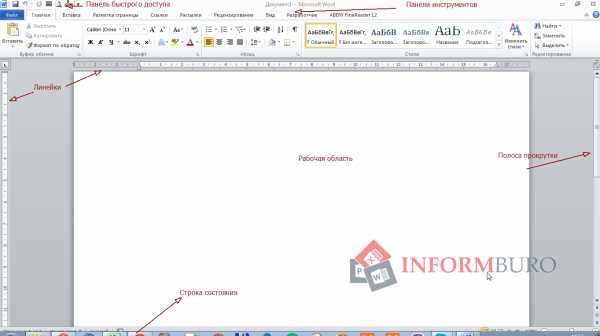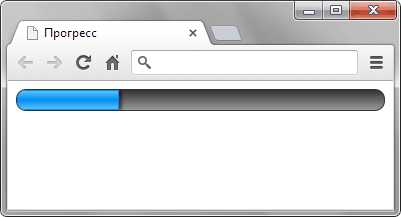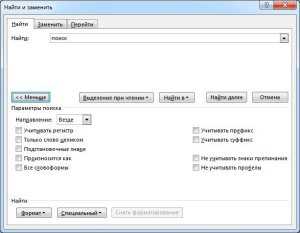Мы принимаем к оплате:
«Подарочный сертификат» от нашего Учебного Центра – это лучший подарок для тех, кто Вам дорог! Оплате обучение и подарите Вашим родным и близким обучение по любому из курсов!!!
«Сертификат на повторное обучение» дает возможность повторно пройти обучение в нашем Учебном Центре со скидкой 1000 рублей!
А также:
Как перейти на новую страницу в word
Как сделать переход на следующую страницу в word?
Иногда при работе
с документом в
Microsoft Word требуется
перенести часть текста
на новую страницу , либо просто начать
новую страницу
. Многие проделывают данную операцию с помощью клавиши Enter, нажимая ее до тех пор, пока не появится
разрыв означающий
начало новой страницы . Такой метод нельзя назвать совершенно правильным и удобным, тем более что он чреват некоторыми малоприятными последствиями — при редактировании верхней части текста, возможно, затем придется редактировать и нижнюю область с правильной расстановкой частей текста.
Правильным способом начала страницы считается применения разрыва страницы на вкладке «Вставка» щелкнув по пункту «Разрыв страницы».
После чего
в документе Word появится
новая страница и их можно создать необходимое количество. Когда же требуется перенести участок текста
в новую страницу необходимо сначала установить курсор в то место, которое требуется перенести. Затем воспользоваться пунктом «
Разрыв страницы ». После этого перемещенный кусок текста всегда будет начинаться с начала страницы независимо от того какие сдвиги текста производились на предыдущей странице.
Еще проще и быстрее добиться желаемого результата позволяет
сочетание клавиш
. Установив курсор в нужное место, нажмите Ctrl+Enter. Появится начало новой страницы в позиции курсора.
—————————————————————————————
Текст с новой страницы Word
Иногда при работе с документом в Microsoft Word требуется перенести часть текста на новую страницу, либо просто начать новую страницу. Многие проделывают данную операцию с помощью клавиши Enter, нажимая ее до тех пор, пока не появится разрыв означающий начало новой страницы. Такой метод нельзя назвать совершенно правильным и удобным, тем более что он чреват некоторыми малоприятными последствиями - при редактировании верхней части текста, возможно, затем придется редактировать и нижнюю область с правильной расстановкой частей текста.Правильным способом начала страницы считается применения разрыва страницы на вкладке «Вставка» щелкнув по пункту «Разрыв страницы».
После чего в документе Word появится новая страница и их можно создать необходимое количество. Когда же требуется перенести участок текста в новую страницу необходимо сначала установить курсор в то место, которое требуется перенести. Затем воспользоваться пунктом «Разрыв страницы». После этого перемещенный кусок текста всегда будет начинаться с начала страницы независимо от того какие сдвиги текста производились на предыдущей странице.
Еще проще и быстрее добиться желаемого результата позволяет сочетание клавиш. Установив курсор в нужное место, нажмите Ctrl+Enter. Появится начало новой страницы в позиции курсора. ---------------------------------------------------------------------------------------
Как сделать 2 странице на одной ворд. Добавляем новую страницу в документе MS Word
Необходимость добавить новую страницу в текстовом документе Microsoft Office Word возникает не так уж часто, но, когда это все-таки нужно, далеко не все пользователи понимают, как это сделать.
Первое, что приходит в голову — установить курсор в начале или в конце текста, в зависимости от того, с какой стороны нужен чистый лист, и нажимать “Enter” вплоть до того момента, пока не появится новая страница. Решение, конечно, хорошее, но уж точно не самое верное, особенно, если нужно добавить сразу несколько страниц. О том, как в Ворде правильно добавить новый лист (страницу) мы расскажем ниже.
В MS Word есть специальный инструмент, с помощью которого можно добавить пустую страницу. Собственно, именно так он и называется. Чтобы это сделать, следуйте нижеизложенной инструкции.
1. Кликните левой кнопкой мыши в начале или в конце текста, в зависимости от того, где вам нужно добавить новую страницу — перед имеющимся текстом или после него.
2. Перейдите ко вкладке “Вставка” , где в группе “Страницы” найдите и нажмите кнопку “Пустая страница” .
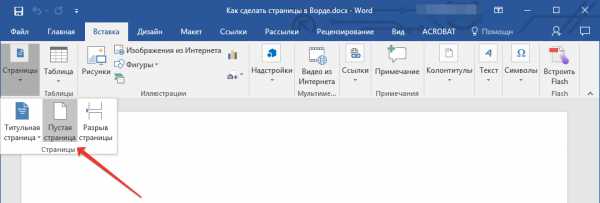
3. Новая, пустая страница будет добавлена в начале или в конце документа, в зависимости от того, в каком месте она вам была нужна.
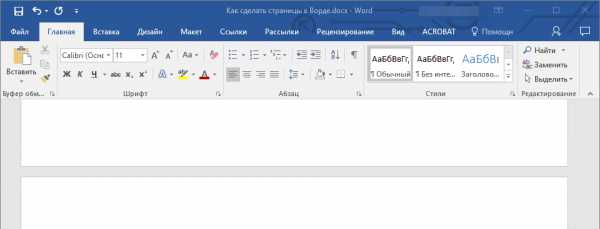
Добавляем новую страницу с помощью вставки разрыва
Создать новый лист в Ворде можно и с помощью разрыва страницы, тем более, что сделать это можно еще быстрее и удобнее, чем с помощью инструмента “Пустая страница” . Банально, от вас потребуется меньше кликов и нажатий клавиш.
Мы уже писали, о том, как вставить разрыв страницы, более подробно вы можете прочесть об этом в статье, ссылка на которую представлена ниже.
1. Установите курсор мышки в начале или в конце текста, перед или после которого требуется добавить новую страницу.

2. Нажмите “Ctrl+Enter” на клавиатуре.
3. До или после текста будет добавлен разрыв страницы, а значит, будет вставлен новый, пустой лист.
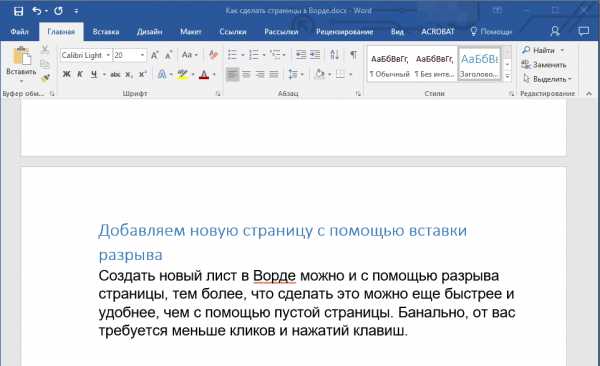
На этом можно закончить, ведь теперь вы знаете, как добавить новую страницу в Ворде. Желаем вам только положительных результатов в работе и обучение, а также успехов в освоение программы Microsoft Word.
Бывают случаи, когда появляется необходимость начинать нумерацию страниц в Word со второго листа, а не с первого. В таких ситуациях может возникнуть множество проблем у неопытного пользователя, начиная с создания для титульного листа отдельного документа и заканчивая длительными блужданиями по всем вкладкам Word. Здесь вы узнаете, как правильно, а главное быстро, начать нумерацию со второй страницы в текстовом редакторе от . Давайте разберем по пунктам все этапы с детальным их описанием.
Примечание: если имеется уже готовый документ с набранным текстом и в создании новых страниц нет никакой нужды, то 1 и 2 пункты стоит сразу пропустить.
1. После того, как новый документ был создан, необходимо нажать на Разметка страницы и выбрать там вкладку Разрывы.
2. Во вкладке Разрывы необходимо нажать на Следующая страница. Следовательно, после этих операций будет создан еще один лист.

Примечание: многие пользователи в редакторе Word для создания новой страницы зажимают или закликивают клавишу Enter, пока ползунок не опуститься к нижней границе текущего листа и не создаст новый, что выглядит как минимум нелепо. Данный же метод позволяет всего в несколько кликов создать новую страницу.
3. Дважды кликните мышкой на верхний или нижний колонтитул. Обратите внимание на вкладку Конструктор. Необходимо поставить галочку в пункте Особый колонтитул для первой страницы.
Рассмотрим различия этих методов нумерации: Вверху страницы – данный способ, как можно догадаться, позволяет размещать нумерацию страниц в верхнем колонтитуле. Внизу страницы – работает аналогично к первому методу, только применяется для нижнего колонтитула. На полях страницы – даёт возможность создавать нумерацию страниц непосредственно на границах документа, а именно по бокам. Эти границы определяются нерабочей областью, которая регулируется встроенной линейкой.
Текущее положение – предоставляет возможность добавлять разные графические эффекты для нумерации страниц.
5. Теперь осталось только выбрать цифру, с которой , и двойным нажатием мышки на свободном пространстве страницы, которое не отводится под колонтитул, принять изменения.
Уверен, что многие люди любой профессии не раз задумывались о разных способах сохранения своих мыслей и оригинальных изречений. Кто-то пользуется ручкой и бумагой, но в наш век компьютерных технологий нужно осваивать программы, которые значительно упростят вам жизнь.
Среди них следует особенно выделить программу Microsoft Office Word, которая поможет вам не только записать и распечатать потом на бумаге все, что вы запишете, но и поможет вам освоиться с работой на компьютере в целом.
К слову сказать, сейчас практически нельзя найти умственную работу, не умея работать с компьютером и программами, которые заложены в нем.
Сейчас вы узнаете, как сделать новую страницу в ворде.
Когда вы запускаете данную программу, вы увидите автоматически созданный новый лист с пустым содержимым, в котором сразу можно вводить текст.
В том случае, если листок не создался, нажмите на главное меню программы (это ружок слева вверху) и выбираете строчку «Создать», при этом откроется другое окно. В этом окне нажимаете на надпись «Создать», которая находится внизу справа.
В том случае, если текст занимает пространство более одного листа документа, новый листок создастся сам. Однако иногда нужно вставить пустое место в ворде между текстовой информацией в документе, в таком случае есть несколько способов решения данной задачи.
Первый способ
Устанавливаете курсор в самый конец листа, после которого вы хотите сделать новый лист, и нажимаете клавишу на клавиатуре «Enter» до тех пор, пока значок курсора не переместится на другой лист. Вы можете использовать этот вариант, но это не очень удобно, потому что при редактирования текста, который находится выше пустого места, содержимое ниже смещается, и документ будет выглядеть некрасиво, поскольку пустое место может занять начало одного листа и переместиться на другой.
Чтобы такая ситуация не произошла, используйте инструмент «Пустой Лист». Устанавливаете курсор мышкой после печатного знака, за которым вы хотите разместить пустой лист в ворде. Затем переходите в пункт меню «Вставка» и нажимаете на кнопочку «Пустой лист» в окне «Документ». Теперь текстовая информация, которую вы добавите после курсора окажется внизу. И каждый раз, когда вы будете нажимать на кнопочку «Пустая страница», текст будет сдвигаться вниз на целый лист.
Этот же принцип использует функция «Разрыв страницы», который находится в той же вкладке меню программы. Когда вы используете этот и предыдущий способы, текстовая информация, которая находится под пустым пространством, не сдвинется после внесения дополнительной текстовой информации. При необходимости возврата текста в предыдущее состояние ставите курсор перед «разорванным» содержимым и два раза нажимаете клавишу Backspace на клавиатуре.
В том случае, если вам не нужно делать разрыв страницы в ворде (это иногда нужно во время подготовки документа для печати), вы можете отменить эту функцию. Выделяете нужный фрагмент текста на странице и кликаете на выделенном поле правой кнопкой мыши. Откроется окно, в котором заходите на вкладку «Абзац», а в ней – «Положение на странице».
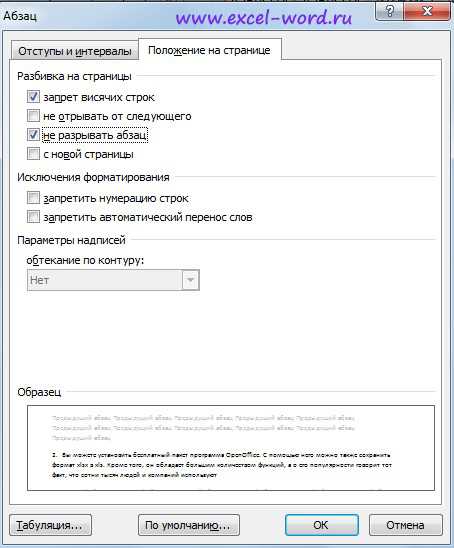
В этом пункте меню ставите галочку напротив пункта «Не разрывать абзац» и нажимаете «Ок».
Следует помнить, что термины «Новая страница» и «Разрыв страницы» обозначают по сути одно и то же.
Как сделать так, чтобы запретить вставку разрыва страницы между абзацами в ворде
Выделяете мышкой те части текста, которые должны располагаться на странице документа.
Заходите во вкладку программы «Разметка страницы» и нажимаете на пункт меню «Абзац». После этого переходите в пункт меню «Положение на странице».
Ставите галочку напротив надписи «Не отрывать от следующего» и нажимаете «Ок».
Как сделать так, чтобы не разрывались строки после переноса на новую страницу
Выбираете строчку текста, которой нужно задать запрет. В том случае, если вы не хотите разрывать таблицу, это тоже можно задать в настройках.
Для этого переходите во вкладку «Работа с таблицами» и там выбираете пункт меню «Макет».
В списке «Таблица» нажимаете на надпись «Свойства»
После этого переходите в закладку «Строка» и убираете галочку напротив надписи «Разрешить перенос строк на следующую страницу».
Все готово!
Особенности разрыва страниц в Microsoft Office Word 2007
В этой программе разделить страницу можно четырьмя способами:
- Четная;
- Нечетная;
- Следующая;
- Текущая.
Для того чтобы визуально следить за разрывами документа, включите соответствующий пункт меню в настройках программы. Чтобы это сделать, зайдите в раздел «Абзац» на главной странице и выделите галочкой надпись «Отображать непечатные символы», нажав на кнопку вверху справа с символичным рисунком абзаца в тексте.
Теперь вы узнали еще один вариант использования программы Microsoft Office Word, которым пользуются практически все люди, работающие с текстом на компьютере.
Постепенно изучая программу Microsoft Office Word вы сможете не только увлекательно скоротать свободное время, но и удивить начальство оригинальными решениями при оформлении любых видов документов – от поздравительных открыток до деловых документов.
Это касается как обычных пользователей, так и офисных сотрудников. Поэтому если данные рекомендации помогут вам найти лучшую работу, значит мы не зря старались!
Видео уроки
Сохранить в Facebook Сохранить в Одноклассники Сохранить ВКонтактеКак в ворде перейти на следующую страницу — как перейти на следующую страницу в ворде? — 22 ответа
В разделе Прочие на вопрос как перейти на следующую страницу в ворде? заданный автором Кристина Булавко лучший ответ это Вставка, разрыв, разрыв страницы. Или же просто нажмите кнопку энтер нужное количество раз
Ответ от Невропатолог[гуру]Кнопка Page Down на клавиатуреОтвет от способность[гуру]контрл+энтрОтвет от Моросить[гуру]Ctrl+Enter