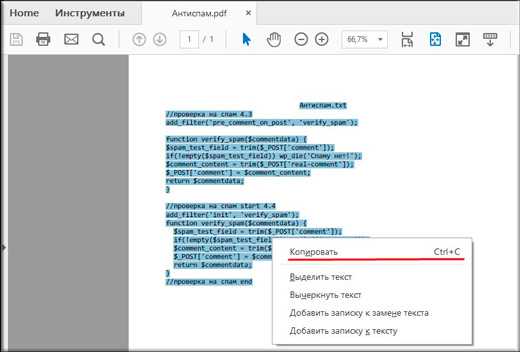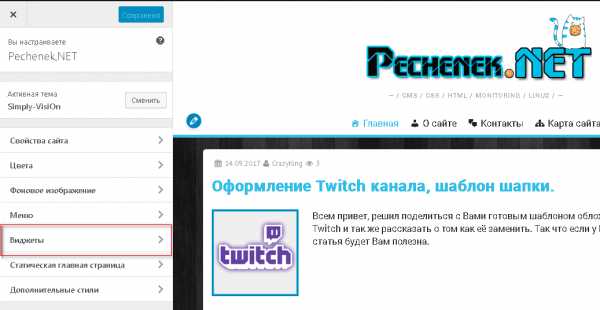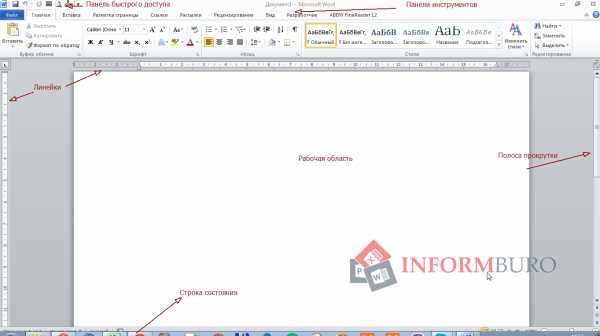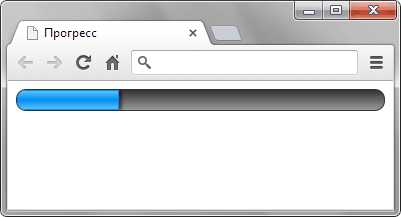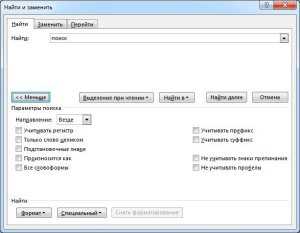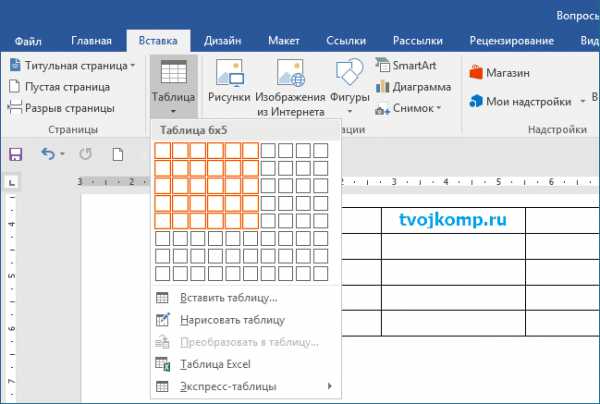Мы принимаем к оплате:
«Подарочный сертификат» от нашего Учебного Центра – это лучший подарок для тех, кто Вам дорог! Оплате обучение и подарите Вашим родным и близким обучение по любому из курсов!!!
«Сертификат на повторное обучение» дает возможность повторно пройти обучение в нашем Учебном Центре со скидкой 1000 рублей!
А также:
Как создать таблицу в word
Как сделать таблицу в Word
Блог
Узнать, как делать таблицы в Word, можно из справочника. Он встроен в редактор, вызывается кликом по значку вопроса в правом верхнем углу. В статье разберем основные способы, как создать таблицу в Word.
Как создать таблицу в ворде
Пошаговая инструкция:
- Курсор должен находиться там, где нужна таблица.
- Жмем вкладку «Вставка».
- Щелкните иконку «Таблица».
- В форме «Вставка таблицы» выделите ячейки.
- Новая таблица готова.
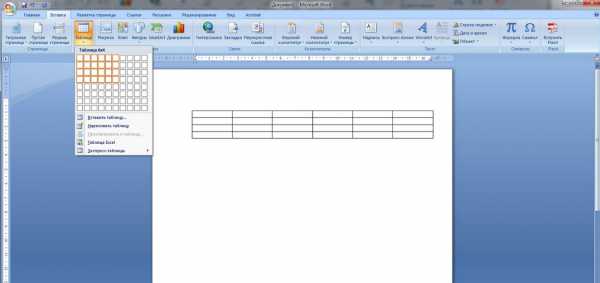
Менять размеры ячеек, строк, столбцов можно вручную. Щелкать курсором по границам и перемещать в нужном направлении.
Если кликнуть мышью по полю созданной таблицы, появятся вкладки «Конструктор» и «Макет» (на главной панели).
Вкладка «Конструктор» содержит:
- различные стили оформления;
- возможность вручную начертить границы таблицы (и стереть, если потребуется);
- возможность менять границы таблицы, ячейки.
На вкладке «Макет» можно:
- задать требуемые свойства ячеек;
- добавлять, удалять новые строки, столбцы;
- задавать высоту, ширину ячеек;
- форматировать текст в ячейках;
- вставлять формулы.
Все эти функции вызываются ещё одним способом:
кликнуть в нужном месте таблицы → клик правой кнопкой мыши → выбрать нужное действие.
Как составить таблицу в ворде
Когда требуется получить таблицу с количеством строчек и столбцов больше, чем предлагает подменю «Вставка таблицы», воспользуйтесь такой схемой:
- Курсор стоит в том месте документа, где нужна таблица.
- Находим в главной панели редактора вкладку «Вставка».
- Жмем иконку «Таблица».
- Выбираем «Вставить таблицу».
- В окошке «Вставка таблицы» задайте нужные параметры: число строчек, столбцов.
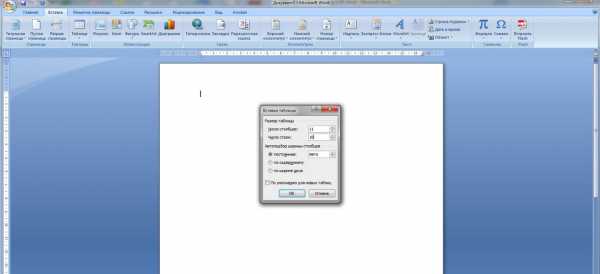
Зная, как вставить таблицу в ворде, составляйте таблицы любых размеров. Помните, таблица автоматически создается в месте, где стоит курсор.
Перетаскивать таблицу по документу просто: жмем на крестик из стрелок (верхний левый угол таблицы) → не отпуская кнопки, переносим таблицу на новое место.
Есть другой способ перемещения:
- Жмем на левый верхний угол таблицы (крестик из стрелок).
- Щелчок правой кнопкой мыши.
- Выбираем пункт «Копировать».
Теперь указываем путь вставки:
- Ставим курсор в нужное место.
- Щелк правой кнопкой мыши.
- Выбираем действие «Вставить».
По такому принципу копируют и вставляют таблицу из одного документа в другой.
Чтобы сделать таблицу из неформатных сочетаний ячеек, стоит знать способ, как начертить таблицу в ворде.
Как нарисовать таблицу в ворде
Инструкция:
- Находим в главной панели редактора вкладку «Вставка».
- Жмем иконку «Таблица».
- Выбираем пункт подменю «Нарисовать таблицу».
- Курсор становится карандашом. Нажмите левую кнопку → не отпуская ее, растяните прямоугольник.
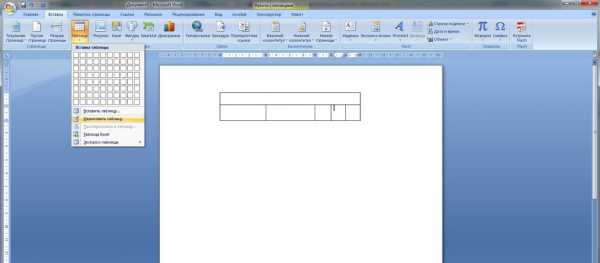
Таким способом удобно делать заготовки. Все параметры ячеек потом можно отредактировать так, как хочется.
С помощью таблиц удобно оформлять текстовые и графические данные. Подача материала становится нагляднее и понятней.
Это основные способы, как сделать таблицу в Word. Выбирайте наиболее удобный и пользуйтесь.
Как сделать таблицу в Microsoft Word
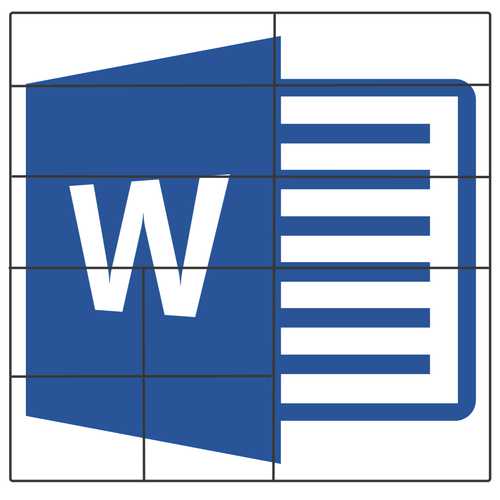
При работе с документами в MS Word нередко может понадобиться создать таблицу, внутри которой необходимо разместить те или иные данные. Программный продукт от компании Майкрософт предоставляет весьма широкие возможности для создания и редактирования таблиц, имея в своем арсенале большой набор инструментов для работы с ними.
Скачать последнюю версию Microsoft WordВ этой статье мы расскажем о том, как в Ворде создать таблицу, а также о том, что и как в ней и с ней можно делать.
Создание базовых таблиц в Word
Чтобы вставить в документ базовую (шаблонную) таблицу, необходимо выполнить следующие действия:
1. Нажмите левой кнопкой мышки в том месте, куда вы хотите ее добавить, перейдите во вкладку «Вставка», где необходимо нажать на кнопку «Таблица».
2. Выберите желаемое количество строк и столбцов, передвигая мышку по изображению с таблицей в развернувшемся меню.
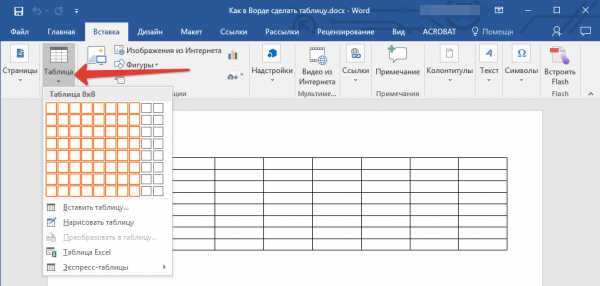
3. Перед вами появится таблица выбранных размеров.
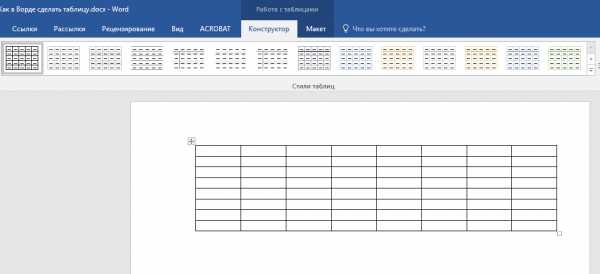
Одновременно с тем, как вы создадите таблицу, на панели управления Ворд появится вкладка «Работа с таблицами», на которой есть множество полезных инструментов.
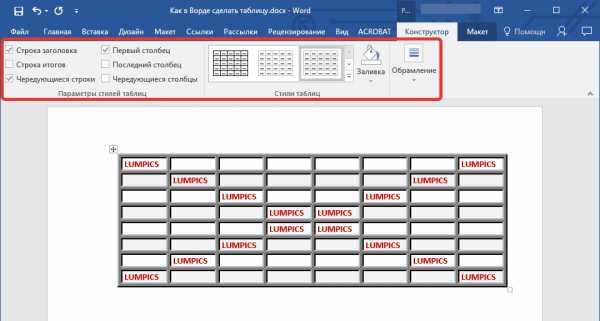
Используя представленные инструменты, можно изменять стиль таблицы, добавлять или удалять границы, делать обрамление, заливку, вставлять различные формулы.
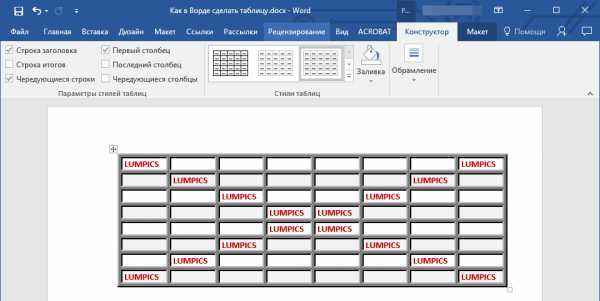
Урок: Как объединить две таблицы в Ворде
Вставка таблицы с настраиваемой шириной
Создание таблиц в Word отнюдь не обязательно должно ограничиваться стандартными параметрами, доступными по умолчанию. Иногда ведь требуется создать таблицу больших размеров, чем это позволяет сделать готовый макет.
1. Нажмите на кнопку «Таблица» во вкладке «Вставка» .
2. Выберите пункт «Вставить таблицу».
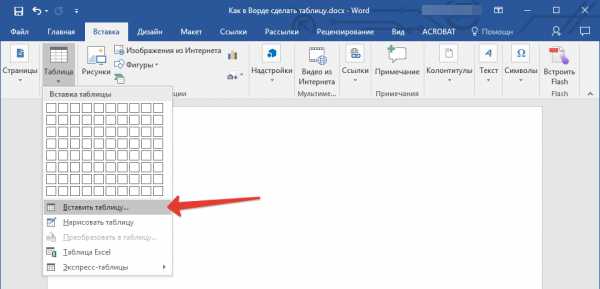
3. Перед вами появится маленькое окошко, в котором можно и нужно задать желаемые параметры для таблицы.
4. Укажите необходимое число строк и столбцов, дополнительно нужно выбрать опцию подбора ширины столбцов.
- Постоянная: по умолчанию установлено значение «Авто», то есть, ширина столбцов будет изменяться автоматически.
- По содержимому: изначально будут созданы узкие столбцы, ширина которых будет увеличиваться по ходу добавления содержимого.
- По ширине окна: таблицы автоматически будет изменять свою ширину в соответствие с размерами документа, с которым вы работаете.
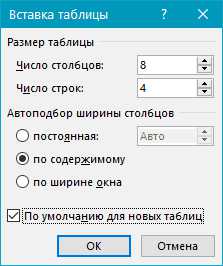
5. Если вам необходимо, чтобы таблицы, которые вы будете создавать в дальнейшем, выглядели точно так же, как и эта, установите галочку напротив пункта «По умолчанию для новых таблиц».
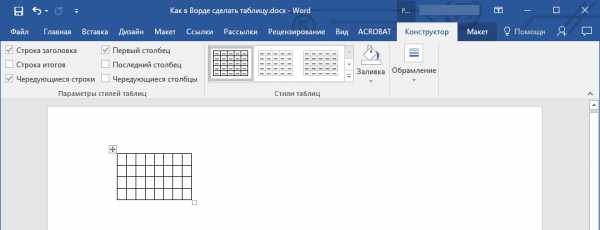
Урок: Как добавить строку в таблицу в Word
Создание таблицы по собственным параметрам
Данный метод рекомендован к применению в случаях, когда вам необходима более детальная настройка параметров таблицы, ее строк и столбцов. Базовая сетка столь широких возможностей не предоставляет, поэтому лучше самостоятельно нарисовать таблицу в Ворде по размерам, используя соответствующую команду.
Выбрав пункт «Нарисовать таблицу», вы увидите, как указатель мышки изменится на карандаш.
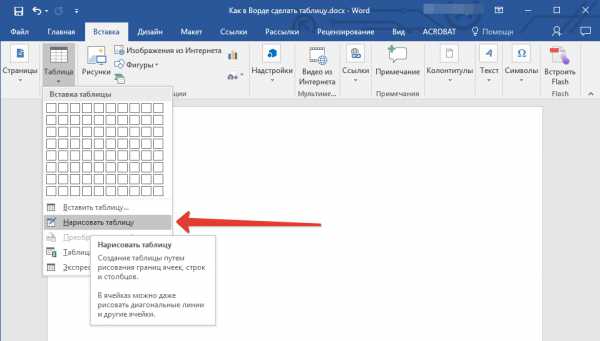
1. Задайте границы таблицы, нарисовав прямоугольник.
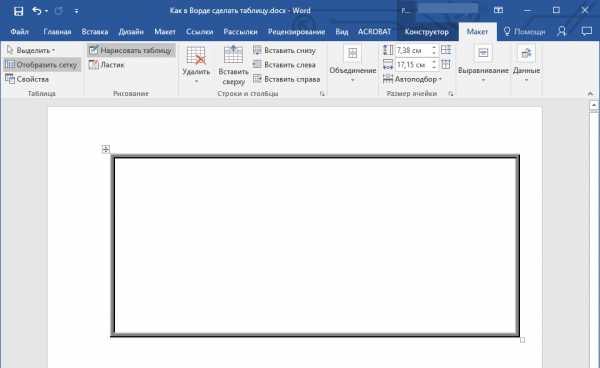
2. Теперь нарисуйте внутри него строки и столбцы, проводя карандашом соответствующие линии.
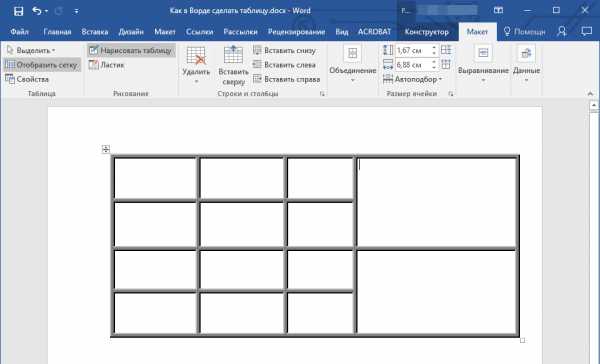
3. Если вы хотите удалить какой-то элемент таблицы, перейдите во вкладку «Макет» («Работа с таблицами»), разверните меню кнопки «Удалить» и выберите то, что нужно убрать (строку, столбец или всю таблицу).
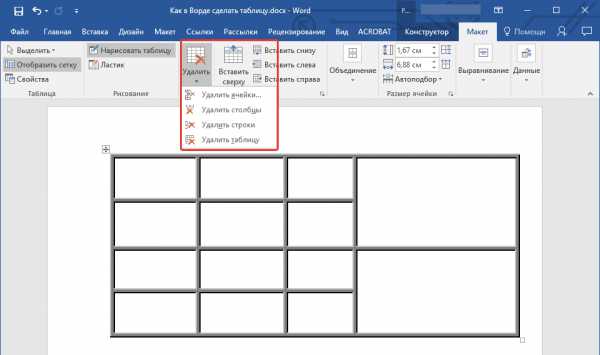
4. Если вам нужно удалить конкретную линию, в этой же вкладке выберите инструмент «Ластик» и нажмите им на ту линию, которая вам не нужна.
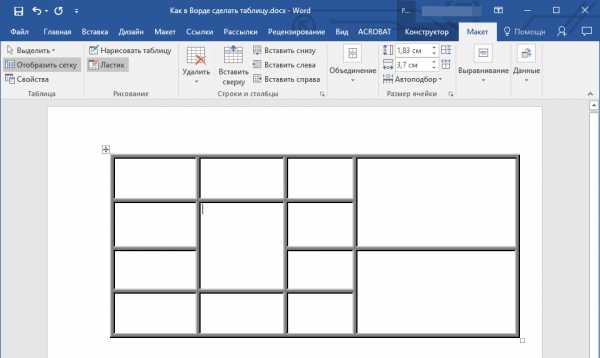
Урок: Как разорвать таблицу в Ворде
Создание таблицы из текста
Во время работы с документами иногда для большей наглядности требуется представить абзацы, списки или любой другой текст в виде таблицы. Встроенные инструменты в Ворд легко позволяют преобразовать текст в таблицу.
Перед началом преобразования необходимо включить отображение символов абзаца, нажав на соответствующую клавишу во вкладке «Главная» на панели управления.
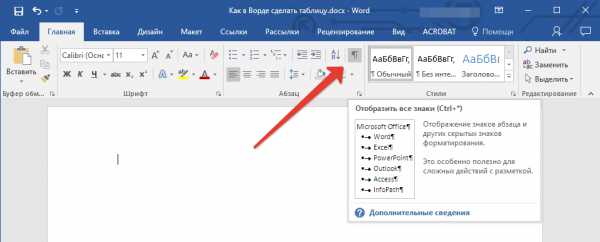
1. Для того, чтобы указать место разбивки, вставьте знаки разделения — это могут быть запятые, табуляция или точка с запятой.
Рекомендация: Если в тексте, который вы планируете преобразовать в таблицу, уже есть запятые, для разделения будущих элементов таблицы используйте знаки табуляции.
2. Используя знаки абзацев, укажите места, в которых должны начинаться строки, а затем выделите текст, который нужно представить в виде таблицы.
Примечание: На показанном ниже примере знаки табуляции (стрелка) обозначают столбцы таблицы, а знаки абзаца — строки. Следовательно, в данной таблице будет 6 столбцов и 3 строки.
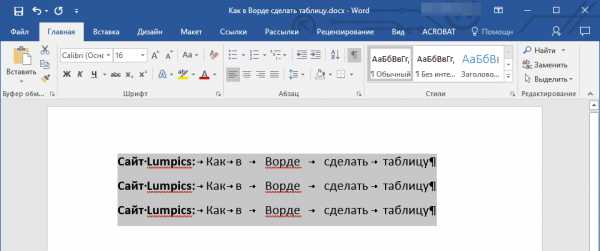
3. Перейдите во вкладку «Вставка», нажмите на значок «Таблица» и выберите «Преобразовать в таблицу».

4. Перед вами появится небольшое диалоговое окно, в котором можно установить желаемые параметры для таблицы.

Убедитесь в том, что число, указанное в пункте «Число столбцов», соответствует тому, что вам необходимо.
Выберите вид таблицы в разделе «Автоподбор ширины столбцов».
Примечание: MS Word автоматически подбирает ширину для столбцов таблицы, если же вам необходимо задать свои параметры, в поле «постоянная» введите желаемое значение. Параметр автоподбора «по содержимому» изменит ширину столбцов в соответствие с размером текста.
Урок: Как в MS Word сделать кроссворд
Параметр «по ширине окна» позволяет автоматически изменять размер таблицы, когда меняется ширина доступного пространства (к примеру, в режиме просмотра «веб-документ» или при альбомной ориентации).
Урок: Как в Ворде сделать альбомный лист
Укажите знак разделителя, который вы использовали в тексте, выбрав его в разделе «Разделитель текста» (в случае с нашим примером — это знак табуляции).
После того, как вы нажмете на кнопку «ОК», выделенный текст будет преобразован в таблицу. Примерно так это должно выглядеть.

Размеры таблицы по необходимости можно подкорректировать (в зависимости от того, какой параметр вы выбрали в предварительных настройках).
Урок: Как перевернуть таблицу в Word
На этом все, теперь вы знаете, как сделать и изменить таблицу в Ворде 2003, 2007, 2010-2016, а также о том, как сделать таблицу из текста. Во многих случая это не просто удобно, а действительно необходимо. Надеемся, данная статья была для вас полезной и благодаря ей вы сможете продуктивнее, комфортнее да и просто быстрее работать с документами в MS Word. Мы рады, что смогли помочь Вам в решении проблемы. Опишите, что у вас не получилось. Наши специалисты постараются ответить максимально быстро.
Помогла ли вам эта статья?
ДА НЕТКак создать таблицу в word
Доброго времени суток дорогой читатель. Создание таблицы в ворде способно вывести из себя довольно спокойного человека. И дело не в сложности данной операции, а в «кривости» самых инструментов по работе с таблицей. Несмотря на это необходимость работы с таблицами возникает довольно часто. Данное руководство поможет Вам уберечь свои нервы и выполнить поставленную задачу.
Как создать таблицу в ворде
Word предоставляет несколько способов создания таблиц. Я опишу все основные способы, а Вы выбирайте подходящий для себя в конкретной ситуации.
Графическая сетка
- На вкладке «Вставка» (Inset) нажмите кнопку «Таблица» (Table) Откроется окно с шаблоном.
- С помощью мыши выберите необходимое количество столбцов и колонок, после чего кликните левой кнопкой.
При выборе столбцов и колонок на макете таблица тут же отображается в документе.
Если Вам необходимо переместить таблицу зажмите левой кнопкой мыши соответствующую пиктограмму (см. фото) и перемещайте контур таблицы в нужное место документа.
Если таблица большая нет необходимости считать колонки и столюцы на макете. Нажмите «Таблица» (Table) на вкладке «Вставка» (Inset) и кликните на пункт «Вставить таблицу» (Inset table)
В появившемся окне ведите необходимое количество строк и столбцов, после чего нажмите «Ок»
Таблица будет вставлена в документ.
Рисование таблицы
Есть в ворде такая функция, как рисование таблицы. Она позволяет вставлять в документ сложные таблицы.
Для вставки таблицы таким методом нажмите на «Рисовать таблицу» (Draw Table) в меню «Вставка» (Insert) — «Таблица» (Tables)
Курсор примет форму карандаша, с помощью которого Вы сможете нарисовать таблицу любой сложности
Как вставить таблицу из exel в word
Еще один хороший метод — перенести таблицу из exel. Лично я считаю его самым удобным. Принцип таков — создаем нужную таблицу в эксела, после чего просто переносим ее в ворд.
- Откройте таблицу в экселе
- Выделите область, которую будем переносить. Кликните правой кнопкой мыши и нажмите «Копировать»
- Далее переходим к документу в который будем вставлять таблицу. Жмем «Таблица» — «Вставить таблицу эксель» на вкладке «Вставка»
- Кликаем правой кнопкой мышки по первой ячейке и нажмите «Вставить»
- Отредактируйте таблицу, если это необходимо. После этого кликните по пустой области документа
Таким образом мы успешно перенесли таблицу из экселя в ворд.
Как добавить строку или столбец в уже существующею таблицу
Есть несколько способов решения данной задачи. Самый простой и удобный — дорисовать нужную ячейку. Для этого нажмите на «Рисовать таблицу» в меню «Вставка» — «Таблица» и с помощью карандаша добавьте нужный компонент.
Так же отредактировать таблицу можно благодаря соответствующим кнопкам (см. фото) на вкладке «Вид»
Вот и все. Теперь Вы знаете несколько способов вставки таблицы в документ word. Напишите в комментариях, была ли полезна для Вас данная статья.
Рекомендованный контент:
Возникли проблемы? Задать вопрос
Вы можете задать любой вопрос, касающийся компьютерной тематики, мобильных устройств, создания сайтов и тому подобное. Мы постараемся ответить максимально оперативно и информативно.
Как создать таблицу в Word
Я узнал, как сделать таблицу в Word, примерно сразу после того, как начал постоянно пользоваться компьютером. Школьные задания, помощь родителям – суровые жизненные условия заставляли быстро учиться.
В Ворде таблица нужна только для систематизации данных. Если вам нужно произвести какие-то вычисления, например, узнать сумму чисел, написанных в одном столбике, то добро пожаловать в Excel. Там уже изначально всё разделено на графы, и функции необходимые есть.
Способы создания
Word предлагает несколько вариантов создания матрицы. Вы вольны выбирать любой способ, но у каждого есть определенное назначение. Чтобы посмотреть доступные варианты, перейдите на вкладку «Вставка» и нажмите «Таблица».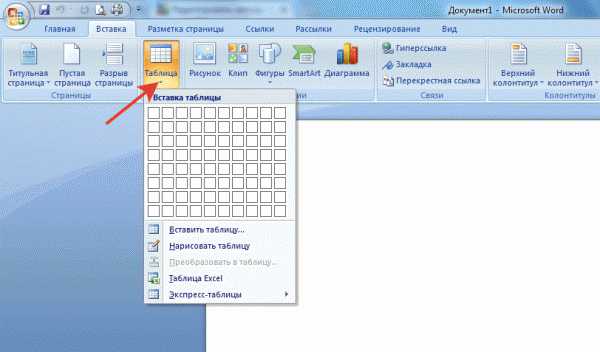
Что мы здесь видим:
- Вставка – с помощью мышки выделяете количество столбцов и ячеек.
- Вставить – указываете количество граф, подбираете ширину.
- Нарисовать – курсов превращается в карандаш, которым можно в прямом смысле нарисовать табличку.
- Преобразовать – если выделить текст и выбрать преобразование, то написанное окажется заключенным в границы.
- Excel – вставляется маленькое окошко из Excel. Можно производить расчеты, если знаете формулы.
- Экспресс-таблицы – готовые шаблоны для вставки. Удобно, если нужно добавить календарь, двойную таблицу или подзаголовки.
Короткого описания будет недостаточно: сейчас мы с вами попробуем на практике применить некоторые из перечисленных способов, создав разные табели, реестры, ведомости и другие скучные вещи.
Вставка таблицы
Если у вас Word 2007 и выше, то вы можете смело пользоваться всеми приведенными ниже рекомендациями, потому что изменения в интерфейсе в последние годы были незначительными. Если на компьютере стоит Word 2003, то у меня плохая новость: сейчас уже 2016 год, этот софт бесконечно устарел. Но в нем тоже можно вставить табличку:
- Установите курсор в месте документа, где должны быть систематизированные данные.
- Раскройте меню «Таблица», выберите «Вставить» и «Таблица».
- Установите необходимое число столбцов и строк, а также ширину граф.
- Нажмите «ОК» для вставки.

Значения параметров ширины требует пояснения:
- «Постоянная» и «Авто» – столбики будут равной ширины, которая подберется автоматически. «Постоянная» и определенный размер – вы укажите ширину самостоятельно.
- «По содержимому» – подберется исходя из наибольшего содержимого клеточки. Это, кстати, очень удобно, если нужно вписывать много символов.
- «По ширине окна» – неважно, что вы там напишите, ячейки все равно будут равномерно растянуты во всю ширину документа.
Если щелкнуть затем правой кнопкой по табличке, то можно будет объединить или удалить ячейки, а также раскрасить их разными цветами. Это будет вашим домашним заданием.
В Word 2007, 2010, 2013 и 2016 операция выполняется схожим образом, единственное отличие – необходимость открыть вкладку «Вставка». Эта вкладка нужна для выполнения многих действий, в том числе добавления оглавления.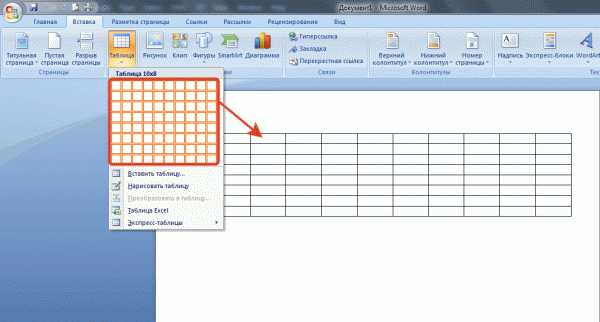
В более современных версиях Word есть еще одна удобная штука. Можно не писать количество граф, а просто с помощью мышки выделить их и щелкнуть левой кнопкой. Попробуйте.
Рисование таблицы
Ладно, я погорячился, Word 2003 не так ужасен, но гораздо удобнее разбирать функции текстового редактора на примере чего-то более свежего. Тем более сейчас мы будем разговаривать о рисовании. Откройте вкладку «Вставка». Нажмите на кнопку и выберите нарисовать.
Курсор превратится в карандаш, появится вкладка «Конструктор». Сначала нарисуйте границы. Затем с помощью всё того же карандаша и ластика сделайте внутреннюю разметку. Здесь можно включить фантазию – делать ячейки разного уровня, удалять границы. Коряво нарисовать не получилось даже у меня, хотя мои навыки рисования давно стали среди друзей «эталоном» неумения.
Когда табличка будет готова, щелкните дважды карандашом по свободному месту в документе, чтобы снова появился курсор. Можно заполнять нарисованные графы. Чтобы добавить красоты, вставьте на страницу рамки, если это, конечно, не диссертация или другой документ строгой формы.
Чудесное преобразование
Все любят чудеса. Так что выделите текст, который нужно заключить в столбцы и ячейки, перейдите на вкладку «Вставка» и выберите пункт «Преобразовать». Без выделения эта кнопка будет подсвечена серым цветом.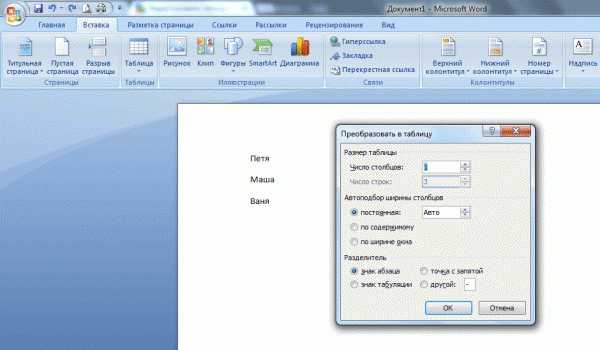
Появится окошко, в котором можно выбрать число строк, ширину и знак разделения. Установите параметры и нажмите «ОК». Не самая удобная функция, я вообще ей никогда не пользуюсь, но знать о ней нужно хотя бы для общего развития.
Экспресс-таблицы
А вот это крутая штука, которая позволяет серьезно сэкономить время. Офисная работа = однообразные документы. Среди экспресс-таблиц можно найти несколько хороших шаблонов, но это не главное.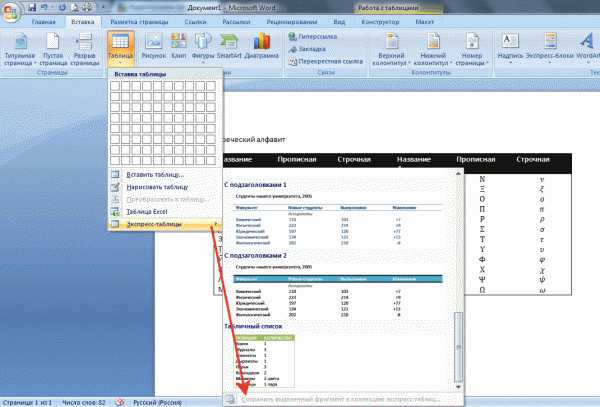
Главное здесь – возможность создать шаблон самостоятельно. Вы рисуете табличку, используя один из приведенных выше способов, выделяете её курсором, открываете раздел «Экспресс-таблицы» и нажимаете внизу «Сохранить выделенный фрагмент». В результате в следующий раз вставлять/рисовать уже ничего не придется, достаточно будет выбрать шаблон.
Ещё на сайте:
Помогла статья? Помоги сайту, поделись ссылкой!