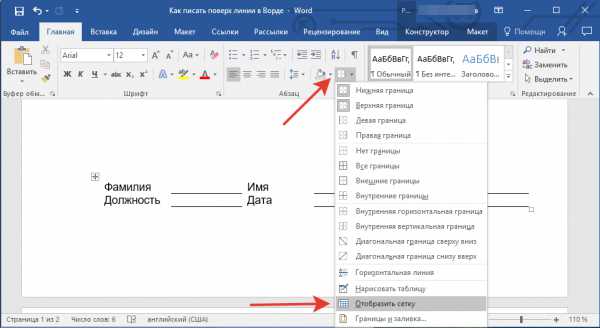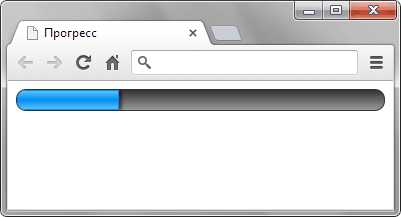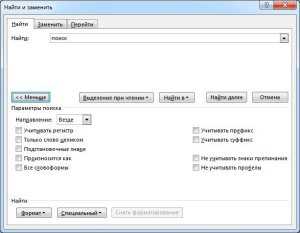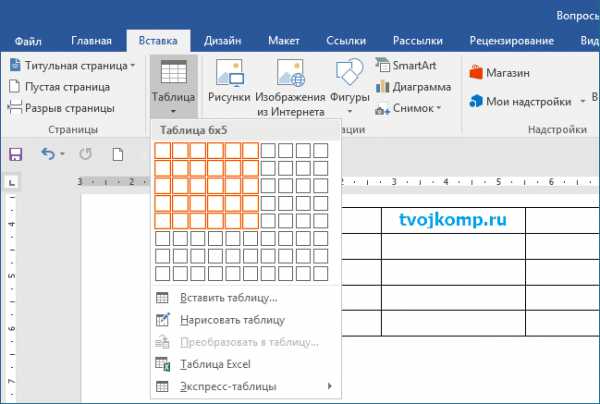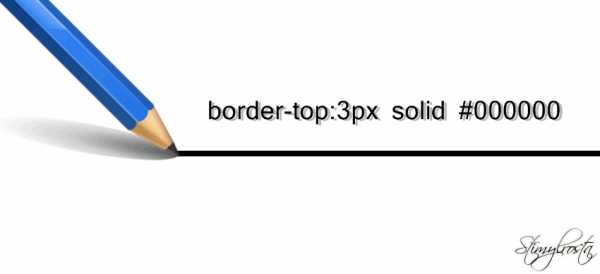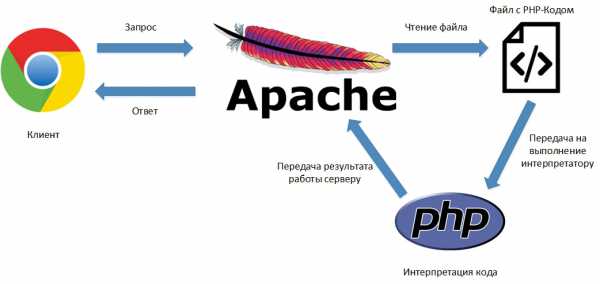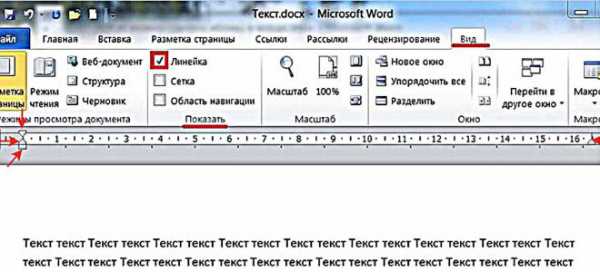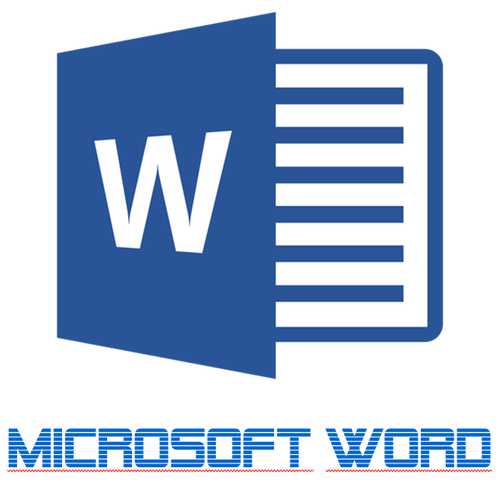Мы принимаем к оплате:
«Подарочный сертификат» от нашего Учебного Центра – это лучший подарок для тех, кто Вам дорог! Оплате обучение и подарите Вашим родным и близким обучение по любому из курсов!!!
«Сертификат на повторное обучение» дает возможность повторно пройти обучение в нашем Учебном Центре со скидкой 1000 рублей!
А также:
Как написать документ в word
Как создать документ в программе MS Word?
Создание документа в Word предполагает следующие этапы:
Для того, чтобы создать документ в программе Ворд, запустите программу с помощью ярлыка на рабочем столе либо нажав кнопку «Пуск» — Программы — Microsoft Office — Microsoft Word.
Интерфейс Word
Интерфейс программы Microsoft Word 2010 значительно отличается от предыдущих версий и состоит из таких элементов:
- Панель быстрого доступа (позволяет добавлять самые часто используемые команды для удобства)
- Панели инструментов (реализованы в виде вкладок с набором команд)
- Линейки (горизонтальная и вертикальная, с их помощью выполняется установка полей и отступов от них)
- Полоса прокрутки (позволяет листать страницы документа)
- Рабочая область (предназначена для непосредственного редактирования документа)
- Строка состояния (отображает текущее состояние документа)
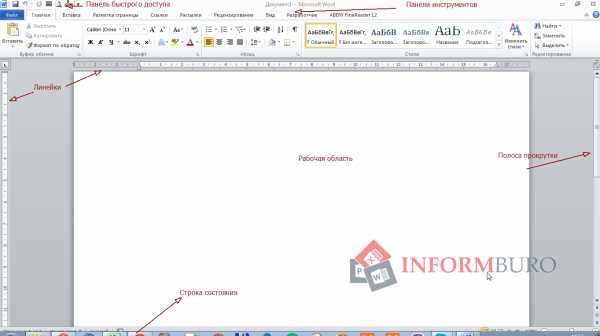
Интерфейс Word
Установка параметров страницы
Для того, чтобы выставить поля в документе, необходимо:
- перейти в группу инструментов «Разметка страницы»
Разметка страницы
- выбрать пункт «Поля» — клацнуть по одному из шаблонов с размерами полей, либо задать их самостоятельно, выбрав пункт «Настраиваемые поля»
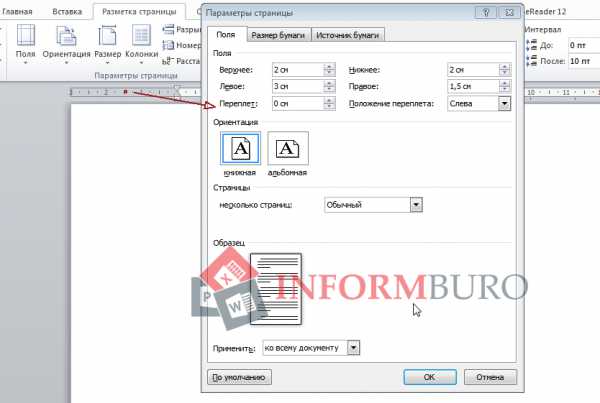
Также Вы можете перейти к окну настройки полей с помощью двойного щелчка мыши по серой области линейки
Как сохранить документ в Ворде?
Для сохранения документа можно воспользоваться следующими командами:
- Файл — Сохранить Как (Alt+F12)
- Файл — Сохранить
Первая команда используется в том случае, когда Вы создаете документ впервые и Вам нужно задать основные настройки. При выполнении команды у Вас появляется диалоговое окно «Сохранение документа»
 В данном окне Вы устанавливаете:
В данном окне Вы устанавливаете:
- Место сохранения файла
- Имя документа (Название)
- Тип файла (по умолчанию, это Документ Word, в большинстве случаев это значение не меняем)
Затем — нажать кнопку «Сохранить»
Набор и редактирование документа
После установки первоначальных настроек Вы можете начать набирать текст. Вот основные моменты, которые стоит учитывать при наборе и редактировании текста в Word:
- если у Вас в тексте есть повторяющиеся названия или имена, воспользуйтесь автозаменой, чтобы не вводить их каждый раз вручную
- Enter нажимайте только для разделения абзацев, на новую строку Word перенесет текст автоматически
- проверку орфографии и правильности написания можно провести после набора текста с помощью стандартной функции
- если при наборе Вы ошиблись с регистром (вместо маленьких букв набрали все большие), воспользуйтесь комбинацией клавиш Shift+F3
- чтобы начать новую страницу (например, для нового раздела в курсовой или дипломной работе), используйте команду Вставка — Разрыв — Новая страница или комбинацию клавиш Ctrl+Enter
- если в Вашем тексте есть списки любых видов (нумерованные или маркированные) — наберите сначала текст списка, каждый элемент с новой строки, а затем отформатируйте с помощью функции Word
- для набора формул в документе воспользуйтесь Редактором формул программы
Непечатные символы Word
При наборе также учитывайте, что между словами должен быть только один пробел. Когда Вы набираете знаки препинания, ставьте пробел после знака, если ставите тире — и перед, и после него.
В кавычках пробел после кавычки не ставится, например, «Написание в кавычках».
Чтобы проверить правильную расстановку пробелов и знаков нового абзаца, можно включить показ непечатных символов. Это можно выполнить с помощью соответствующей команды на панели «Главная»
К непечатным символам относятся:
- символ пробела — точка между словами
- символ новой строки
- символ табуляции
Вставка нестандартных символов
Иногда в документ необходимо вставить какой-либо нестандартный символ, который отсутствует на клавиатуре. Например, Вы задались вопросом, как символ Инь Янь вставить в Ворд?
Для этого существует команда Вставка — Символ — Другие символы
В ней Вы можете найти множество различных нестандартных символов, например, Инь Янь можно найти в шрифте Windings и нажать кнопку «Вставить»
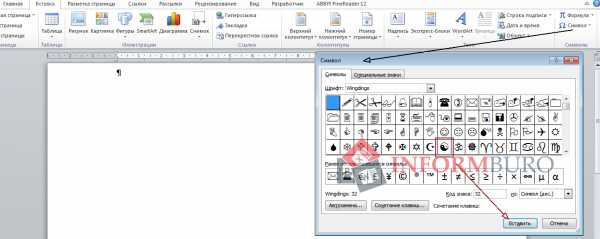
Включение режима замены
При наборе бывает такая ситуация, когда в ворде съедаются буквы, например, Вы редактируете текст, а символы, которые вы набираете, заменяют собой следующие. Это значит, что у Вас зажата клавиша Insert на клавиатуре, т.е. включен режим замены.
Чтобы отключить срабатывание режима замены по нажатию клавиши Insert, воспользуйтесь командой Файл — Параметры — Дополнительно — Использовать клавишу Ins для переключения режимов вставки и замены.
Тогда, даже при включенной клавише Insert буквы съедаться не будут.
Форматирование документа
После набора и редактирования текста Вы можете выполнить форматирование.
Форматирование — это изменение внешнего вида документа, а именно:
Изменить внешний вид символа можно с помощью команд изменения шрифта:
- размера
- цвета
- начертания
- выделения цветом и других свойств
Изменить внешний вид абзаца можно с помощью команд форматирования абзаца:
- отступ первой строки
- междустрочный интервал
- нумерация
- выравнивание текста
- интервал между абзацами
- отступы от полей
При форматировании выделяйте сразу несколько блоков текста, к которым нужно применить одинаковые настройки. Более подробно о выделении текста в документе.
Кроме того, для форматирования можно использовать стили. Стиль — набор параметров форматирования текста, сохраненный под определенным именем. Стили бывают стандартные и пользовательские. Более подробно об использовании стилей.
Вставка дополнительных объектов
Помимо текста и различных символов, Вы можете вставить в документ различные объекты:
- картинка
- надпись
- диаграмма
- формула
- содержание документа
- колонтитулы
- нумерация страниц
Все эти объекты могут быть вставлены через меню Вставка на панели инструментов
Сохранение и печать документа
После того, как все операции по редактированию и форматированию документа были выполнены, Вы можете сохранить изменения в документе.
Сделать это можно с помощью команд:
- Файл — Сохранить
- Комбинация клавиш Ctrl+S
После этого файл будет «Перезаписан» в той папке, куда Вы его сохранили изначально.
Также Вы можете выполнить предварительный просмотр документа и выполнить его печать.
(1 votes, average: 5,00 out of 5) Загрузка...Как правильно оформить текст в Ворд 2007
Здравствуйте, коллеги-копирайтеры! Читая недавно присланный на проверку текст, обнаружила собственное упущение: у меня в блоге нет инструкции по работе с Офисом 2007 или 2010, в частности, с Вордом. О том, как посмотреть статистику, можно посмотреть здесь. И с сервисом «Знакосчиталка» можно познакомиться. А сегодня хочу расширить тему и коснуться того, как нужно поступать в определенных случаях при оформлении текстов, а как делать нельзя. Хочу предупредить, что у меня операционная система Windows 7. Могут быть какие-то незначительные отличия в других ОС. Все изображения кликабельны.
Итак, начнем. Все настройки типа и размера шрифта можно сделать сразу в верхнем меню или изменить потом, если вам писать удобно в Arial, например, а заказчику нужен Times New Roman. Для удобства в работе можно и масштаб изменить, но не забудьте вернуть его в стандартные 100% перед отправкой.
Выравнивание текста обычно делается по левому краю или по всей ширине.
Если требуется выравнивание по ширине страницы, не забудьте предварительно проверить наличие лишних пробелов. Последовательность непринципиальна,но так удобнее. Сделать это можно разными способами, например, нажав на символ «непечатные знаки», но придется выискивать и исправлять вручную.
Проще вызвать окно поиска клавишами ctrl + F, ввести туда 2 пробела. Ворд сам покажет, сколько таких мест. Остается воспользоваться верхним меню – найти и заменить. Для наглядности сейчас добавляю лишние пробелы.
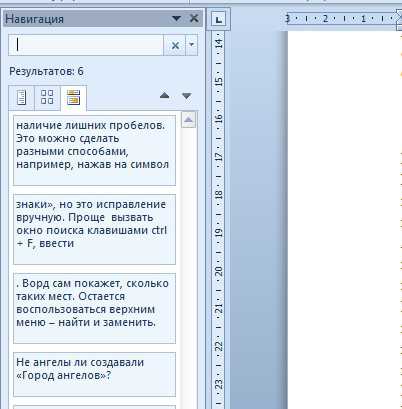
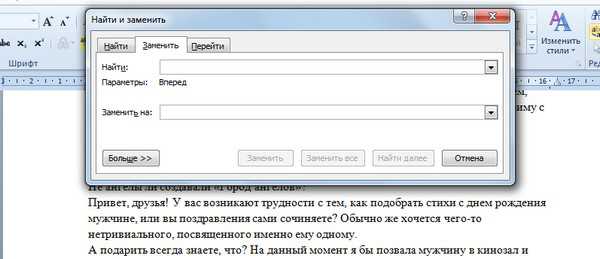
В последнее поле снова вводим дважды пробел, нажимаем «заменить все». Лишние пробелы удалены.
А теперь смотрим, как посчитать знаки в 2007 или 2010 ворде. Нажимаем на слова «Число слов» в нижней панели. Открывается окошко, в котором указана вся информация – знаки без пробелов, знаки с пробелами, количество строк, слов.

Дальше об ошибке, которую некоторые любят допускать, – создание отступа первой строки (в школьных сочинениях это называлось «сделай абзац») клавишей «пробел», чего делать нельзя и это нерационально. Если требуется сделать отступ первой строки в каждом абзаце, сначала текст нужно выделить. Это можно сделать курсором или клавишами ctrl и A в английской раскладке. Изменять язык не требуется. Клавиатура поймет наши команды и на русском. Главное, нажимать именно эти клавиши. Вообще отступ первой строки довольно редко используется на сайтах. Для удобства чтения текстов с экрана принято добавлять интервал между абзацами.
Как сделать отступ первой строки абзаца правильно? Правой клавишей на выделенном тексте в открывшемся меню находим слово «абзац».
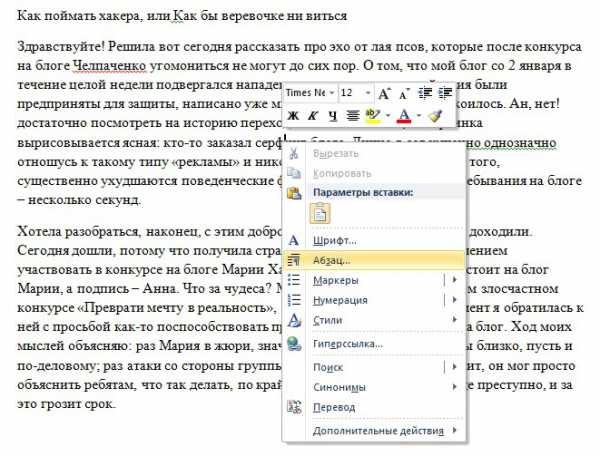
В открывшемся окошке стрелочкой выбираем слово «отступ», если по умолчанию стояло «нет». Чуть правее выставим размер отступа и жмем «ок». первые строчки абзацев отодвинутся вправо сами, на одинаковом расстоянии от края.
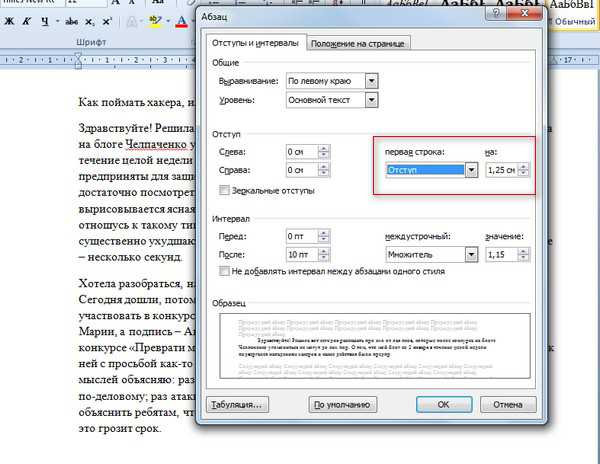
При создании нумерованных или маркированных списков поступаем примерно так же. Выделяем текст, который должен быть в виде списка, и находим в верхнем меню указывающие на эту функцию символы. Выбираем то, что нам нужно (стрелочки, кружочки и прочее), и они сами подставляются к тексту, отодвигая его ровно вправо.
Закладка Постоянная ссылка.
Как в документе Word написать текст вертикально?
08.12.2017 Просмотров: 4899
Многие пользователи ПК часто, оформляя различные документы, сталкиваются с такой проблемой, как написание текста вертикально. Естественно, если это какое-то заглавие, то, выбрав объекты WordArt, можно легко написать слово или небольшое приложение. Однако, если текста много, то справиться с данной задачей можно следующим способом.
Читайте также: Как в Microsoft Word сделать визитку различными способами?
Способы, как написать текст вертикально в Word
Написать текст вертикально в документе Word можно несколькими способами.
Первый способ имеет следующую инструкцию:
- Открываем нужный документ или создаем новый. Открываем вкладку «Вставка» и выбираем подраздел «Текстовое поле» (в некоторых версиях Word это «Надпись»). Выбираем нужный вариант текстового поля.

- Как только вариант надписи будет выбран, станет доступным вариант выбора направления текста. Среде них есть и вертикальный.


- Важно отметить, что данная рамка с текстом увеличивается простым способом: растягиванием границ. Текст внутри рамки также можно отредактировать.
Второй способ, как написать текст вертикально в Word 2007 и выше, следующий:
- Открываем новый документ Word. Создаем или рисуем таблицу.

- Теперь копируем и вставляем текст в таблицу. Нажимаем на нем правой кнопкой мыши и выбираем направление текста.
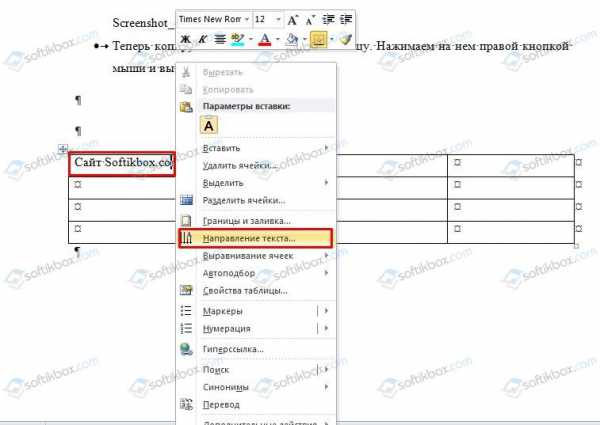
- Чтобы текст остался вертикальным, а таблица «исчезла», стоит выделить саму таблицу, перейти в «Конструктор», «Границы» и выбрать «Нет» границ.

- Текст останется, а таблица станет прозрачной.

Таким образом, используя эти методы, можно написать текст вертикально в документе Word 2007 и выше.
Создание бланка документа в word. Как в Word писать поверх линии (Ворд)
Всем привет, мои дорогие друзья и читатели моего блога. С вами Дмитрий Костин, и сегодня я хочу рассказать вам, как в ворде писать над чертой не разъединяя её. Я думаю, что многим знакома ситуация, когда надо что-то написать над линией, а она разъезжается и съезжает. И я думаю, что многим это не нравится. Что ж, давайте посмотрим, как нам решить эту проблему.
Проще всего
Первым делом я хотел бы показать вам самый простой способ, как это можно сделать, но к сожалению он же и самый низкокачественный, так как не удовлетворяет нашему запросу полностью, но все же решает некоторые видимые проблемы.
Вы просто можете поставить курсор где-нибудь на этой полоской, но перед этим не забудьте выбрать режим подчеркнутого текста. В этом случае никакого разрыва линии у нас не будет, но сама линия пойдет дальше, поэтому ее придется удалять вручную.
Рисование таблицы
Давайте попробуем сделать это с помощью обычных . Суть этого способа заключается в том, что мы будем писать наш текст над табличной линией. Для этого выберите инструмент «Нарисовать таблицу» , после чего начертите всего одну линию. Теперь можете встать над этой линией и спокойно писать свой текст, не беспокоясь о том, что с горизонтальной чертой что-либо случится.
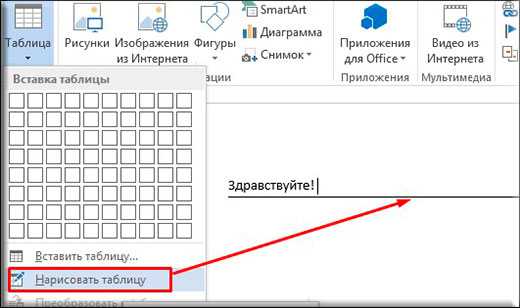
Как писать в ворде над чертой без сдвига с помощью таблицы?
Этот способ мне кажется самым адекватным и удобным в нашем случае, поэтому давайте его рассмотрим подробнее.
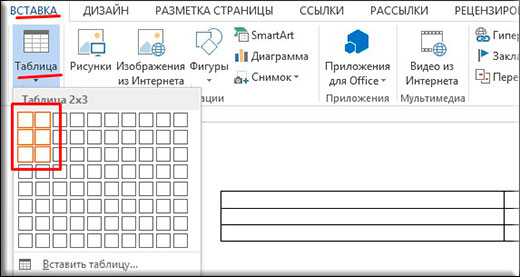
Вот и все. Теперь мы можем писать над линией, как захотим. И никаких разрывов и сдвигов больше не будет. Вот, что у нас в итоге получилось.
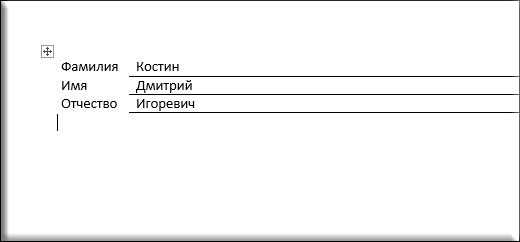
Но если вдруг у вас с этим возникли какие-либо проблемы, то вы можете посмотреть мою видеоинструкцию.
С уважением, Дмитрий Костин.
Как писать поверх линии в Ворде? При заполнении в word бланков, шаблонов документов необходимо заполнять строки для подписи, даты, должности, фамилии, вносить другие данные…. Содержимое документа должно находиться поверх линий. Это не всегда получается. Начинаем писать – линия отодвигается.
Под словами образовывается пустота, как на картинке. Для того, чтобы строчки не перемещались при печати, были ровными, а текст располагался над линиями, используется клавиша Insert (Ins), переключающая режим «вставки» на «замены». При первом режиме, буквы печатаются, начиная с точки вставки, помещаются правее по странице, а при втором, вводимые с клавиатуры слова, заменяют собой имеющиеся, удаляя их безвозвратно.Клавиша располагается в блоке клавиш управления курсором, расположена левее Home, выше Delete. На изображении показан ее вид на клавиатуре.
При первом режиме, буквы печатаются, начиная с точки вставки, помещаются правее по странице, а при втором, вводимые с клавиатуры слова, заменяют собой имеющиеся, удаляя их безвозвратно.Клавиша располагается в блоке клавиш управления курсором, расположена левее Home, выше Delete. На изображении показан ее вид на клавиатуре.
Нажмите кнопку «Microsoft Office» в левом верхнем углу экрана.
Появится окошечко с элементами управления настройками параметров.
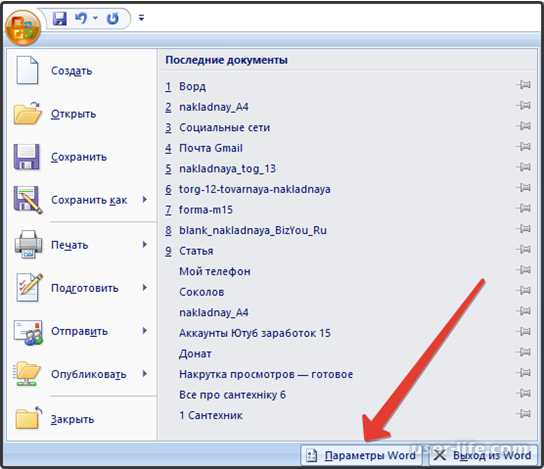
Нажимайте вордовские параметры (красная стрелка указывает).
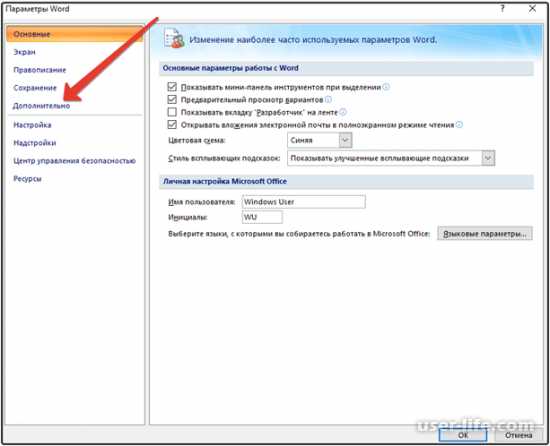
Высветится окошко, в котором имеется «Дополнительно» (скриншот показывает), жмем.
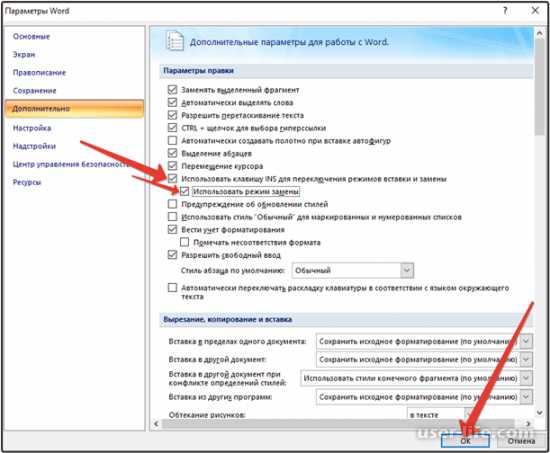
Открываются «Дополнительные параметры для работы с word». Выставляя галочки, как на рисунке вверху, задействуем Ins (переключает режимы вставки и замены) и использование режима замены. Обязательно жмем «OK». Настройки выставлены.
Когда пишете текст над линией, включите функцию «подчеркивания», нажав «Ч».
Можно начинать заполнять, выбранный для примера документ. На рисунке видим, что буквы набранных фамилии, имени, отчества «Морозову Степану Ивановичу» («строка Ф.И.О») остаются над линией, теперь ничем, не отличающейся от других строчек накладной. Цель достигнута! Оформляйте документы, заполняйте бланки различных документов правильно, пишите поверх линий.
Если в документе Microsoft Word Вам нужно заполнить бланк, анкету или что-то подобное, то там, наверняка, нужно вписывать свои данные: имя, фамилию, отчество. Очень часто для всего этого оставляют пустое место, которое нужно заполнить. Или же может быть много пустых полей, в которых необходимо написать свое мнение или развернутый ответ.
Если такие пустые строки были изначально добавлены правильно, тогда что-то напечатать на них будет не сложно. Но может быть и так, что во время набора она будет продлеваться, или вовсе остается неподчеркнутой. Что делать в таком случае?

Вот давайте в данной статье мы и разберемся, как сделать такую линию, чтобы была возможность писать над строкой в Ворде. Расскажу про различные варианты, а Вы сами выберите, какой из них подойдет Вам больше.
Пишем текст на строке
Начнем с самого простого – просто включим режим подчеркивания и напечатаем слова.
Для начала, удаляем пустую прямую, которая была сделана ранее. Затем на вкладке «Главная» нажмите на кнопку «Ч» , чтобы писать подчеркнутым. Поставьте курсор в нужном месте, в примере, после слова «Имя» , и нажмите несколько раз пробел, чтобы отделить друг от друга слова. Затем напечатайте то, что требуется, и продолжите подчеркивание, нажимая кнопку пробел.
Это самый простой способ, и сделать, таким образом, все что нужно, достаточно легко.

Как писать на строке в Ворде через TAB
Если заполнять в документе нужно много пустых полей, тогда создавать линию и продлевать ее, используя пробел, будет долго. Для этого можно воспользоваться кнопкой «Tab» .
Удаляем готовые линии и ставим курсив сразу после того слова, откуда она должна начинаться. На вкладке «Главная» нажмите на «Ч» , чтобы включить подчеркивание. Затем кликните по кнопке «Tab» (на клавиатуре она находится слева, на ней нарисованы две стрелки, указывающие в разные направления) столько раз, чтобы получилась нужная длина.
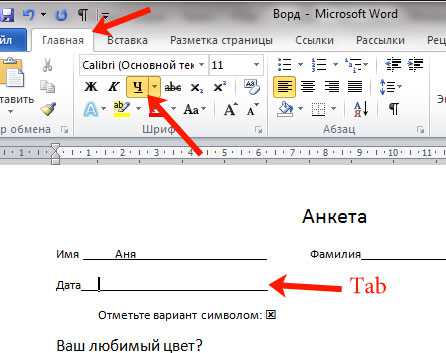
Напечатайте все необходимое. Обратите внимание, она немного может сместиться. Чтобы это исправить, поставьте курсив в конец набранного текста, и нажмите «Delete» необходимое количество раз.

Строчка выйдет нормальной длины с написанными на ней словами.

Печать над линией таблицы
Чтобы создать строки, можно воспользоваться и вставкой таблицы в документ. Этот способ не самый простой, но с его помощью подчеркивание можно сделать в любом месте документа, и при заполнении, ничего смещаться не будет.
Посчитайте, какого размера таблицу нужно сделать. У меня будет 4 столбца и две строки. Перейдите на вкладку «Вставка» , нажмите на кнопку «Таблица» и выделите необходимое количество плиток.
Подробнее прочесть, можно в статье, перейдя по ссылке.
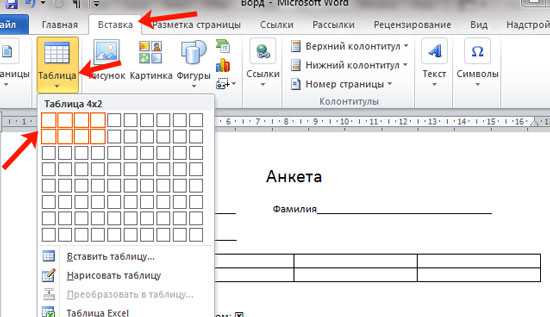

Чтобы убрать ненужные границы в таблице и оставить только те, которые нужно заполнить, ставьте по очереди курсив сначала в ячейки с названиями. Дальше перейдите на вкладку «Работа с таблицами» – «Конструктор» , нажмите на небольшую стрелочку на кнопке «Границы» и выберите в выпадающем списке «Нет границ» .
Таким образом, я убрала границы для ячеек, в которые введены названия строк: «Имя» , «Фамилия» , «Дата» .
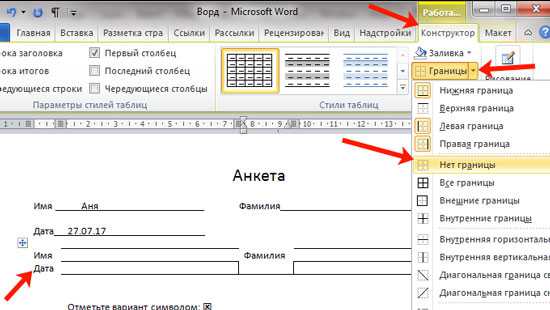
Теперь уберите все остальные, которые не нужны. Ставьте курсив в определенную ячейку и на вкладке «Работа с таблицами» – «Конструктор» в выпадающем списке «Границы» отключайте те, которые не нужны.
Подробно о том, написано в соответствующей статье.
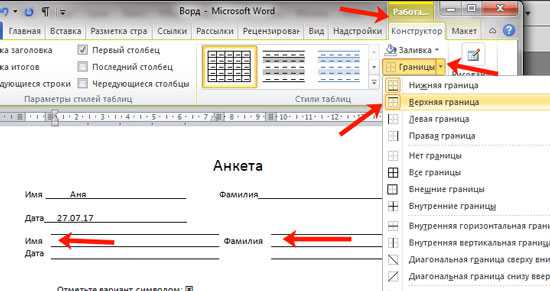
Я удалила правую границу в таблице, и нижнюю в крайней правой ячейке.
В результате остались видимыми только те линии, которые будут заполняться. Вводите текст поверх них и будьте уверенны, они останутся на месте.

Как написать над нарисованной линией
Есть еще один способ, как можно написать в Ворде над прямой – это просто начертить линию в на листе.
Для этого удалите те строки в документе, где нужно написать текст. Потом напечатайте то, что должно быть. Чтобы добавить отступы между словами, лучше использовать кнопку «Tab» , но можете воспользоваться и пробелом.
Затем перейдите на вкладку «Вставка» и нажмите на кнопку «Фигуры» .
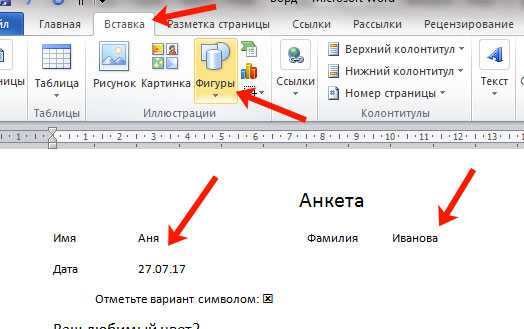
Из выпадающего списка выберите «Линия» .
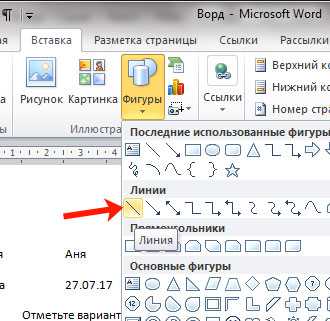
Курсор примет вид плюсика. Нарисуйте прямую под напечатанным текстом. Чтобы она получилась ровная, нажмите и удерживайте, во время рисования, клавишу «Shift» .
Если ее цвет не черный, а какой-нибудь другой, тогда перейдите на вкладку «Средства рисования» – «Формат» и выберите нужный или в списке готовых стилей, или кликнув по кнопке «Контур фигуры» .
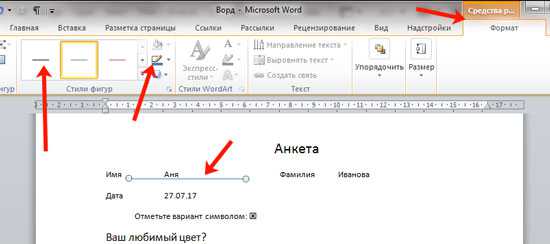
Вот такие линии можно нарисовать, используя соответствующую фигуру в Ворде.

Как видите, существует несколько способов, чтобы в Ворде правильно заполнить подчеркнутые строки. Надеюсь, хоть один из описанных Вам поможет.
MS Word приблизительно в равной степени ориентирован на профессиональное и личное пользование. При этом, представители обоих пользовательских групп довольно часто сталкиваются с определенными трудностями в работе этой программы. Одной из таковых является необходимость писать поверх линии, не применяя при этом стандартное подчеркивание текста.

Особенно актуальная необходимость написать текст над чертой для бланков и прочих шаблонных документов, создаваемых или уже имеющихся. Это могут быть строки для подписи, даты, должности, фамилии и многие другие данные. При этом, большинство бланков, созданных уже с готовыми линиями для ввода, далеко не всегда создаются правильно, отчего линия для текста может смещаться непосредственно во время ее заполнения. В этой статье мы поговорим о том, как в Word правильно писать над чертой.
Мы уже рассказывали о различных способах, с помощью которых в Ворд можно добавить строку или строки. Настоятельно рекомендуем ознакомиться с нашей статьей по заданной теме, вполне возможно, что именно в ней вы и найдете решение своей задачи.
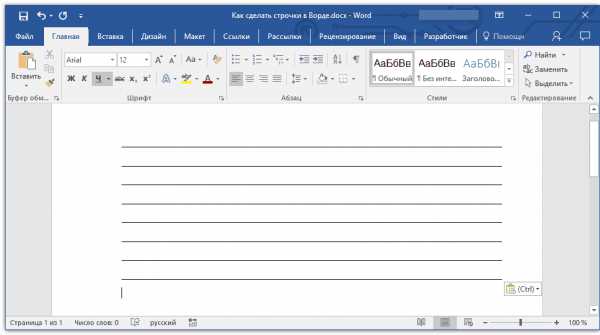
Примечание: Важно понимать, что метод создания линии, над или поверх которой можно писать, зависит от того, какой именно текст, в каком виде и с какой целью вы хотите над ней разместить. В любом случае, в данной статье мы рассмотрим все возможные методы.
Довольно часто необходимость писать поверх линии возникает тогда, когда в документ нужно добавить подпись или строку для подписи. Мы уже рассматривали эту тему детально, поэтому, если перед вами стоит именно такая задача, ознакомиться с методом ее решения вы можете по ссылке ниже.
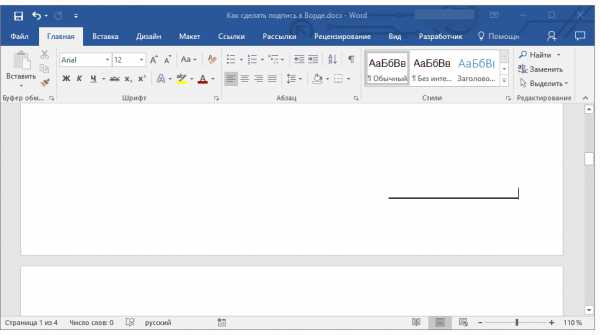
Создание линии для бланков и других деловых документов
Необходимость писать поверх строки наиболее актуальна именно для бланков и других документов подобного типа. Существует, как минимум, два метода, с помощью которых можно добавить горизонтальную линию и разместить непосредственно над ней требуемый текст. О каждом из этих методов по порядку.
Применение линии для абзаца
Этот метод особенно удобен для тех случаев, когда вам необходимо добавить надпись поверх сплошной линии.
1. Установите указатель курсора в том месте документа, где нужно добавить линию.
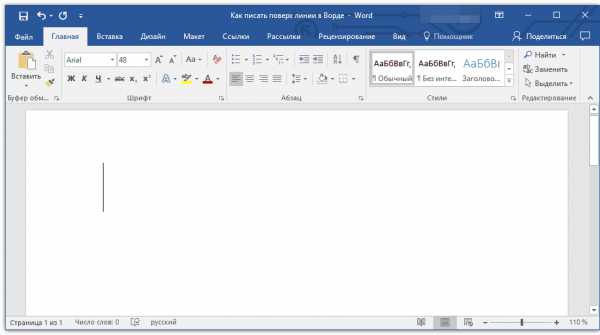
2. Во вкладке «Главная» в группе «Абзац» нажмите на кнопку «Границы» и выберете в ее выпадающем меню параметр «Границы и заливка» .
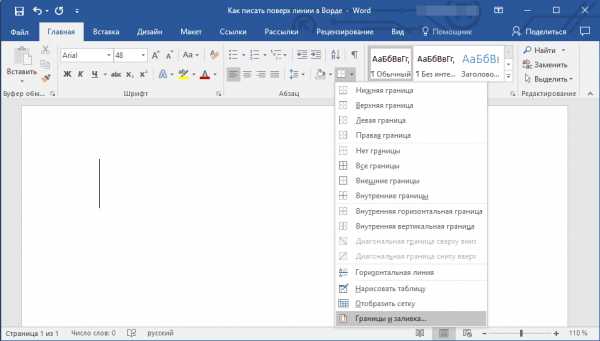
3. В открывшемся окне во вкладке «Граница» выберите подходящий стиль линии в разделе «Тип» .
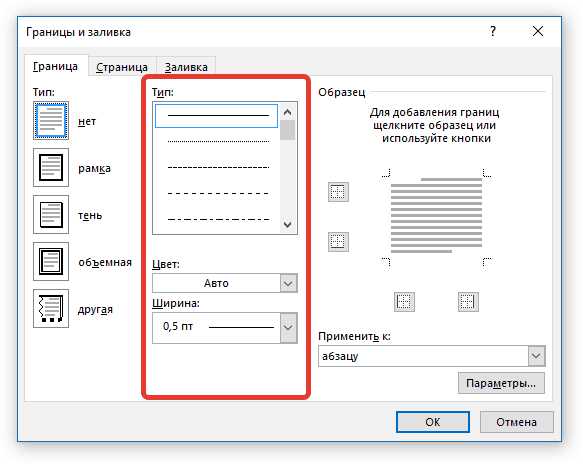
Примечание: В разделе «Тип» вы также можете выбрать цвет и ширину линии.
4. В разделе «Образец» выберите шаблон, на котором указана нижняя граница.
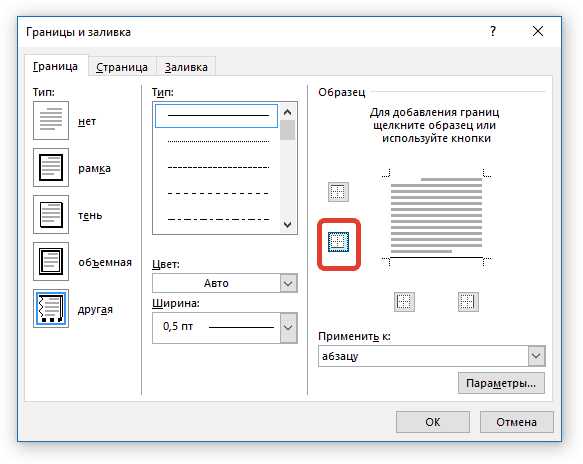
Примечание: Убедитесь, что в разделе «Применить к» установлен параметр «к абзацу» .
5. Нажмите «ОК» , в выбранном вами месте будет добавлена горизонтальная линия, поверх которой вы сможете написать любой текст.

Недостаток данного метода заключается в том, что линия будет занимать всю строку, от ее левого до правого края. Если этот метод вам не подходит, перейдем к следующему.
Применение таблиц с невидимыми границами
Мы очень много писали о работе с таблицами в MS Word, в том числе и о скрытии/отображении границ их ячеек. Собственно, именно этот навык и поможет нам создать подходящие линии для бланков любого размера и количества, поверх которых можно будет писать.
Итак, нам с вами предстоит создать простую таблицу с невидимыми левыми, правыми и верхними границами, но видимыми нижними. При этом, нижние границы будут видимыми лишь в тех местах (ячейках), где требуется добавить надпись поверх линии. Там же, где будет находиться пояснительный текст, границы отображаться не будут.
Важно: Прежде, чем создать таблицу, подсчитайте, сколько в ней должно быть строк и столбцов. Наш пример вам в этом поможет.

Введите пояснительный текст в нужные ячейки, те же, в которых нужно будет писать поверх линии, на данном этапе можно оставить пустыми.
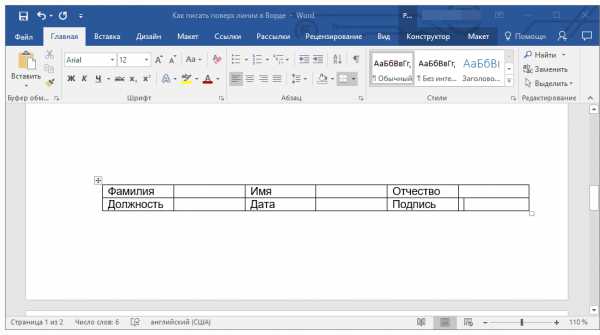
Совет: Если ширина или высота столбцов или строк в таблице будет изменяться по ходу написания вами текста, выполните следующие действия:
- кликните правой кнопкой мышки по плюсику, расположенному в левом верхнем углу таблицы;
- выберите «Выровнять ширину столбцов» или «Выровнять высоту строк» , в зависимости от того, что вам нужно.

Теперь нужно поочередно пройтись по каждой ячейке и скрыть в ней либо все границы (пояснительный текст) либо оставить нижнюю границу (место для текста «поверх линии»).
Для каждой отдельной ячейки выполните следующие действия: 1. Выделите ячейку с помощью мышки, кликнув по ее левой границе.
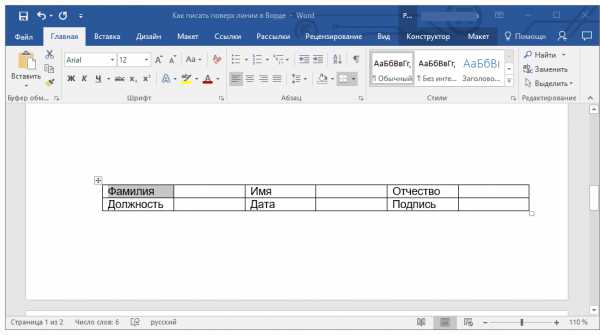
2. Нажмите кнопку «Граница» , расположенную в группе «Абзац» на панели быстрого доступа.
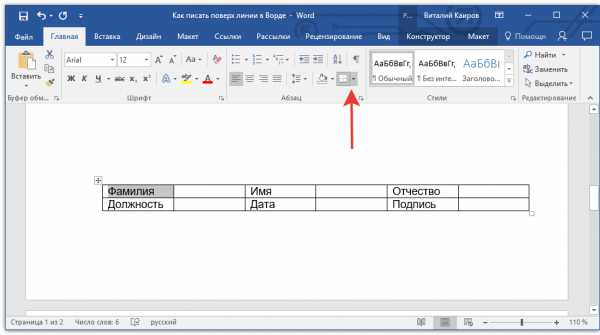
3. В выпадающем меню этой кнопки выберите подходящий параметр:
- нет границы;
- верхняя граница (оставляет видимой нижнюю).
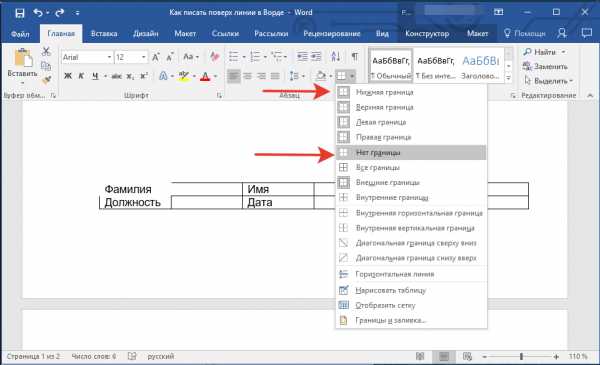
Примечание: В двух последних ячейках таблицы (крайних правых), нужно деактивировать параметр «Правая граница» .
4. В результате, когда вы пройдетесь по всем ячейкам, у вас получится красивая форма для бланка, которую можно сохранить в качестве шаблона. При ее заполнении лично вами или любым другим пользователем созданные линии смещаться не будут.
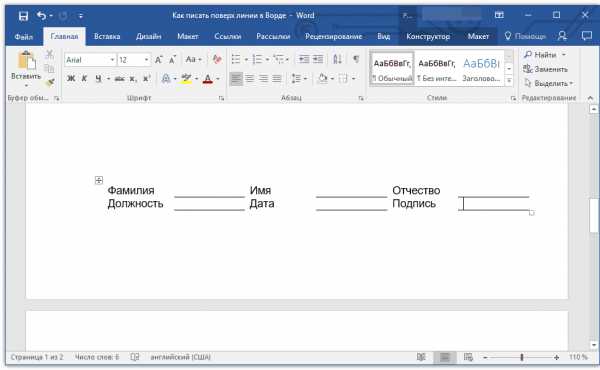
Для большего удобства использования созданной вами формы с линиями можно включить отображение сетки:
- нажмите кнопку «Граница»;
- выберите параметр «Отобразить сетку».